# Modifier le meeting board
Information
Ce chapitre est destiné aux organisateurs d'un meeting board.
Vous pouvez apporter des modifications au meeting board. Celles-ci n'ont des répercussions que sur les réunions qui n'ont pas encore été créées pendant la modification.
C'est pourquoi vous devriez effectuer les étapes suivantes avant de créer la première réunions dans le meeting board :
| Tâche | Explication |
|---|---|
| Contrôler les réglages de base dans le formulaire du meeting board et les modifier le cas échéant | Les informations manquantes ou erronées ne doivent pas être complétées ou corrigées, pour qu'elles ne soient pas transmises aux réunions. |
| Contrôler les points de l'ordre du jour récurrents. | Dans le classeur Points de l'ordre du jour récurrents, regardez si tous les points de l'ordre du jour sont disponibles. Si nécessaire, créez d'autres points de l'ordre du jour récurrents. |
| Modifier les points de l'ordre du jour récurrents | Pour créer le meeting board, il n'est pas nécessaire de disposer de toutes les informations au sujet des points de l'ordre du jour. Il est possible d'ajouter d'autres informations dans le formulaire. |
| Créer des modèles de notifications | Si vous souhaitez utiliser des modèles de notification supplémentaires pour toutes les réunions du meeting board, vous devez commencer par les créer. Si vous souhaitez utiliser des modèles de notification supplémentaires pour des réunions distinctes, vous devez commencer par les créer. |
Si nécessaire, vous pouvez effectuer les modifications suivantes :
| Tâche | Explication |
|---|---|
| Ajouter des membres | Vous pouvez également ajouter des membes ultérieurement. |
| Définir des membres comme inactifs | Il n'est pas possible de supprimer des membres pour éviter des répercussions sur des sessions passées. Si des membres quittent le conseil, vous pouvez définir leur statut comme Inactif, pour qu'ils ne soient plus affichés comme participants lors des prochaines réunions. |
| Créer des points de l'ordre du jour récurrents | Si vous avez des points de l'ordre du jour qui doivent être abordés dans chaque réunion, vous pouvez les ajouter. |
# Modifier les réglages de base du meeting board
Vous pouvez modifier ultérieurement certains réglages du meeting board.
Information
Les modifications apportées au meeting board n'ont un effet que sur les réunions qui n'ont pas encore été créées au moment de la modification.
Procédé
Marquez le meeting board.
Sélectionnez l'onglet Formulaire.
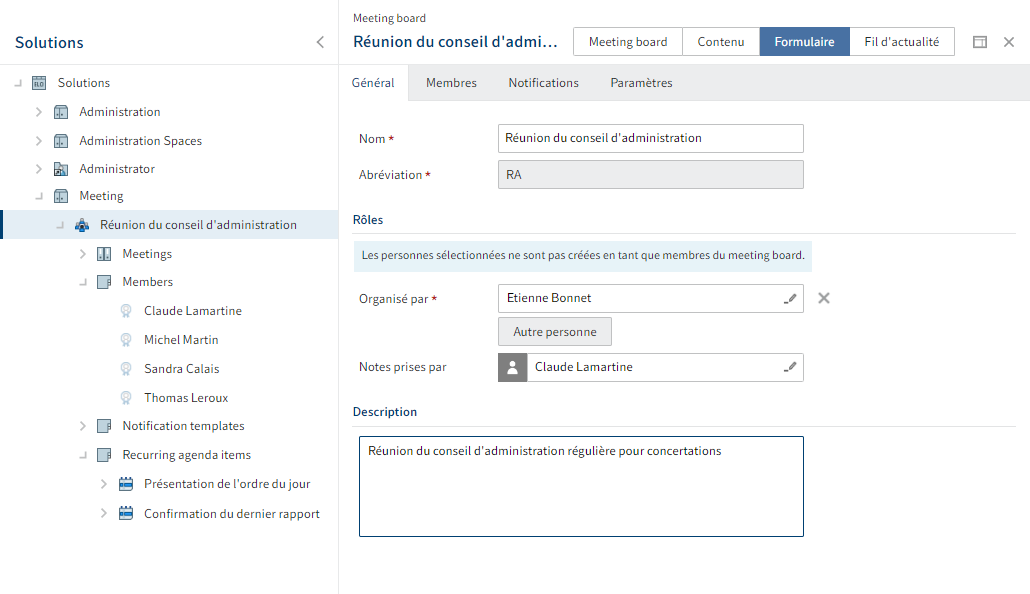
Dans le chapitre Créer un meeting board, nous vous donnons des explications sur les réglages que vous pouvez effectuer.
Information
Les champs grisés ne peuvent plus être modifiés.
Vous ne pouvez pas ajouter d'autres membres par le biais du formulaire. Pour cela, vous pouvez utiliser la fonction Ajouter des membres.
Il n'est pas possible de supprimer des membres. Vous pouvez faire passer votre statut à I - Inactif. Vous trouverez d'autres informations à ce sujet dans le chapitre Définir un membre comme inactif.
Si vous souhaitez envoyer des notifications, pour lesquelles il n'existe pas encore de modèle, créez tout d'abord un Modèle de notification.
Sélectionnez Enregistrer.
Résultat
Les modifications apportées au meeting board sont adoptées. Elles n'ont pas de répercussions sur les réunions qui ont déjà été créées.
Si vous créez d'autres Réunions pour le meeting board, celles-ci auront les nouveaux réglages.
# Créer un modèle de notification
Vous pouvez créer des modèles de notifications pour un meeting board. Celles-ci peuvent être utilisées pour l'intégralité du meeting board ou pour des réunions individuelles, mais non pas pour d'autres meeting boards.
Les notifications sont envoyées en tant qu'e-mail.
Alternative
Vous pouvez également contacter les participants du meeting board par le biais de la fonction Envoyer un message. Il n'existe pas de modèles pour celles-ci.
Procédé
Marquez le meeting board.
Dans le ruban Réunion > Notifications > Créer un modèle de notification.
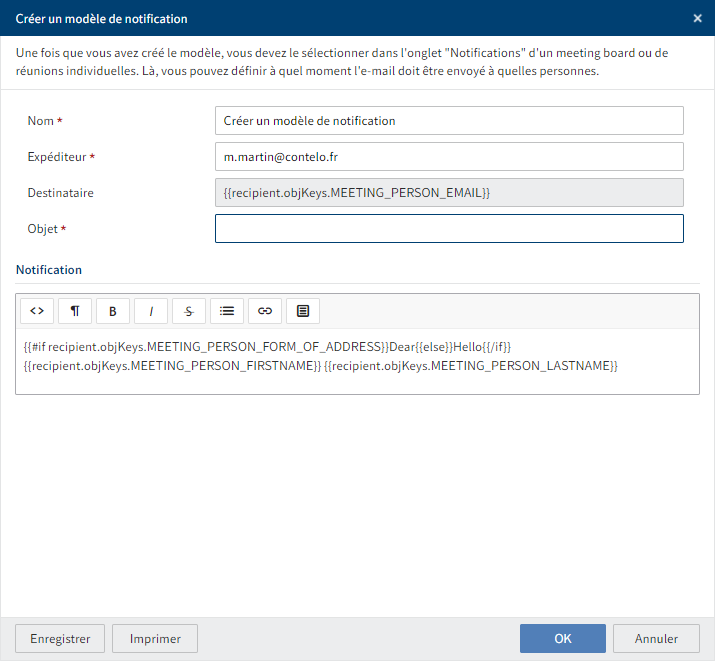
Remplissez les champs du dialogue Créer un modèle de notification.
Champ Explication nom Les modèles de notifications sont sélectionnés en fonction de leur nom. Pour cela, entrez un nom qui est lié au contenu de la notification. Expéditeur Vous devez entrer l'adresse e-mail de l'expéditeur. Destinataire Vous ne pouvez pas modifier ce champ. Lorsque vous sélectionnez le modèle pour un meeting board ou une réunion, vous pouvez déterminer à quels groupes l'e-mail doit être envoyé. Message Le titre est déjà pré-saisi. Vous pouvez entrer et formater un message. Des clips sont à votre disposition. Les clips vous aident à rédiger le texte. Les clips contiennent des informations sur la réunion (par exemple, le lieu) et celles-ci peuvent être ajoutées au texte. Pour utiliser les clips, marquez l'emplacement où vous souhaitez ajouter l'information, et cliquez sur Clips. Sélectionnez OK.
Résultat
Le modèle de notification est créé dans le classeur Modèles de notification du meeting board. Elle est maintenant disponible pour être utilisée dans meeting board.
Perspective
- Vous pouvez utiliser le modèle de notification pour l'intégralité du meeting board. Pour ceci, marquez le meeting board > Onglet Formulaire > onglet Notifications. Vous trouverez des explications plus détaillées au sujet des réglages dans le chapitre Créer un meeting board.
- Vous pouvez utiliser le modèle de notifications pour des réunions individuelles du meeting board. Pour ceci, veuillez marquer la réunion > onglet Formulaire > onglet Notifications.
Au moment sélectionné, la notification est envoyée par e-mail aux groupes de destinataires sélectionnés.
# Ajouter des membres
Vous pouvez ajouter d'autres membres à un meeting board.
Information
Si vous souhaitez ajouter des invités aux différentes réunions, vous pouvez utiliser la fonction Modifier la liste des participants.
Procédé
Marquez le meeting board auquel vous souhaitez ajouter des membres.
Dans le ruban, sélectionnez Réunion > Board > Ajouter des membres.
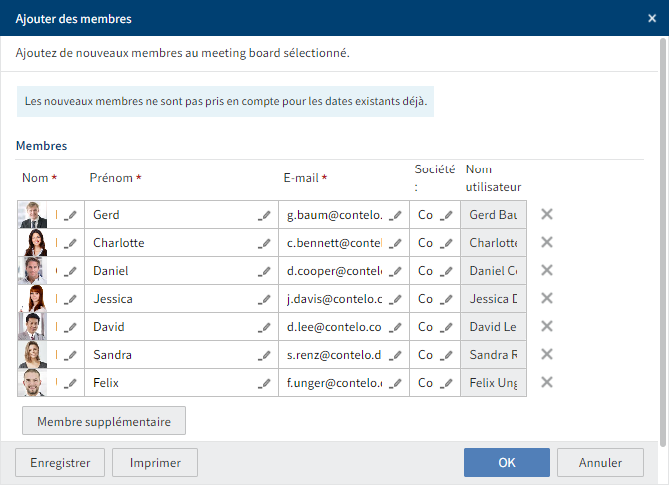
Ajoutez d'autres membres.
Les membres ne doivent pas posséder de compte ELO. Vous pouvez utiliser des contacts provenant de ELO Contact, ou entrer les données des personnes.
Information
Les membres ne peuvent pas être supprimés par la suite, pour éviter d'éventuelles répercussions sur des réunions passées. Lorsque des membres quittent le comité, leur statut peut passer à Inactif.
Sélectionnez OK.
Résultat
Les membres sont ajoutés au meeting board. La modification n'a pas de répercussion sur les réunions qui ont déjà été créées.
Si vous créez d'autres Réunions pour le meeting board, les nouveaux membres créés sont disponibles en tant que participants.
# Définir un membre comme inactif
Vous ne pouvez pas supprimer des membres pour éviter des répercussions sur des sessions passées. Lorsque des membres quittent le comité, vous pouvez définir leur statut comme Inactif.
Procédé
Marquez le meeting board.
Dans le formulaire, sélectionnez l'onglet Membres
Sélectionnez Basculer vers pour le membre inactif.
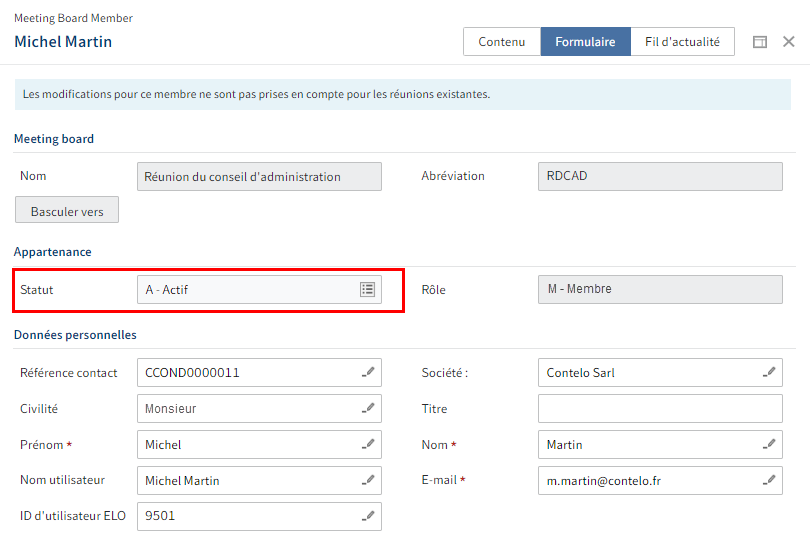
Modifiez le statut en I - Inactif.
Sélectionnez Enregistrer.
Résultat
Le membre est inactif maintenant.
Si vous créez d'autres Réunions pour le meeting board, le membre n'apparaît plus dans la liste des participants.
Information
Si vous avez déjà créé des réunions avec le membre inactif, vous pouvez le retirer individuellement des réunions avec la fonction Modifier la liste des participants.
# Créer un point de l'ordre du jour récurrent
Vous pouvez ajouter des points de l'ordre du jour récurrents à un meeting board.
Procédé
Marquez le meeting board.
Dans le ruban, sélectionnez Réunion > Board > Nouveau point de l'ordre du jour récurrent.
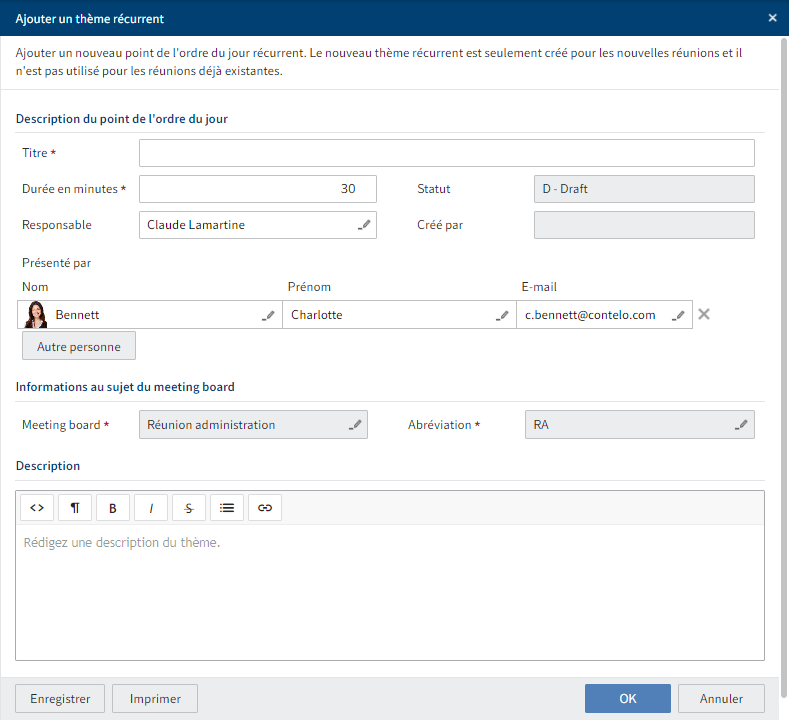
Dans le dialogue Ajouter un point de l'ordre du jour récurrent, remplissez les champs en fonction de leur désignation.
Champ Explication Responsable La personne responsable obtient des autorisations avancées pour le point de l'ordre du jour, et elle peut le modifier. Présenté par Les personnes qui font une présentation obtiennent des autorisations avancées pour le point de l'ordre du jour, et elles peuvent le modifier. Vous pouvez sélectionner plusieurs personnes. Sélectionnez OK.
Résultat
Le point de l'ordre du jour est créé dans le comité dans le classeur Points de l'ordre du jour récurrents.
Si vous créez d'autres Réunions pour le meeting board, le point de l'ordre du jour s'affiche dans l'ordre du jour.
# Modifier les points de l'ordre du jour récurrents
Lors de la création d'un meeting board, seuls le titre, la durée et la description peuvent être enregistrés pour un point de l'ordre du jour récurrent. Si le point de l'ordre du jour est toujours préparé et présenté par les mêmes personnes dans chaque réunion, vous pouvez l'enregistrer de manière universelle dans le meeting board.
Information
Vous pouvez également télécharger des documents dans le classeur d'un point de l'ordre du jour récurrent, s'ils sont requis à chaque réunion. Pour cela, vous pouvez soit utiliser les fonctions standards ou la Page de détails de l'ordre du jour (classeur Points de l'ordre du jour récurrents > Sélectionner un point de l'ordre du jour > Onglet Point de l'ordre du jour).
Procédé
Marquez le meeting board.
Sélectionnez le formulaire.
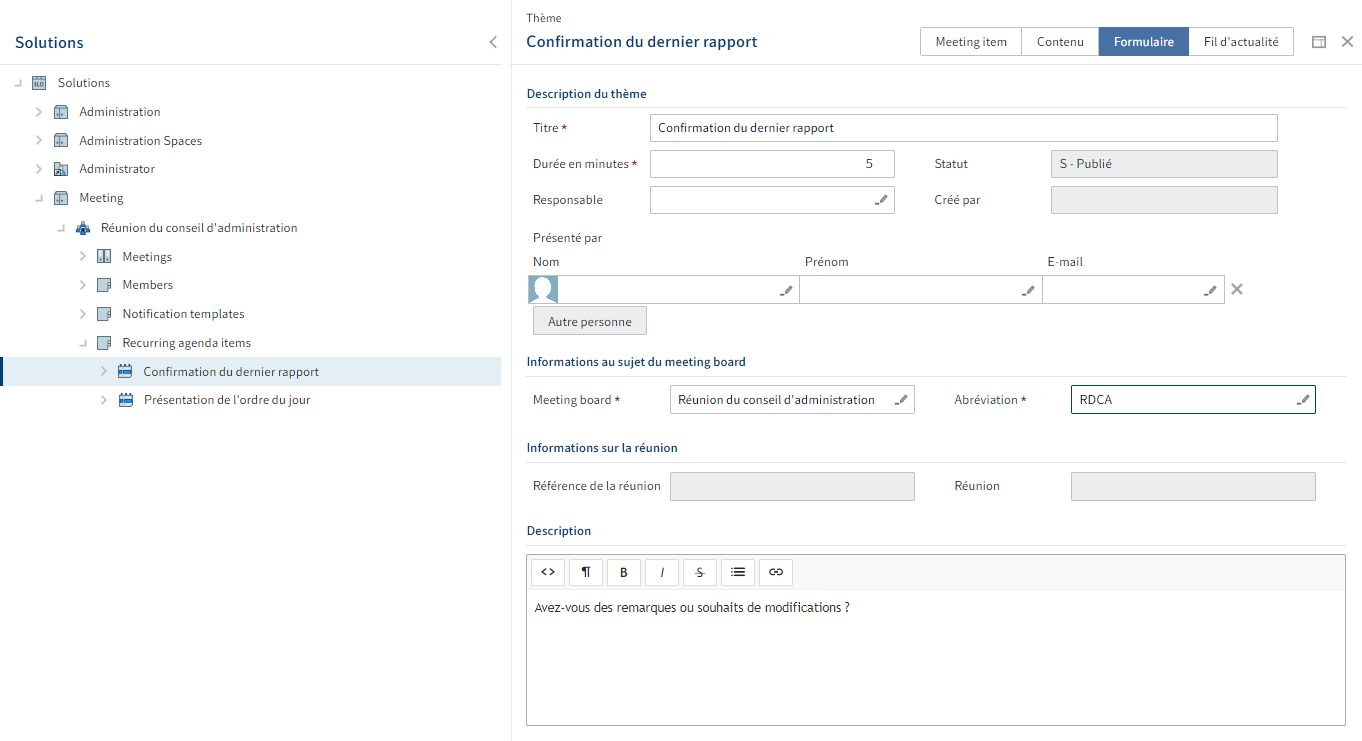
Modifiez les champs.
Champ Explication Responsable La personne responsable obtient des autorisations avancées pour le point de l'ordre du jour, et elle peut le modifier. Présenté par Les personnes qui font une présentation obtiennent des autorisations avancées pour le point de l'ordre du jour, et elles peuvent le modifier. Vous pouvez sélectionner plusieurs personnes. Sélectionnez Enregistrer.
Résultat
Si vous créez d'autres Réunions pour le meeting board, le point de l'ordre du jour s'affiche avec les informations actualisées dans l'ordre du jour.