# Préparer les points de l'ordre du jour
Vous pouvez créer des points de l'ordre du jour qui doivent faire l'objet de discussions dans une réunion. Selon la manière de faire, les points de l'ordre du jour peuvent être créés directement dans une réunion, ou dans un Vivier de thèmes.
Information
Vous pouvez créer des points de l'ordre du jour pour un meeting board, dans lequel vous n'êtes pas membre. Pour ceci, vous devez créer le point de l'ordre du jour dans un vivier de thèmes. Une autre personne avec les autorisations correspondantes doit déplacer le point de l'ordre du jour pour vous dans meeting board. Par exemple, si vous préparez un point de l'ordre du jour pour votre supérieur (membre du meeting board), vous pouvez l'entrer dans le champ Responsable. Cette personne dispose de l'autorisation aussi bien pour le point de l'ordre du jour que pour le meeting board, et elle peut proposer et publier le point de l'ordre du jour.
Ensuite, vous pouvez modifier le point de l'ordre du jour en ajoutant des documents ou un modèle de réunion.
Si le point du jour se trouve dans un vivier de thèmes, vous devez le proposer pour une réunion et/ou le publier. La différence : un point de l'ordre du jour proposé ne peut être visualisé que par vous. Dès que vous avez publié votre point de l'ordre du jour, les contenus des autres personnes et organisateurs peuvent être visualisés. De cette manière, il est possible d'annoncer un point de l'ordre et de les planifier.
# Créer un nouveau vivier de thèmes
Un vivier de thèmes est un classeur dans lequel vous pouvez créer et préparer des thèmes.
Les viviers de thèmes n'héritent pas les autorisations du classeur dans lequel ils sont créés. Si nécessaire, vous devez tout d'abord créer un classeur avec les autorisations requises avec la fonction Nouveau classeur (via ruban > Onglet Nouveau).
Procédé
Marquez la position dans l'archive où vous souhaitez créer le point de l'ordre du jour.
Dans le ruban, sélectionnez Nouveau > Réunion > Nouveau vivier de thèmes.
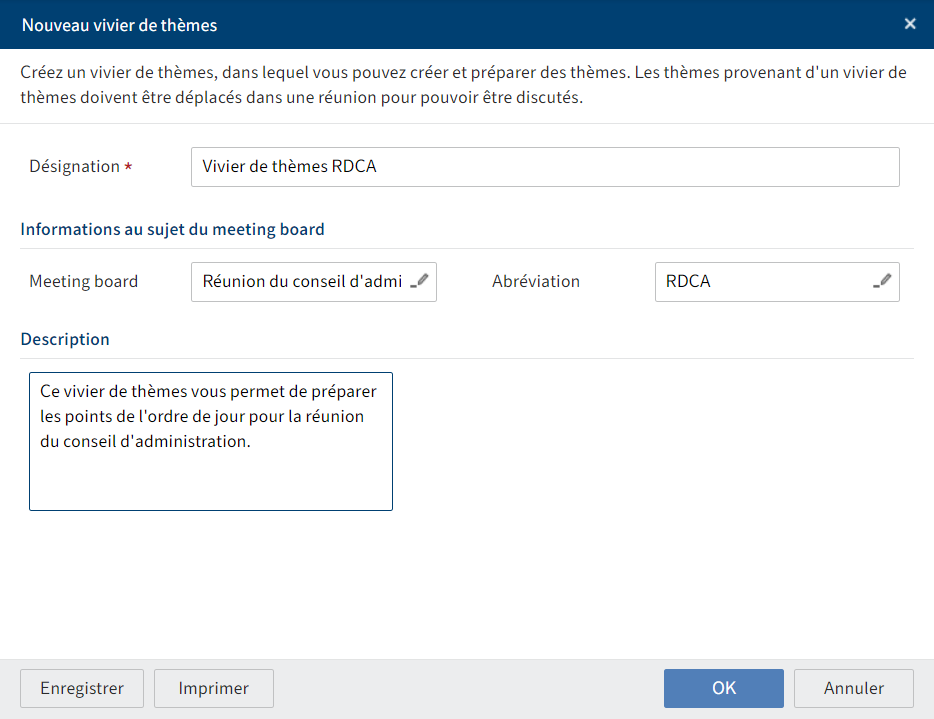
Dans le dialogue Nouveau poste, veuillez remplir les champs.
Champ Explication Désignation La désignation devrait donner un indice sur l'utilisation du vivier de thèmes. Informations au sujet du meeting board Si vous sélectionnez un meeting board, le vivier de thèmes est connecté avec lui. Grâce à cette connexion, les points de l'ordre du jour peuvent utiliser les modèles de réunions qui ont été définis pour le meeting board. Sélectionnez OK.
Résultat
Le vivier de thèmes est créé à la position sélectionnée. Toutes les personnes avec les autorisations peuvent créer leur point de l'ordre.
# Créer un point de l'ordre du jour
Vous pouvez créer un point de l'ordre du jour pour le préparer pour une réunion.
Un point de l'ordre du jour peut être créé dans un vivier de thèmes ou directement dans une réunion.
Procédé
Marquez la réunion ou le vivier de thèmes dans lesquels vous souhaitez créer le point de l'ordre du jour.
Sélectionner Nouveau > Réunion > Nouveau point de l'ordre du jour.
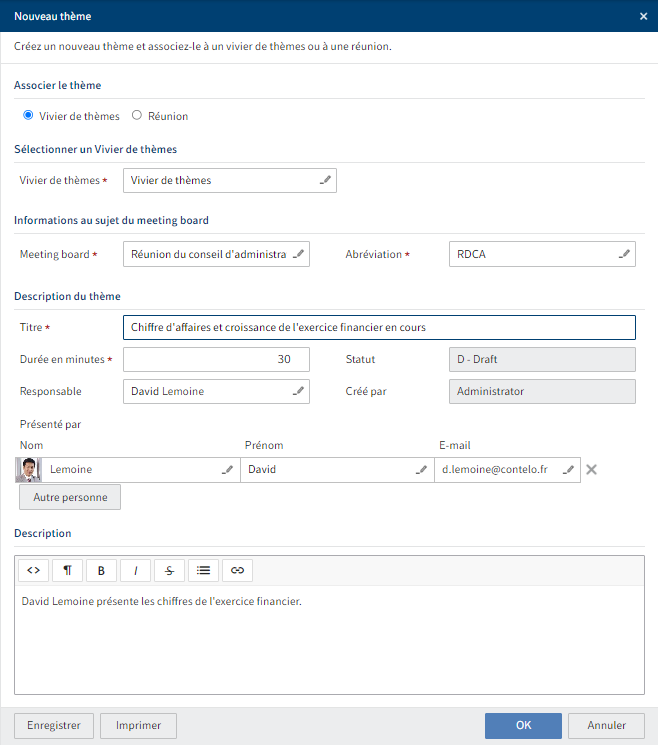
Dans le dialogue Nouveau point de l'ordre du jour, il est déjà sélectionné si vous souhaitez créer le point de l'ordre du jour dans un vivier de thèmes ou dans une réunion. Les informations au sujet des viviers spécifiques ou au sujet de la réunion ont déjà été entrées. Toutefois, vous pouvez modifier le vote.
Veuillez remplir les autres champs en fonction de leur désignation.
Champ Explication Responsable La personne responsable obtient des autorisations avancées pour le point de l'ordre du jour, et elle peut le modifier. Présenté par Les personnes qui font une présentation obtiennent des autorisations avancées pour le point de l'ordre du jour, et elles peuvent le modifier. Vous pouvez sélectionner plusieurs personnes. Sélectionnez OK.
Résultat
Le point de l'ordre du jour est créé dans la réunion, ou dans le vivier de thèmes.
Perspective
- Vous pouvez maintenant préparer le point de l'ordre du jour sur la Page de détails des points de l'ordre du jour et, par exemple, Préparer le modèle de réunion.
- Si le point de l'ordre du jour se trouve dans le vivier de thèmes, vous devez le proposer à temps, afin qu'il puisse faire partie de l'organisation. Ensuite, le point de l'ordre du jour doit être publié. En alternative, vous pouvez publier le point de l'ordre du jour directement.
# Modifier le modèle de réunion
Selon le réglage du meeting board, il peut être nécessaire de créer un modèle de réunion avant que le point de l'ordre du jour puisse être proposé pour une réunion.
Cela se fait de la manière suivante :
- Vous créez le modèle.
- Vous pouvez valider le modèle de réunion.
- Vous pouvez créer un PDF à partir du modèle de réunion.
# Créer un modèle de réunion
Vous pouvez créer un modèle de réunion pour votre point de l'ordre du jour.
Procédé
Marquez le point de l'ordre du jour.
Dans le ruban Réunion > Modèles de réunion > Créer un modèle de réunion.
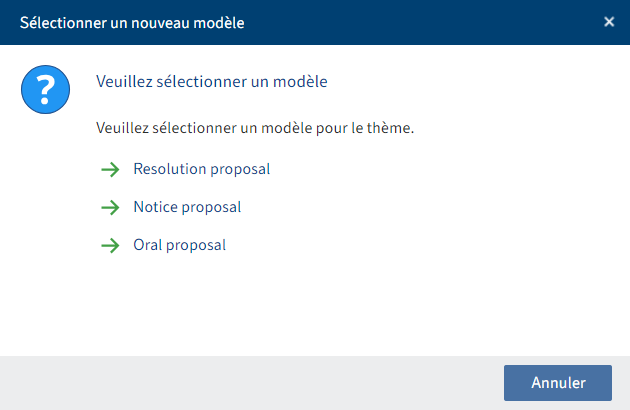
Si plusieurs modèles de réunion ont été enregistrés pour le meeting board pour lequel vous créez le point de l'ordre du jour, sélectionnez le type de modèle de réunion.
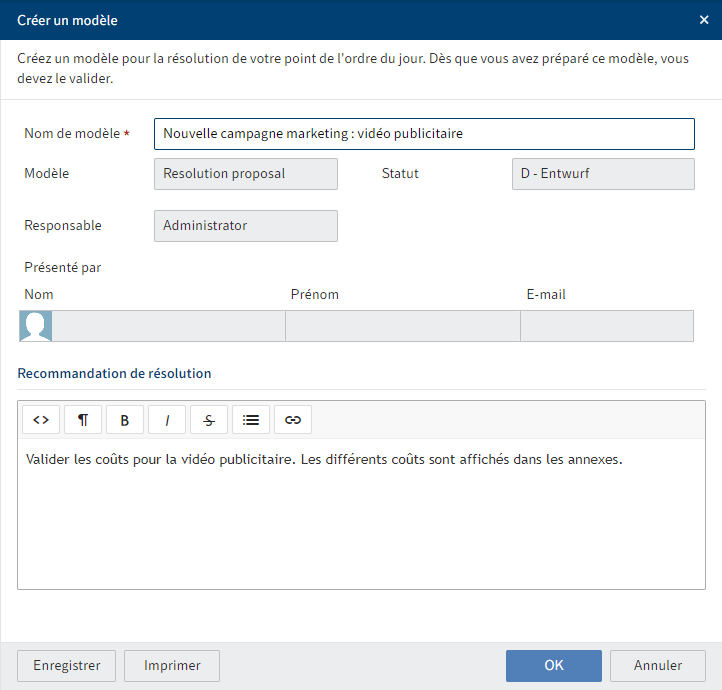
Dans le dialogue Créer le modèle de réunion est le nom de modèle des réunions. Vous pouvez le modifier à tout moment.
Entrez une recommandation de résolution. Vous pouvez modifier ce champ ultérieurement, via le formulaire.
Sélectionnez OK.
Résultat
Le classeur Modèle de réunion se trouve dans le classeur du point de l'ordre du jour.
Dans le formulaire, vous trouverez les données que vous avez entrées.
Selon le type du modèle de réunion, un document Word avec structure se trouve dans le classeur.
Perspective
- Vous pouvez modifier le document Word avec les Fonctions standards (opens new window) du traitement de documents.
- Dès que vous avez terminé de préparer le modèle de réunion, vous pouvez initier la validation.
# Initier la validation
Une fois que vous avez préparé un modèle de réunion, vous devez le faire valider.
Procédé
Marquez le classeur Modèle de résolution.
Dans le ruban, sélectionnez Réunion > Modèles de réunion > Lancer la validation.
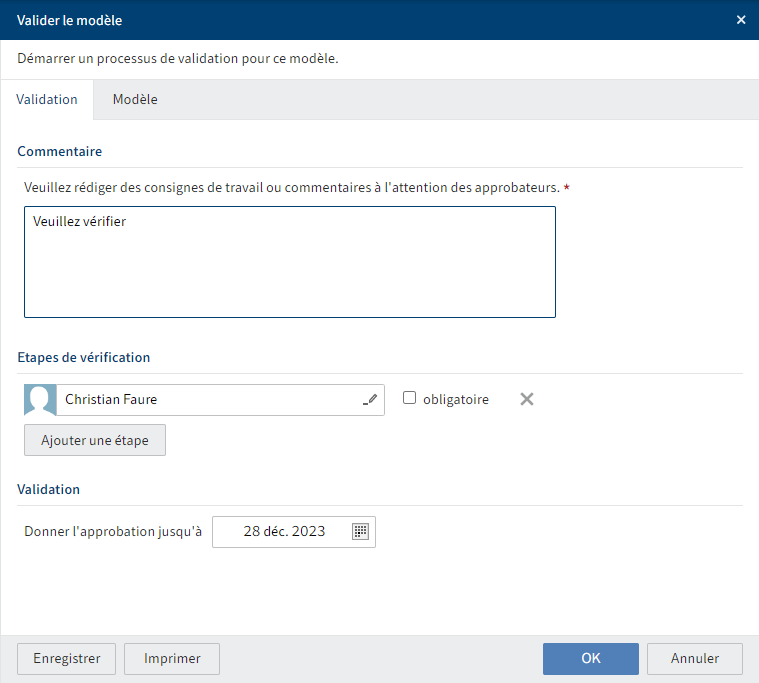
Dans le dialogue Valider un modèle de réunion, entrez un commentaire pour les personnes que vous avez sélectionnées pour la vérification.
Sous Etapes de validation, vous pouvez sélectionner qui doit effectuer la validation.
Optional : indiquez jusqu'à quand la validation doit avoir été effectuée.
L'onglet Modèle de réunion sert d'aperçu et ne peut pas être modifié.
Sélectionnez OK.
Résultat
Les personnes concernées par les étapes de validation obtiennent la tâche de valider votre modèle de réunion.
Perspective
Dès que la validation a été effectuée, un message vous est envoyé dans votre section des tâches pour vous informer du fait que le modèle de réunion a été validé. Le commentaire de la dernière étape de validation est entré dans l'onglet Formulaire, sous Dernier commentaire.
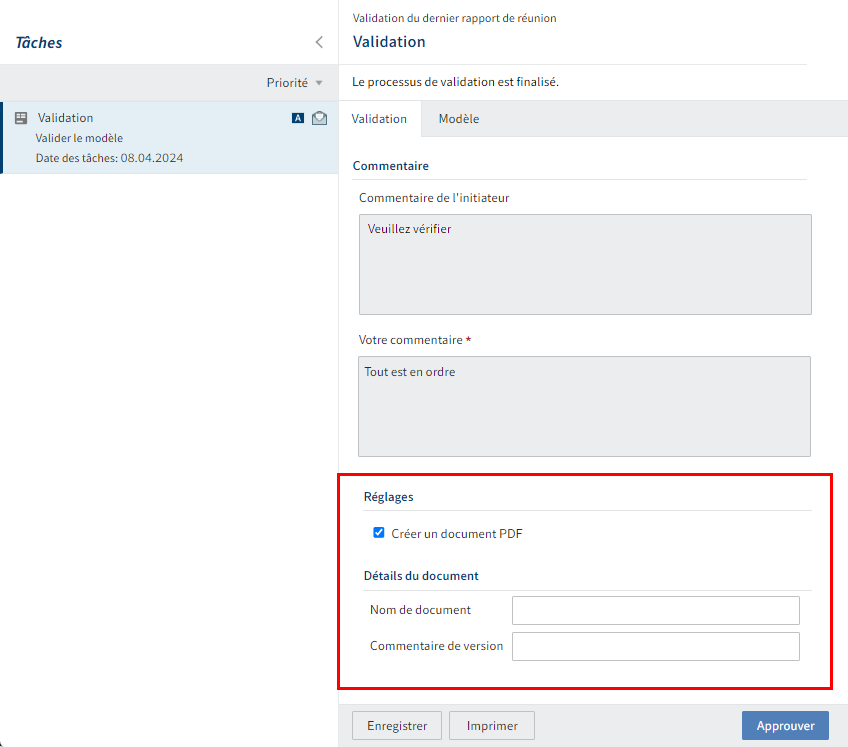
Vous pouvez créer directement un document PDF à partir du modèle de réunion, si vous ne supprimez pas la coche de Créer un document PDF. Donnez un nom au document et si nécessaire, entrez un commentaire de version. Dès que vous sélectionnez Confirmer, le document PDF est créé dans le modèle de réunion.
S'il existe des Annexes pour le modèle de réunion, un autre PDF est créé à partir des annexes.
Si vous n'avez pas créé de document PDF, la tâche disparaît de votre section des tâches. A tout moment, vous pouvez créer un PDF via la fonction Créer un modèle de réunion au format PDF.
# Valider le modèle
Si vous devez valider un modèle, celui-ci se trouve dans votre section des tâches.
Procédé
Marquez la tâche Valider le modèle.
Marquez l'onglet Formulaire. Vous trouverez ici un message de la personne que vous avez sélectionnée pour validation.
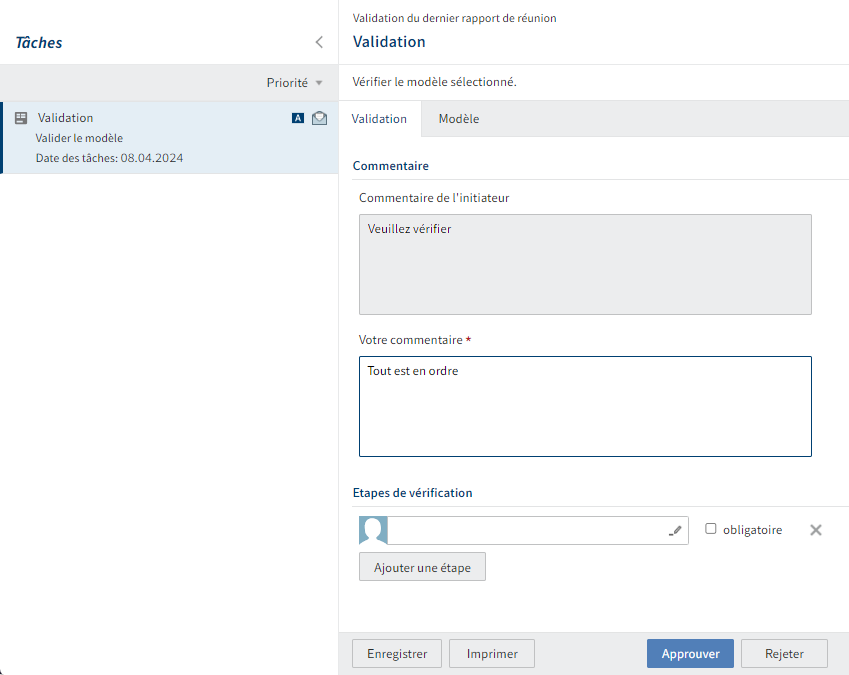
Vous retrouverez la recommandation dans le Modèle de décision du formulaire.
Dans l'onglet Contenu, vous trouverez les documents qui ont été créés en complément.
Une fois la vérification terminée, sélectionnez Valider.
Résultat
La tâche disparaît de votre section des tâches. Le modèle est validé.
La personne qui a lancé le processus de validation, reçoit une confirmation indiquant que le modèle a été validé.
# Créer un modèle au format PDF
Vous pouvez créer un PDF à partir d'un modèle. Ce PDF est ajouté au dossier de réunion et peut être ajouté au rapport.
Procédé
Marquez le classeur du modèle de réunion.
Dans le ruban Réunion > Modèles de réunion > Créer un modèle au format PDF.
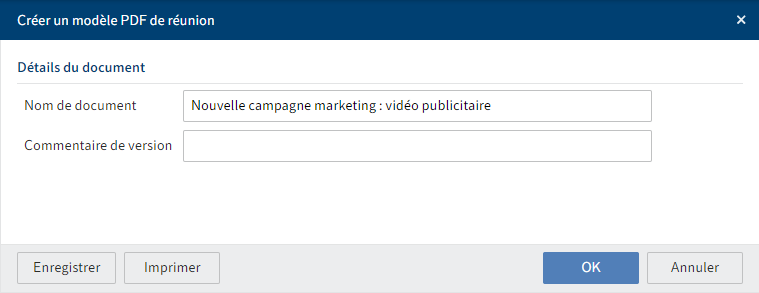
Dans le dialogue Créer le modèle au format PDF, le nom de document est déjà proposé. Vous pouvez le modifier à tout moment.
Si nécessaire, entrez un commentaire de version.
Sélectionnez OK.
Résultat
Un document PDF est créé dans le classeur du modèle de réunion.
Le PDF se compose des éléments suivants :
- Métadonnées pour le point de l'ordre du jour et résolution du formulaire
- Contenu du document Word
S'il existe des Annexes pour le modèle de réunion, un autre PDF est créé à partir des annexes.
Perspective
- Vous pouvez répéter ces étapes. Une nouvelle version du PDF est créée. Celle-ci est la nouvelle version de travail.
- Le document PDF est enregistré dans le dossier de réunion.
- Le PDF peut être inclus dans le rapport.
# Proposer un point de l'ordre du jour
Vous pouvez proposer un point de l'ordre du jour que vous êtes encore en train de préparer. De cette manière, il peut être planifié pendant que vous le traitez. Les contenus ne peuvent pas être visualisés via la réunion.
Information
Veuillez prendre en considération qu'il y a un délai d'inscription. Une fois la fin du délai d'inscription atteinte, vous ne pourrez plus proposer de points de l'ordre du jour pour une réunion.
Alternative
Publier les points de l'ordre du jour : si les participants de la réunion ont déjà la possibilité de visualiser les contenus de votre point de l'ordre du jour, vous pouvez le publier directement.
Procédé
Marquez le point de l'ordre du jour.
Dans le ruban Réunion > TOP > Proposer le TOP.
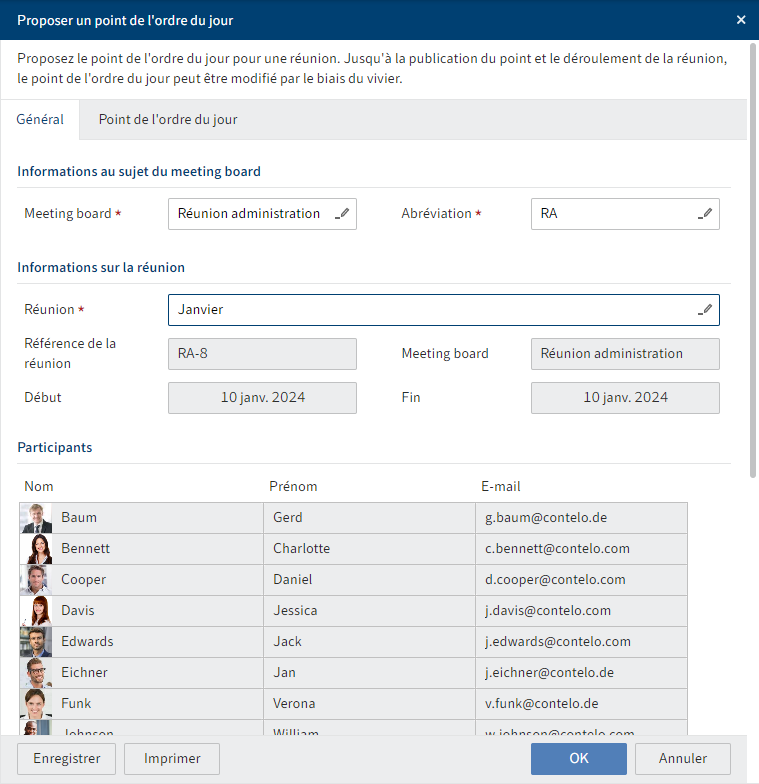
Le meeting board est déjà sélectionné dans le dialogue Proposer le point de l'ordre du jour.
Sélectionnez la réunion dans laquelle vous souhaitez publier votre TOP.
Si nécessaire, vous pouvez effectuer des modifications au TOP dans l'onglet Point de l'ordre du jour.
Sélectionnez OK.
Résultat
Le point de l'ordre du jour est proposé pour la réunion. Il reste dans le vivier de thèmes. Le formulaire est visible dans la réunion pour que le point de l'ordre du jour puisse être planifié.
Perspective
- Vous pouvez préparer le point de l'ordre du jour sur la Page de détails des points de l'ordre du jour.
- Vous pouvez Publier le point de l'ordre du jour, dès que vous souhaitez valider ses contenus pour les participants de la réunion.
- Vous pouvez égaler retirer le point à l'ordre du jour.
# Publier un point à l'ordre du jour
Vous pouvez publier dans une réunion un point de l'ordre du jour qui se trouve dans un vivier de thèmes. Vous pouvez également traiter le point de l'ordre du jour, mais les contenus seront déjà visibles pour les participants de la réunion.
Information
Veuillez prendre en considération qu'il y a un délai d'inscription. Une fois la fin du délai d'inscription atteinte, vous ne pourrez plus publier de points de l'ordre du jour dans une session.
Alternative
Proposer le point de l'ordre du jour : si les contenus du point de l'ordre du jour ne doivent pas encore être visibles pour tous les participants de la réunion, vous pouvez proposer le point de l'ordre du jour dans un premier temps, et le publier par la suite.
Procédé
Marquez le point de l'ordre du jour.
Dans le ruban Réunion > TOP > Proposer le TOP.
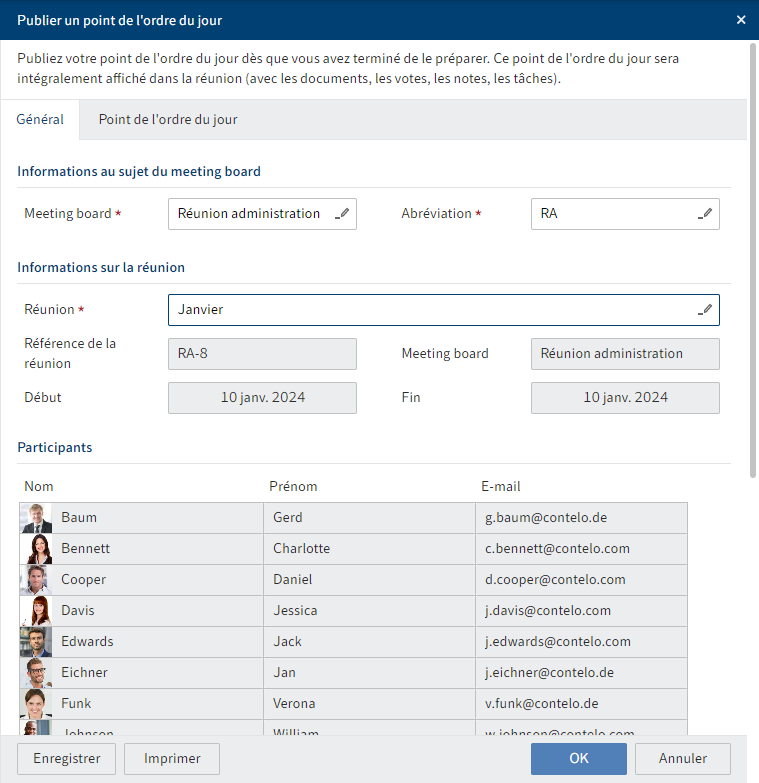
Le meeting board est déjà sélectionné dans le dialogue Publier le point de l'ordre du jour.
Si le point de l'ordre du jour est déjà proposé, la réunion elle aussi a déjà été sélectionnée. Sinon, sélectionnez la réunion dans laquelle vous souhaitez publier votre TOP.
Si nécessaire, vous pouvez effectuer des modifications au TOP dans l'onglet Point de l'ordre du jour.
Sélectionnez OK.
Résultat
Le point de l'ordre du jour est publié dans la réunion. Tous ses contenus peuvent être visualisés par les participants de la réunion. Une référence reste dans le vivier de thèmes.
Perspective
- Vous pouvez préparer le point de l'ordre du jour sur la Page de détails des points de l'ordre du jour.
- Vous pouvez égaler retirer le point à l'ordre du jour.
# Retirer un point de l'ordre du jour
Vous pouvez retirer un point de l'ordre du jour d'une réunion. Cela ne fait pas de différence que le point de l'ordre du jour ait été créé directement dans la réunion ou dans un vivier de thèmes.
Procédé
Marquez la référence du point de l'ordre du jour dans le vivier des thèmes ou le point de l'ordre du jour dans la réunion.
Dans le ruban Réunion > TOP > Retirer le TOP.
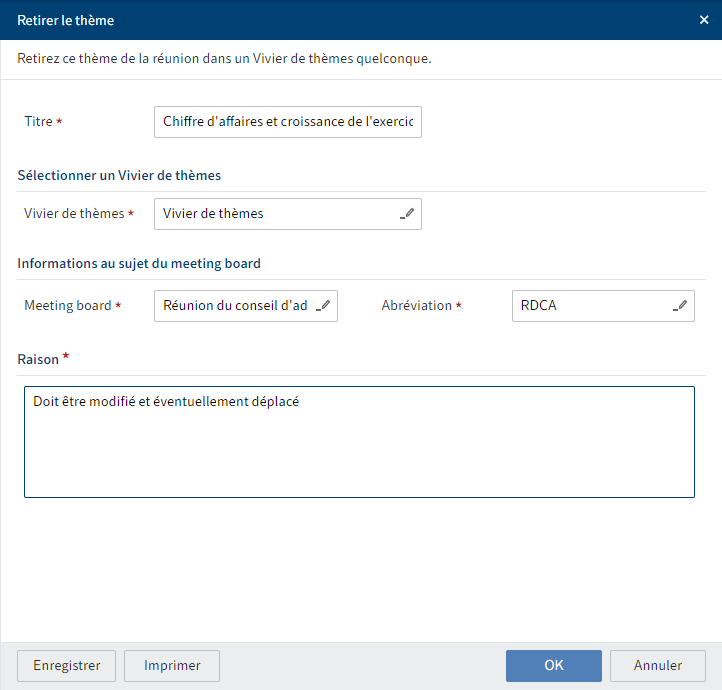
Le vivier de thèmes dans lequel se trouve la référence du point de l'ordre du jour est déjà sélectionné dans le dialogue Retirer le point de l'ordre du jour. Si nécessaire, vous pouvez le modifier.
Indiquez la raison pour laquelle vous souhaitez retirer le point de l'ordre de jour.
Sélectionnez OK.
Résultat
Le point de l'ordre du jour se trouve dans le vivier de thèmes sélectionné. Si celui-ci diffère du vivier de thèmes original, une référence de celui-ci s'y trouve.