# TOP vorbereiten
Sie können TOPs erstellen, die in einer Sitzung besprochen werden sollen. Je nach Vorgehensweise können TOPs direkt in einer Sitzung oder in einer Themensammlung erstellt werden.
Information
Sie können TOPs für ein Meeting-Board erstellen, in dem Sie kein Mitglied sind. Dafür müssen Sie den TOP in einer Themensammlung erstellen. Eine andere Person mit entsprechenden Berechtigungen muss diesen für Sie in das Meeting-Board verschieben. Wenn Sie z. B. für Ihre Vorgesetzte (Mitglied des Meeting-Boards) einen TOP vorbereiten, tragen Sie diese in das Feld Verantwortlich ein. Sie ist dadurch sowohl für den TOP als auch für das Meeting-Board berechtigt und kann den TOP anmelden und veröffentlichen.
Im Anschluss bearbeiten Sie den TOP, indem Sie z. B. Dokumente oder eine Besprechungsvorlage hinzufügen.
Falls sich der TOP in einer Themensammlung befindet, müssen Sie ihn noch für eine Sitzung anmelden und/oder veröffentlichen. Der Unterschied: Ein angemeldeter TOP kann inhaltlich nur von Ihnen eingesehen werden. Sobald Sie Ihren TOP veröffentlichen, können die Inhalte von anderen Mitgliedern und organisierenden Personen eingesehen werden. Auf diese Weise ist es möglich, einen TOP bereits anzukündigen und zeitlich einzuplanen.
# Themensammlung erstellen
Eine Themensammlung ist ein Ordner, in dem TOPs erstellt und vorbereitet werden können.
Themensammlungen erben die Berechtigungen des Ordners, in dem sie erstellt werden. Bei Bedarf müssen Sie somit zunächst mit der Funktion Neuer Ordner (über Menüband > Tab Neu) einen Ordner mit den notwendigen Berechtigungen erstellen.
Vorgehen
Markieren Sie die Position in der Ablage, an der Sie die Themensammlung erstellen möchten.
Wählen Sie im Menüband Neu > Sitzung > Neue Themensammlung.
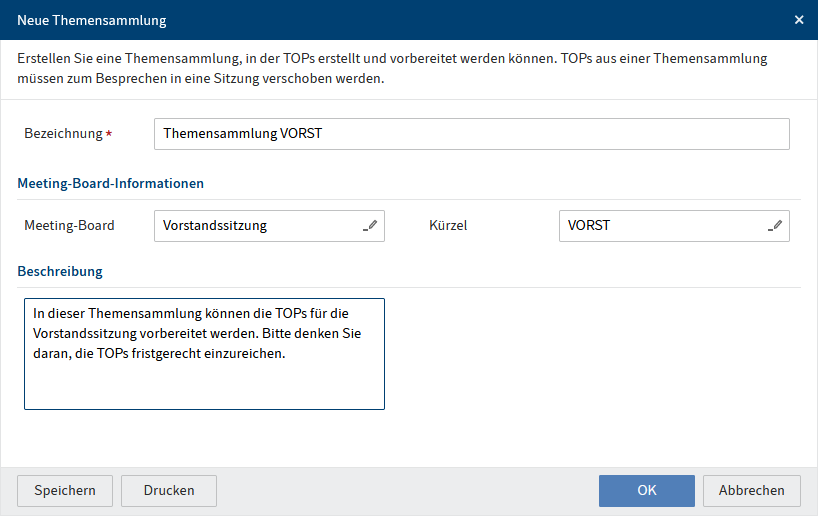
Füllen Sie im Dialog Neue Themensammlung die Felder entsprechend ihrer Bezeichnung aus.
Feld Erläuterung Bezeichnung Aus der Bezeichnung sollte hervorgehen, wofür die Themensammlung genutzt werden soll. Meeting-Board-Informationen Wenn Sie hier ein Meeting-Board auswählen, wird die Themensammlung mit ihm verknüpft. Durch diese Verknüpfung können TOPs die Besprechungsvorlagen verwenden, die für das Meeting-Board definiert wurden. Wählen Sie OK.
Ergebnis
Die Themensammlung wird an der ausgewählten Position erstellt. Alle Personen mit Berechtigungen können in ihr TOPs erstellen.
# TOP erstellen
Sie können einen TOP erstellen, um ihn für eine Sitzung vorzubereiten.
Ein TOP kann entweder in einer Themensammlung oder direkt in einer Sitzung erstellt werden.
Vorgehen
Markieren Sie die Sitzung oder die Themensammlung, in der Sie den TOP erstellen möchten.
Wählen Sie Neu > Sitzung > Neuer TOP.
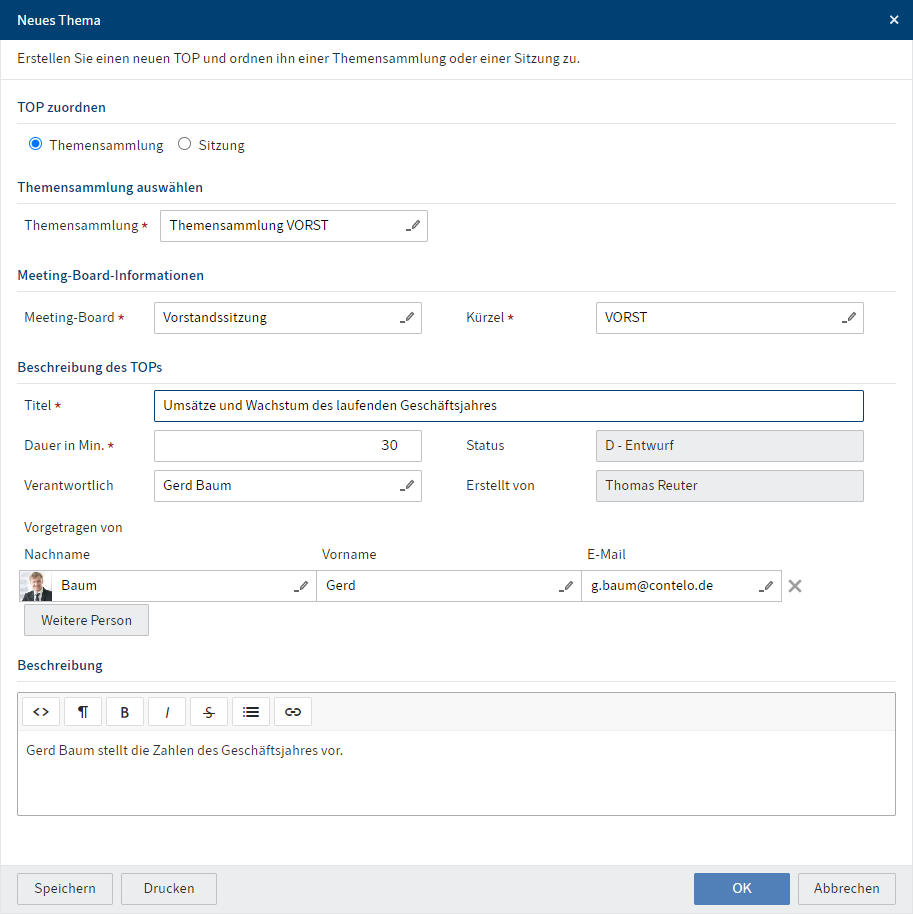
Im Dialog Neuer TOP ist bereits ausgewählt, ob Sie den TOP in einer Themensammlung oder einer Sitzung erstellen möchten. Auch die Informationen über die spezifische Themensammlung oder Sitzung sind bereits eingetragen. Sie können diese Wahl jedoch noch ändern.
Füllen Sie die weiteren Felder entsprechend ihrer Bezeichnung aus.
Feld Erläuterung Verantwortlich Die verantwortliche Person erhält erweiterte Berechtigungen für den TOP und kann ihn bearbeiten. Vorgetragen von Die Vortragenden erhalten erweiterte Berechtigungen für den TOP und können ihn bearbeiten. Sie können mehrere Personen auswählen. Wählen Sie OK.
Ergebnis
Der TOP wird in der Sitzung oder in der Themensammlung erstellt.
Ausblick
Sie können den TOP nun auf der TOP-Detailseite vorbereiten und z. B. eine Besprechungsvorlage vorbereiten.
Wenn sich der TOP in der Themensammlung befindet, müssen Sie ihn rechtzeitig zur Sitzung anmelden, damit er zeitlich eingeplant werden kann. Im Anschluss muss der TOP noch veröffentlicht werden. Alternativ können Sie den TOP auch direkt veröffentlichen.
# Besprechungsvorlage vorbereiten
Je nach Einstellung am Meeting-Board kann es nötig sein, eine Besprechungsvorlage zu erstellen, bevor der TOP bei einer Sitzung angemeldet werden kann.
Das Vorgehen ist wie folgt:
- Sie erstellen die Besprechungsvorlage.
- Sie lassen die Besprechungsvorlage freigeben.
- Sie erstellen aus der Besprechungsvorlage ein PDF.
# Besprechungsvorlage erstellen
Sie können zu Ihrem TOP eine Besprechungsvorlage erstellen.
Vorgehen
Markieren Sie den TOP.
Wählen Sie im Menüband Sitzung > Besprechungsvorlagen > Besprechungsvorlage erstellen.
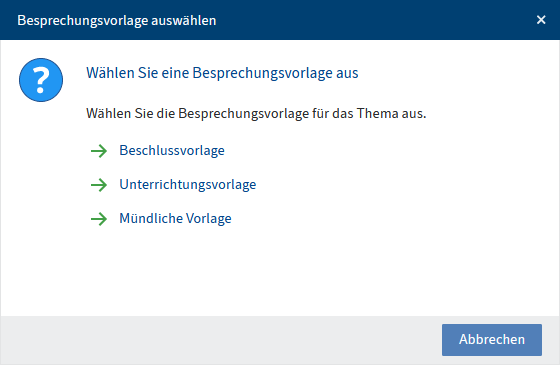
Falls für das Meeting-Board, für das Sie den TOP erstellen, mehrere Besprechungsvorlagen hinterlegt sind, wählen Sie die Art der Besprechungsvorlage aus.
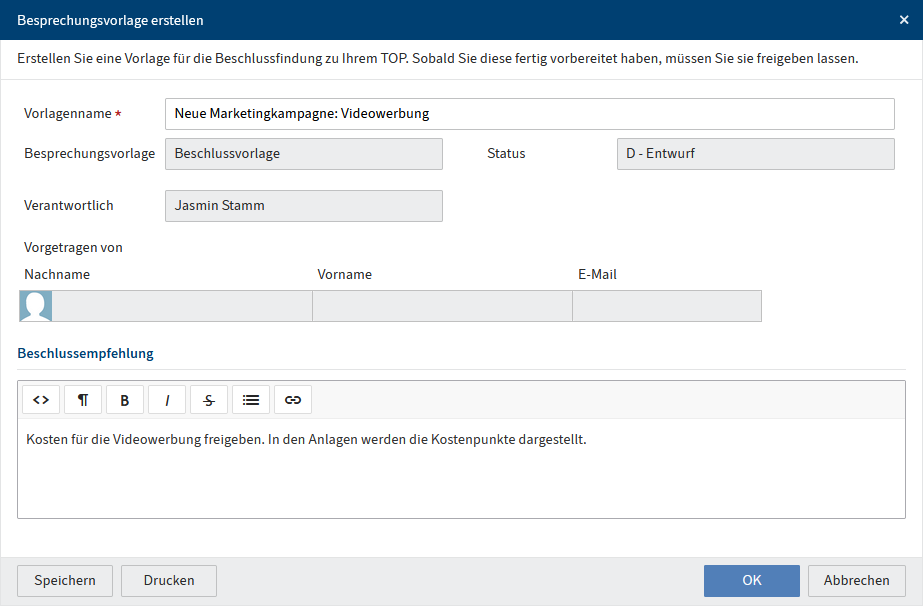
Im Dialog Besprechungsvorlage erstellen ist der Vorlagenname bereits vorbelegt. Sie können diesen jedoch ändern.
Geben Sie eine Beschlussempfehlung ein. Sie können dieses Feld auch später über das Formular bearbeiten.
Wählen Sie OK.
Ergebnis
Im Ordner des TOPs wird der Ordner Beschlussvorlage erstellt.
Im Formular des Ordners finden Sie die Daten, die Sie eingegeben haben.
Je nach Art der Besprechungsvorlage befindet sich im Ordner ein Word-Dokument mit Gliederung.
Ausblick
- Sie können das Word-Dokument mit den Standardfunktionen (opens new window) zum Bearbeiten von Dokumenten bearbeiten.
- Sobald Sie die Besprechungsvorlage fertig vorbereitet haben, leiten Sie die Freigabe ein.
# Freigabe einleiten
Nachdem Sie eine Besprechungsvorlage vorbereitet haben, müssen Sie diese noch freigeben lassen.
Vorgehen
Markieren Sie den Ordner Beschlussvorlage.
Wählen Sie im Menüband Sitzung > Besprechungsvorlagen > Freigabe einleiten.
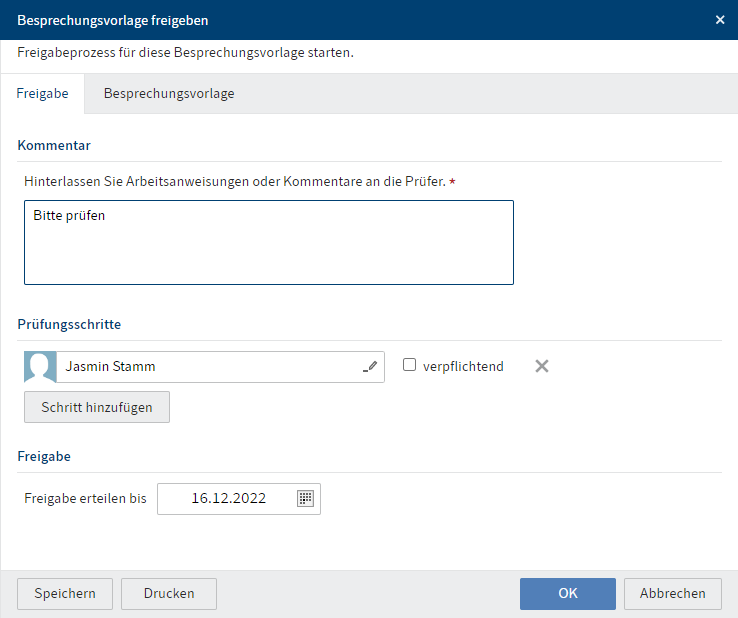
Geben Sie im Dialog Besprechungsvorlage freigeben einen Kommentar für die Personen ein, die Sie für die Prüfung auswählen.
Wählen Sie unter Prüfungsschritte aus, wer die Freigabe erteilen soll.
Optional: Geben Sie ein, bis wann die Freigabe erteilt werden soll.
Der Tab Besprechungsvorlage dient der Übersicht und kann nicht bearbeitet werden.
Wählen Sie OK.
Ergebnis
Die Prüfungsschritte erhalten die Aufgabe, Ihre Besprechungsvorlage freizugeben.
Ausblick
Sobald die Freigabe erteilt wurde, erhalten Sie in Ihrem Aufgabenbereich die Mitteilung, dass Ihre Besprechungsvorlage freigegeben wurde. Im Tab Formular ist unter Letzter Kommentar der Kommentar des letzten Prüfungsschritts eingetragen.
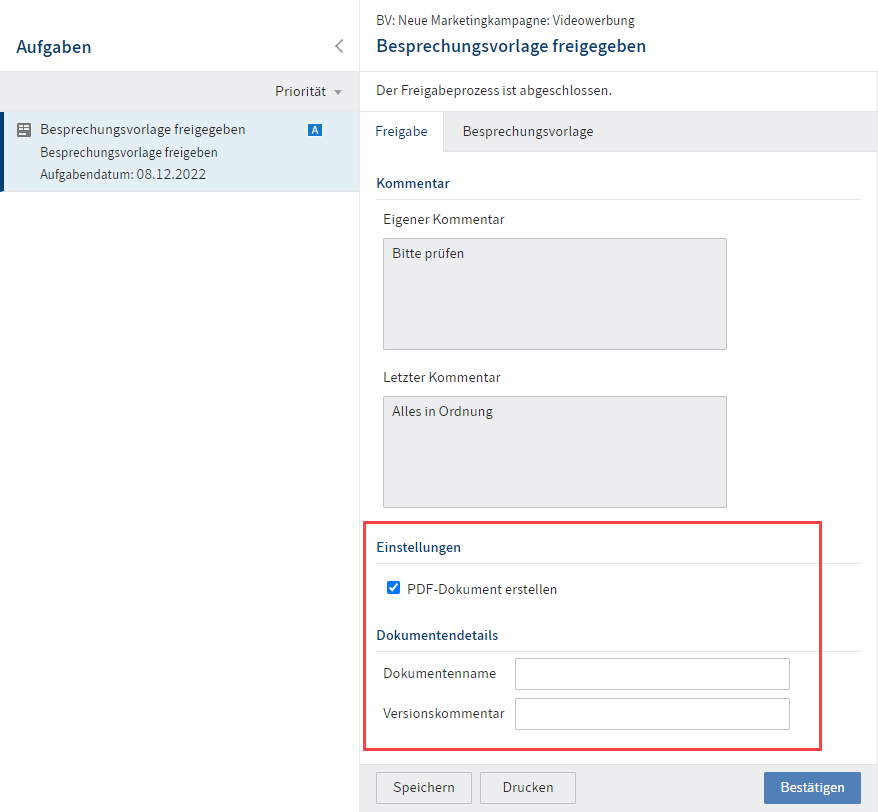
Sie können sofort ein PDF-Dokument aus der Besprechungsvorlage erstellen, wenn Sie den gesetzten Haken bei PDF-Dokument erstellen nicht entfernen. Geben Sie dem Dokument einen Namen und bei Bedarf einen Versionskommentar. Sobald Sie Bestätigen wählen, wird das PDF-Dokument im Ordner der Besprechungsvorlage erstellt.
Falls es Anlagen zur Besprechungsvorlage gibt, wird ein weiteres PDF aus den Anlagen erstellt.
Falls Sie kein PDF-Dokument erzeugt haben, verschwindet die Aufgabe aus Ihrem Aufgabenbereich. Sie können jederzeit über die Funktion Besprechungsvorlage-PDF erstellen ein PDF erstellen.
# Besprechungsvorlage freigeben
Wenn Sie eine Besprechungsvorlage freigeben sollen, befindet sich diese in Ihrem Aufgabenbereich.
Vorgehen
Markieren Sie die Aufgabe Besprechungsvorlage freigeben.
Markieren Sie den Tab Formular. Hier finden Sie eine Nachricht von der Person, die Sie zur Freigabe ausgewählt hat.
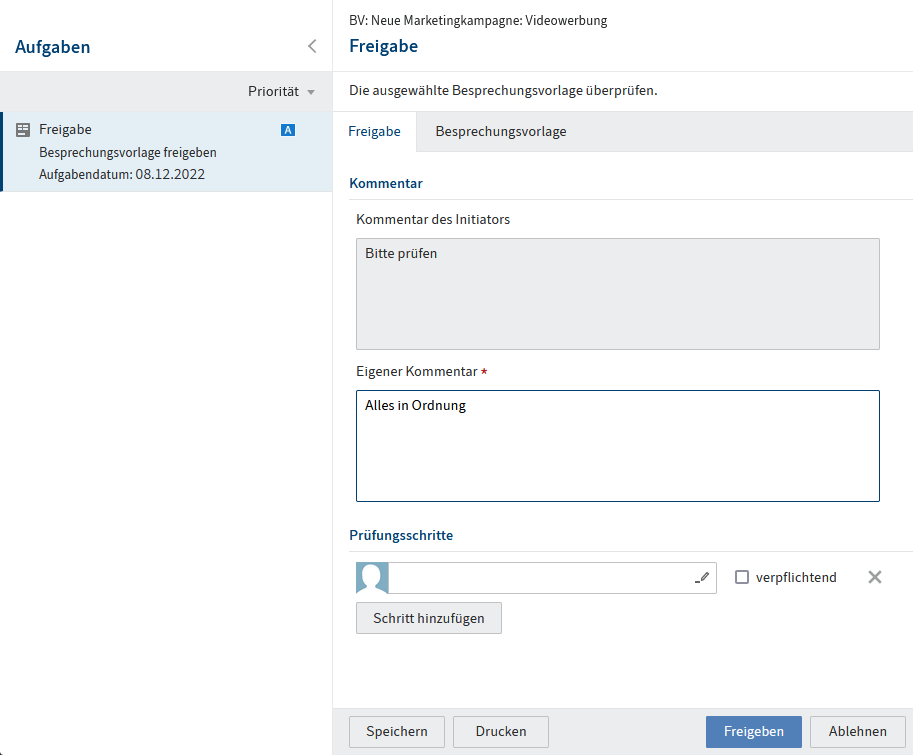
Im Tab Besprechungsvorlage des Formulars finden Sie die Beschlussempfehlung.
Im Tab Inhalt finden Sie Dokumente, die ergänzend angelegt wurden.
Sobald Sie die Prüfung abgeschlossen haben, wählen Sie Freigeben.
Ergebnis
Die Aufgabe verschwindet aus Ihrem Aufgabenbereich. Die Besprechungsvorlage ist freigegeben.
Die Person, die den Freigabeprozess eingeleitet hat, erhält eine Bestätigung, dass ihre Besprechungsvorlage freigegeben wurde.
# Besprechungsvorlage-PDF erstellen
Sie können aus einer Besprechungsvorlage ein PDF erstellen. Dieses PDF wird in die Sitzungsmappe eingefügt und kann an das Protokoll angehängt werden.
Vorgehen
Markieren Sie den Ordner der Besprechungsvorlage.
Wählen Sie im Menüband Sitzung > Besprechungsvorlagen > Besprechungsvorlage-PDF erstellen.
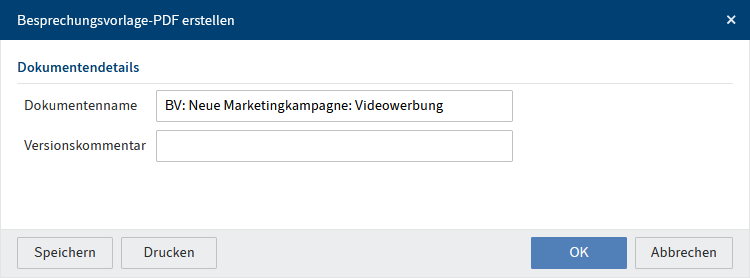
Im Dialog Besprechungsvorlage-PDF erstellen ist der Dokumentenname bereits vorbelegt. Sie können diesen jedoch ändern.
Geben Sie bei Bedarf einen Versionskommentar ein.
Wählen Sie OK.
Ergebnis
Im Ordner der Besprechungsvorlage wird ein PDF erstellt.
Das PDF besteht aus den folgenden Elementen:
- Metadaten zum TOP und Beschlussempfehlung aus dem Formular
- Inhalte des Word-Dokuments
Falls es Anlagen zur Besprechungsvorlage gibt, wird ein weiteres PDF aus den Anlagen erstellt.
Ausblick
- Sie können diesen Vorgang wiederholen. Es wird jeweils eine neue Version des PDFs erstellt. Diese ist die neue Arbeitsversion.
- Das PDF wird in die Sitzungsmappe aufgenommen.
- Das PDF kann ins Protokoll aufgenommen werden.
# TOP anmelden
Sie können einen TOP, den Sie noch vorbereiten, bei einer Sitzung anmelden. So kann er zeitlich bereits eingeplant werden, während Sie ihn weiter bearbeiten. Die Inhalte sind über die Sitzung noch nicht einsehbar.
Information
Beachten Sie die Anmeldefrist. Sobald das Ende der Anmeldefrist erreicht ist, können Sie keine TOPs mehr zu einer Sitzung anmelden.
Alternative
TOP veröffentlichen: Wenn die Teilnehmenden der Sitzung bereits die Inhalte Ihres TOPs sehen dürfen, können Sie ihn direkt veröffentlichen.
Vorgehen
Markieren Sie den TOP.
Wählen Sie im Menüband Sitzung > TOP > TOP anmelden.
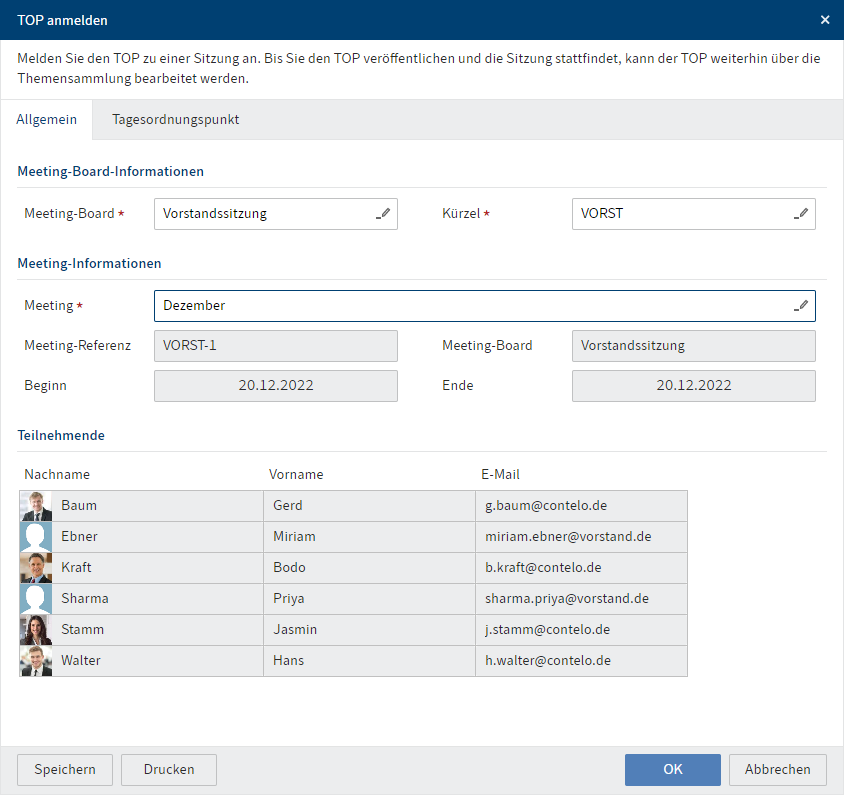
Im Dialog TOP anmelden ist das Meeting-Board bereits ausgewählt.
Wählen Sie die Sitzung aus, zu der Sie Ihren TOP anmelden möchten.
Bei Bedarf können Sie im Tab Tagesordnungspunkt noch Änderungen am TOP vornehmen.
Wählen Sie OK.
Ergebnis
Der TOP ist für die Sitzung angemeldet. Er verbleibt weiterhin in der Themensammlung. Zum zeitlichen Einplanen des TOPs ist in der Sitzung das Formular sichtbar.
Ausblick
- Sie können den TOP weiter auf der TOP-Detailseite vorbereiten.
- Sie können den TOP veröffentlichen, sobald Sie seine Inhalte für die Teilnehmenden der Sitzung freigeben möchten.
- Sie können den TOP wieder zurückziehen.
# TOP veröffentlichen
Sie können einen TOP, der sich in einer Themensammlung befindet, in einer Sitzung veröffentlichen. Sie können den TOP weiterhin bearbeiten, die Inhalte sind aber für die Teilnehmenden der Sitzung bereits sichtbar.
Information
Beachten Sie die Anmeldefrist. Sobald das Ende der Anmeldefrist erreicht ist, können Sie keine TOPs mehr in einer Sitzung veröffentlichen.
Alternative
TOP anmelden: Wenn die Inhalte des TOPs noch nicht für die Teilnehmenden der Sitzung sichtbar sein sollen, können Sie den TOP zunächst anmelden und später veröffentlichen.
Vorgehen
Markieren Sie den TOP.
Wählen Sie im Menüband Sitzung > TOP > TOP anmelden.
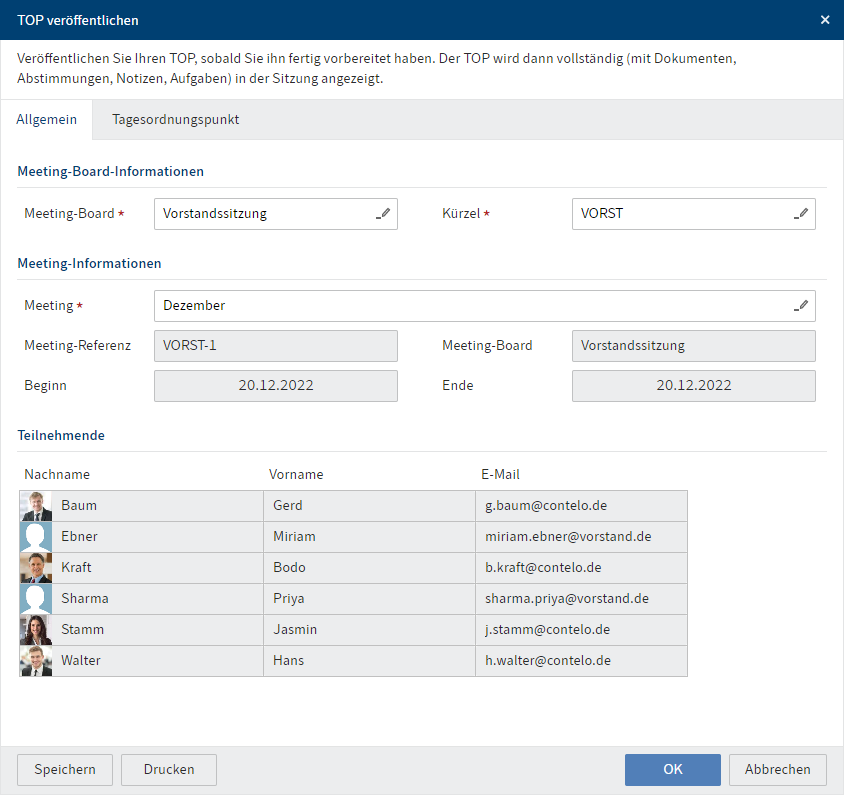
Im Dialog TOP veröffentlichen ist das Meeting-Board bereits ausgewählt.
Falls der TOP bereits angemeldet ist, ist auch die Sitzung bereits ausgewählt. Andernfalls wählen Sie die Sitzung aus, in der Sie Ihren TOP veröffentlichen möchten.
Bei Bedarf können Sie im Tab Tagesordnungspunkt noch Änderungen am TOP vornehmen.
Wählen Sie OK.
Ergebnis
Der TOP ist in der Sitzung veröffentlicht. All seine Inhalte können von den Teilnehmenden der Sitzung eingesehen werden. In der Themensammlung verbleibt eine Referenz.
Ausblick
- Sie können den TOP weiter auf der TOP-Detailseite vorbereiten.
- Sie können den TOP wieder zurückziehen.
# TOP zurückziehen
Sie können einen TOP aus einer Sitzung zurückziehen. Dabei macht es keinen Unterschied, ob der TOP direkt in der Sitzung erstellt wurde oder in einer Themensammlung.
Vorgehen
Markieren Sie entweder die Referenz des TOPs in der Themensammlung oder den TOP in der Sitzung.
Wählen Sie im Menüband Sitzung > TOP > TOP zurückziehen.
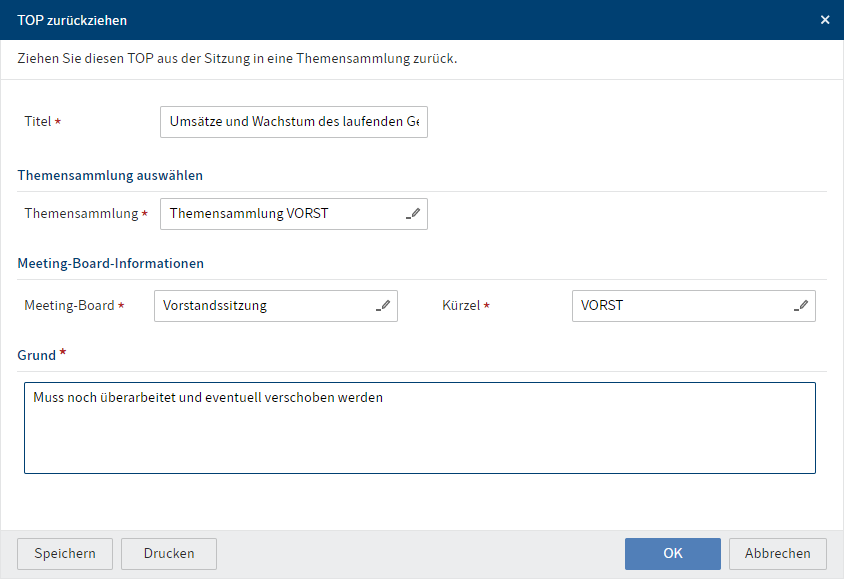
Im Dialog TOP zurückziehen ist die Themensammlung, in der sich die Referenz des TOPs befindet, bereits ausgewählt. Sie können diese bei Bedarf ändern.
Geben Sie den Grund ein, weshalb Sie den TOP zurückziehen möchten.
Wählen Sie OK.
Ergebnis
Der TOP befindet sich in der ausgewählten Themensammlung. Falls diese von der ursprünglichen Themensammlung abweicht, befindet sich in der ursprünglichen Themensammlung weiterhin eine Referenz.