# TOP-Detailseite
Auf der TOP-Detailseite werden vor und während der Sitzung alle Informationen zu einem TOP zusammengetragen.
Abgesehen von Besprechungsvorlagen können alle Informationen über die TOP-Detailseite erfasst werden.
So erreichen Sie die TOP-Detailseite:
Über den TOP:
- Markieren Sie den TOP.
- Wählen Sie den Tab TOP.
Über die Sitzung:
- Markieren Sie die Sitzung.
- Wählen Sie den Tab Sitzung.
- Wählen Sie den TOP aus.
# Kopfteil
Im Kopfteil der Seite befinden sich die folgenden Informationen zum TOP:
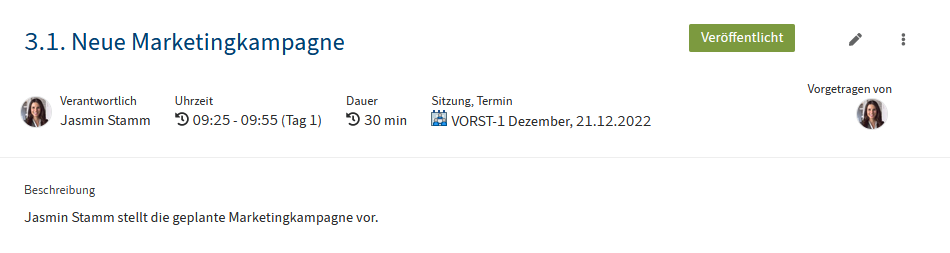
| Element | Erläuterung |
|---|---|
| Titel | |
| Status | Während Sie einen TOP vorbereiten, befindet er sich im Status Entwurf, Angemeldet oder Veröffentlicht. Den Veröffentlichungsprozess eines TOPs entnehmen Sie dem Kapitel TOP vorbereiten. |
| Verantwortlich | |
| Uhrzeit (Dauer) | Solange ein TOP sich in keiner Tagesordnung befindet, wird hier nur die geplante Dauer angezeigt. Befindet er sich in einer Tagesordnung, wird die konkrete Zeit angezeigt. |
| Sitzung | Dieses Element erscheint erst, wenn der TOP einer Sitzung zugeordnet wurde. |
| Beschreibung | Hier wird die Beschreibung des TOPs aus dem Formular angezeigt. |
| Vorgetragen von | Hier wird angezeigt, wer den TOP vorträgt. Dies können mehrere Personen sein. |
| Status der Besprechungsvorlage | Wenn ein Beschluss gefasst wurde, wird dieser angezeigt. |
Über die Schaltfläche mit dem Stiftsymbol können Sie einige Informationen bearbeiten. Die änderbaren Daten entsprechen den Informationen aus dem Formular des TOPs. Damit die Änderungen sofort auf der TOP-Detailseite angezeigt werden, nutzen Sie immer diese Funktion.
Über das Menü mit drei Punkten gelangen Sie zur Funktion Gehe zu. Darüber können Sie zum TOP im Ordner Tagesordnungspunkte springen. Diese Funktion erscheint nur, wenn Sie den TOP über eine Sitzung geöffnet haben.
Hinweise für Organisatoren
Über das Menü mit drei Punkten können Sie den TOP in eine andere Sitzung verschieben.
Sobald ein TOP fertig besprochen wurde, nutzen Sie die Schaltfläche Beschluss fassen bzw. Entscheidung festhalten. Je nach Besprechungsvorlage unterscheiden sich die Optionen.
# Bereich 'Vorlage'
Falls zum TOP eine Besprechungsvorlage erstellt wurde, erscheint dieser Bereich.
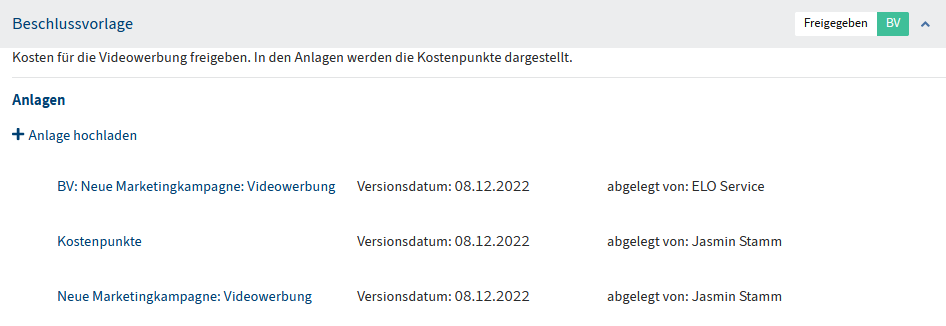
Es werden die folgenden Elemente angezeigt:
| Element | Erläuterung |
|---|---|
| Status | Es wird angezeigt, ob sich die Vorlage im Status Entwurf, In Freigabe oder Freigegeben befindet. |
| Beschlussempfehlung | Hier wird der Text angezeigt, der als Beschlussempfehlung eingegeben wurde. Im Ordner der Besprechungsvorlage kann der Text im Tab Formular geändert werden. |
| Dateien | Alle Inhalte des Ordners der Vorlage werden angezeigt und können aufgerufen werden. |
| Anlage hochladen | Über die Schaltfläche Anlage hochladen können Sie Anlagen zum TOP hochladen. Weitere Informationen zu Anlagen finden Sie im Kapitel Dateien hochladen. |
# Bereich 'Protokolltext'
Protokollant und Organisatoren können einen Protokolltext eingeben. Dies ist möglich, sobald ein Organisator die Sitzung gestartet hat. Weitere Informationen zum Starten einer Sitzung erhalten Sie im Kapitel Sitzungsassistent.
Die Protokolltexte aller TOPs werden in das Protokoll übernommen.
# Bereich 'Dokumente'
Im Bereich Dokumente sehen Sie alle Dokumente, die bereits zum TOP hochgeladen wurden, und können diese aufrufen.
Über die Schaltfläche Dokument hochladen können Sie weitere Dokumente ablegen.
Weitere Informationen zu Dokumenten finden Sie im Kapitel Dateien hochladen.
# Bereich 'Aufgaben'
Im Bereich Aufgaben sehen Sie alle Aufgaben zu einem TOP.
Aufgabe erstellen
Über die Schaltfläche Neue Aufgabe erstellen legen Sie eine Aufgabe an.
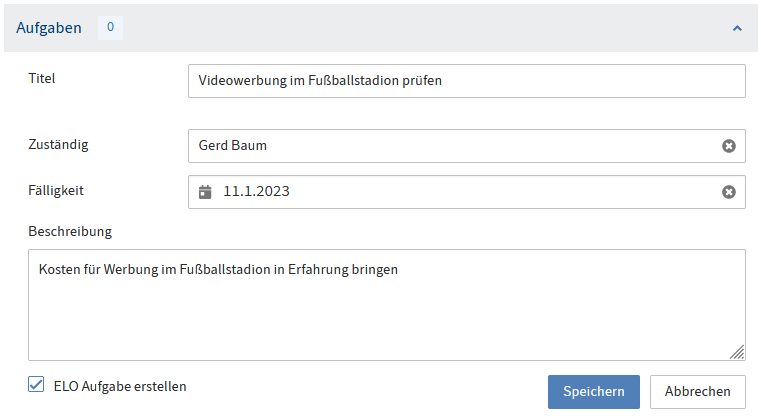
| Feld | Erläuterung |
|---|---|
| Zuständig | Wenn Sie das Feld anwählen, werden Ihnen die Teilnehmenden der Sitzung mit ELO Konto angeboten. Alternativ können Sie bei Personen ohne ELO Konto den Namen eintippen. |
| Fälligkeit | Wenn Sie das Feld anwählen, erscheint ein Kalender, über den Sie ein Datum einstellen können. Falls Sie eine ELO Aufgabe erstellen, eskaliert sie zum eingetragenen Zeitpunkt. |
| ELO Aufgabe erstellen | Wenn Sie unter Zuständig eine Person mit ELO Konto ausgewählt haben, können Sie für diese eine ELO Aufgabe erstellen, die in ihrem Aufgabenbereich erscheint. |
Aufgabe bearbeiten
Wenn eine ELO Aufgabe erstellt wurde, erscheint diese im Aufgabenbereich der zuständigen Person. Sobald die ELO Aufgabe bearbeitet wurde, erhält die Aufgabe den Status Erledigt.
Wenn keine ELO Aufgabe erstellt wurde, erhält die Aufgabe den Status Erledigt durch das Kontrollkästchen vor der Aufgabe.
Über das Menü mit drei Punkten kann die Aufgabe geschlossen oder gelöscht werden.
# Bereich 'Abstimmungen'
Im Bereich Abstimmungen sehen Sie alle Abstimmungen zu einem TOP.
Es kann erst abgestimmt werden, sobald die Abstimmung gestartet wurde.
Abstimmung erstellen
Über die Schaltfläche Neue Abstimmung erstellen legen Sie eine Abstimmung an.
Nur Organisatoren, Vortragende und Verantwortliche eines TOPs können Abstimmungen erstellen.
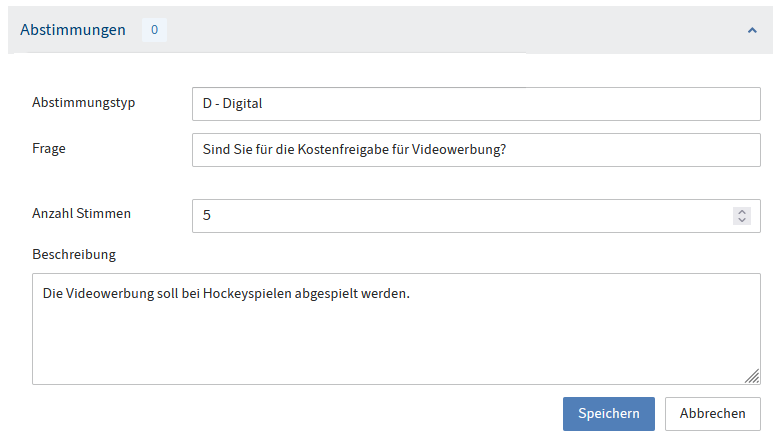
| Feld | Erläuterung |
|---|---|
| Vorlage | Damit die weiteren Felder erscheinen, wählen Sie zunächst eine Vorlage aus. Bei digitalen Abstimmungen haben alle Mitglieder des Meeting-Boards mit ELO Konto die Möglichkeit, selbst ihre Stimme abzugeben. Bei Abstimmungen per Handzeichen gibt die Person, die die Sitzung organisiert, das Ergebnis ein. |
| Anzahl Stimmen | Sobald die eingetragene Stimmenanzahl erreicht ist, können keine weiteren Stimmen mehr abgegeben werden. |
Abstimmung durchführen
Ein Organisator muss die Abstimmung starten. Sobald die maximale Stimmenanzahl erreicht ist, können keine weiteren Stimmen mehr abgegeben werden.
# Bereich 'Notizen'
Im Bereich Notizen sehen Sie alle öffentlichen Notizen und Ihre eigenen privaten Notizen zu einem TOP.
Notiz erstellen
Über die Schaltfläche Neue Notiz erstellen legen Sie eine Notiz an.
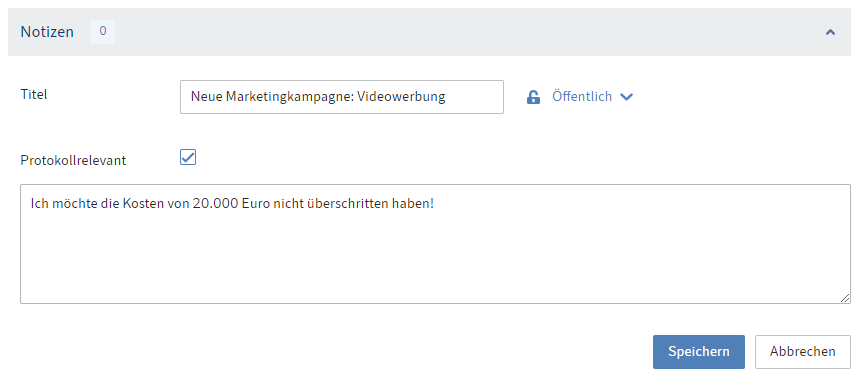
Es gibt die folgenden Arten von Notizen:
| Privat | Diese Notiz können nur Sie sehen. |
| Öffentlich | Alle Personen, die Ihren TOP sehen können, haben Einsicht in diese Notiz. |
| Protokollrelevant | Sie können eine öffentliche Notiz als protokollrelevant markieren. Sie wird ins Protokoll aufgenommen. |
Sie können alle Notizen nach dem Erstellen bearbeiten. Dabei können Sie auch rückgängig machen, dass eine Notiz protokollrelevant ist.
# Dateien hochladen
Sie können Dateien hochladen, die zum Besprechen des TOPs benötigt werden.
Es wird unterschieden zwischen Dokumenten und Anlagen. Es handelt sich jeweils um Dateien, die zu einem TOP abgelegt werden. Sie unterscheiden sich jedoch in ihrer weiteren Nutzung.
Vorgehen
Sie können Dateien in der App hochladen. Weitere Informationen dazu finden Sie in den Kapiteln Dokumente und Anlagen.
Alternativ können Sie die Standardfunktionen nutzen. Achten Sie jedoch darauf, die Dateien jeweils an der richtigen Position abzulegen, wie in den Unterkapiteln beschrieben.
- Datei einfügen (opens new window)
- Dokument aus Vorlage (opens new window)
- Drag-and-drop (opens new window)
Die folgende Tabelle stellt den Unterschied zwischen Anlagen und Dokumenten dar:
| Dokument | Anlage | |
|---|---|---|
| Ort der Ablage | Ordner des TOPs | Ordner der Besprechungsvorlage |
| Erscheint in Sitzungsmappe | Nein | Ja |
# Dokumente
Dokumente werden im Ordner des TOPs angelegt. Es darf keine weitere Zwischenebene in Form eines Unterordners existieren.
Auf der TOP-Detailseite legen Sie Dokumente ab, indem Sie den Bereich Dokumente öffnen. Dort finden Sie die Schaltfläche Dokument hochladen. Ihr Explorer erscheint zur Auswahl des Dokuments.
# Anlagen
Anlagen werden im Ordner der Besprechungsvorlage angelegt. Es darf keine Zwischenebene in Form eines Unterordners existieren.
Auf der TOP-Detailseite legen Sie Anlagen ab, indem Sie den Bereich der Besprechungsvorlage öffnen. Dort finden Sie die Schaltfläche Anlage hochladen.
Im Anschluss können Sie aus allen Anlagen über die Funktion Besprechungsvorlage-PDF erstellen ein PDF aus den Anlagen erstellen.