# Sitzung vorbereiten
Information
Dieses Kapitel wendet sich an Organisatoren eines Meeting-Boards.
Zur Vorbereitung einer Sitzung sind einige Schritte notwendig, andere optional. Die Liste bietet einen kurzen Überblick über den Prozess.
Information
Achten Sie darauf, dass die Einstellungen des Meeting-Boards stimmen, bevor Sie die erste Sitzung erstellen. Weitere Informationen dazu entnehmen Sie dem Kapitel Grundeinstellungen des Meeting-Boards bearbeiten.
| Aufgabe | Erläuterung |
|---|---|
| Themensammlung erstellen | TOPs können entweder direkt in einer Sitzung erstellt werden oder in einer Themensammlung. Damit die TOPs des Gremiums in einer Themensammlung erstellt werden können, muss diese zunächst erstellt werden. Nicht nur Organisatoren können Themensammlungen erstellen. Es ist wichtig, dass sich die Themensammlung in einem Ordner befindet, für den alle Personen berechtigt sind, die TOPs erstellen. |
| Sitzung oder außerordentliche Sitzung erstellen | Damit Sie eine Sitzung erstellen können, muss zuvor ein Meeting-Board existieren. |
| Sitzung freigeben | Ob Sie Sitzungen eines Meeting-Boards freigeben müssen, hängt von den Einstellungen des Meeting-Boards ab. Falls eine Freigabe benötigt wird, können Sie erst nach dieser die entsprechende Sitzung vorbereiten. |
| Sitzung vorbereiten | Sitzungen werden im Sitzungsassistenten vorbereitet. Dort erstellen Sie die Tagesordnung. |
| Optional: Sitzungsmappe erstellen | Sie können eine Sitzungsmappe mit den bereits zusammengetragenen Informationen erstellen. Diese können Sie mit der Funktion Nachricht senden an die Teilnehmenden der Sitzung schicken. |
| Optional: Nachricht senden | Sie können Nachrichten an die Teilnehmenden der Sitzung schicken. Dabei können Sie Dokumente anhängen, z. B. die Sitzungsmappe. |
# Sitzung erstellen
Sie können in einem Meeting-Board, das Sie organisieren, Sitzungen erstellen. Die Kurzbezeichnungen aller Sitzungen erhalten automatisch eine laufende Nummerierung sowie ein Kürzel, das beim Erstellen des Meeting-Boards hinterlegt wurde.
Vorgehen
Markieren Sie das Meeting-Board.
Wählen Sie im Menüband Neu > Sitzung > Neue Sitzung.
Füllen Sie im Dialog Neue Sitzung die Felder entsprechend ihrer Bezeichnung aus.
Tab 'Allgemein'

Dieser Tab enthält bereits einige allgemeine Informationen zum Meeting-Board.
Feld Erläuterung Titel Falls für das Meeting-Board ein Standardname hinterlegt ist, ist dieser bereits eingetragen. Protokolliert von Sie können die Person beibehalten, die für das Meeting-Board hinterlegt wurde, oder eine andere Person auswählen. Weiterer Tag Sie können mehrtägige Sitzungen erstellen. Für mehrtägige Termine können Sie keine Wiederholungen (siehe Tab Wiederholung) anlegen. Anmeldefrist Wenn für das Meeting-Board eine Anmeldefrist hinterlegt ist, ist diese hier ausgewählt. Sie können jedoch auch eine individuelle Frist erstellen oder die Frist deaktivieren. Sobald das Ende der Anmeldefrist erreicht ist, können keine TOPs mehr angemeldet, veröffentlicht oder zurückgezogen werden. Beschreibung Wenn Sie für diese Sitzungen Wiederholungen anlegen, erscheint die Beschreibung auch bei allen Wiederholungen. Tab 'Teilnehmende'

Dieser Tab enthält die Mitglieder des Meeting-Boards. Zusätzlich können Sie Gäste hinzufügen. Diese werden nur für die Sitzung berechtigt, die Sie aktuell erstellen. Wenn Sie für die Sitzung Wiederholungen anlegen, werden die Gäste nur in der ersten Sitzung angelegt.
Tab 'Benachrichtigungen'
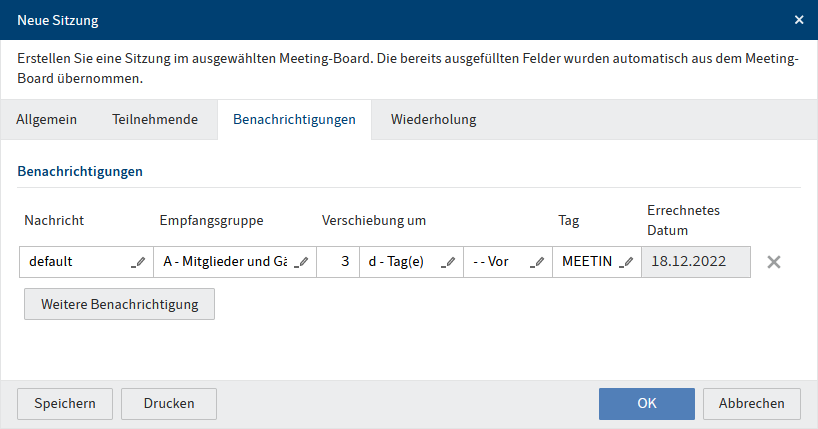
Dieser Tab enthält die bereits für das Meeting-Board hinterlegten Benachrichtigungen. Sie können für die Sitzung weitere Benachrichtigungen hinzufügen. Nachrichten werden je nach Einstellung vor oder nach der Sitzung an die ausgewählte Empfangsgruppe versandt.
Information
Falls Sie eine Benachrichtigung benötigen, die bisher noch nicht existiert, müssen Sie zunächst eine Benachrichtigungsvorlage erstellen.
Wenn Sie z. B. die Mitglieder daran erinnern möchten, ihre TOPs rechtzeitig einzureichen, kann Ihre Eingabe wie folgt aussehen:
Nachricht Empfangsgruppe Verschiebung um Tag Ende der Anmeldefrist M - Alle Mitglieder 3 d - Tag(e) --Vor Anmeldefrist Vor jeder Sitzung würde mit dieser Eingabe drei Tage vor dem Ende der Anmeldefrist eine E-Mail als Erinnerung verschickt. Voraussetzung ist, dass zuvor die universelle Vorlage Ende der Anmeldefrist administrativ erstellt wurde.
Tab 'Wiederholung'
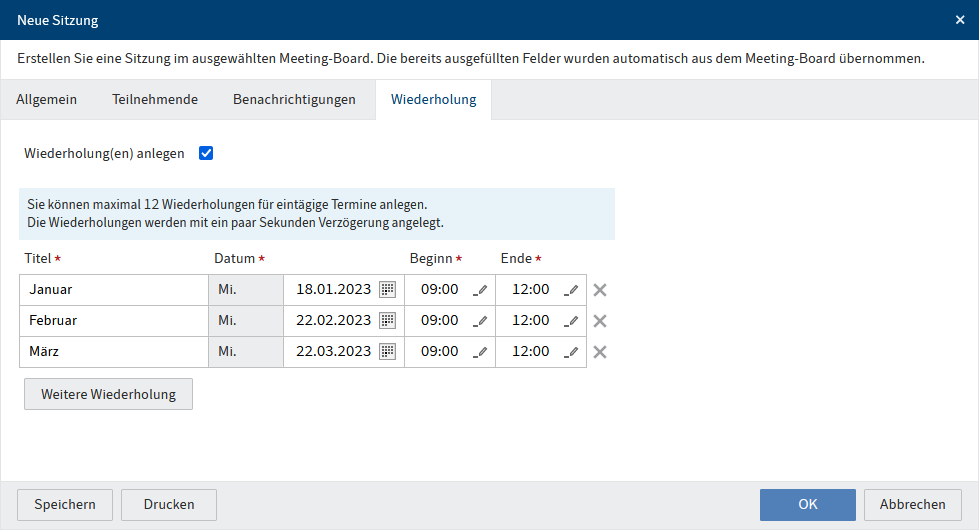
Sie können bis zu 12 Wiederholungen der Sitzung erstellen.
Wählen Sie OK.
Ergebnis
Die Sitzung wird angelegt. Falls Sie Wiederholungen angelegt haben, erscheinen diese, wenn Sie nach einigen Sekunden Ihren Client aktualisieren (Ansicht > Aktualisieren oder F5).
Falls Sitzungen in Ihrem Meeting-Board eine Freigabe benötigen, befindet sich die Sitzung im Status Entwurf. Sie kann noch nicht in der App bearbeitet werden.
Falls Sitzungen keine Freigabe benötigen, befindet sich die Sitzung im Status Freigegeben. Sie kann direkt bearbeitet werden.
Ausblick
- Sobald der Termin feststeht, können Sie ihn freigeben, damit Sie die Sitzung vorbereiten können.
- Falls die Sitzung bereits freigegeben ist, können Sie anfangen, mit dem Sitzungsassistenten die Tagesordnung zu planen.
# Außerordentliche Sitzung erstellen
Sie können in einem Meeting-Board, das Sie organisieren, außerordentliche Sitzungen erstellen. Außerordentliche Sitzungen erhalten nicht die Nummerierung der regulären Sitzungen.
Vorgehen
Markieren Sie das Meeting-Board.
Wählen Sie im Menüband Neu > Sitzung > Neue außerordentliche Sitzung.
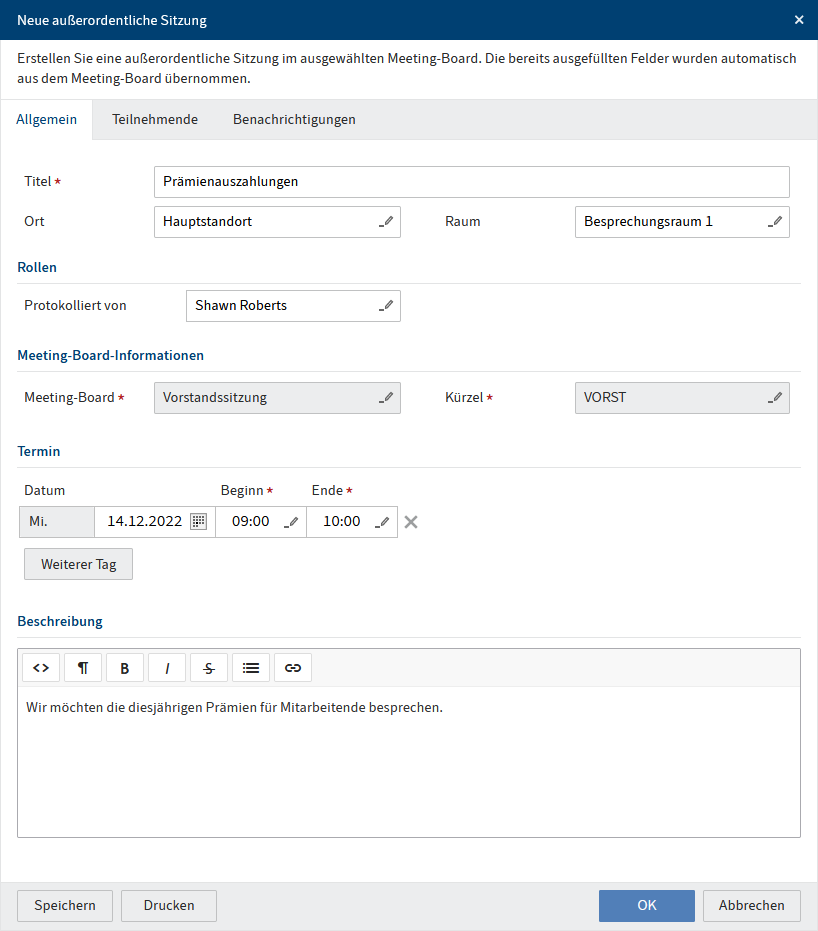
Füllen Sie im Dialog Neue außerordentliche Sitzung die Felder entsprechend ihrer Bezeichnung aus.
Tab 'Allgemein'
Dieser Tab enthält bereits einige allgemeine Informationen zum Meeting-Board.
Feld Erläuterung Titel Falls für das Meeting-Board ein Standardname hinterlegt ist, ist dieser bereits eingetragen. Protokolliert von Sie können die Person beibehalten, die für das Meeting-Board hinterlegt wurde, oder eine andere Person auswählen. Weiterer Tag Sie können mehrtägige Sitzungen erstellen. Für mehrtägige Termine können Sie keine Wiederholungen (siehe Tab Wiederholung) anlegen. Tab 'Teilnehmende'
Dieser Tab enthält die Mitglieder des Meeting-Boards. Zusätzlich können Sie Gäste hinzufügen. Diese werden nur für die Sitzung berechtigt, die Sie aktuell erstellen.
Tab 'Benachrichtigungen'
Dieser Tab enthält die bereits für das Meeting-Board hinterlegten Benachrichtigungen. Sie können für die Sitzung weitere Benachrichtigungen hinzufügen. Nachrichten werden je nach Einstellung vor oder nach der Sitzung an die ausgewählte Empfangsgruppe versandt.
Wenn Sie z. B. die Mitglieder daran erinnern möchten, ihre TOPs rechtzeitig einzureichen, kann Ihre Eingabe wie folgt aussehen:
Nachricht Empfangsgruppe Verschiebung um Tag Ende der Anmeldefrist M - Alle Mitglieder 3 d - Tag(e) --Vor Anmeldefrist Vor jeder Sitzung würde mit dieser Eingabe drei Tage vor dem Ende der Anmeldefrist eine E-Mail als Erinnerung verschickt. Voraussetzung ist, dass zuvor die universelle Vorlage Ende der Anmeldefrist administrativ erstellt wurde.
Wählen Sie OK.
Ergebnis
Die Sitzung wird angelegt.
Außerordentliche Sitzungen haben das Namenskürzel AO und einen separaten Nummernkreis.
Falls Sitzungen in Ihrem Meeting-Board eine Freigabe benötigen, befindet sich die Sitzung im Status Entwurf. Sie kann noch nicht im Sitzungsassistenten bearbeitet werden.
Falls Sitzungen keine Freigabe benötigen, befindet sich die Sitzung im Status Freigegeben. Sie kann direkt bearbeitet werden.
Ausblick
- Sobald der Termin feststeht, können Sie ihn freigeben, damit Sie die Sitzung vorbereiten können.
- Falls die Sitzung bereits freigegeben ist, können Sie anfangen, mit dem Sitzungsassistenten die Tagesordnung zu planen.
# Sitzungstermine freigeben
Falls Ihr Meeting-Board einen Freigabeprozess erfordert, können Sie die Sitzungstermine freigeben.
Vorgehen
Markieren Sie das Meeting-Board, für das Sie Sitzungen freigeben möchten.
Wählen Sie im Menüband Sitzung > Board > Sitzungstermine freigeben.
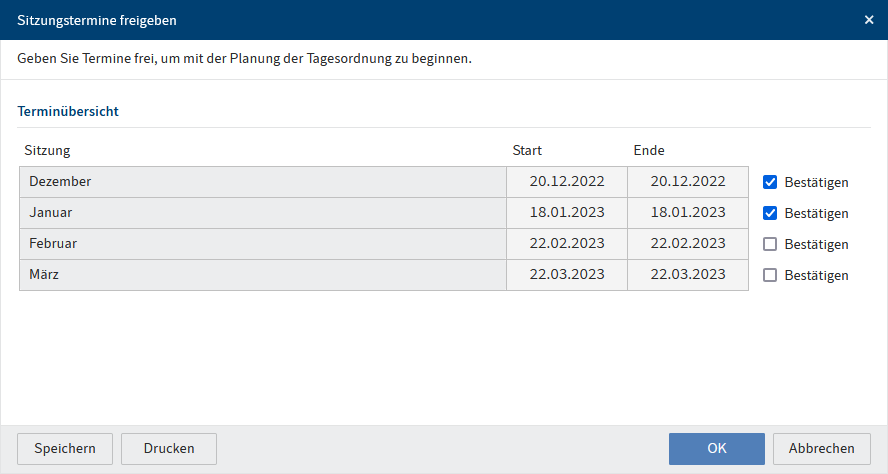
Setzen Sie im Dialog Sitzungstermine freigeben bei allen Terminen, die Sie freigeben möchten, einen Haken bei Bestätigen.
Wenn Sie eine Sitzung nicht freigeben können, bedeutet das, dass sie schon freigegeben wurde.
Wählen Sie OK.
Ergebnis
Die Sitzung befindet sich nun im Status Freigegeben.
Ausblick
- Ab jetzt können TOPs zur Sitzung angemeldet werden.
- Sie können die Sitzung mit dem Sitzungsassistenten vorbereiten.
# Sitzung vorbereiten
Mit dem Sitzungsassistenten bereiten Sie die Sitzungen vor. Hier ordnen Sie insbesondere die TOPs aus dem Agendapool zeitlich in die Tagesordnung ein und gliedern diese.
Weitere Informationen finden Sie im separaten Kapitel über den Sitzungsassistenten.
# Sitzungsmappe erstellen
Sie können eine Sitzungsmappe erstellen, die Sie den Teilnehmenden der Sitzung zur Verfügung stellen können.
Eine Sitzungsmappe ist ein PDF mit den folgenden Informationen:
| Information | Konkretisierung |
|---|---|
| Metadaten der Sitzung | Titel, Datum, Ort, Status, Beginn, Ende, Protokolliert von |
| Tagesordnung | Titel aller TOPs |
| Liste der Teilnehmenden mit Informationen zu allen Mitgliedern und Gästen | Name, E-Mail-Adresse, Rolle |
| Informationen zu den TOPs | Titel, Dauer, Vorgetragen von, Beschreibung, Besprechungsvorlagen (ggf. mit Anlagen) |
Vorgehen
Markieren Sie die Sitzung.
Wählen Sie im Menüband Sitzung > Sitzung > Sitzungsmappe erstellen.
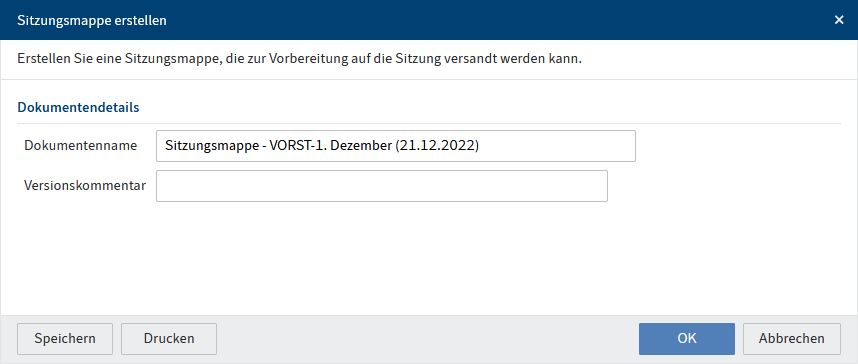
Geben Sie im Dialog Sitzungsmappe erstellen bei Bedarf einen Versionskommentar ein.
Der Dokumentenname wird automatisch generiert. Sie können ihn jedoch bearbeiten.
Wählen Sie OK.
Ergebnis
Die Sitzungsmappe wird im Sitzungsordner im Ordner Mappen angelegt.
Ausblick
Sie können die Sitzungsmappe den Teilnehmenden der Sitzung zuschicken, z. B. mit der Funktion Nachricht senden.