# Préparer une réunion
Information
Ce chapitre est destiné aux organisateurs d'un meeting board.
Pour préparer une réunion, certaines étapes sont nécessaires, d'autres sont en option. La liste propose une vue du processus.
Information
Veillez à ce que les réglages du meeting board soient corrects, avant de créer la première session. Vous trouverez d'autres informations à ce sujet dans le chapitre Réglages de base du meeting board.
| Tâche | Explication |
|---|---|
| Créer un vivier de thèmes | Les points de l'ordre du jour peuvent être créés dans un vivier de thèmes ou directement dans une réunion. Pour que les points de l'ordre du jour puissent être créés dans un vivier de thèmes, celui-ci doit tout d'abord être créé. D'autres personnes à part les organisateurs peuvent créer des viviers de thèmes. Il est important que le vivier de thèmes se trouve dans un classeur pour lesquelles toutes les personnes qui créent des points de l'ordre du jour disposent d'une autorisation. |
| Créer une réunion ou une réunion exceptionnelle | Un meeting board doit avoir été créé pour que vous puissiez créer une réunion. |
| Valider une réunion | Les réglages du meeting board ont une influence sur le fait que vous deviez valider les réunions d'un meeting board ou non. Si une validation est requise, vous ne pouvez préparer la réunion correspondante qu'après la validation. |
| Préparer une réunion | Les réunions sont préparées dans l'assistant de réunion. Vous pouvez créer l'ordre du jour à cet emplacement. |
| En option : Créer un dossier de réunion | Vous pouvez créer un dossier de réunion avec les informations qui ont déjà été regroupées. Vous pouvez envoyer le dossier de réunion aux participants de la réunion avec la fonction Envoyer un message. |
| En option : Envoyer un message | Vous pouvez envoyer des message aux participants de la réunion. Vous pouvez ajouter des documents, par exemple, le dossier de réunion. |
# Créer une réunion
Vous pouvez créer des réunions dans un meeting board que vous organisez. Les désignations de toutes les réunions obtiennent automatiquement une numérotation courante ainsi qu'un sigle, qui a été enregistré lors de la création de meeting board.
Procédé
Marquez le meeting board.
Dans le ruban, sélectionnez Nouveau > Réunion > Nouvelle réunion.
Veuillez remplir les autres champs du dialogue Nouvelle réunion en fonction de leur désignation.
Onglet 'Général'
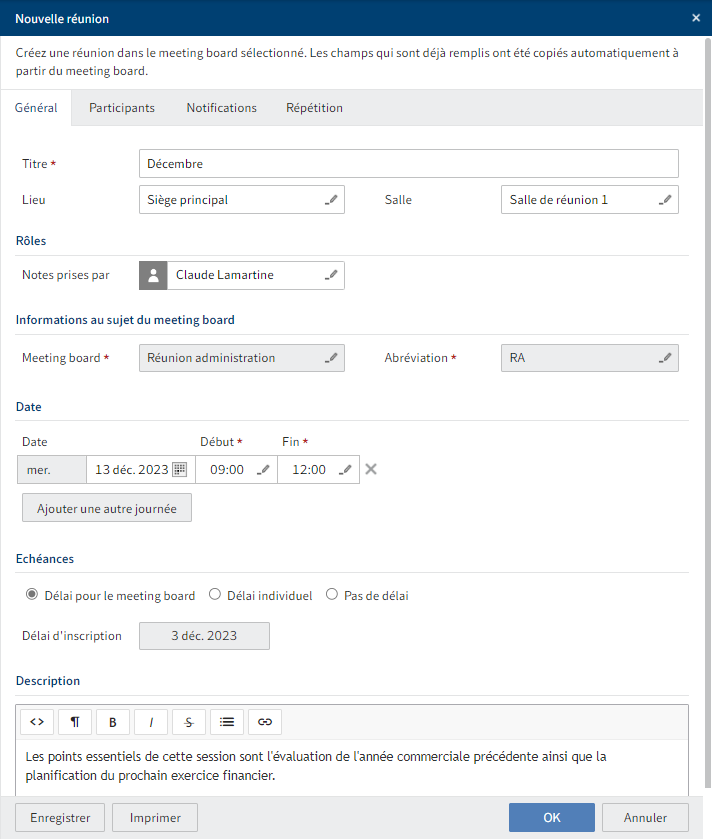
Cet onglet contient déjà quelques informations générales au sujet du meeting board.
Champ Explication Titre Si un nom standard a été indiqué pour le meeting board, celui-ci est déjà entré. Notes prises par Vous pouvez garder la personne qui a été indiquée pour le meeting board, ou sélectionner une autre personne. Ajouter une journée Vous pouvez créer des réunions sur plusieurs jours. Pour les dates de plusieurs jours, vous ne pouvez pas créer de répétitions (voir l'onglet Répétition). Délai d'inscription S'il y a un délai d'inscription pour le meeting board, celui-ci est sélectionné ici. Vous pouvez également créer un délai individuel, ou désactiver le délai. Une fois la fin du délai d'inscription atteinte, vous ne pourrez plus proposer, publier ou retirer des points de l'ordre du jour dans une session. Description Si vous créez des répétitions pour ces sessions, la description apparaît pour toutes les répétitions. Onglet 'Participants'
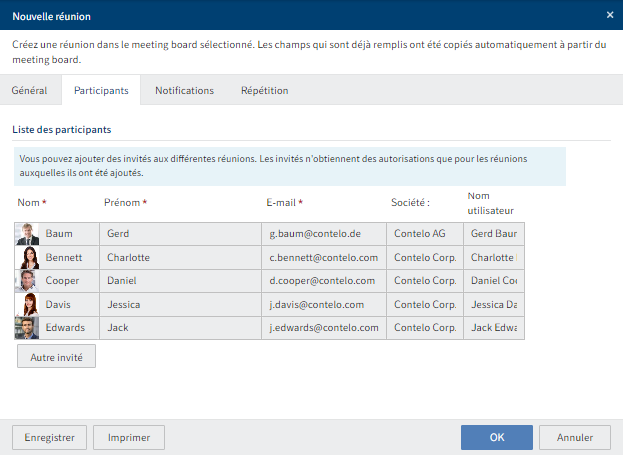
Cet onglet contient les membres du meeting board. Vous pouvez ajouter des invités. Ceux-ci ne sont autorisés que pour la réunion que vous êtes en train de créer actuellement. Si vous créez des répétitions pour la réunion, les invités ne seront créés que pour la première réunion.
Onglet 'Messages'

Cet onglet contient les notifications qui ont déjà été enregistrées pour le meeting board. Vous pouvez ajouter d'autres notifications pour la réunion. Selon le réglage, les messages sont envoyés au groupe de destinataires sélectionné avant ou après la réunion.
Information
S'il vous faut une notification qui n'existe pas encore, vous devez tout d'abord Créer un modèle de notification.
Par exemple, si vous souhaitez rappeler aux membres qu'ils doivent soumettre leurs points de l'ordre du jour à temps, votre saisie pourrait ressembler à ceci :
Message Groupe de destinataire Décalage de Tag Fin du délai d'inscription M - tous les membres 3 d - jour(s) --Avant Délai d'inscription Avant chaque réunion, un e-mail est envoyé en tant que rappel trois jours avant la fin du délai d'inscription. Une condition préliminaire est que le modèle universel Fin du délai d'authentification ait été créé par un administrateur.
Onglet 'Répétition'
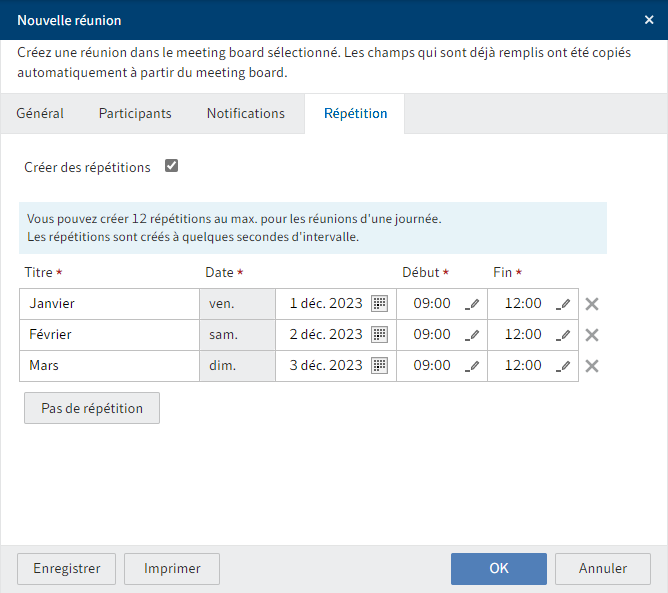
Vous pouvez effectuer jusqu'à 12 répétitions de la réunion.
Sélectionnez OK.
Résultat
La réunion est créée. Si vous avez créé des répétitions, celles-ci apparaissent si vous actualisez votre client au bout de quelques secondes (Affichage > Actualiser ou F5).
Si des réunions dans votre meeting board requièrent une validation, la réunion a le statut Brouillon. Elle ne peut pas encore être traitée dans l'application.
Si des réunions dans votre meeting board ne requièrent pas de validation, la réunion a le statut Validé. Elle peut être traitée directement.
Perspective
- Une fois que la date a été définie, vous pouvez la valider, afin de préparer la réunion.
- Si la réunion a déjà été validée, vous pouvez commencer à planifier l'ordre du jour avec l'assistant de réunion.
# Créer une réunion exceptionnelle
Vous pouvez créer des réunions exceptionnelles dans un meeting board que vous organisez. Les réunions exceptionnelles n'ont pas la numérotation des réunions normales.
Procédé
Marquez le meeting board.
Dans le ruban, sélectionnez Nouveau > Réunion > Nouvelle réunion exceptionnelle.
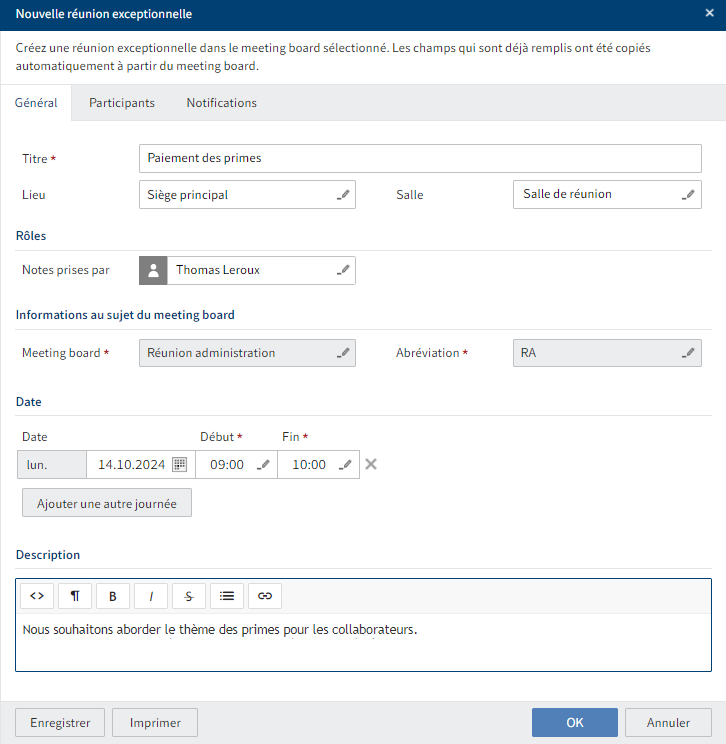
Dans le dialogue Nouvelle réunion exceptionnelle, veuillez remplir les champs en fonction de leur désignation.
Onglet 'Général'
Cet onglet contient déjà quelques informations générales au sujet du meeting board.
Champ Explication Titre Si un nom standard a été indiqué pour le meeting board, celui-ci est déjà entré. Notes prises par Vous pouvez garder la personne qui a été indiquée pour le meeting board, ou sélectionner une autre personne. Ajouter une journée Vous pouvez créer des réunions sur plusieurs jours. Pour les dates de plusieurs jours, vous ne pouvez pas créer de répétitions (voir l'onglet Répétition). Onglet 'Participants'
Cet onglet contient les membres du meeting board. Vous pouvez ajouter des invités. Ceux-ci ne sont autorisés que pour la réunion que vous êtes en train de créer actuellement.
Onglet 'Messages'
Cet onglet contient les notifications qui ont déjà été enregistrées pour le meeting board. Vous pouvez ajouter d'autres notifications pour la réunion. Selon le réglage, les messages sont envoyés au groupe de destinataires sélectionné avant ou après la réunion.
Par exemple, si vous souhaitez rappeler aux membres qu'ils doivent soumettre leurs points de l'ordre du jour à temps, votre saisie pourrait ressembler à ceci :
Message Groupe de destinataire Décalage de Tag Fin du délai d'inscription M - tous les membres 3 d - jour(s) --Avant Délai d'inscription Avant chaque réunion, un e-mail est envoyé en tant que rappel trois jours avant la fin du délai d'inscription. Une condition préliminaire est que le modèle universel Fin du délai d'authentification ait été créé par un administrateur.
Sélectionnez OK.
Résultat
La réunion est créée.
Les réunions exceptionnelles ont le sigle AO et une plage de numéros distincte.
Si des réunions dans votre meeting board requièrent une validation, la réunion a le statut Brouillon. Elle ne peut pas encore être traitée dans l'assistant de réunion.
Si des réunions dans votre meeting board ne requièrent pas de validation, la réunion a le statut Validé. Elle peut être traitée directement.
Perspective
- Une fois que la date a été définie, vous pouvez la valider, afin de préparer la réunion.
- Si la réunion a déjà été validée, vous pouvez commencer à planifier l'ordre du jour avec l'assistant de réunion.
# Valider les dates de réunion
Si votre meeting board requiert un processus de validation, vous pouvez valider les dates de réunion.
Procédé
Marquez le meeting board pour lequel vous souhaitez valider les réunions.
Dans le ruban, sélectionnez Réunion > Board > Valider les dates de réunion.
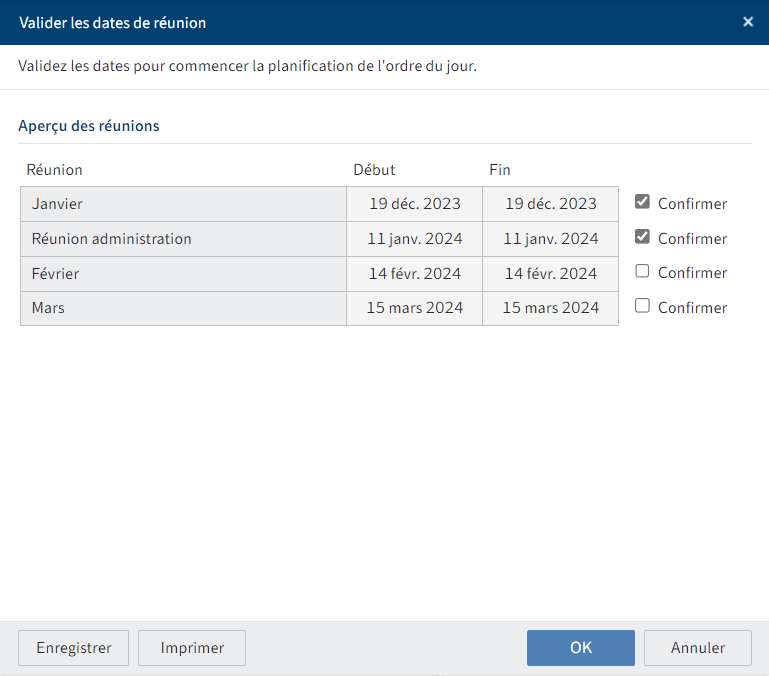
Dans le dialogue Valider les dates de réunion, cochez la case Confirmer pour toutes les dates que vous souhaitez valider.
Si vous ne pouvez pas valider une réunion, cela signifie qu'elle a déjà été validée.
Sélectionnez OK.
Résultat
Maintenant, la réunion a le statut Validé.
Perspective
- Il n'est maintenant possible de soumettre des points de l'ordre du jour pour cette réunion.
- Vous pouvez préparer la réunion avec l'assistant de réunion.
# Préparer une réunion
L'assistant de réunion vous permet de préparer les réunions. Vous pouvez structurer les points de l'ordre du jour provenant du vivieret les ordonner.
Vous trouverez d'autres informations dans un chapitre distinct via l'assistant de réunion.
# Créer un dossier de réunion
Vous pouvez créer un dossier de réunion que vous pouvez faire parvenir aux participants de la réunion.
Un dossier de réunion est un PDF avec les informations suivantes :
| Information | Concrétisation |
|---|---|
| Métadonnées de la réunion | Titre, date, lieu, statut, début, fin, rapport créé par |
| Point de l'ordre du jour | Titre de tous les points de l'ordre du jour |
| Liste des participants avec des informations au sujet de tous les membres et invités | Nom, adresse e-mail, rôle |
| Informations sur les points de l'ordre du jour | Titre, durée, présenté par, description, Modèles de réunion (le cas échéant avec Annexes) |
Procédé
Marquez la réunion.
Dans le ruban, sélectionnez Réunion > Réunion > Créer un dossier de réunion.
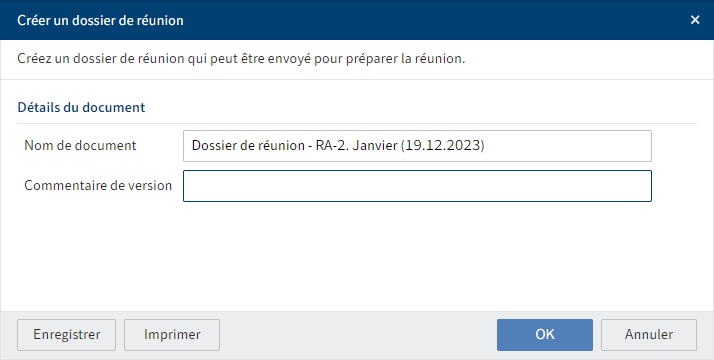
Si nécessaire, entrez un commentaire de version dans le dialogue Créer un dossier de réunion.
Le nom de document est créé automatiquement. Vous pouvez toutefois le modifier.
Sélectionnez OK.
Résultat
Le dossier de réunion est créé dans le dossier de réunions dans le classeur Dossiers.
Perspective
Vous pouvez envoyer le dossier de réunion aux participants de la réunion, par exemple avec la fonction Envoyer un message.