# Meeting-Board bearbeiten
Information
Dieses Kapitel wendet sich an Organisatoren eines Meeting-Boards.
Sie können Änderungen am Meeting-Board vornehmen. Diese wirken sich immer nur auf Sitzungen aus, die während des Änderns noch nicht erstellt sind.
Daher sollten Sie die folgenden Schritte durchführen, bevor Sie die erste Sitzung im Meeting-Board erstellen:
| Aufgabe | Erläuterung |
|---|---|
| Grundeinstellungen im Formular des Meeting-Boards kontrollieren und bei Bedarf bearbeiten | Eventuell fehlende oder falsche Informationen sollten ergänzt oder korrigiert werden, damit sie nicht an die Sitzungen vererbt werden. |
| Wiederkehrende TOPs kontrollieren | Schauen Sie im Ordner Wiederkehrende Tagesordnungspunkte, ob alle benötigten TOPs vorhanden sind. Legen Sie bei Bedarf weitere wiederkehrende TOPs an. |
| Wiederkehrende TOPs bearbeiten | Beim Erstellen des Meeting-Boards werden nicht alle Informationen zu TOPs abgefragt. Weitere Informationen können im Formular ergänzt werden. |
| Benachrichtigungsvorlagen erstellen | Falls Sie zusätzliche Benachrichtigungsvorlagen für alle Sitzungen des Meeting-Boards verwenden möchten, erstellen Sie diese zu Beginn. Wenn Sie Benachrichtigungsvorlagen nur für einzelne Sitzungen verwenden möchten, können Sie diese später erstellen. |
Die folgenden Änderungen am Meeting-Board können bei Bedarf vorgenommen werden:
| Aufgabe | Erläuterung |
|---|---|
| Mitglieder hinzufügen | Wenn dem Gremium neue Mitglieder beitreten, können Sie sie nachträglich anlegen. |
| Mitglieder inaktiv setzen | Es ist nicht möglich, Mitglieder zu löschen, um Auswirkungen auf vergangene Sitzungen zu vermeiden. Wenn Mitglieder aus dem Gremium austreten, können Sie ihren Status auf Inaktiv setzen, damit sie bei weiteren Sitzungen nicht als Teilnehmende angezeigt werden. |
| Wiederkehrende TOPs erstellen | Wenn TOPs in jeder Sitzung besprochen werden sollen, können Sie diese hinzufügen. |
# Grundeinstellungen des Meeting-Boards bearbeiten
Sie können einige Einstellungen des Meeting-Boards nachträglich bearbeiten.
Information
Änderungen am Meeting-Board wirken sich nur auf Sitzungen aus, die zum Zeitpunkt der Änderung noch nicht angelegt sind.
Vorgehen
Markieren Sie das Meeting-Board.
Wählen Sie den Tab Formular.
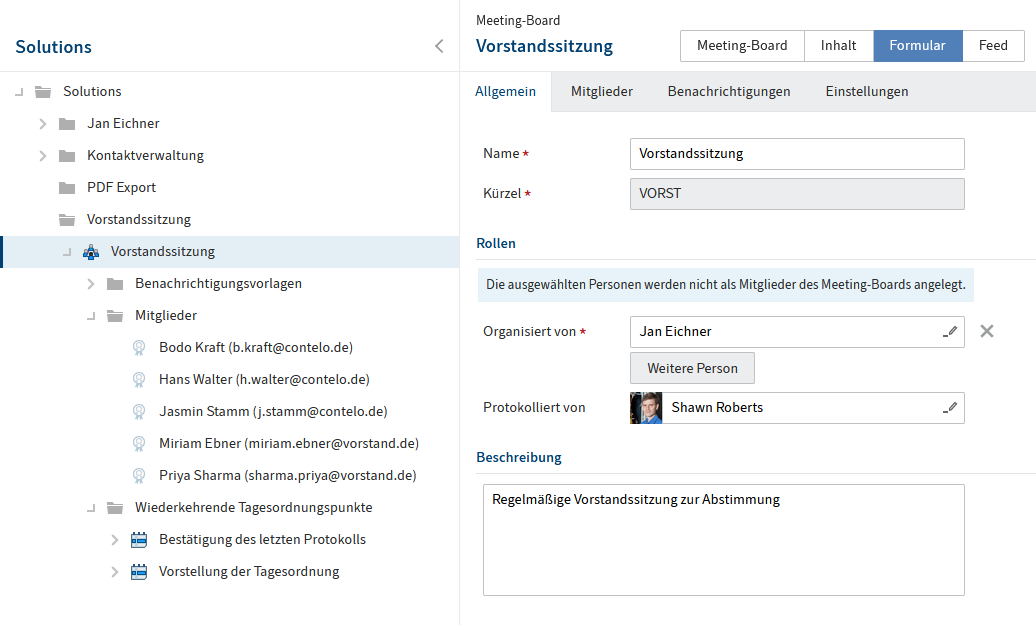
Erläuterungen zu den Einstellungen, die Sie vornehmen können, finden Sie im Kapitel Meeting-Board erstellen.
Information
Ausgegraute Felder können nicht mehr verändert werden.
Sie können über das Formular keine weiteren Mitglieder hinzufügen. Dafür nutzen Sie die Funktion Mitglieder hinzufügen.
Es ist generell nicht möglich, Mitglieder zu löschen. Sie können ihren Status jedoch zu I - Inaktiv ändern. Weitere Informationen dazu finden Sie im Kapitel Mitglied inaktiv setzen.
Falls Sie Benachrichtigungen versenden möchten, für die es noch keine Vorlage gibt, erstellen Sie zunächst eine entsprechende Benachrichtigungsvorlage.
Wählen Sie Speichern.
Ergebnis
Die Änderungen am Meeting-Board werden übernommen. Sie haben keine Auswirkungen auf bereits angelegte Sitzungen.
Wenn Sie weitere Sitzungen für das Meeting-Board erstellen, haben diese die neuen Einstellungen.
# Benachrichtigungsvorlage erstellen
Sie können Benachrichtigungsvorlagen für ein Meeting-Board erstellen. Diese können für das gesamte Meeting-Board oder für einzelne Sitzungen, nicht aber für andere Meeting-Boards verwandt werden.
Die Benachrichtigungen werden als E-Mail versandt.
Alternative
Sie können die Teilnehmenden einzelner Sitzungen des Meeting-Boards auch über die Funktion Nachricht senden kontaktieren. Für diese gibt es keine Vorlagen.
Vorgehen
Markieren Sie das Meeting-Board.
Wählen Sie im Menüband Sitzung > Benachrichtigungen > Benachrichtigungsvorlage erstellen.
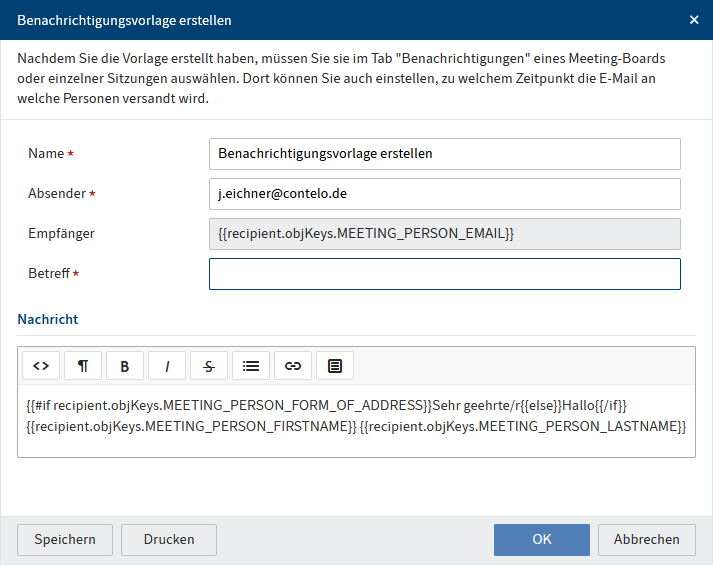
Füllen Sie im Dialog Benachrichtigungsvorlage erstellen die Felder entsprechend ihrer Bezeichnung aus.
Feld Erläuterung Name Die Benachrichtigungsvorlagen werden anhand ihres Namens ausgewählt. Geben Sie daher einen Namen ein, aus dem sich der Inhalt der Benachrichtigung ergibt. Absender Hier muss die E-Mail-Adresse des Absenders hinterlegt werden. Empfänger Dieses Feld können Sie nicht bearbeiten. An welche Empfangsgruppen die E-Mail versandt wird, wählen Sie aus, wenn Sie die Vorlage für ein Meeting-Board oder eine Sitzung auswählen. Nachricht Die Anrede ist bereits vorbelegt. Sie können eine Nachricht eingeben und formatieren. Ihnen stehen Clips zur Verfügung. Clips unterstützen Sie beim Schreiben des Textes. Sie enthalten Informationen zur jeweiligen Sitzung (z. B. den Ort) und können in den Text eingefügt werden. Um Clips zu verwenden, markieren Sie die Stelle im Text, in die Sie die Information einfügen möchten, und klicken auf Clips. Wählen Sie OK.
Ergebnis
Die Benachrichtigungsvorlage wird im Ordner Benachrichtigungsvorlagen des Meeting-Boards angelegt. Sie steht nun zur Verwendung im Meeting-Board zur Verfügung.
Ausblick
- Sie können die Benachrichtigungsvorlage für das gesamte Meeting-Board verwenden. Markieren Sie dafür das Meeting-Board > Tab Formular > Tab Benachrichtigungen. Eine genauere Erläuterung der Einstellungen finden Sie im Kapitel Meeting-Board erstellen.
- Sie können die Benachrichtigungsvorlage für einzelne Sitzungen des Meeting-Boards verwenden. Markieren Sie dafür die Sitzung > Tab Formular > Tab Benachrichtigungen.
Zum ausgewählten Zeitpunkt wird die Benachrichtigung per E-Mail an die ausgewählten Empfangsgruppen versandt.
# Mitglieder hinzufügen
Sie können einem Meeting-Board weitere Mitglieder hinzufügen.
Information
Wenn Sie nur einzelnen Sitzungen Gäste hinzufügen möchten, nutzen Sie die Funktion Teilnehmerliste bearbeiten.
Vorgehen
Markieren Sie das Meeting-Board, dem Sie Mitglieder hinzufügen möchten.
Wählen Sie im Menüband Sitzung > Board > Mitglieder hinzufügen.
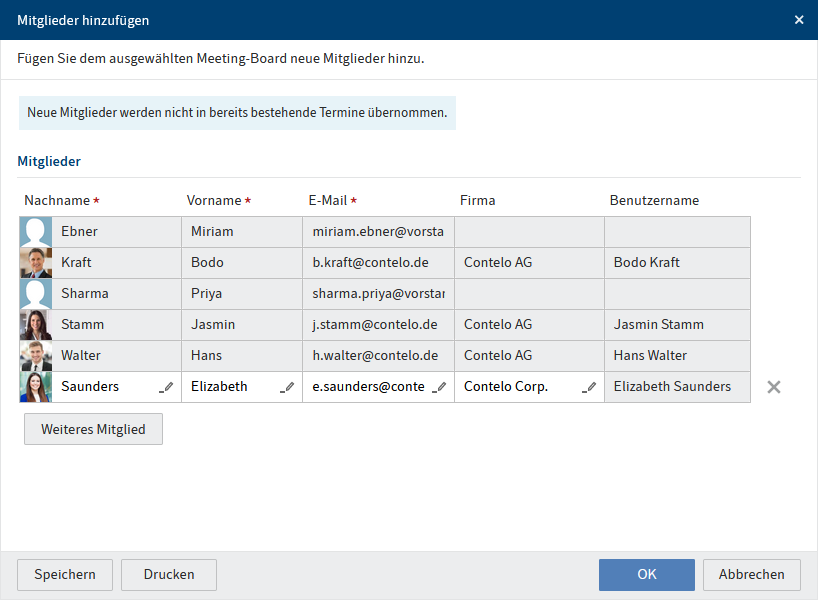
Fügen Sie weitere Mitglieder hinzu.
Mitglieder müssen kein ELO Konto besitzen. Sie können Kontakte aus ELO Contact verwenden oder die Daten der Personen eintippen.
Information
Mitglieder können nachträglich nicht gelöscht werden, um Auswirkungen auf vergangene Sitzungen zu vermeiden. Wenn Mitglieder ausscheiden, kann ihr Status auf Inaktiv gesetzt werden.
Wählen Sie OK.
Ergebnis
Die Mitglieder werden dem Meeting-Board hinzugefügt. Die Änderung hat keine Auswirkung auf bereits angelegte Sitzungen.
Wenn Sie weitere Sitzungen für das Meeting-Board erstellen, sind die neu angelegten Mitglieder als Teilnehmende vorhanden.
# Mitglied inaktiv setzen
Sie können Mitglieder nicht löschen, um Auswirkungen auf vergangene Sitzungen zu vermeiden. Wenn Mitglieder ausscheiden, können Sie ihren Status auf Inaktiv setzen.
Vorgehen
Markieren Sie das Meeting-Board.
Wählen Sie im Formular den Tab Mitglieder
Wählen Sie beim ausscheidenden Mitglied Gehe zu.
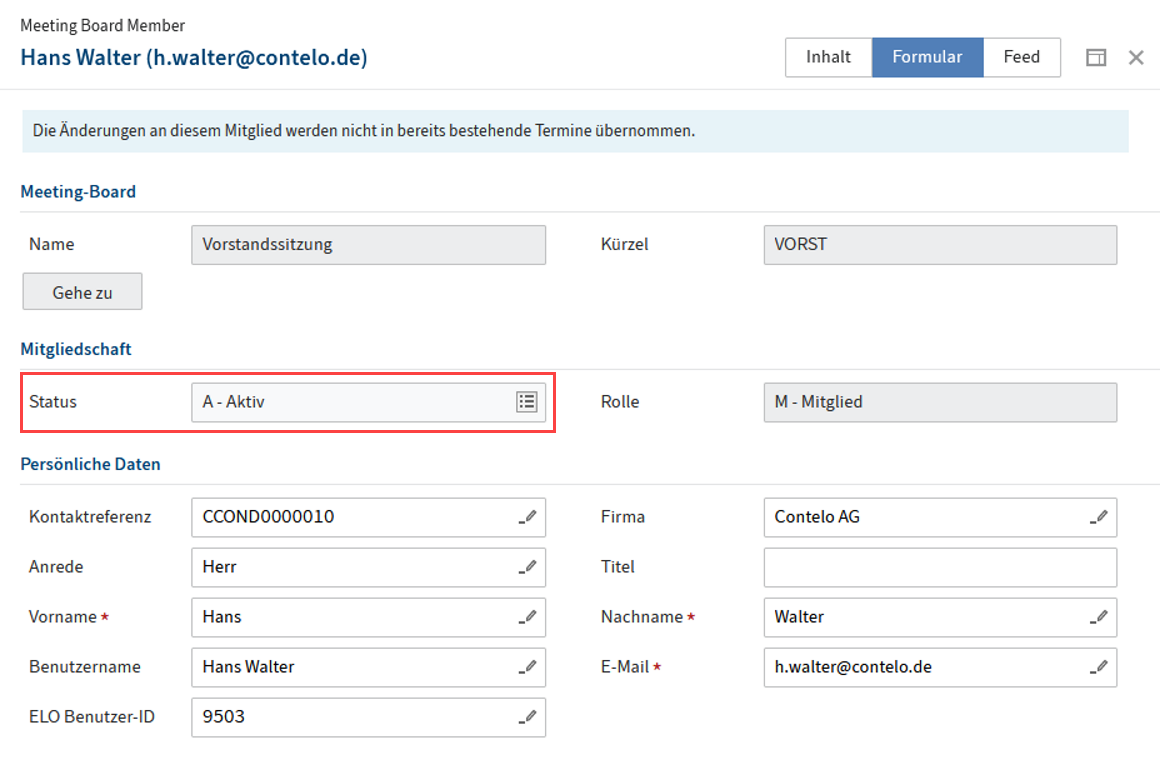
Ändern Sie den Status auf I - Inaktiv.
Wählen Sie Speichern.
Ergebnis
Das Mitglied ist nun inaktiv.
Wenn Sie weitere Sitzungen für das Meeting-Board erstellen, erscheint das Mitglied nicht mehr in der Liste der Teilnehmenden.
Information
Falls Sie bereits Sitzungen mit dem inaktiven Mitglied erstellt haben, können Sie dieses über die Funktion Teilnehmerliste bearbeiten aus den einzelnen Sitzungen entfernen.
# Wiederkehrenden TOP erstellen
Sie können einem Meeting-Board weitere wiederkehrende TOPs hinzufügen.
Vorgehen
Markieren Sie das Meeting-Board.
Wählen Sie im Menüband Sitzung > Board > Neuer wiederkehrender TOP.
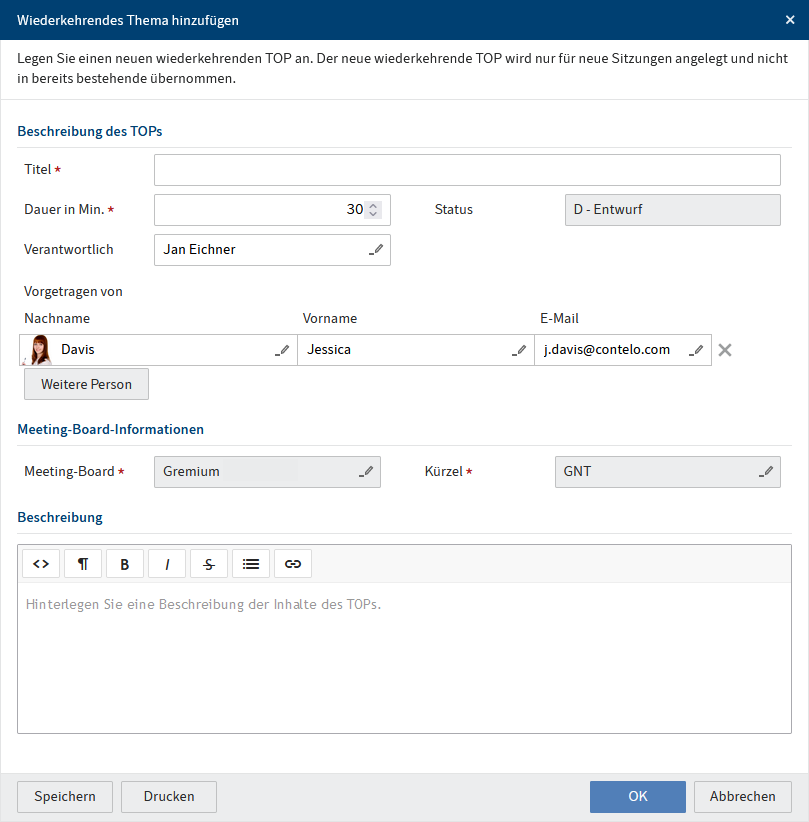
Füllen Sie im Dialog Wiederkehrenden TOP hinzufügen die Felder entsprechend ihrer Bezeichnung aus.
Feld Erläuterung Verantwortlich Die verantwortliche Person erhält erweiterte Berechtigungen für den TOP und kann ihn bearbeiten. Vorgetragen von Die Vortragenden erhalten erweiterte Berechtigungen für den TOP und können ihn bearbeiten. Sie können mehrere Personen auswählen. Wählen Sie OK.
Ergebnis
Der TOP wird im Gremium im Ordner Wiederkehrende Tagesordnungspunkte angelegt.
Wenn Sie weitere Sitzungen für das Meeting-Board erstellen, erscheint der TOP in der Tagesordnung.
# Wiederkehrende TOPs bearbeiten
Beim Erstellen eines Meeting-Boards können nur der Titel, die Dauer und eine Beschreibung für einen wiederkehrenden TOP hinterlegt werden. Falls in jeder Sitzung der TOP von denselben Personen vorbereitet und vorgetragen wird, können Sie diese universell für das Meeting-Board hinterlegen.
Information
Sie können auch Dokumente in den Ordner eines wiederkehrenden TOPs hochladen, die bei jeder Sitzung benötigt werden. Dafür nutzen Sie entweder die Standardfunktionen oder die TOP-Detailseite (Ordner Wiederkehrende Tagesordnungspunkte > TOP auswählen > Tab TOP).
Vorgehen
Markieren Sie das Meeting-Board.
Wählen Sie das Formular.
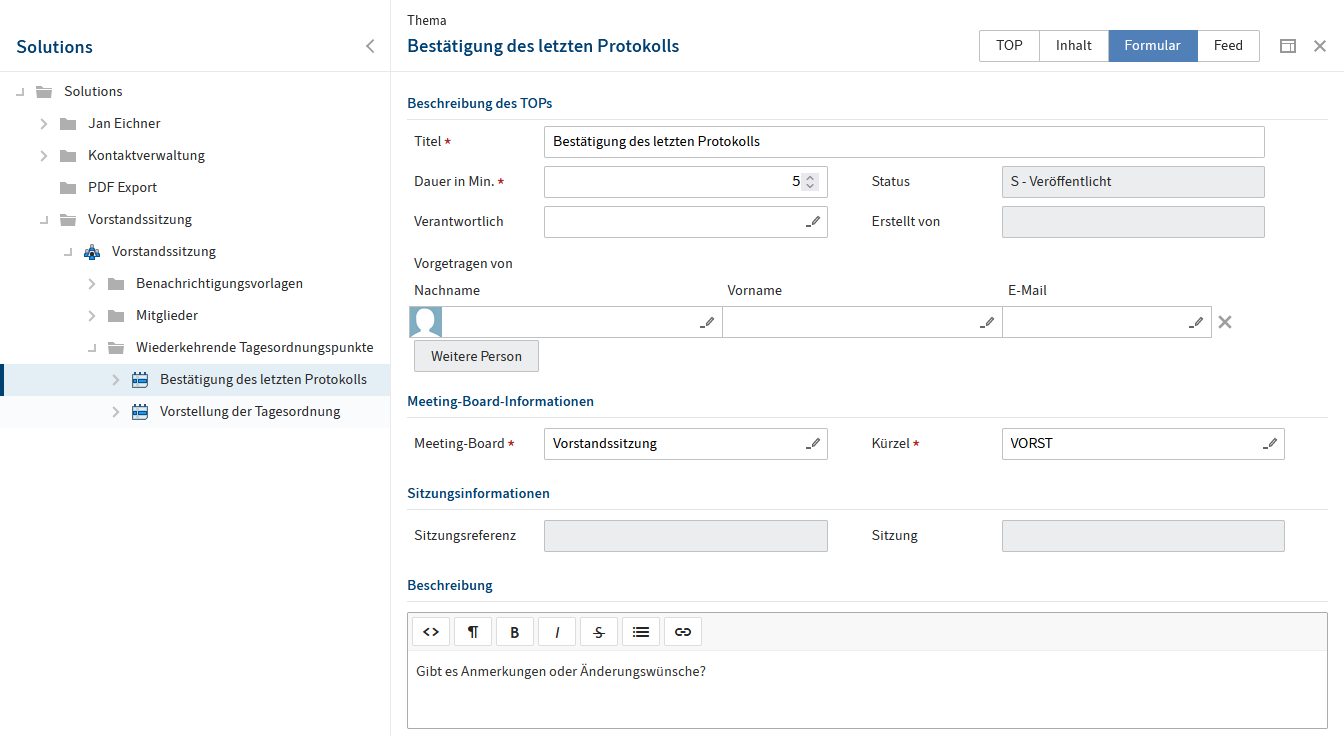
Bearbeiten Sie die Felder.
Feld Erläuterung Verantwortlich Die verantwortliche Person erhält erweiterte Berechtigungen für den TOP und kann ihn bearbeiten. Vorgetragen von Die Vortragenden erhalten erweiterte Berechtigungen für den TOP und können ihn bearbeiten. Sie können mehrere Personen auswählen. Wählen Sie Speichern.
Ergebnis
Wenn Sie weitere Sitzungen für das Meeting-Board erstellen, erscheint der TOP mit den neu eingetragenen Informationen in der Tagesordnung.