# Tab 'Dokument'
# Zur Ansicht öffnen
Mit dieser Funktion können Sie sich ein Dokument anschauen, ohne es lokal speichern zu müssen.
Information
Wenn dieser Button permanent ausgegraut ist, liegt das an den für Sie vorgenommenen administrativen Einstellungen.
Vorgehen
Markieren Sie das Dokument, das Sie zur Ansicht öffnen möchten.
Wählen Sie im Menüband Dokument > Zur Ansicht öffnen.
Ergebnis
Das Dokument öffnet sich je nach administrativer Einstellung in einem neuen Tab im Browser oder in einem externen Programm.
# In Microsoft Office bearbeiten
Mit dieser Funktion können Sie Microsoft-Office-Dokumente bearbeiten.
Verwandte Funktionen
- Auschecken: Mit dieser Funktion können Sie Microsoft-Office-Dokumente und alle weiteren Dokumenttypen bearbeiten.
- Nach OneDrive auschecken: Mit dieser Funktion können Sie Microsoft-Office-Dokumente nach OneDrive auschecken und allein oder kollaborativ bearbeiten.
- Online bearbeiten: Mit dieser Funktion können Sie Microsoft-Office-Dokumente direkt in Ihrem Browser bearbeiten. Diese Funktion steht Ihnen nur zur Verfügung, wenn bei Ihnen ELO Interface for Microsoft Office Online installiert ist.
- Gemeinsam bearbeiten: Mit dieser Funktion können Sie gleichzeitig mit anderen Personen zusammen ein Microsoft-Office-Dokument bearbeiten. Diese Funktion steht Ihnen nur zur Verfügung, wenn bei Ihnen ELO Interface for Microsoft Office Online installiert ist.
Vorgehen
Markieren Sie das Dokument, das Sie bearbeiten möchten.
Wählen Sie im Menüband Dokument > In Microsoft Office bearbeiten.
Information
Sie benötigen mindestens Microsoft Office 2010 mit dem Service Pack 1.
Alternativ: Wählen Sie Dokument > Auschecken und daraufhin In Microsoft Office bearbeiten.
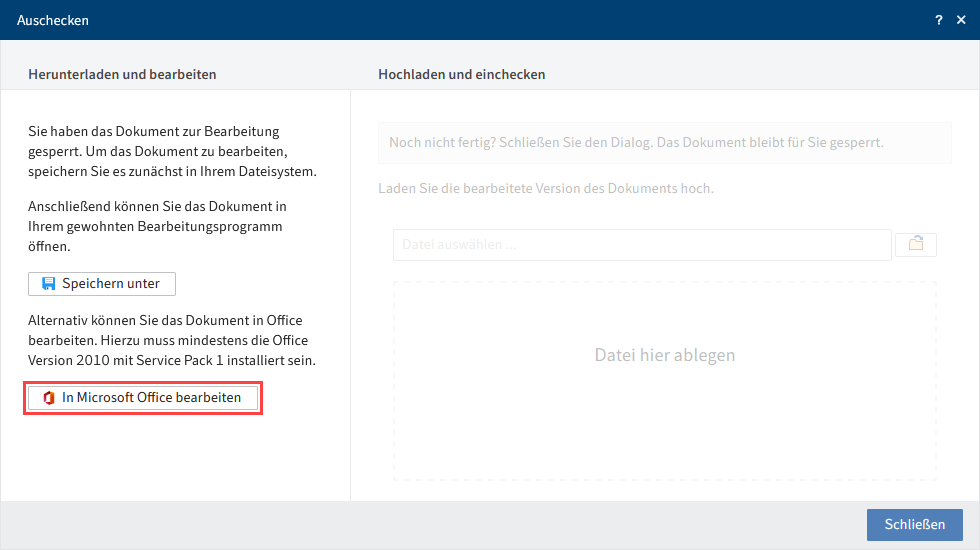
Bestätigen Sie, dass die Website den Link öffnen darf.
Wählen Sie Link öffnen.
Ergebnis
Das Microsoft-Office-Dokument erscheint.
Während Sie das Dokument bearbeiten, hat es für andere Personen den Status ausgecheckt.
Ausblick
Sie müssen das Dokument nicht einchecken. Sobald Sie das Microsoft-Office-Dokument speichern, werden die Änderungen in ELO gespeichert.
# Nach OneDrive auschecken
Mit dieser Funktion checken Sie ein Microsoft-Office-Dokument aus ELO nach Microsoft OneDrive zur Bearbeitung aus. Das Dokument wird in Ihrem OneDrive-Ordner hinterlegt, bis Sie es wieder in ELO einchecken.
Diese Funktion steht Ihnen nur zur Verfügung, wenn Sie über ein bei Microsoft registriertes Konto mit Microsoft OneDrive for Business verfügen, das von administrativer Seite mit ELO verknüpft wurde.
Beachten Sie
Sie können mit dieser Funktion nur Dokumente mit den Standard-Dateiformaten wie DOCX bearbeiten. Dabei ist die Dokumentengröße auf 4 MB beschränkt.
Für Dokumente mit älteren Dateiformaten wie DOC benutzen Sie die Funktion Auschecken.
Verwandte Funktionen
- Auschecken: Mit dieser Funktion können Sie Microsoft-Office-Dokumente und alle weiteren Dokumenttypen bearbeiten.
- In Microsoft Office bearbeiten: Mit dieser Funktion können Sie Microsoft-Office-Dokumente bearbeiten. Das Dokument wird nicht im Browser, sondern extern geöffnet.
- Online bearbeiten: Mit dieser Funktion können Sie Microsoft-Office-Dokumente direkt in Ihrem Browser bearbeiten. Diese Funktion steht Ihnen nur zur Verfügung, wenn bei Ihnen ELO Interface for Microsoft Office Online installiert ist.
- Gemeinsam bearbeiten: Mit dieser Funktion können Sie gleichzeitig mit anderen Personen zusammen ein Microsoft-Office-Dokument bearbeiten. Diese Funktion steht Ihnen nur zur Verfügung, wenn bei Ihnen ELO Interface for Microsoft Office Online installiert ist.
Vorgehen
Markieren Sie das Dokument, das Sie bearbeiten möchten.
Wählen Sie im Menüband Dokument > Nach OneDrive auschecken.
Ergebnis
Das Dokument wird in einem neuen Browser-Tab zur Bearbeitung geöffnet.
Während Sie das Dokument bearbeiten, hat es für andere Personen den Status ausgecheckt.
Änderungen werden automatisch in Microsoft OneDrive gespeichert.
Weitere Möglichkeiten:
- In der Desktop-App bearbeiten: Sie können das Dokument in der Desktop-App öffnen und bearbeiten.
- Kollaborativ bearbeiten: Sie können andere Personen einladen, das Dokument kollaborativ zu bearbeiten. Diese benötigen dafür kein ELO Konto, sondern ein Microsoft-Konto. Weitere Informationen dazu finden Sie in der Microsoft-Dokumentation Freigeben von OneDrive-Dateien und -Ordnern (opens new window).
Ausblick
- Um eine neue Dokumentversion zu speichern, schließen Sie das Dokument und wählen den Button Hochladen und einchecken aus. Das Dokument ist im Dialog direkt ausgewählt.
- Falls Sie die Bearbeitung des Dokuments ohne Einchecken später fortsetzen möchten, können Sie es jederzeit über den folgenden Ordner öffnen: OneDrive > Apps > <Name Ihres Ablageordners>.
Beachten Sie
Ein Dokument kann eventuell nicht eingecheckt werden, wenn Sie es im Firefox-Browser bearbeiten und die Werbeblocker-Erweiterung uBlock Origin benutzen. In diesem Fall deaktivieren Sie die Erweiterung oder schalten Sie sie für die entsprechende Seite aus.
# Online bearbeiten
Mit dieser Funktion können Sie Microsoft-Office-Dokumente in Ihrem Browser öffnen und bearbeiten.
Diese Funktion steht Ihnen nur zur Verfügung, wenn bei Ihnen ELO Interface for Microsoft Office Online installiert ist.
Verwandte Funktionen
- Auschecken: Mit dieser Funktion können Sie Microsoft-Office-Dokumente und alle weiteren Dokumenttypen bearbeiten.
- In Microsoft Office bearbeiten: Mit dieser Funktion können Sie Microsoft-Office-Dokumente bearbeiten. Das Dokument wird nicht im Browser, sondern extern geöffnet.
- Nach OneDrive auschecken: Mit dieser Funktion können Sie Microsoft-Office-Dokumente nach OneDrive auschecken und allein oder kollaborativ bearbeiten.
- Gemeinsam bearbeiten: Mit dieser Funktion können Sie gleichzeitig mit anderen Personen zusammen ein Microsoft-Office-Dokument bearbeiten. Diese Funktion steht Ihnen nur zur Verfügung, wenn bei Ihnen ELO Interface for Microsoft Office Online installiert ist.
Vorgehen
Markieren Sie das Dokument, das Sie bearbeiten möchten.
Wählen Sie im Menüband Dokument > Online bearbeiten.
Wählen Sie das Programm aus, in dem das Dokument geöffnet werden soll.
Bestätigen Sie, dass Sie der Quelle der Datei vertrauen.
Ergebnis
Das Dokument wird in einem neuen Browser-Tab zur Bearbeitung geöffnet.
Während Sie das Dokument bearbeiten, hat es für andere Personen den Status ausgecheckt.
Ausblick
Sie müssen das Dokument nicht einchecken. Sobald Sie den Tab mit dem Dokument schließen, werden die Änderungen in ELO gespeichert.
# Gemeinsam bearbeiten
Mit dieser Funktion können Sie Microsoft-Office-Dokumente in Ihrem Browser öffnen und gemeinsam mit anderen Personen bearbeiten.
Diese Funktion steht Ihnen nur zur Verfügung, wenn bei Ihnen ELO Interface for Microsoft Office Online installiert ist.
Verwandte Funktionen
Diese Funktion ist die einzige, über die Sie zeitgleich gemeinsam ein Dokument bearbeiten können.
Wenn Sie allein ein Dokument bearbeiten möchten, haben Sie die folgenden Alternativen:
- Auschecken: Mit dieser Funktion können Sie Microsoft-Office-Dokumente und alle weiteren Dokumenttypen bearbeiten.
- In Microsoft Office bearbeiten: Mit dieser Funktion können Sie Microsoft-Office-Dokumente bearbeiten. Das Dokument wird nicht im Browser, sondern extern geöffnet.
- Nach OneDrive auschecken: Mit dieser Funktion können Sie Microsoft-Office-Dokumente nach OneDrive auschecken und allein oder kollaborativ bearbeiten.
- Online bearbeiten: Mit dieser Funktion können Sie Microsoft-Office-Dokumente direkt in Ihrem Browser bearbeiten. Diese Funktion steht Ihnen nur zur Verfügung, wenn bei Ihnen ELO Interface for Microsoft Office Online installiert ist.
Vorgehen
Markieren Sie das Dokument, das Sie bearbeiten möchten.
Wählen Sie im Menüband Dokument > Gemeinsam bearbeiten.
Ergebnis
Das Dokument wird in einem neuen Browser-Tab zur Bearbeitung geöffnet. Als bearbeitendes Konto wird ELO Service angezeigt.
Ausblick
Sie müssen das Dokument nicht einchecken. Sobald Sie den Tab mit dem Dokument schließen, werden die Änderungen in ELO gespeichert.
# Auschecken
Wie Sie ein Dokument auschecken, erfahren Sie im Kapitel Dokument auschecken und bearbeiten.
Verwandte Funktionen
- In Microsoft Office bearbeiten: Mit dieser Funktion können Sie Microsoft-Office-Dokumente bearbeiten. Das Dokument wird nicht im Browser, sondern extern geöffnet.
- Nach OneDrive auschecken: Mit dieser Funktion können Sie Microsoft-Office-Dokumente nach OneDrive auschecken und allein oder kollaborativ bearbeiten.
- Online bearbeiten: Mit dieser Funktion können Sie Microsoft-Office-Dokumente direkt in Ihrem Browser bearbeiten. Diese Funktion steht Ihnen nur zur Verfügung, wenn bei Ihnen ELO Interface for Microsoft Office Online installiert ist.
- Gemeinsam bearbeiten: Mit dieser Funktion können Sie gleichzeitig mit anderen Personen zusammen ein Microsoft-Office-Dokument bearbeiten. Diese Funktion steht Ihnen nur zur Verfügung, wenn bei Ihnen ELO Interface for Microsoft Office Online installiert ist.
# Hochladen und einchecken
Wie Sie ein Dokument nach dem Auschecken wieder einchecken, erfahren Sie im Kapitel Dokument hochladen und einchecken.
# Dokumentversionen
Ihnen wird immer nur eine Version eines Dokuments angezeigt. Sofern nicht explizit geändert, handelt es sich bei der sichtbaren Version immer um die zuletzt abgelegte Version. Mit der Funktion Dokumentversionen können Sie die alten Versionen betrachten oder eine alte Version wieder zur aktuellen Arbeitsversion machen.
Vorgehen
Markieren Sie das Dokument, dessen Versionen Sie sich anschauen möchten.
Wählen Sie im Menüband Dokument > Versionen > Dokumentversionen.
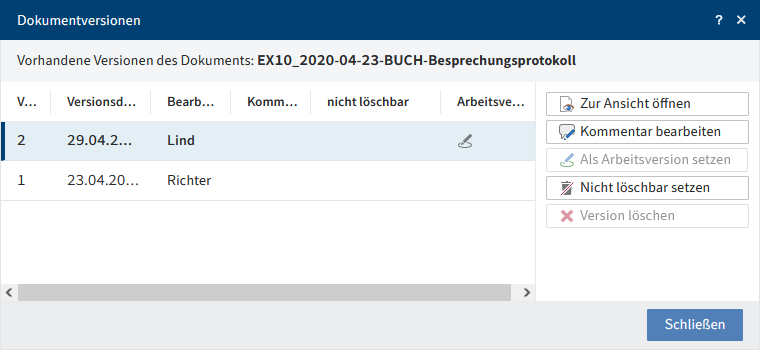
Im Dialog Dokumentversionen sehen Sie alle Versionen des Dokuments.
Die aktuelle Arbeitsversion erkennen Sie in der Übersicht an dem Stiftsymbol.
Sobald Sie eine Version markieren, werden die folgenden Buttons aktiv:
- Zur Ansicht öffnen: Mit dieser Funktion öffnen Sie die markierte Version. Sie können mehrere Versionen zur Ansicht öffnen, um diese miteinander zu vergleichen.
- Kommentar bearbeiten: Beim Ablegen einer Version können Sie einen Kommentar eintragen. Diesen können Sie mit dieser Funktion im Nachhinein bearbeiten.
- Als Arbeitsversion setzen: Wählen Sie erst die Version aus, die Sie zur neuen Arbeitsversion machen möchten, und dann auf den Button Zur Arbeitsversion machen. Im Funktionsbereich Ablage wird nun die neu ausgewählte Version angezeigt.
- Nicht löschbar setzen: Wählen Sie erst die Version aus, die Sie zu einer nicht löschbaren Version machen möchten, und dann auf den Button Nicht löschbare Version setzen. Die Version kann nicht mehr gelöscht werden.
- Version löschen
# Neue Version laden
Mit dieser Funktion laden Sie eine neue Version für ein Dokument in Ihrer Ablage hoch.
Verwandte Funktion
Vorgehen
Markieren Sie in ELO das Dokument, für das Sie eine neue Version laden möchten.
Wählen Sie im Menüband Dokument > Versionen > Neue Version laden.
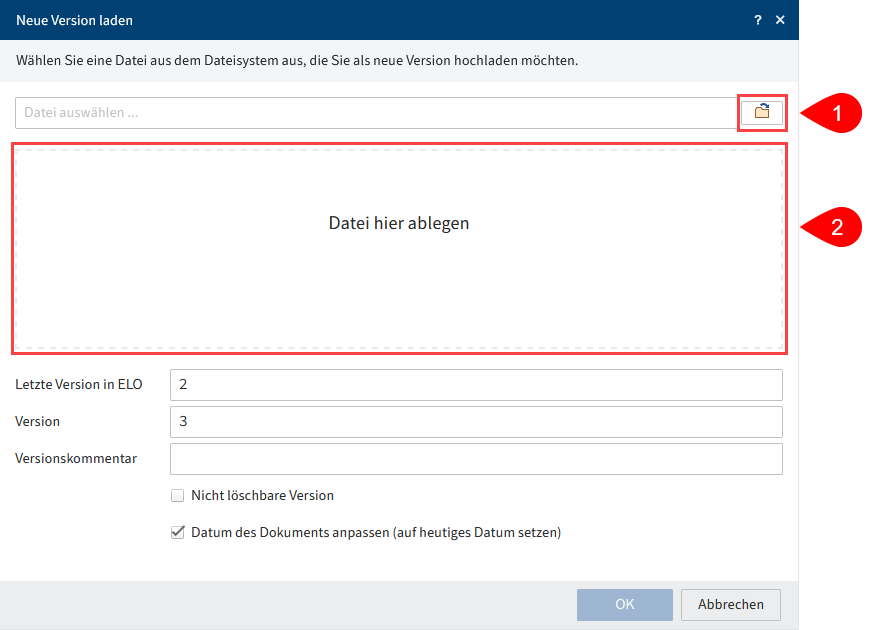
Wählen Sie die Datei aus. Sie haben folgende Möglichkeiten:
1 Wählen Sie den Button rechts neben dem Feld Datei auswählen und wählen die Datei aus.
2 Ziehen Sie die Datei per Drag-and-drop auf das Feld Datei hier ablegen.
Nicht löschbare Version: Wenn Sie diese Option aktivieren, kann die Version nicht gelöscht werden. Das bedeutet nicht, dass für diese Version keine neue Version abgelegt werden kann. Sie kann nur nicht aus der Übersicht der Dokumentversionen gelöscht werden.
Wählen Sie OK.
Ergebnis
Die von Ihnen abgelegte Version ist die neue Arbeitsversion.
Ausblick
Über die Funktion Dokumentversionen sehen Sie die alten Versionen und können eine alte Version wieder zur Arbeitsversion machen.
# Bearbeitung abbrechen
Falls Sie ein Dokument ausgecheckt haben und doch keine Änderungen an ihm vornehmen möchten, können Sie die Bearbeitung mit dieser Funktion abbrechen.
Vorgehen
Markieren Sie in ELO das Dokument, dessen Bearbeitung Sie abbrechen möchten.
Am schnellsten finden Sie das Dokument über den Funktionsbereich Bearbeitung.
Wählen Sie im Menüband Dokument > Versionen > Bearbeitung abbrechen.
Ergebnis
Die bisherige Version bleibt bestehen. Die Bearbeitungssperre wird aufgehoben.
# Allgemeine Randnotiz
Sie können Randnotizen an Einträgen anbringen.
Allgemeine Randnotizen können von allen Personen erstellt, gesehen und im Nachhinein wieder bearbeitet werden.
Verwandte Funktionen
- Persönliche Randnotiz: Wie Sie eine Randnotiz erstellen, erfahren Sie in diesem Kapitel.
- Permanente Randnotiz
# Persönliche Randnotiz
Sie können Randnotizen an Einträgen anbringen.
Persönliche Randnotizen können nur von der Person gesehen und bearbeitet werden, die sie erstellt hat.
Verwandte Funktionen
Vorgehen
Alle Arten von Randnotizen werden auf die gleiche Art angebracht.
Markieren Sie das Dokument, zu dem Sie eine Randnotiz anbringen möchten.
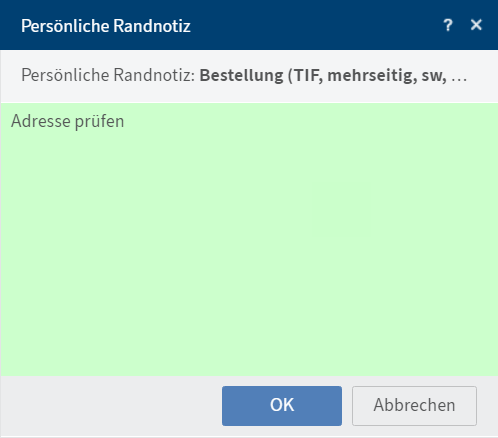
Wählen Sie im Menüband Dokument > Randnotizen > Allgemeine/Persönliche/Permanente Randnotiz.
Geben Sie den Inhalt Ihrer Randnotiz ein und bestätigen mit OK.
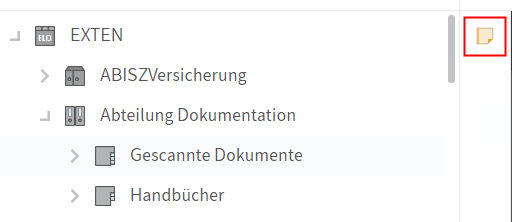
Ergebnis
Die Randnotiz wird auf dem Mittelbalken angezeigt. Wenn Sie mit der Maus über das Randnotiz-Symbol fahren, wird der Text der Randnotiz angezeigt.
Öffnen Sie die Randnotiz über das Randnotiz-Symbol, um sie erneut zu bearbeiten oder im Falle einer permanenten Randnotiz zu betrachten.
Eine Randnotiz bezieht sich auf das gesamte Dokument und nicht nur auf die aktuelle Version.
# Permanente Randnotiz
Permanente Randnotizen können nach dem Erstellen nicht wieder vom Dokument entfernt oder bearbeitet werden. Sie sind für alle Personen sichtbar. Sie können eine permanente Randnotiz nur löschen, indem Sie das Dokument löschen.
Verwandte Funktionen
- Persönliche Randnotiz: Wie Sie eine Randnotiz erstellen, erfahren Sie in diesem Kapitel.
- Allgemeine Randnotiz
# Dateianbindung
Sie können Dokumente in ELO um Dateianbindungen ergänzen.
Falls sich an dem Dokument bereits eine Dateianbindung befindet, wird Ihre Dateianbindung nicht als zweite Dateianbindung abgelegt, sondern als neue Version der bestehenden Dateianbindung.
Vorgehen
Markieren Sie das Dokument, dem Sie eine Dateianbindung hinzufügen möchten.
Wählen Sie im Menüband Dokument > Dateianbindung > Dateianbindung hinzufügen.
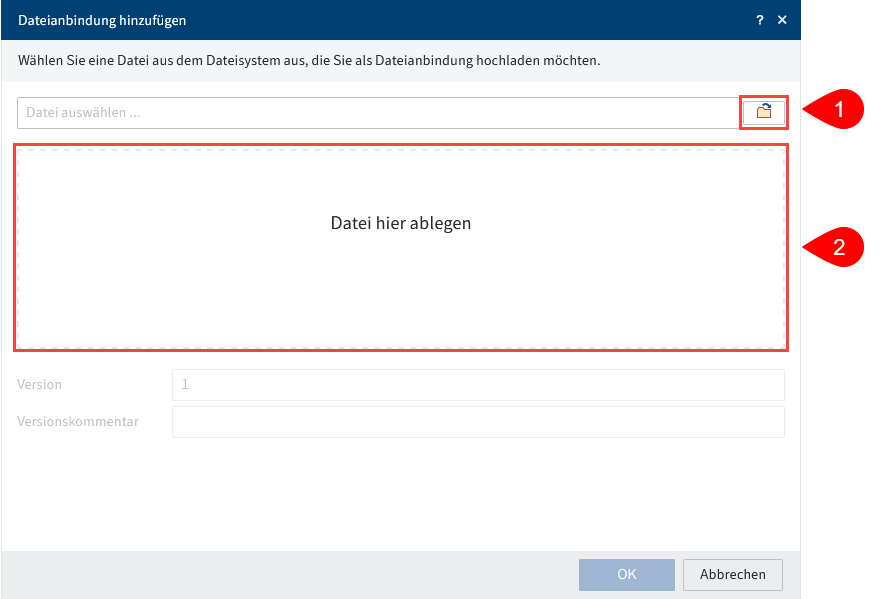
Wählen Sie im Dialog Dateianbindung hinzufügen die Datei aus. Sie haben folgende Möglichkeiten:
1 Wählen Sie den Button rechts neben dem Feld Datei auswählen und wählen die Datei aus.
2 Ziehen Sie die Datei per Drag-and-drop auf das Feld Datei hier ablegen.
Wählen Sie OK.
Ergebnis
Die Dateianbindung wird zum Dokument hinzugefügt.
Eine Dateianbindung erkennen Sie an dem Button mit der Büroklammer.
Ausblick
Um die Dateianbindung zu öffnen, wählen Sie den Button mit der Büroklammer.
Je nach administrativer Einstellung öffnen sich Dateianbindungen im Browser oder in einem externen Programm. Falls sich Dateianbindungen bei Ihnen im Browser öffnen, ist es bei manchen Dokumenten nicht möglich, sie zur Ansicht zu öffnen.
Über die Funktion Dateianbindungen können Sie sich alle Versionen der Dateianbindung anschauen oder Versionen löschen.
# Dateianbindungen
Bei der Auswahl des Büroklammer-Symbols wird Ihnen immer nur eine Version einer Dateianbindung angezeigt. Über die Funktion Dateianbindungen können Sie auch alte Versionen sehen oder löschen.
Vorgehen
Markieren Sie das Dokument, dessen Dateianbindungen Sie abrufen möchten.
Wählen Sie im Menüband Dokument > Dateianbindung > Dateianbindungen.
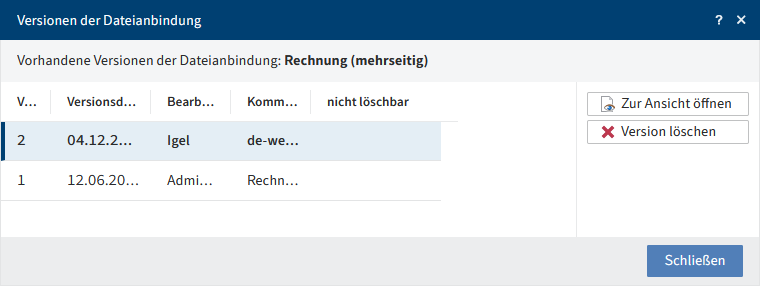
Sie erhalten im Dialog Versionen der Dateianbindung eine Übersicht der Dateianbindung.
Wenn Sie eine Version markieren, werden die folgenden Buttons aktiv:
- Zur Ansicht öffnen: Mit dieser Funktion öffnen Sie die markierte Version in einem externen Programm. Sie können mehrere Versionen zur Ansicht öffnen, um diese miteinander zu vergleichen. Wenn dieser Button permanent ausgegraut ist, liegt das an den für Sie vorgenommenen administrativen Einstellungen.
- Version löschen: Sofern eine Version nicht als unlöschbare Version markiert ist, können Sie sie löschen. Wählen Sie dafür die Version aus und bestätigen mit Version löschen.
Information
Der ELO Java Client bietet weitere Möglichkeiten. Eine Dateianbindung kann zum Beispiel nur im ELO Java Client als unlöschbar markiert werden.