# Benutzermenü [Ihr Name]
# Konfiguration
Erreichbar über: Benutzermenü [Ihr Name] > Konfiguration
In der Konfiguration können Sie die Einstellungen ändern.
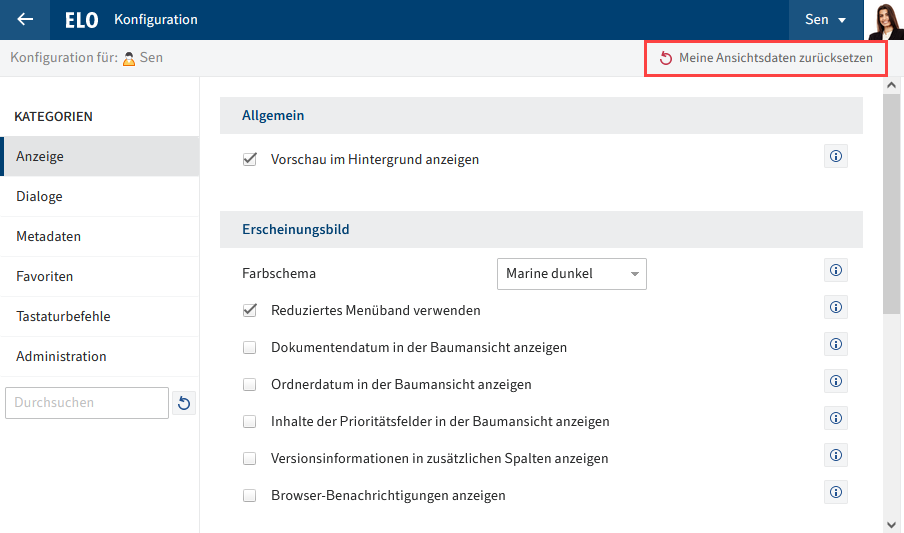
In der oberen Leiste haben Sie die folgende Option zur Auswahl:
Meine Ansichtsdaten zurücksetzen: Über diese Funktion stellen Sie die Ansichtsdaten für Ihr Konto auf Standardwerte zurück. Zu den Ansichtsdaten gehören Tabelleneinstellungen, Fenstergrößen und Positionen.
# Kategorien
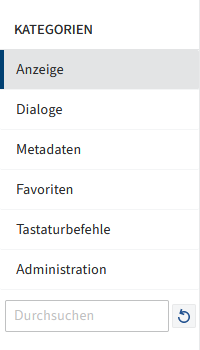
Die Konfiguration ist in Kategorien aufgeteilt, die Sie im linken Bereich finden.
Wenn Sie eine bestimmte Einstellung suchen möchten, nutzen Sie dafür das Suchfeld unterhalb der Kategorien.
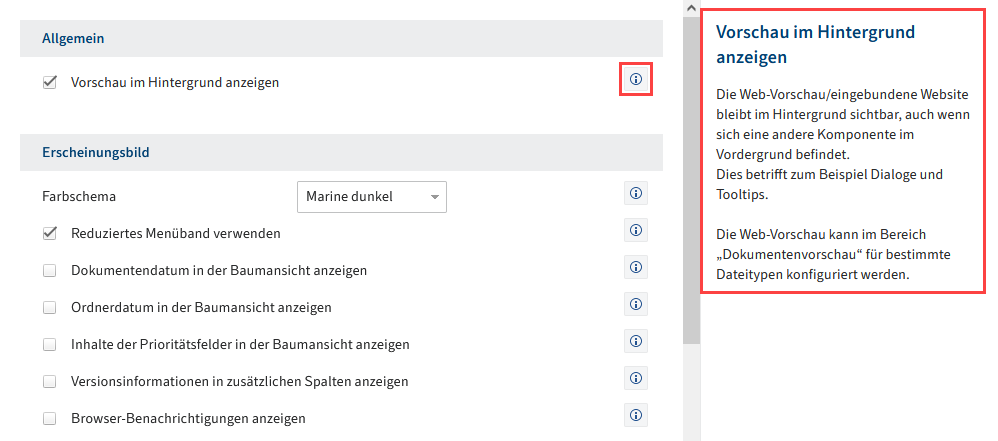
Hinter jeder Einstellung finden Sie ein i.
Über das i gelangen Sie zu zusätzlichen Informationen der Einstellung.
# Rollen aktivieren
Erreichbar über: Benutzermenü [Ihr Name] > Rollen aktivieren
Über Rollen können Sie zusätzliche Rechte in ELO erhalten. So können Sie über eine Rolle z. B. Mitglied der Gruppe Buchhaltung sein. Die zusätzlichen Rechte dieser Gruppe benötigen Sie in Ihrer alltäglichen Arbeit nicht. Deshalb können Sie die Rechte dieser Gruppe bei Bedarf aktivieren. Nur, wenn die Rolle aktiviert ist, erhalten Sie im Client die entsprechenden Rechte.
# Passwort ändern
Erreichbar über: Benutzermenü [Ihr Name] > Passwort ändern
Sie können Ihr Passwort beliebig oft ändern.
Um Ihr Passwort zu ändern, brauchen Sie Ihr altes Passwort.
Falls Ihr neues Passwort abgelehnt wird, entspricht es nicht den Mindestvoraussetzungen für Passwörter in Ihrem Unternehmen.
Falls Sie Ihr Passwort vergessen haben, benachrichtigen Sie Ihre Systemadministration.
# Vertreter einsetzen
Wie Sie eine Vertretung einsetzen, entnehmen Sie dem Kapitel Vertreter einsetzen.
# Vertretung übernehmen
Wählen Sie im Menüband Benutzermenü [Ihr Name] > Vertretung übernehmen. Hier sehen Sie, wen Sie aktuell vertreten oder vertreten dürfen. Es gibt folgende Möglichkeiten, eine Vertretung zu übernehmen:
- Zeitraum: Eine andere Person hat einen Zeitraum festgelegt, in dem Sie automatisch seine Vertretung übernehmen.
- Vertretungsberechtigung: Eine andere Person hat Ihnen generell das Recht gegeben, ihn zu vertreten. Sie müssen die Vertretung in diesem Fall selbst aktivieren.
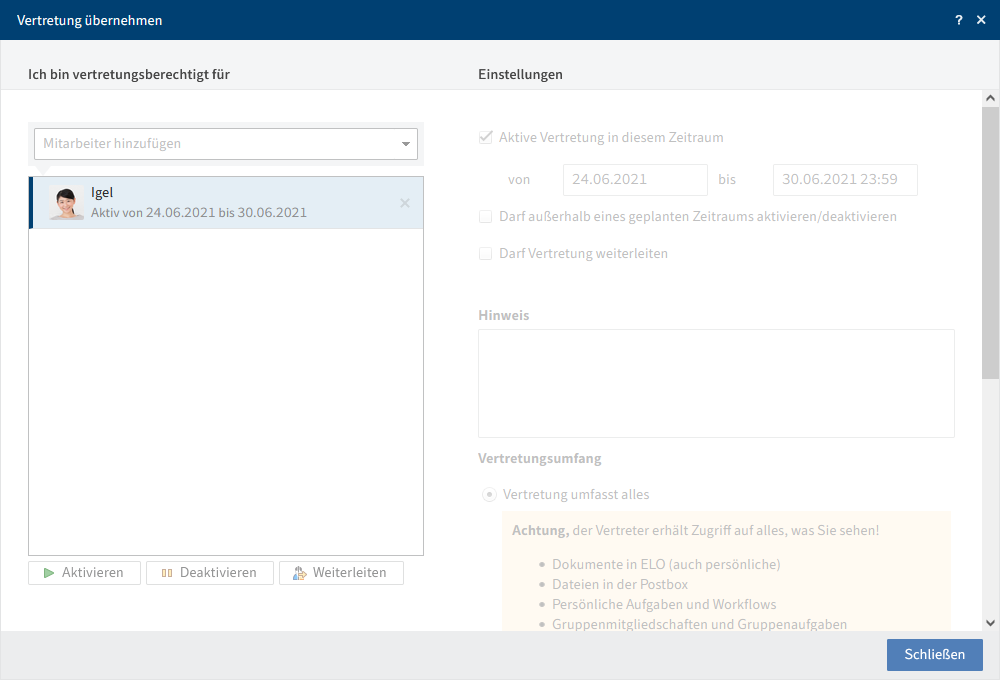
# Ich bin vertretungsberechtigt für
Im linken Bereich sehen Sie eine Übersicht der Personen, die Sie vertreten dürfen.
Information
Wenn Sie der Vorgesetzte von anderen Personen sind, haben Sie automatisch das Recht, diese Personen zu vertreten. Personen, deren Vorgesetzter Sie sind, werden nicht automatisch in der Übersicht angezeigt. Wählen Sie eine Person über das Feld Mitarbeiter hinzufügen aus. Das Feld Mitarbeiter hinzufügen wird nur angezeigt, wenn Sie als Vorgesetzter eingetragen sind.
Aktive Vertretungen erkennen Sie an einem grünen Balken links neben dem Profilbild.
Wenn Sie eine Person auswählen, wird Ihnen im rechten Bereich angezeigt, wie genau Ihre Vertretungsberechtigung konfiguriert ist. Dieser Bereich ist nur zur Information und kann nicht bearbeitet werden.
# Vertretungen bearbeiten
Sie haben folgende Möglichkeiten:
- Aktivieren/Deaktivieren: Über diese Buttons aktivieren Sie Vertretungen, die derzeit nicht aktiv sind, und deaktivieren aktive Vertretungen, die Sie beenden möchten. Diese Buttons stehen Ihnen nur zur Verfügung, wenn die Person, die Sie vertreten möchten, Sie berechtigt hat, die Vertretung selbst zu aktivieren und zu deaktivieren.
- Weiterleiten: Über diese Buttons leiten Sie eine Vertretung weiter, falls die Person, den Sie vertreten, Sie dazu berechtigt hat. Sie können die Vertretung entweder ganz abgeben oder eine zusätzliche Vertretung einsetzen.
Wenn Sie aktuell eine andere Person vertreten, erkennen Sie dies an der blauen Figur neben Ihrem Benutzermenü [Ihr Name].
Auch auf Ihrer Startseite Mein ELO wird Ihnen angezeigt, dass Sie eine andere Person vertreten.
# Profil bearbeiten
Erreichbar über: Benutzermenü [Ihr Name] > Profil bearbeiten
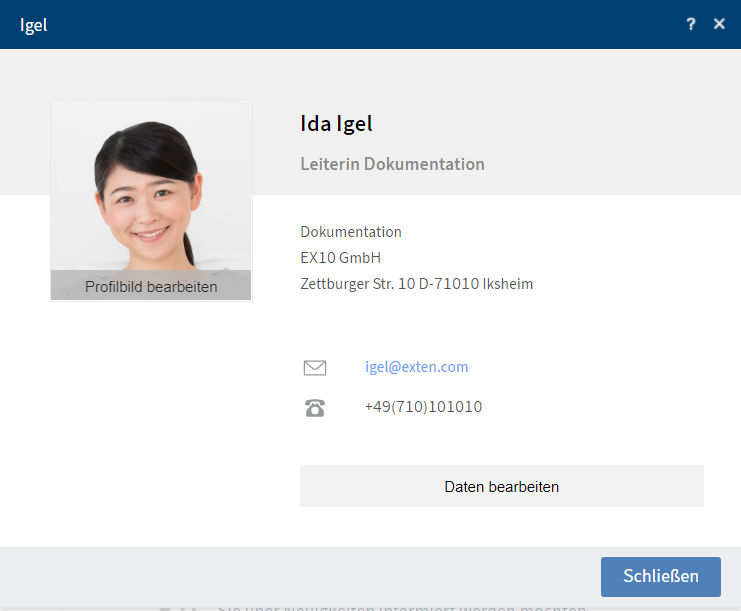
Sie können in Ihrem Profil Angaben zu Ihrer beruflichen Position und zu Ihren Kontaktdaten machen.
Darüber hinaus können Sie ein Profilbild hochladen.
Information
Verwenden Sie PNG-, JPG- oder GIF-Dateien mit mindestens 280 x 280 Pixeln Größe. Wenn ELO mit dem Format oder der Größe des gewählten Bilds nicht umgehen kann, erscheint ein entsprechender Hinweis im unteren Teil des Dialogs.
Ihr Profil ist für andere Personen sichtbar, wenn sie im Feed Ihren Namen oder Ihr Profilbild auswählen.
# Über das Programm
Erreichbar über: Benutzermenü [Ihr Name] > Über das Programm
Hier finden Sie Informationen über die Version Ihres Programms. Die genaue Version kann hilfreich sein, wenn Fehler in Ihrem Programm auftauchen.
# ELO Hilfe
Erreichbar über: Benutzermenü [Ihr Name] > ELO Hilfe
Über diese Funktion öffnen Sie im Browser die Dokumentation zum ELO Web Client. Wenn Sie Informationen zu einem konkreten Dialog benötigen, wählen Sie in dem Dialog das Fragezeichen neben das X-Symbol aus.
# Abmelden
Erreichbar über: Benutzermenü [Ihr Name] > Abmelden
Hier melden Sie sich von ELO ab.