# La barre d'outils
Veuillez trouver ci-dessous un explicatif des différents outils de la barre d'outils. Vous trouverez d'autres informations sur les outils pour les groupes d'onglets dans le paragraphe Créer un groupe d'onglets.
# Groupe 'Tableau'
La mise en page des modèles dans ELO se fait par le biais d'une grille (tableau HTML). Les outils du groupe Tableau vous permettent de modifier cette grille.
# Nouvelle ligne
Le bouton Nouvelle ligne vous permet d'ajouter une nouvelle ligne au quadrillage. La nouvelle ligne apparaît en-dessous de la ligne actuellement marquée.
# Supprimer la ligne
Le bouton Supprimer la ligne vous permet de supprimer la ligne actuellement marquée.
# Nouvelle colonne
Le bouton Nouvelle colonne vous permet d'ajouter une nouvelle colonne au quadrillage. La nouvelle colonne apparaît à droite de la colonne actuellement marquée.
# Supprimer la colonne
Le bouton Supprimer la colonne vous permet de supprimer la colonne actuellement marquée.
# Relier
Le bouton Relier vous permet de relier la cellule sélectionnée à la cellule se trouvant à droite.
# Séparer
Le bouton Séparer vous permet d'annuler le lien entre deux cellules.
# Groupe 'Ajouter'
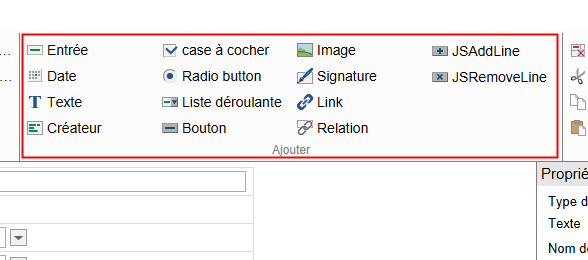
Les outils du groupe Ajouter vous permettent de créer différents types de champ.
Les types de champ ont différentes fonctions et possibilité de configuration. Vous trouverez ci-dessous quelques explications sur les différents types de champ.
Cf Propriétés de cellules et Validation.
# Entrée
Le bouton Entrée vous permet de créer un champ d'entrée dans la cellule actuellement marquée.
Les champs d'entrée permettent à l'utilisateur d'entrer un texte dans le formulaire. Les champs d'entrée sont limités à une ligne.
La valeur dans le champ Nombre de caractères (dans la section Propriétés de la cellule sélectionnée) vous permet de définir la largeur du champ d'entrée.
# Case à cocher
Le bouton Case à cocher vous permet de cocher un champ de case à cocher dans la ligne actuellement marquée. Un tel champ peut comporter une ou plusieurs cases à cocher. Une sélection multiple est possible dans ces champs.
Vous pouvez associer une désignation à chaque case d'un champ de case à cocher par le biais du champ Texte ( Propriétés de la cellule sélectionnée). Pour ceci, vous avez deux possibilités :
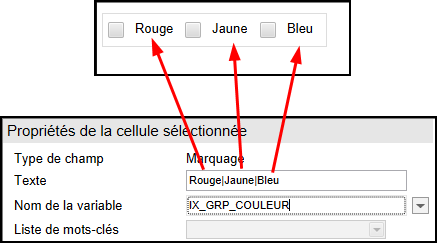
A) Plusieurs cases à cocher dans un champ de case à cocher: le symbole Pipe "|" vous permet de séparer les désignations des différents champs de sélection. Une nouvelle case d'options commence après chaque symbole.
Vous pouvez associer le champ de métadonnées souhaité (ou champ map) à la cellule par le biais du champ Nom de la variable (section Propriétés de la cellule sélectionnée). Le champ sélectionné vaut pour toutes les cases d'option dans la même cellule.
B) Répartir les cases à cocher sur plusieurs cellules : si vous souhaitez répartir sur plusieurs champs de sélection les cases à cocher reliées, il vous suffit de créer une case à cocher par champ de boîte de sélection et d'associer le même champ (ou champ map) à chaque champ de case à cocher.
ELO associe une valeur numérique à chaque case à cocher. Pour connaître la valeur de la case à cocher, regardez valeur sous Contenu actuel de la cellule. ELO entre cette valeur dans le champ relié à la case à cocher (ou dans le champ map), lorsque vous cliquez sur cette case dans le formulaire. Lorsque plusieurs cases à cocher sont marquées, ELO entre les valeurs correspondantes dans le champ de métadonnées correspondant et sépare les valeurs avec le symbole Pipe "|".
Ensuite, vous pouvez faire demander ces valeurs par un noeud décisionnel ou un script.
# Image
Über die Schaltfläche Bild erzeugen Sie in der aktuell markierten Zelle ein Bildfeld.
Les champs image affichent les fichiers image. Vous insérez une image de la manière suivante dans un modèle :
Déposez le fichier image souhaité dans l'archive ELO sous Administration // ELOwf Base // Images.
Entrez une désignation.
Information
Plus tard, vous devrez entrer la désignation dans le formulaire, afin que le créateur de formulaire trouve l'image. (voir l'étape 9.)
Ouvrez le créateur de formulaires.
Sélectionnez le bouton Actualiser.
Ouvrez le formulaire souhaité.
Ouvrez le modèle souhaité.
Sélectionnez la cellule souhaitée.
Sélectionnez Image.
L'image standard apparaît dans la cellule. Sous Propriétés de la cellule sélectionnée, vous voyez dans le champ Texte la désignation add.png de l'image standard.
Dans le champ Texte, entrez la désignation de l'image déposée au début.
Information
Vous ne devez pas indiquer l'extension de fichier, sauf si elle fait partie de la désignation.
L'image correspondante est affichée.
# JSAddLine
Le bouton JSAddLine vous permet de créer un bouton dans la cellule marquée actuellement, qui est prédéfini avec la variable JS_ADDLINE.
Information
Nous vous recommandons de ne pas ajouter plus de 100 lignes par le biais de la fonction JS_ADDLINE. Sinon, la performance des formulaires risquerait d'être moins bonne.
Il existe une limitation fixe de 2000 lignes.
Les boutons avec la variable JS_ADDLINE donnent à l'utilisateur la possibilité de dupliquer la ligne placée au-dessus du bouton.
Vous pouvez modifier le texte du bouton par le biais du champ Texte.
# lines
Pour dupliquer quelques lignes, vous pouvez entrer (dans le champ Validation) le paramètre lines: et le nombre souhaité de lignes. Par exemple, pour dupliquer les trois lignes se trouvant au-dessus, vous pouvez entrer lines:3.
# max
L'attribut max dans le champ de validation du créateur de formulaire indique combien de lignes au maximum peuvent être ajoutées; ensuite, le bouton est désactivé. Si plus de données sont disponibles dans la base de données lors du chargement du formulaire, elles sont toutes chargées dans le formulaire, même si le paramètre max est dépassé.
# addlineid
En cas de plusieurs champs JS_AddLine sur un formulaire, ceux-ci devraient être élargis par addlineid dans le champ de validation du créateur de formulaire. Cet ID est utilisé dans les fonctions de scripting pour pouvoir différencier entre les champs JS_AddLine.
# Date
Le bouton Date vous permet de créer un champ de date dans la cellule actuellement marquée.
Les champs de date permettent à l'utilisateur d'entrer une date. Un symbole de calendrier apparaît à côté du champ de date. Le symbole de calendrier permet d'ouvrir un calendrier et de sélectionner la date.
La valeur dans le champ Nombre de caractères (dans la section Propriétés de la cellule sélectionnée) vous permet de définir la largeur du champ de date.
Dans le champ Validation (dans Propriétés de la cellule sélectionnée) se trouve automatiquement la valeur date. Ainsi, l'on est sûr que seules les indications de date puissent être entrées.
Vous trouverez de plus amples informations à ce sujet dans le paragraphe Validation.
# Case d'options
Le bouton Case d'options vous permet de créer un champ de case d'options dans la ligne actuellement marquée. Un tel champ peut comporter un ou plusieurs champs d'option. Une seule option peut être sélectionnée dans les champs d'option reliés.
Comme c'est le cas pour les champs de case à cocher, il existe deux possibilités pour créer deux champs d'option :
A) Plusieurs cases d'option dans un champ de case à cocher: le symbole Pipe "|" vous permet de séparer les désignations des différents cases d'options.. Une nouvelle case d'options commence après chaque symbole |.
Vous pouvez associer le champ souhaité (ou champ map) à la cellule par le biais du champ Nom de la variable (section Propriétés de la cellule sélectionnée). Le champ sélectionné vaut pour toutes les cases d'option dans la même cellule.
B) Répartir les champs d'option sur plusieurs cellules : si vous souhaitez répartir sur plusieurs cellules les champs d'option reliés, il vous suffit de créer un champ de sélection par cellule et d'associer le même champ (ou champ map) à chaque cellule.
En fonction de l'option sélectionnée par l'utilisateur, la valeur correspondante est enregistrée dans le champ correspondant (champ map).
# Signature
Le bouton Signature vous permet de créer un champ de signature dans la cellule marquée. Un champ de formulaire permet de relier les signatures avec un formulaire.
Afin qu'un champ de signature fonctionne, vous devez entrer une variable selon le schéma suivant dans le champ Nom de la variable (section Propriétés de la cellule sélectionnée):
IX_BLOB_WO_<NAME>
- BLOB : Binary Large OBject
- WO : write once
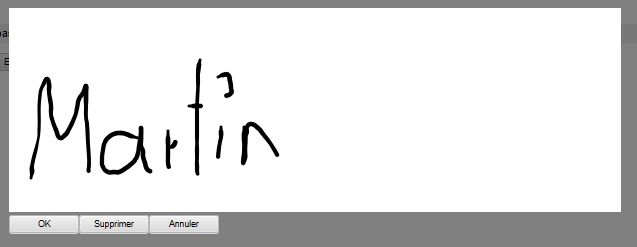
Un champ de signature apparaît tout d'abord sous forme d'un bouton qui vous permet d'ouvrir un espace écriture.
Vous pouvez y apposer votre signature. Il existe différentes méthodes :
- Souris : il vous suffit de garder la touche gauche de la souris appuyée
- Apparail avec écran tactile : directement sur l'écran
- Entrée avec crayon numérique : vous pouvez utiliser un crayon numérique
Cliquez sur OK pour enregistrer la signature.
Information
Afin que la signature soit reliée au formulaire, il faut enregistrer le formulaire ou transférer le processus.
La signature est dotée d'un chronotimbre et est affichée dans le formulaire.
# JSRemoveLine
Le bouton JSRemoveLine vous permet de créer un bouton dans la cellule marquée actuellement, qui est prédéfini avec la variable JS_REMOVELINE. Un bouton avec la variable JS_REMOVELINE sert à supprimer des lignes dupliquées. La ligne dans laquelle se trouve le bouton est alors supprimée.
Dans le formulaire, le bouton est toujours représenté sous forme d'un symbole X. Le texte des boutons JS_REMOVELINE ne peut pas être modifié.
Information
Pour supprimer plusieurs lignes dupliquées, vous pouvez entrer (dans le champ Validation) le paramètre lines: et le nombre souhaité de lignes. Par exemple, pour supprimer les trois lignes se trouvant au-dessus, vous pouvez entrer lines:3.
# Texte
Le bouton Texte vous permet de créer un champ de texte dans la cellule marquée actuellement. Lorsque vous entrez un texte dans une cellule vide, celle-ci devient automatiquement un champ de texte.
Vous pouvez entrer un champ quelconque dans les champs de texte. Par exemple, comme désignation pour un champ adjacent ou comme texte explicatif durable.
Un champ de texte vous permet de déposer un texte complémentaire. Ce texte est tout d'abord masqué. Au lieu de cela, apparaît le texte relié [plus >>]. Cliquez sur le lien pour afficher le texte complémentaire. Cliquez sur [<< moins] pour masquer le texte complémentaire.
Voici comment ajouter un texte à un champ de texte :
Veuillez sélectionner un champ de texte
Sélectionnez le bouton à côté du champ Texte (dans la section Propriétés de la cellule sélectionnée).
Le dialogue Texte complémentaire apparaît.
Entrez le texte souhaité.
Sélectionnez OK.
Le texte est enregistré. Le dialogue se referme. Dans le champ de texte, le texte [plus>>] apparaît après le texte principal.
# Liste déroulante
Le bouton Boîte combinée vous permet de créer un champ de boîte combinée dans la ligne marquée.
Les zones de liste modifiable mettent à disposition une liste de termes. Le terme sélectionné est enregistré dans le champ (ou dans le champ de mappage).
Les entrées de liste sont créées par le biais du champ Texte (dans Propriétés de la cellule sélectionnée). Les différentes entrées sont séparées par le biais du symbole Pipe "|".
Information
Il est également possible d'utiliser des listes de mots-clés et des listes utilisateur. Vous trouverez de plus amples informations dans le paragraphe Propriétés des cellules.
Remarque
Vous ne pouvez pas utiliser de listes de mots-clés dynamiques dans les listes de mots-clés dynamiques.
Le champ Nombre de caractères vous permet de déterminer combien de lignes de la zone de liste déroulante doivent être affichées tout au plus. Si la valeur dans le champ Nombre de caractères est 1, alors seule la première entrée est affichée. Toutes les autres entrées peuvent être sélectionnées par le biais d'un menu déroulant. Si la valeur est supérieure à 1, alors le nombre d'entrées correspondant est affiché. Tout d'abord, une barre de défilement apparaît sur le côté, si toutes les entrées disponibles ne peuvent pas être affichées.
# Lien
Le bouton Lien vous permet de créer un champ d'image dans la cellule actuellement marquée.
Les champs de lien vous permettent d'intégrer des liens vers des sites Web et vers des documents dans des formulaires. Pour ce qui est des sites Web, il vous suffit d'entrer l'adresse URL correspondante dans le champ URL. Pour ce qui est des documents, vous entrez le GUID ELO du document (entre parenthèses) dans le champ URL.
Remarque
Veuillez entrer un texte dans le champ Texte, sans quoi le lien ne pourra pas être représenté.
Si vous effectuez un clic avec la touche gauche de la souris sur le lien correspondant, le document ou le site Web en l'occurrence est ouvert dans le navigateur standard.
Avec la touche droite de la souris, cliquez sur le lien pour ouvrir le menu contextuel. Le menu contextuel vous offre les possibilités suivantes :
- Ouvrir un lien : ouvre des sites Web dans le navigateur ELO. Ne fonctionne pas pour les documents.
- Ouvrir un lien dans une nouvelle fenêtre : ouvre des sites Web dans le navigateur ELO. Ne fonctionne pas pour les documents.
- Copier le lien dans la mémoire temporaire : le lien du document ou du site Web est copié dans la mémoire temporaire Windows et peut être ajouté à un autre endroit à partir de là.
# Créateur
Le bouton Créateur vous permet de créer un champ d'entrée dans la cellule actuellement marquée.
Ce champ permet à l'utilisateur d'entrer des grandes parties de texte dans le formulaire.
La valeur dans le champ Nombre de caractères (dans la section Propriétés de la cellule sélectionnée) vous permet de définir la largeur du champ d'édition.
La valeur dans le champ Nombre de caractères vous permet de définir la largeur du champ d'édition.
# Bouton
La fonction Bouton vous permet de créer un bouton dans la ligne actuellement marquée. Vous pouvez relier ce bouton à une fonction JavaScript.
Vos propres fonctions de script doivent être nommées selon le schéma suivant :
JS_<NAME>
Par ailleurs, vos propres fonctions de script doivent avoir été déposées dans l'élément Modifier les scripts utilisateur.
# Relation
La fonction Relation vous permet de créer un champ dans la ligne marquée actuellement qui reprend des informations de métadonnées dans une autre entrée.
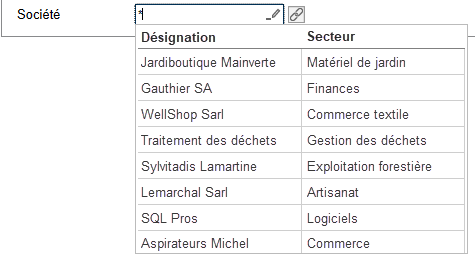
Un champ de formulaire du type Relation se réfère à un champ de métadonnées du type Relation. Les champs du type Relation se réfèrent à un ou plusieurs masques appropriés pour les relations. Cette relation permet de transmettre les informations de métadonnées d'une entrée à une autre.
Une liste de mots-clés créée automatiquement est livrée pour les champs du type Relation. Elle se compose des désignations des entrées qui sont reliées au champ par le biais des masques correspondants. De plus, il est possible d'afficher jusqu'à cinq champs prioritaires dans la liste des mots-clés.
Information
Vous trouverez d'autres informations au sujet de la création de champs du type Relation et des masques correspondants dans la documentation Masques et champs (opens new window) sous Créer un masque > Utilisation.
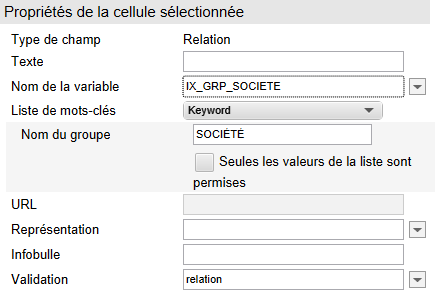
Afin qu'un champ du type Relation fonctionne, il faut entrer le champ correspondant du type Relation dans les Propriétés de la cellule sélectionnée, dans le champ de métadonnés Nom de la variable.
Le nom de groupe du champ doit être entré dans les métadonnées sous le point Liste de mots-clé. Il n'est pas nécessaire de déposer de liste de mots-clés pour le champ. Celle-ci est créée automatiquement.
La valeur de validation relation doit avoir été entrée.
# Groupe 'Modifier'
Dans le groupe Modifier, vous trouverez les outils permettant de modifier les cellules.
# Supprimer
Le bouton Supprimer vous permet de supprimer le contenu de la cellule sélectionnée.
# Couper
Le bouton Couper vous permet de couper le contenu de la cellule sélectionnée. Le bouton Ajouter permet d'ajouter le contenu coupé dans une autre cellule.
Information
Le contenu d'une cellule peut également être déplacé dans une autre cellule par le biais de glisser-déposer.
# Copier
Le bouton Copier vous permet de copier le contenu de la cellule sélectionnée. Le bouton Ajouter permet d'ajouter le contenu coupé dans une autre cellule.
# Insérer
Le bouton Ajouter vous permet d'ajouter le contenu d'une cellule coupée auparavant ou copiée.
# Groupe 'Système'
Le groupe Système vous permet de trouver des boutons qui valent pour l'intégralité du modèle.
# Enregistrer
Le bouton Enregistrer vous permet d'enregistrer toutes les modifications et de fermer le modèle.
# Appliquer
Le bouton Appliquer vous permet d'enregistrer toutes les modifications. Le modèle reste ouvert.
# Enregistrer et afficher
Le bouton Enregistrer et afficher vous permet d'enregistrer toutes les modifications. Par ailleurs, le formulaire est ouvert dans le dialogue Navigateur ELO. Dans le dialogue Navigateur ELO, vous avez la possibilité de vérifier le layout du formulaire et de tester quelques fonctions. Le menu contextuel du navigateur ELO permet d'ouvrir le débogueur ELO.
Remarque
Il se pourrait que certains scripts et certaines fonctions ne se comportent pas comme dans l'environnement d'utilisation du formulaire. Tout d'abord, nous vous recommandons de tester le formulaire dans un environnement de test.
Le bouton Fermer vous permet de quitter le dialogue et de retourner dans le créateur de formulaires.
# Annuler
Le bouton Annuler vous permet de fermer le modèle sans enregistrer les modifications. S'il existe des modifications n'ayant pas été enregistrées, vous devez confirmer que vous souhaitez rejeter les modifications.