# Le créateur de processus
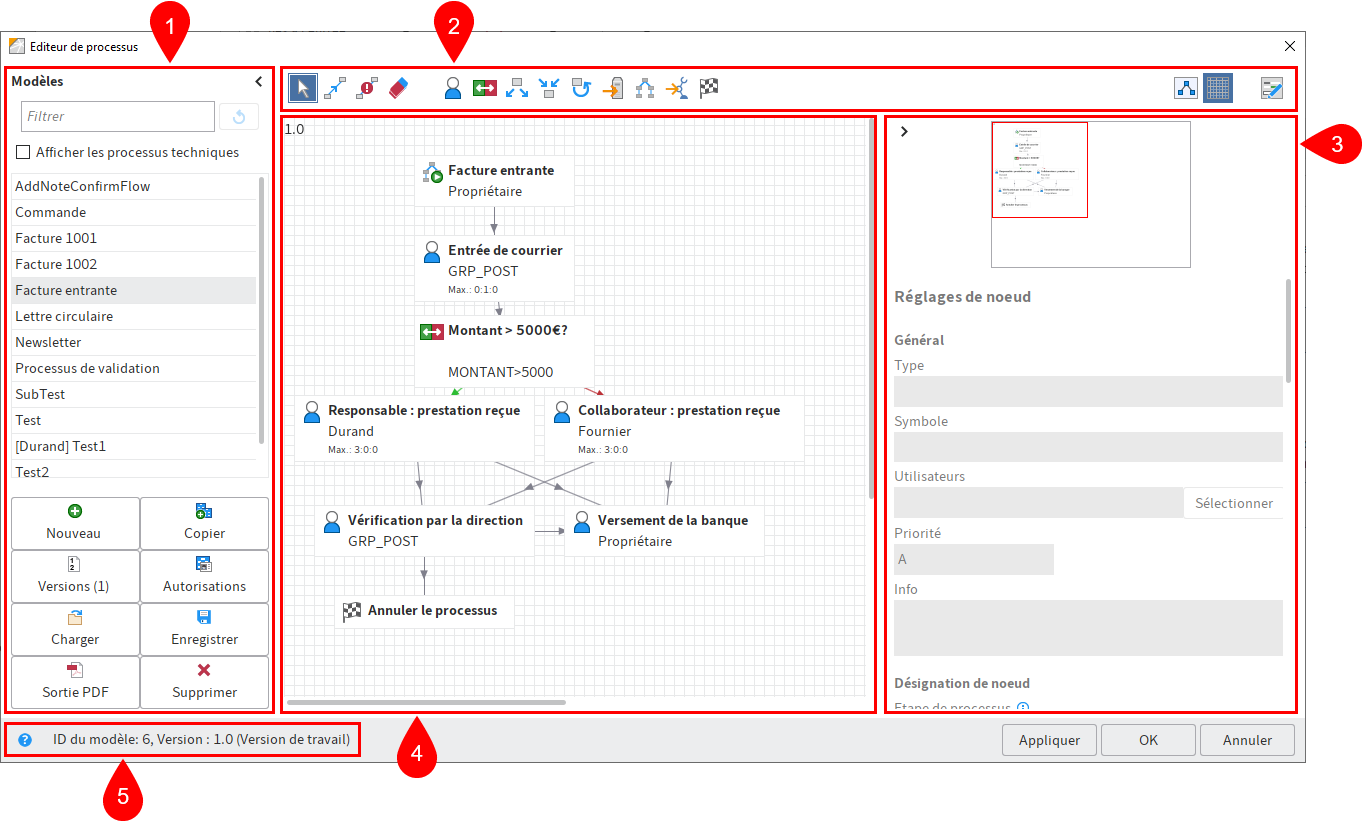
Le créateur de processus s'ouvre dans le Ruban > Gérer > Système > Créateur de processus.
Le créateur de processus se compose des sections suivantes :
1 Modèles : dans la colonne Modèles placée à gauche, s'affichent tous les modèles de processus existants. Cliquez sur une entrée pour ouvrir la représentation graphique. Le processus est affiché sous forme d'un diagramme dans la partie médiane. Par ailleurs, vous avez la possibilité de gérer les modèles de processus par le biais de boutons dans la colonne.
2 Barre des symboles : ici, vous trouverez les outils permettant de créer et de modifier un modèle de processus.
Information
Lors de l'appel d'un modèle de processus, c'est le bouton Modifier les modèles de processus qui apparaît tout d'abord. Pour basculer vers le mode de traitement, sélectionnez Modifier les modèles de processus.
3 Editeur de noeuds : cette section se compose d'une fenêtre d'aperçu et de la section Réglages de noeuds. Dans la section Réglages de noeud, vous pouvez définir les réglages pour les différents noeuds.
Information
Lorsque le noeud de démarrage est sélectionné, la section Réglages de noeud s'affiche, où vous pouvez effectuer des réglages généraux.
4 Zone de dessin : les modèles de processus sont affichés sous forme graphique. Vous pouvez voir de quelles stations (noeuds) et éléments se compose un processus et quelles connexions existent entre les stations.
5 Barre d'état : vous trouverez ici le modèle de processus, la version actuelle et l'ID de noeud du noeud de processus sélectionné.
# Barre des symboles
Si le mode de traitement est activé, alors les boutons pour le traitement des modèles de processus apparaissent dans la barre des symboles du créateur de processus.
Les fonctions suivantes sont disponibles :
# 1 Outils de sélection
Si la fonction Déplacer est active, vous pouvez déplacer et repositionner les noeuds de votre modèle de processus tout en gardant la touche gauche de la souris appuyée.
Si vous marquez plusieurs noeuds, vous pouvez les déplacer simultanément. Marquez plusieurs noeuds en sélectionnant les noeuds les uns après les autres tout en gardant la touche Ctrl appuyée. Il est également possible de créer un cadre autour des noeuds souhaités (tout en gardant la touche gauche de la souris appuyée).
Information
La fonction Sélectionner (symbole de la flèche) doit être activée afin de créer un cadre autour de plusieurs noeuds.
# 2 Connexion
La fonction Créer une connexion entre deux noeuds vous permet de relier les noeuds du modèle de processus. La direction de la connexion est déterminée par l'ordre dans lequel vous sélectionnez les noeuds. Sélectionnez tout d'abord le noeud de démarrage, puis le noeud cible.
Vous reconnaissez la direction de la connexion au symbole de la flèche placé au milieu de la ligne de connexion.
Information
Vous pouvez relier chaque noeud avec maximum 20 noeuds suivants.
# 3 Noeuds suivants en cas de dépassement de temps
La fonction Déterminer les noeuds suivants lors d'un dépassement de délai vous permet de relier un noeud à un autre noeud qui sera lancé automatiquement lors d'un dépassement de délai.
Vous pouvez déterminer le délai dans les Réglages de noeud sous Gestion des escalades > Escalade globale. Si le délai est dépassé, le processus est transféré directement au noeud correspondant. A l'opposé de ce qui est le cas lors des escalades, l'utilisateur du noeud suivant ne doit pas accepter le processus.
Information
Si vous utilisez la fonction Définir le noeud suivant lors du dépassement de délai, ELO ne prend pas en compte le champ Escalation à. Au lieu de cela, ELO transfère le processus au noeud suivant.
# 4 Supprimer
La fonction Supprimer vous permet de supprimer des éléments dans les modèles de processus.
Dès que vous pointez sur un élément avec la souris, le symbole de la gomme apparaît et vous pouvez supprimer l'élément en le sélectionnant.
# 5 Noeud utilisateur
Le noeud utilisateur vous permet de définir les différentes étapes de traitement d'un processus.
# 6 Nœud décisionnel
L'on définit une condition (si – alors) qui influence l'itinéraire du document.
Les noeuds décisionnels permettent de vérifier les valeurs des champs du masque d'un document; vous pouvez par exemple vérifier le montant d'une facture.
Si la condition est remplie, le processus est transféré au noeud A (connexion verte). Si au contraire la condition n'est pas remplie, le processus est transféré au noeud A (connexion rouge).
# 7 Nœud de distribution
Le processus peut être transmis simultanément à plusieurs successeurs par le biais d'un noeud de succession.
# 8 Nœud de rassemblement
Le document est seulement transféré jusqu'à ce que tous les noeuds antérieurs soient effectués ou s'il ne manque plus qu'un nombre prédéfini de réponses.
Si une facture par exemple doit être vérifiée par deux personnes, la facture sera seulement transférée une fois que les deux utilisateurs aient autorisés la facture.
# 9 Noeud de cycle
Dans un processus, certaines étapes doivent être répétées jusqu'à ce qu'un état précis soit atteint. C'est pourquoi existent les noeuds de cycle. Lors du second passage, les informations de noeud ne sont pas perdues, étant donné que les noeuds sont copiés et ajoutés parallèlement aux noeuds existants.
Remarque
Lors de l'utilisation d'un noeud de cycle, vous devez toujours définir un point de démarrage (option Début de cycle) et un point de démarrage (option Fin de cycle). Les deux noeuds doivent porter le même nom, par exemple CYCLE_1. Si un modèle de processus contient plusieurs cycles, chaque cycle doit posséder un nom pertinent.
Remarque
La désignation de noeuds doit faire au plus 128 caractères de long. En ce qui concerne les noeuds de cycle, le nombre de passages est automatiquement ajouté au nom du cycle, au format [[1]]. Ces cinq caractères doivent être pris en compte lors du calcul du nombre max. de caractères.
Il existe un seul et unique point de passage pour un noeud, cela signifie qu'un noeud de regroupement doit être défini afin de relier plusieurs noeuds.
C'est dans le noeud de clôture du cycle que vous pouvez déterminer si le cycle doit être répété. Le cycle est dupliqué lors du noeud de démarrage, de manière à ce que les noeuds puissent être copiés correctement au sein du cycle.
Remarque
Les noeuds au sein d'un cycle ne peuvent pas avoir de connexion à des noeuds situés à l'extérieur du cycle.
# 10 Transfert au serveur
Le type de noeud Transfert au serveur permet de transférer un document de processus à un deuxième serveur. Pour ceci, le nom de l'archive du deuxième serveur doit avoir été entré dans le noeud de transfert au serveur.
Une fois les données de réplication transférées au deuxième serveur, le traitement du processus peut être poursuivi sur le deuxième serveur. Le processus est alors verrouillé sur le premier serveur.
# 11 Sous-processus
La fonction Appeler le sous-processus vous permet d'ajouter un noeud de sous-processus. Lorsque le processus atteint le noeud de sous-processus, le sous-processus défini démarre.
Le processus qui démarre dépend du modèle que vous avez sélectionné par le biais du menu déroulant Sélectionner un modèle.
# 12 Flow
Vous pouvez ajouter un noeud de flow via la fonction Flow. Vous pouvez rattacher les ELO Flows à un processus via un noeud de flow. Lorsque le processus atteint un noeud de flow, un ou plusieurs flows sont lancés et exécutés, selon le réglage.
Les noeuds de flow peuvent :
- déclencher des événements qui réagissent à un ou deux flows.
- Déclencher directement un flow pré-déterminé.
# 13 Noeud de clôture
Un noeud de clôture vous permet de définir le point final d'un processus.
Il n'est pas obligatoirement important d'utiliser un noeud final. S'il n'existe pas de noeud de clôture, un processus termine lorsqu'il n'existe plus de noeud ouvert. Les noeuds de clôture peuvent être sensés, par exemple lorsque vous utilisez dans le processus un noeud de rassemblement qui attend un nombre précis de noeuds prédecesseurs. Lorsque ce nombre est atteint, le noeud de rassemblement a bien été passé. Toutefois, le processus reste actif, étant donné qu'il existe encore des noeuds ouverts. Un noeud de clôture vous permet de clôturer le processus.
# Autres boutons dans la barre des symboles
Les trois boutons suivants vous sont disponibles lorsque le modèle de processus ne se trouve pas au mode traitement. Vous trouverez ces boutons au-dessus de la section Créateur de noeud.
# 14 Affichage diminué
Cette fonction vous permet de réduire ou d'agrandir l'affichage graphique du processus. Cela peut être utile pour les modèles de processus complexes.
# 15 Utiliser le quadrillage
Cette fonction sert à afficher ou masquer la grille à l'arrière-plan de la zone de dessin.
# 16 Afficher le créateur de formulaire
Cette fonction sert à appeler le créateur de formulaire à l'aide duquel vous pouvez créer des formulaires pour un processus de formulaire.
Information
Pour d'autres informations, veuillez lire le chapitre Processus à base de formulaire.