# Démarrer le processus ad-hoc
Procédez de la manière suivante pour démarrer un processus ad hoc :
Dans ELO, marquez l'entrée (document ou classeur), que vous souhaitez utiliser pour un Processus ad hoc.
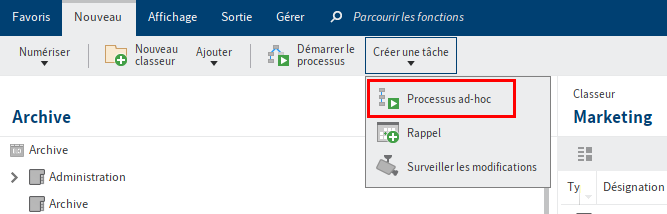
Sélectionnez Processus ad hoc (Ruban > Nouveau > Créer des tâches).
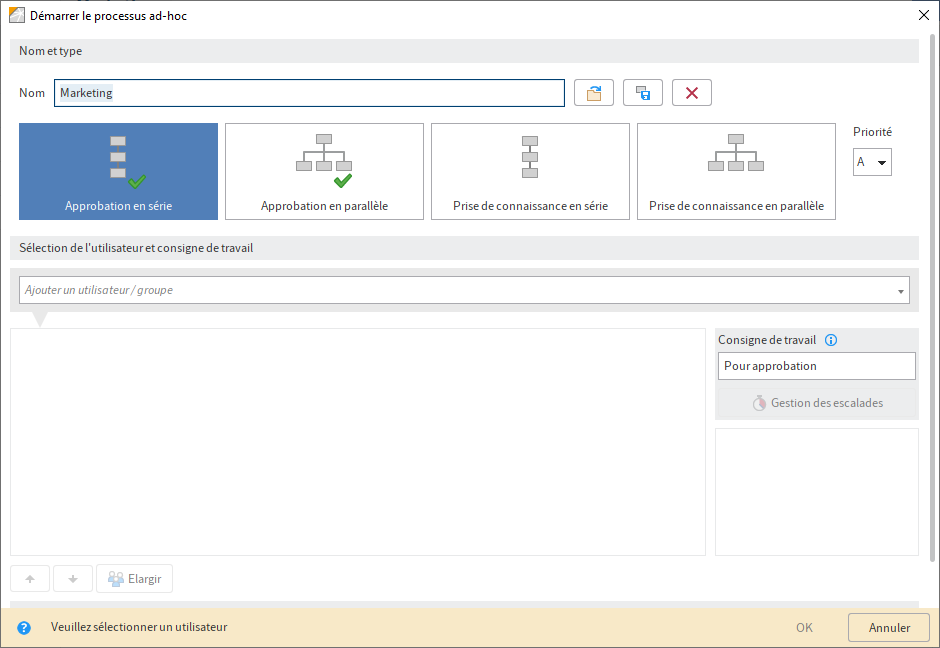
Le dialogue Démarrer le processus ad hoc apparaît.
En option 1 : le cas échéant, modifiez le nom du processus ad hoc dans le champ Désignation. Le processus est affiché sous ce nom.
Déterminez le type de processus ad hoc.
Le menu déroulant Priorité vous permet de déterminer la priorité du processus ad hoc. Les priorités suivantes sont à votre disposition : A (=élevée), B (=moyenne) et C (=faible). Cette fonction peut vous aider, en cas d'un nombre important de processus, et si vous souhaitez définir des priorités.
Via le champ Ajouter un utilisateur/groupe, vous pouvez rechercher la personne souhaitée ou le groupe souhaité. Les propositions apparaissent pendant que vous saisissez le texte.
Sélectionnez la proposition correspondante.
En alternative : le symbole du triangle au bout du champ Ajouter un utilisateur / groupe vous permet d'ouvrir un menu déroulant. Dans ce menu déroulant, vous voyez les utilisateurs ayant été sélectionnés en dernier lieu, et vous pouvez les sélectionner à nouveau.
La sélection est affichée dans la colonne Ajouter un utilisateur/un groupe. Cette liste est la liste de distribution pour le processus ad hoc.
Membres du groupe : si vous avez sélectionné un groupe, vous voyez quels utilisateurs sont membres du groupe dans la section Membres du groupe.
Etendre : via Etendre, les groupes ne sont pas affichés sous forme de groupe. A la place de ceci, vous avez un affichage des différents membres du groupe.
Information
Si aucun groupe n'est sélectionné, un membre du groupe peut accepter et modifier le processus. Lorsque le groupe est élargi, chaque membre du groupe obtient le processus pour le modifier.
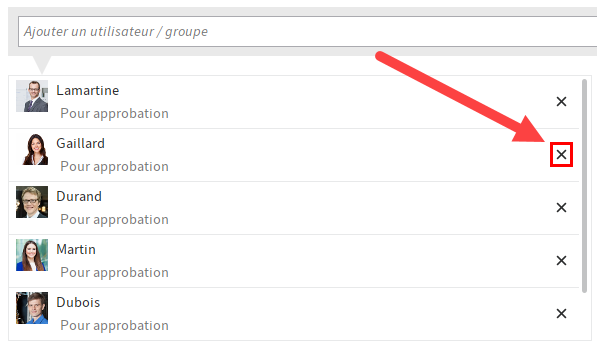
Option 2 : le symbole X vous permet de supprimer l'utilisateur ou le groupe de la liste.
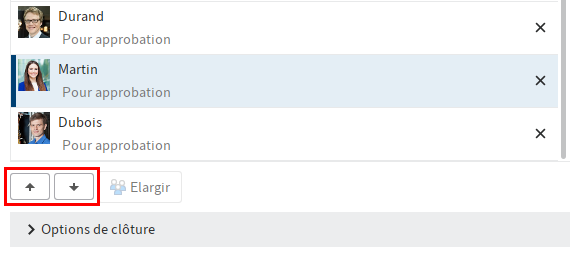
Option 3 : l'ordre des participants dans la liste peut être modifié. Pour ceci, utilisez glisser-déposer ou les boutons Déplacer d'un niveau vers le haut (petit symbole de la flèche pointant vers le haut) et Déplacer d'un niveau vers le bas (petit symbole de la flèche pointant vers le bas).
En option 4 : le cas échéant, modifiez le texte dans le champ Consigne de travail. La consigne de travail vaut pour l'utilisateur marqué actuellement dans la colonne. Une sélection multiple est possible. La longueur de la consigne de travail est limitée à 128 caractères.
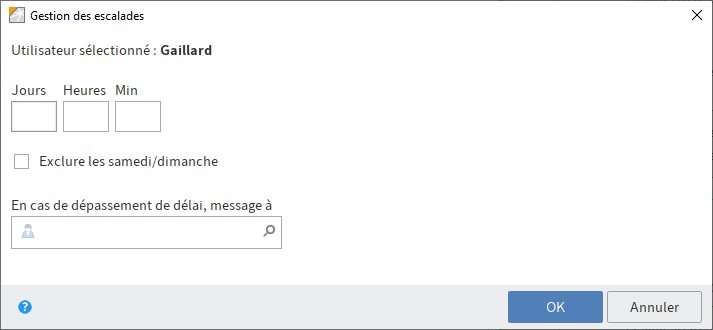
En option 5 : le cas échéant, vous pouvez déterminer combien de temps le processus ad hoc peut rester dans les tâches de l'utilisateur ou du groupe sélectionné. Pour ceci, sélectionnez Gestion des conflits.
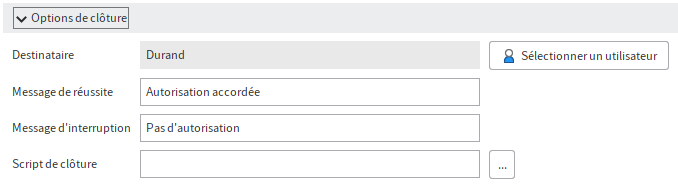
Option 6 : sélectionnez l'utilisateur qui recevra un message de réussite lors de la clôture du processus. Pour ceci, ouvrez la section Options de clôture, puis sélectionnez le bouton Sélectionner un utilisateur.
Option 7 : dans le champ Message de réussite, vous pouvez modifier le message qui sera envoyé lors de la clôture du processus. Par ailleurs, le texte apparaît comme bouton lors du transfert du processus.
Option 8 : dans le champ Message d'interruption de la section Options de clôture, apparaît le message qui sera envoyé lors de l'interruption du processus. Dans les processus d'autorisation, le texte apparaît sous forme d'un deuxième bouton, lors du transfert du processus.
Information
Le message d'erreur n'est pas prévu pour les processus du type Prise de connaissance.
Option 9 (ne vaut que pour le type Approbation parallèle) : veuillez ouvrir la section Options de clôture et désactiver (si nécessaire) l'option Retirer le processus à tous les utilisateurs dès qu'un utilisateur n'a pas donné son approbation.
Option 10 : ouvrez la section Options de clôture et sélectionnez le script dans le menu déroulant, qui sera exécuté une fois le processus terminé, dans la ligne Script de clôture.
Information
Vous trouverez d'autres informations au sujet des scripts dans le chapitre Fonctions avancées.
Sélectionnez OK.
Le processus ad hoc démarre.