# Créer des modèles
Les modèles sont les éléments de base des formulaires ELO. ELO différencie trois types de modèles :
Modèles standards : ces modèles tout d'abord vides peuvent contenir différents types de champ.
Modèles de tableau : les données sont enregistrées automatiquement par le biais des champs map. Lors de la configuration de tableaux, certaines règles doivent être respectées. Vous trouverez d'autres informations dans le paragraphe Particularités de tableaux.
Groupes d'onglets : ces groupes permettent de structurer un formulaire. Ces groupes sont seulement sensés lorsqu'il existe au moins deux autres modèles. Par ailleurs, d'autres outils sont disponibles pour les modèles et tableaux. Vous trouverez d'autres informations sur les groupes d'onglets dans le paragraphe Créer un groupe d'onglets.
Tous les types de modèles sont créés selon le même principe de base. Ci-dessous, nous vous montrons le principe à l'appui d'un modèle standard.
# Créer une structure de base
Ouvrez le créateur de formulaires.
Sélectionnez le formulaire auquel vous souhaitez ajouter un modèle.
Sélectionnez Modèle.
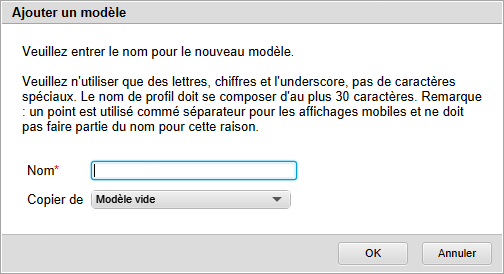
Le dialogue Ajouter un modèle apparaît.
Le champ Nom vous permet de donner un nom au nouveau modèle.
Il existe les mêmes règles que lorsque vous donnez un nom aux formulaires. Voir Créer un formulaire.
En option : le champ Copier de permet d'appliquer les réglages d'un modèle existant.
Sélectionnez OK.
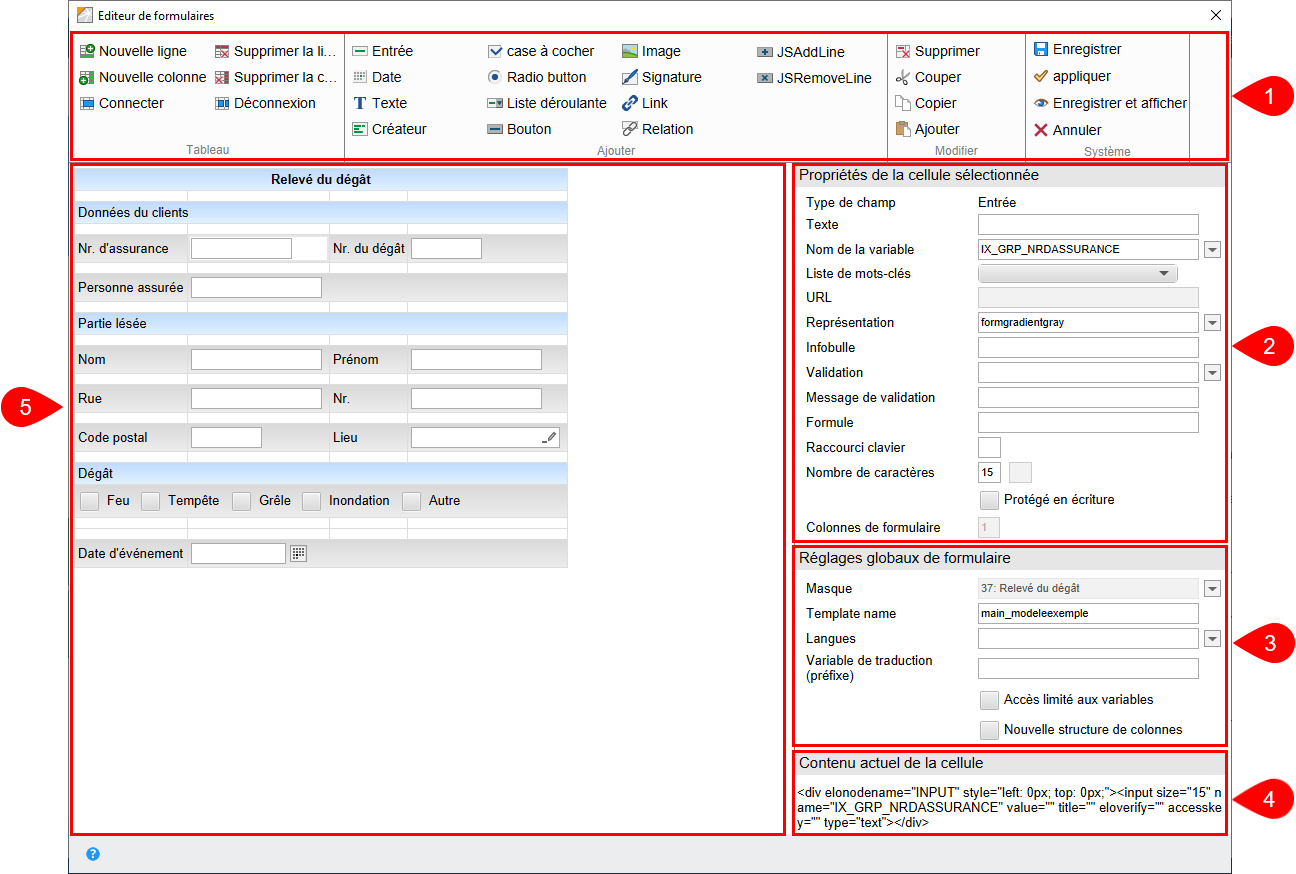
Le modèle a été créé. Le créateur de formulaire change de mode.
Il se compose des sections suivantes :
1 Barre d'outils : outils permettant de créer et de modifier les modèles et tableaux.
2 Propriétés de la cellule sélectionnée : ici, vous pouvez modifier les propriétés de la cellule sélectionnée.
3 Réglages globaux de formulaire : ici, vous pouvez modifier les réglages qui valent pour le formulaire.
4 Contenu de cellule actuel : affiche la structure HTML pour les cellules sélectionnées dans la zone de formulaire.
5 Zone de formulaire : les éléments du modèle ou du tableau apparaissent ici.
# Connexion au masque/aux métadonnées
Chaque formulaire doit être relié aux métadonnées d'un objet dans ELO via un masque. A vous de voir quand vous créez et associez le masque. Cela dépend de votre façon de travailler.
Pour associer un formulaire à un masque, basculez vers Réglages de formulaire globaux. Vous pouvez effectuer et modifier les réglages par le biais de chaque modèle quelconque d'un formulaire. Les réglages valent toujours pour tout le formulaire.
Une fois le masque créé, veuillez respecter les étapes suivantes afin d'associer le masque au formulaire :
Information
Les masques créés n'apparaissent pas toujours dans le créateur de formulaire. Le cas échéant, redémarrez le serveur d'indexation ELO, puis ELO Web Forms Services.
Ouvrez le créateur de formulaires.
Ouvrez le formulaire souhaité.
Ouvrez un modèle.
Dans Réglages de formulaire globaux s'affiche le masque actuel dans le champ Masque. Le champ est grisé, mais il peut tout de même être modifié.
Sélectionnez le symbole du triangle derrière le champ Masque.
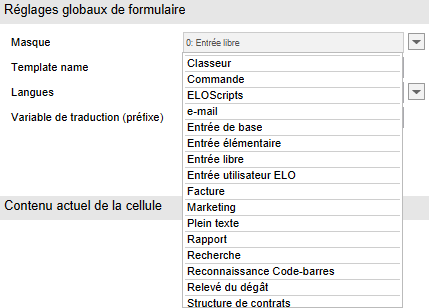
Le menu déroulant avec les masques disponibles apparaît.
Sélectionnez le masque souhaité.
Le masque sélectionné est saisi.
# Assembler un modèle
Une fois la structure du modèle créée, vous pouvez l'assembler.
Pour ceci, utilisez les outils du créateur de formulaire. Les outils sont sujet du prochain paragraphe, la Barre d'outils. Veuillez prendre en compte les paragraphes suivants.
# Enregistrer
Une fois le modèle assemblé et tous les réglages souhaités, veuillez enregistrer le modèle.
- Sélectionnez Enregistrer.
Le créateur de formulaire se referme. Le modèle créé apparaît apparaît maintenant dans la colonne Eléments pour et peut par exemple être intégré dans un processus.
Information
Si vous souhaitez enregistrer le modèle, sans fermer le créateur, alors sélectionnez Appliquer ou le bouton Enregistrer et afficher.