# Modifier et gérer les modèles
Chaque modèle de processus peut être modifié ultérieurement. Vous pouvez par exemple ajouter, déplacer ou supprimer des noeuds. Par ailleurs, le créateur de processus vous permet de créer et de gérer différentes versions de modèles de processus.
Information
Si l'option Démarrer le processus dans le mode modifier est activée, alors vous pouvez également modifier un modèle de processus lors du démarrage du processus. Vous trouverez l'option sous Ruban > <Nom du compte ELO utilisé> > Configuration > Comportement avancé > Processus.
Vous pouvez modifier les modèles de processus par le biais du dialogue Workflowdesigner. Vous devez activer le mode de traitement pour la plupart des processus de traitement.
# Mode modifier
Ouvrez le créateur de processus via le Ruban > Gérer > Système > Créateur de processus.
Le dialogue Créateur de processus apparaît. Tous les processus existants sont affichés sous forme de liste sous Modèles.
Sélectionnez le modèle de processus que vous souhaitez modifier.
Le bouton Modifier les modèles de processus est actif.
Sélectionnez Modifier les modèles de processus.
La barre des symboles avec les outils pour la modification du modèle de processus apparaît.
# Déplacer les noeuds
Une fois un modèle sélectionné et le mode de traitement activé, vous pouvez déplacer les noeuds. Pour ceci, veuillez utiliser le pointeur de souris standard (flèche blanche).
En option : le cas échéant, veuillez activer le pointeur de la souris par le biais du bouton Sélectionner sur la barre des symboles.
Sélectionnez le noeud devant être déplacé et déplacez-le à l'endroit souhaité tout en gardant la touche gauche de la souris appuyée.
Information
Les connexions existantes restent.
# Supprimer des noeuds et liens
Une fois un modèle sélectionné et le mode de traitement activé, vous pouvez déplacer les noeuds et connexions.
Sélectionner Supprimer (symbole de la gomme) dans la barre des symboles.
Un symbole de gomme fait office de pointeur.
Sélectionnez l'élément devant être supprimé (noeud ou connexion).
L'élément sélectionné est supprimé sans interrogation.
Information
Il est impossible de supprimer un noeud de démarrage.
# Renommer un processus
Une fois un modèle sélectionné et le mode de traitement activé, vous pouvez modifier le nom d'un modèle de processus de la manière suivante :
Dans la colonne Modèles, effectuez un double clic sur le nom du modèle correspondant.
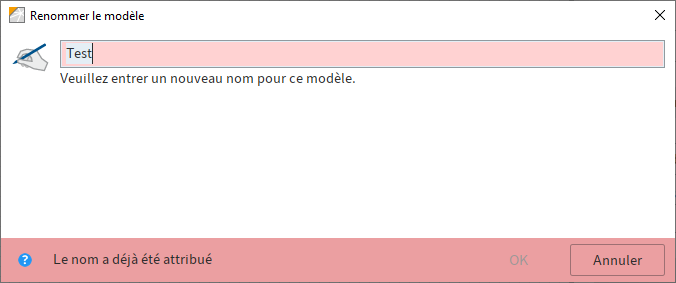
Le dialogue Renommer le modèle apparaît.
Modifiez le nom du modèle.
Sélectionnez OK.
Le nouveau nom du modèle apparaît dans la colonne Modèles.
# Copier le modèle
Les modèles de processus peuvent être copiés de la manière suivante :
Dans la colonne Modèles, sélectionnez le modèle de processus que vous souhaitez copier.
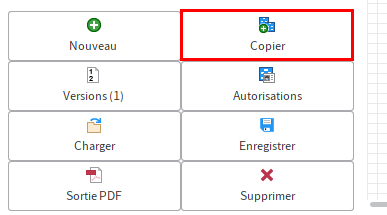
Sélectionner Copier.
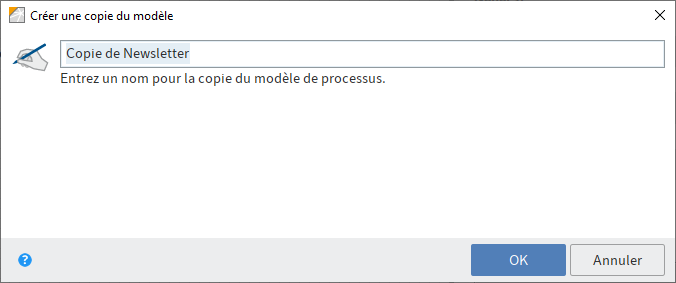
Le dialogue Créer une copie du modèle s'ouvre.
Donnez un nom à la copie du modèle.
Sélectionnez OK.
Le modèle copié apparaît dans la colonne Modèles.
# Versions
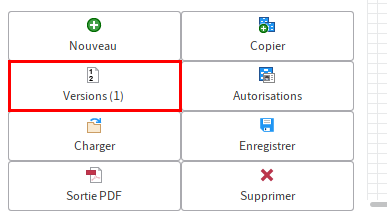
Une fois un modèle de processus sélectionné et le mode de traitement activé, vous pouvez ouvrir le dialogue Versions du modèle de processus en cliquant sur le bouton Versions.
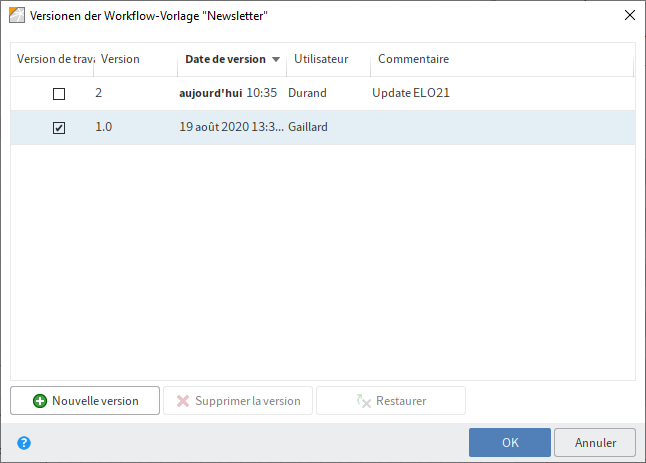
Ce dialogue vous offre les possibilités suivantes :
Version de travail : la version de travail se démarque par la case cochée Version de travail. Si vous cochez la case d'une autre version, cette version devient la version de travail.
Date de version : dans la colonne Date de version, vous voyez à quel moment la version a été créée.
Utilisateur : dans la colonne Utilisateur, vous voyez quel utilisateur a créé la version correspondante.
Commentaire : s'il existe un commentaire de version, vous le voyez dans la colonne Commentaire. Effectuez un double-clic sur un commentaire pour modifier le commentaire.
Nouvelle version : via Nouvelle version, vous pouvez enregistrer l'état actuel du modèle de processus en tant que nouvelle version.
Supprimer la version : via Supprimer la version, vous pouvez associer un marquage de suppression à la version sélectionnée (marquage rouge). La version peut être supprimée par le biais du Ruban > Gérer > Archive > Supprimer définitivement.
Restaurer : via Restaurer, vous pouvez supprimer le marquage de suppression de la version sélectionnée.
# Autorisations
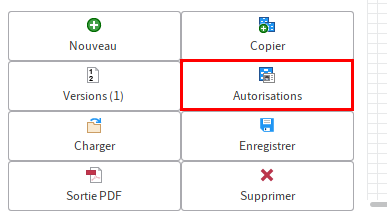
Une fois un modèle de processus sélectionné et le mode de traitement activé, vous pouvez ouvrir le dialogue Modifier les autorisations via Autorisations du modèle.
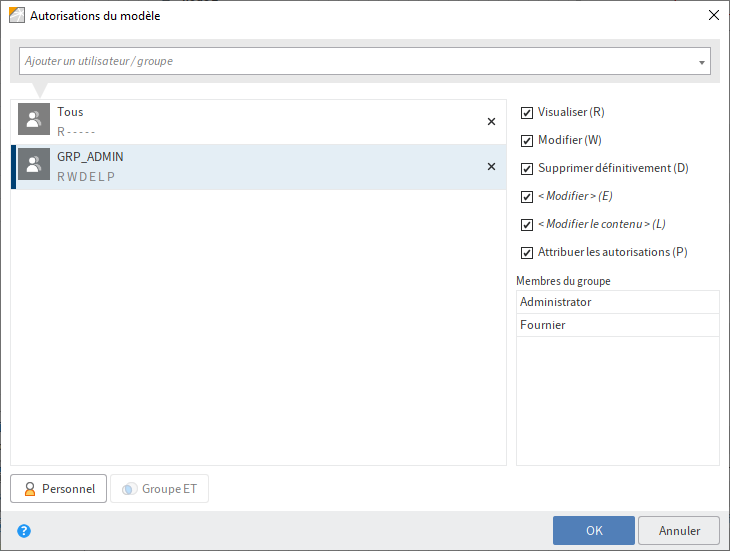
Le dialogue Autorisations du modèle vous permet de définir quel utilisateur dispose de quels droits d'accès au modèle de processus.
# Charger le modèle
La fonction Charger vous permet d'importer les modèles de processus. Les modèles de processus doivent avoir l'extension EWF.
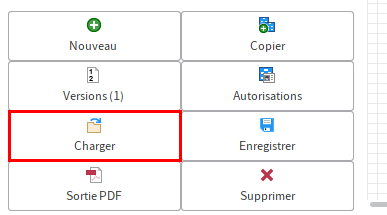
Sélectionnez Charger.

Le dialogue Charger apparaît.
En option : le cas échéant, naviguez vers l'emplacement de dépôt du modèle requis.
Sélectionnez le modèle souhaité.
Sélectionnez Charger.
Le modèle de processus sélectionné apparaît dans le créateur de processus.
# Enregistrer un modèle
La fonction Enregistrer vous permet d'exporter le modèle de processus sélectionné comme fichier EWF.
Information
Pour enregistrer l'état actuel d'un modèle de processus dans ELO, veuillez créer une nouvelle version ou sélectionnez Appliquer.
Sélectionnez un modèle de processus dans la colonne Modèles.
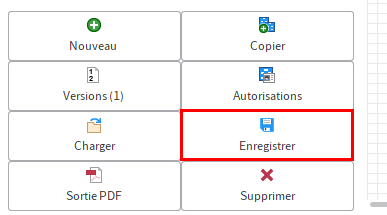
Sélectionnez Enregistrer.
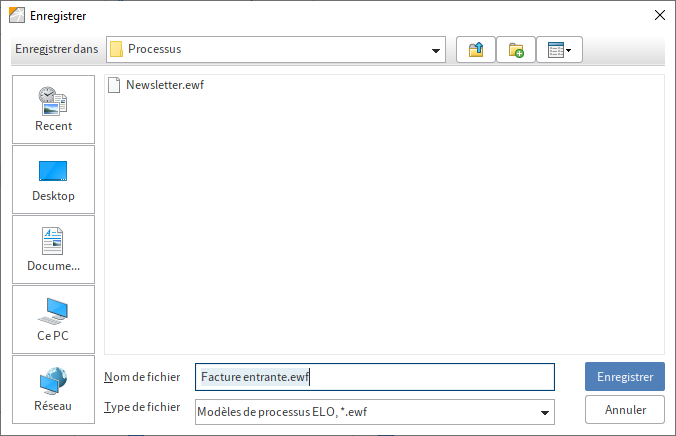
Le dialogue Enregistrer apparaît.
En option : le cas échéant, sélectionnez un autre emplacement d'enregistrement.
Entrez un nom pour le nouveau modèle de processus.
Sélectionnez Enregistrer.
Le modèle de processus est enregistré à l'extérieur.
# Sortie PDF
La fonction Sortie PDF crée un aperçu du modèle de processus sélectionné sous forme d'un fichier PDF.
Sélectionnez un modèle de processus dans la colonne Modèles.
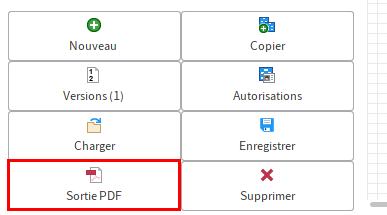
Sélectionnez Sortie PDF.
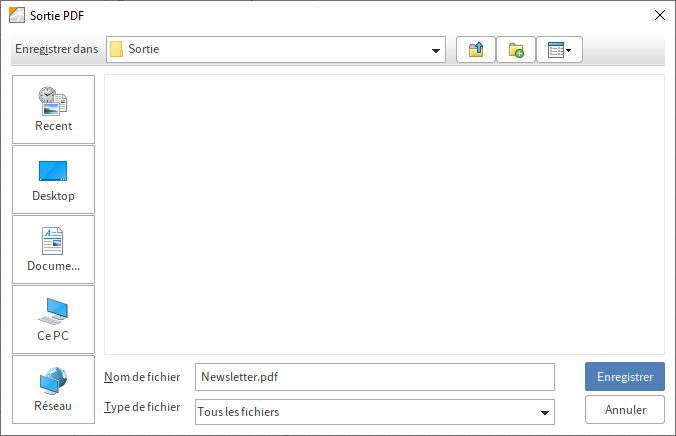
Le dialogue Sortie PDF apparaît.
Sélectionnez l'emplacement d'enregistrement pour le fichier PDF.
En option : le cas échéant, modifiez le nom du fichier.
Sélectionnez Enregistrer.
ELO crée un fichier PDF à partir du modèle de processus sélectionné.
# Supprimer un modèle
Pour supprimer un modèle de processus de l'archive ELO, procédez de la manière suivante :
Marquez le modèle de processus devant être supprimé dans la colonne Modèles.
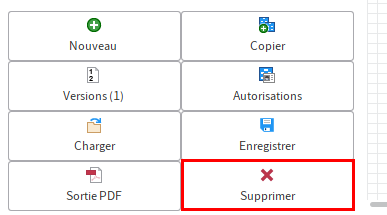
Sélectionnez Supprimer.
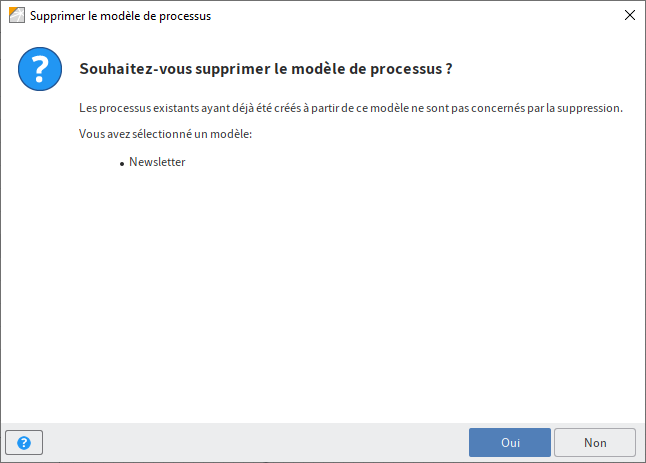
Une demande de sécurité apparaît.
Confirmez la suppression en cliquant sur Oui.
Le modèle de processus est supprimé et ne s'affiche plus dans la colonne Modèles.