# Vorlagen bearbeiten und verwalten
Jede Workflow-Vorlage lässt sich nachträglich bearbeiten. Sie können beispielsweise Knoten hinzufügen, verschieben oder löschen. Außerdem bietet Ihnen der Workflowdesigner die Möglichkeit, Versionen von Workflow-Vorlagen anzulegen und zu verwalten.
Information
Ist die Option Workflow im Bearbeiten-Modus starten aktiviert, können Sie Workflow-Vorlagen noch beim Starten des Workflows bearbeiten. Sie finden die Option unter Menüband > <Name des verwendeten ELO Kontos> > Konfiguration > Erweitertes Verhalten > Workflow.
Sie bearbeiten Workflow-Vorlagen über den Dialog Workflowdesigner. Für die meisten Bearbeitungsvorgänge müssen Sie zunächst den Bearbeitungsmodus aktivieren.
# Bearbeitungsmodus
Öffnen Sie den Workflowdesigner über Menüband > Verwalten > System > Workflowdesigner.
Der Dialog Workflowdesigner erscheint. Unter Vorlagen sind alle vorhandenen Workflows aufgelistet.
Wählen Sie die Workflow-Vorlage aus, die Sie bearbeiten möchten.
Der Button Workflow-Vorlagen bearbeiten wird aktiv.
Wählen Sie Workflow-Vorlagen bearbeiten.
Die Symbolleiste mit den Werkzeugen zum Bearbeiten der Workflow-Vorlage erscheint.
# Knoten verschieben
Haben Sie eine Vorlage gewählt und den Bearbeitungsmodus aktiviert, lassen sich Knoten verschieben. Dazu verwenden Sie den Standardmauszeiger (weißes Pfeilsymbol).
Optional: Aktivieren Sie den Standardmauszeiger gegebenenfalls über den Button Auswählen (Mauszeigersymol) auf der Symbolleiste.
Wählen Sie den zu verschiebenden Knoten aus und ziehen Sie ihn bei gedrückter linker Maustaste an die gewünschte Position.
Information
Vorhandene Verbindungen bleiben dabei bestehen.
# Knoten und Verbindungen löschen
Haben Sie eine Vorlage gewählt und den Bearbeitungsmodus aktiviert, lassen sich Knoten und Verbindungen löschen.
Wählen Sie Löschen (Radiergummisymbol) in der Symbolleiste.
Als Mauszeiger erscheint ein Radiergummisymbol.
Wählen Sie das zu löschende Element (Knoten oder Verbindung) aus.
Das gewählte Element wird ohne Rückfrage gelöscht.
Information
Der Startknoten lässt sich nicht löschen.
# Workflow umbenennen
Haben Sie eine Vorlage gewählt und den Bearbeitungsmodus aktiviert, lässt sich der Name einer Workflow-Vorlage auf folgende Weise ändern:
Klicken Sie doppelt auf den Namen der jeweiligen Vorlage in der Spalte Vorlagen.
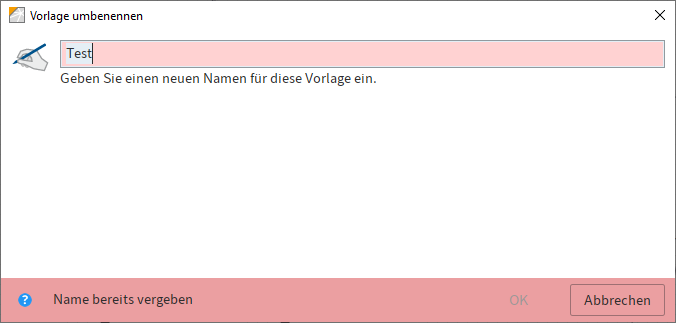
Der Dialog Vorlage umbenennen erscheint.
Ändern Sie den Namen der Vorlage.
Wählen Sie OK.
Der neue Name der Vorlage erscheint in der Spalte Vorlagen.
# Vorlage kopieren
Workflow-Vorlagen lassen sich wie folgt kopieren:
Wählen Sie in der Spalte Vorlagen die Workflow-Vorlage aus, die Sie kopieren möchten.
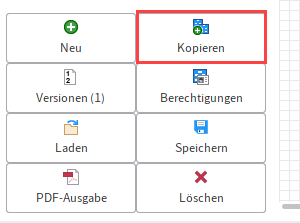
Wählen Sie Kopieren.
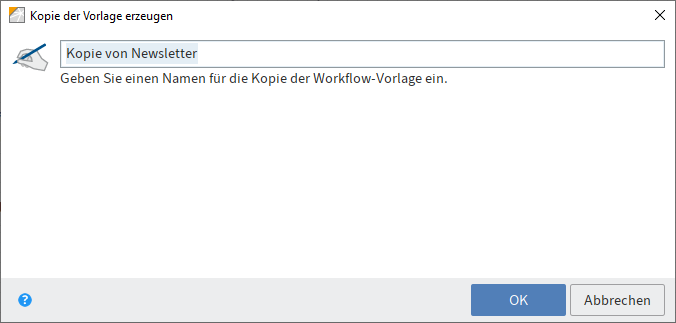
Der Dialog Kopie der Vorlage erzeugen erscheint.
Benennen Sie die Kopie der Vorlage.
Wählen Sie OK.
In der Spalte Vorlagen erscheint die kopierte Vorlage.
# Versionen
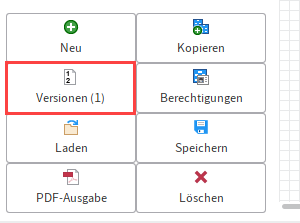
Haben Sie eine Workflow-Vorlage gewählt und den Bearbeitungsmodus aktiviert, öffnen Sie über Versionen den Dialog Versionen der Workflow-Vorlage.
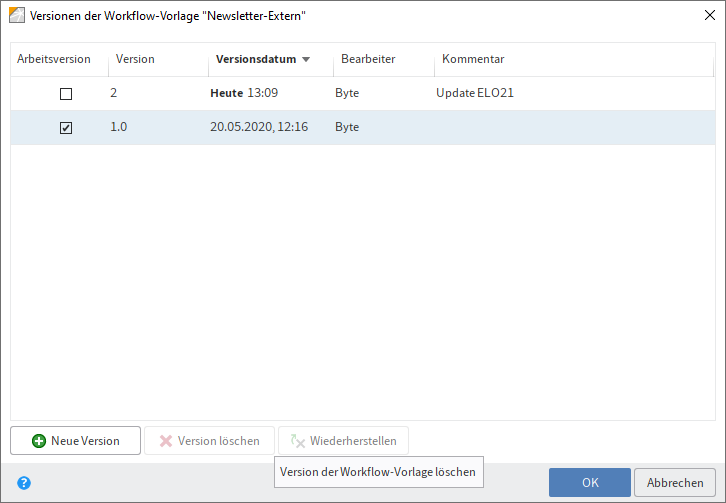
In diesem Dialog haben Sie folgende Möglichkeiten:
Arbeitsversion: Sie erkennen die Arbeitsversion am Haken in der Checkbox in der Spalte Arbeitsversion. Wenn Sie den Haken vor einer anderen Version setzen, wird diese Version zur Arbeitsversion.
Versionsdatum: In der Spalte Versionsdatum sehen Sie zu welchem Zeitpunkt die jeweilige Version erstellt wurde.
Bearbeiter: In der Spalte Bearbeiter sehen Sie, wer die jeweilige Version erstellt hat.
Kommentar: In der Spalte Kommentar sehen Sie den Versionskommentar, falls vorhanden. Per Doppelklick auf einen Kommentar lässt der jeweilige Kommentar bearbeiten.
Neue Version: Über Neue Version speichern Sie den aktuellen Stand der Workflow-Vorlage als neue Version.
Version löschen: Über Version löschen, versehen Sie die gewählte Version mit einer Löschmarkierung (rote Markierung). Die Version lässt sich über Menüband > Verwalten > System > Dauerhaft entfernen vollständig löschen.
Wiederherstellen: Über Wiederherstellen entfernen Sie die Löschmarkierung von der gewählten Version.
# Berechtigungen
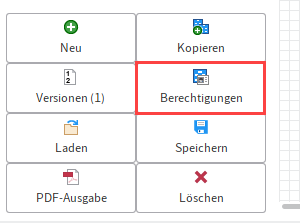
Haben Sie eine Workflow-Vorlage gewählt und den Bearbeitungsmodus aktiviert, öffnen Sie über Berechtigungen den Dialog Berechtigungen der Vorlage.
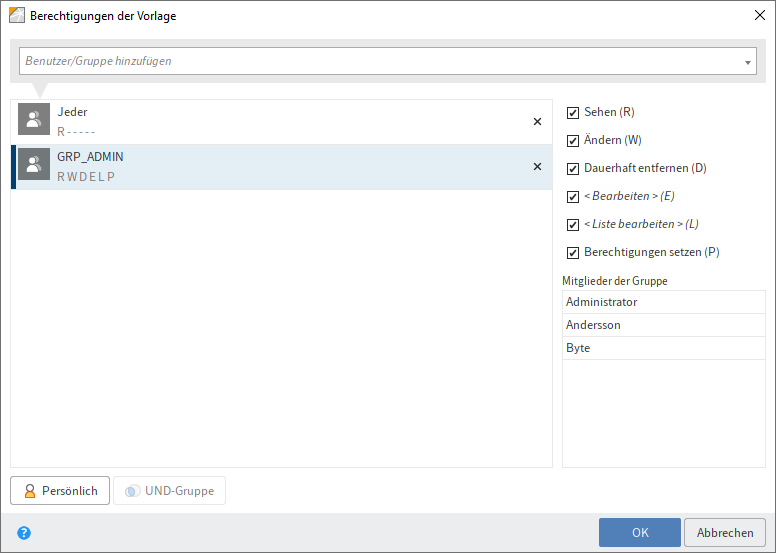
Im Dialog Berechtigungen der Vorlage definieren Sie, wer welche Zugriffsrechte auf die Workflow-Vorlage hat.
# Vorlage laden
Über die Funktion Laden lassen sich Workflow-Vorlagen importieren. Workflow-Vorlagen müssen mit der Dateiendung EWF vorliegen.
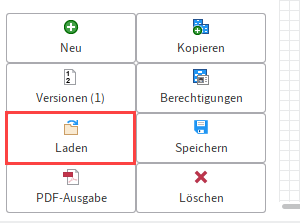
Wählen Sie Laden.
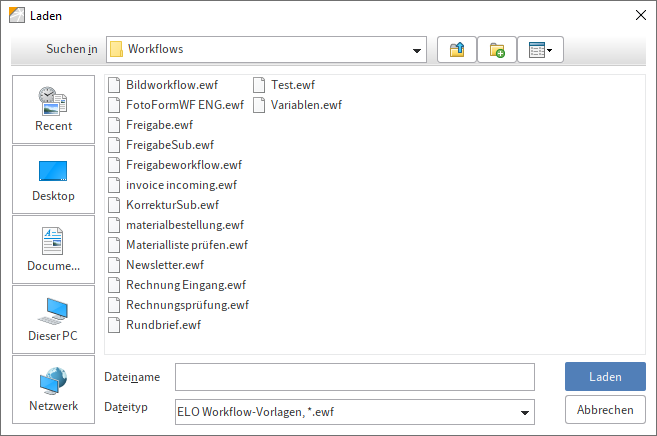
Der Dialog Laden erscheint.
Optional: Navigieren Sie gegebenenfalls zum Speicherort für die gewünschte Vorlage.
Wählen Sie die gewünschte Vorlage aus.
Wählen Sie Laden.
Die gewählte Workflow-Vorlage erscheint im Workflowdesigner.
# Vorlage speichern
Über die Funktion Speichern exportieren Sie die gewählte Workflow-Vorlage als EWF-Datei.
Information
Um den aktuellen Stand einer Workflow-Vorlage in ELO zu sichern, erstellen Sie eine neue Version oder wählen Sie Übernehmen.
Wählen Sie eine Workflow-Vorlage in der Spalte Vorlagen aus.
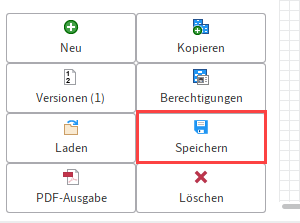
Wählen Sie Speichern.
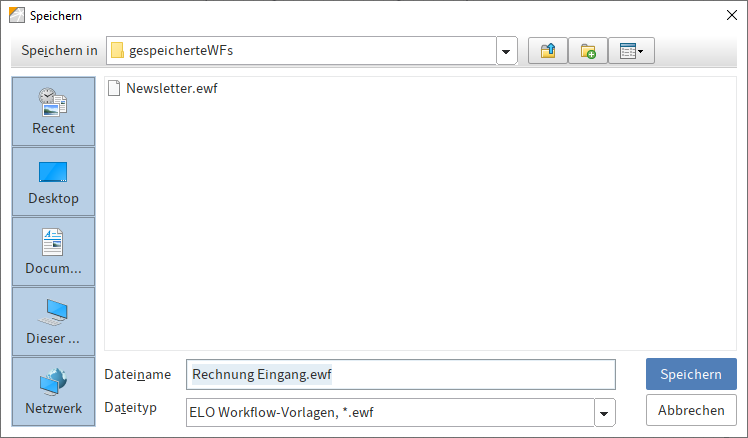
Der Dialog Speichern erscheint.
Optional: Wählen Sie gegebenenfalls einen anderen Speicherort.
Geben Sie einen Namen für Workflow-Vorlage ein.
Wählen Sie Speichern.
Die Workflow-Vorlage wird extern gespeichert.
# PDF-Ausgabe
Die Funktion PDF-Ausgabe erzeugt eine Übersicht über die gewählte Workflow-Vorlage als PDF-Datei.
Wählen Sie eine Workflow-Vorlage in der Spalte Vorlagen aus.
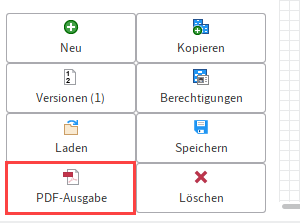
Wählen Sie PDF-Ausgabe.
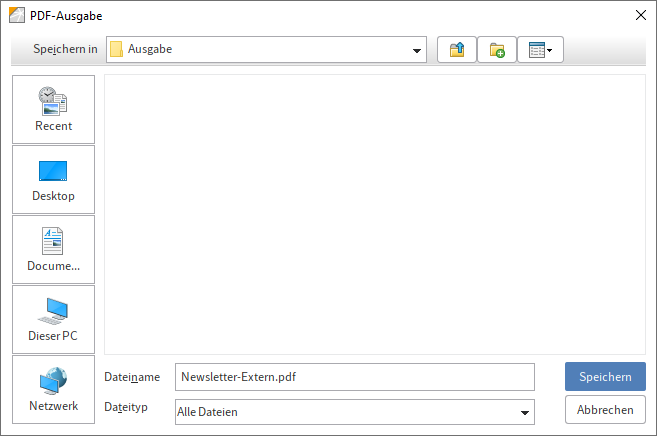
Der Dialog PDF-Ausgabe erscheint.
Wählen Sie den Speicherort für die PDF-Datei.
Optional: Ändern Sie gegebenenfalls den Namen der Datei.
Wählen Sie Speichern.
ELO erzeugt aus der gewählten Workflow-Vorlage eine PDF-Datei.
# Vorlage löschen
Folgendermaßen entfernen Sie eine Workflow-Vorlage aus ELO:
Markieren Sie die zu löschende Workflow-Vorlage in der Spalte Vorlagen.
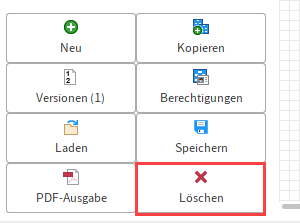
Wählen Sie Löschen.
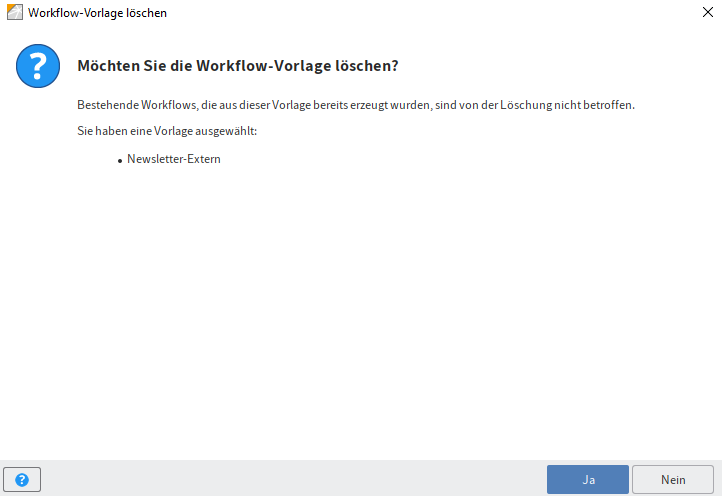
Es erscheint eine Sicherheitsabfrage.
Bestätigen Sie den Löschvorgang durch einen Klick auf Ja.
Die Workflow-Vorlage wird gelöscht und nicht mehr in der Spalte Vorlagen angezeigt.