# Formular in einen Workflow einbinden
Um Formulare in Workflows verwenden zu können, müssen Sie in der Workflow-Vorlage bestimmen, welche Formular-Templates an welchem Knoten zum Einsatz kommen sollen. An dieser Stelle zeigt sich ein großer Vorteil der Unterteilung der Workflow-Formulare in Templates. Durch die Unterteilung ist es möglich, genau festzulegen, welche Person welche Teile des Formulars vorgelegt bekommt.
Templates können über Benutzerknoten und den Startknoten eingebunden werden. Die über Benutzerknoten eingebundenen Templates werden der Person angezeigt, die den Workflow gerade bearbeitet.
Die über den Startknoten eingebundenen Templates kann sich der Eigentümer eines Workflows (Konto, das, den Workflow gestartet hat) anzeigen lassen.
# Beispiel
Nachfolgendes Beispiel beschreibt, wie Sie Templates über einen Personenknoten einbinden. Für das Beispiel wurden das Formular materialbestellung, die entsprechende Workflow-Vorlage Materialbestellung und die Maske Materialbestellung angelegt.
Öffnen Sie die gewünschte Workflow-Vorlage.
Wählen Sie Workflow-Vorlage bearbeiten, um in den Bearbeitungsmodus zu wechseln.
Wählen Sie den gewünschten Benutzerknoten aus.
Die Knoteneigenschaften des gewählten Knotens erscheinen.
Navigieren Sie in den Bereich Weitere Optionen und dort zum Feld Formular.
Wählen Sie Auswählen (Hinter dem Feld Formular).
Der Dialog Workflow-Formularauswahl erscheint. In der Spalte Formulare erscheinen die verfügbaren Formulare.
Wählen Sie das gewünschte Formular aus.
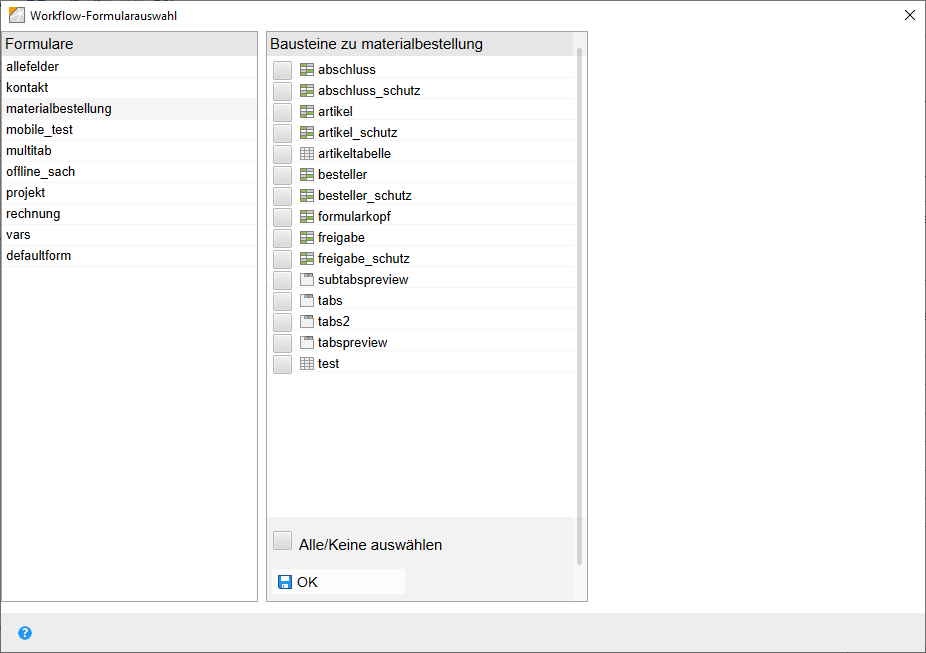
Im rechten Bereich des Dialogs erscheint die Spalte Bausteine zu mit den verfügbaren Templates.
Wählen Sie ein Template aus.
Information
Es lassen sich mehrere Templates für einen Knoten auswählen.
Das gewählte Template wird in der Spalte Bausteine zu nach oben geschoben. Die Checkbox vor dem jeweiligen Template ist nun aktiviert. Hinter dem Template erscheinen zwei schwarze Pfeile.
Wählen Sie OK.
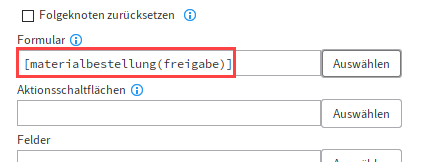
Der Dialog Workflow-Formularauswahl wird geschlossen. Das oben gewählte Template ist nun in den jeweiligen Workflow-Knoten eingebunden.
Bestätigen Sie die Änderungen an der Workflow-Vorlage im Dialog Workflowdesigner mit OK bzw. Übernehmen.
Sobald Sie nun einen Workflow mit der entsprechenden Vorlage starten, wird der zuständigen Person das gewählte Template angezeigt.
# Reihenfolge ändern
Optional: Über die Pfeile hinter den ausgewählten Templates ändern Sie die Reihenfolge der Templates. Die im Dialog Workflow-Formularauswahl eingestellte Reihenfolge (von oben nach unten) entspricht der im Formular angezeigten Reihenfolge.
# Formular ohne Dialog einbinden
Formulare bzw. die jeweiligen Formular-Templates lassen sich direkt in das Feld Formular eintragen.
Beachten Sie dabei folgendes Schema:
[formularname(templatename1,templatename2,...)]
Beachten Sie
Alle Namen müssen kleingeschrieben werden.
Die Reihenfolge (von links nach rechts) entspricht der im Formular angezeigten Reihenfolge.
Im Beispiel würde der Ausdruck folgendermaßen lauten:
[materialbestellung(formularkopf,freigabe,besteller_schutz,artikel_schutz)]
# Formular (Gen. 2) einbinden
Ab ELO 21 bietet ELO die Möglichkeit an, Formulare der zweiten Generation zu erstellen. Die Erstellung erfolgt über die Paketverwaltung in der ELO Administration Console.
Weitere Informationen zur Erstellung der Formulare finden Sie unter ELO Pakete > Metadaten > Formulare (opens new window).
Um die Formulare (Gen. 2) in eine Workflow-Vorlage einzubinden zu können, müssen folgende Voraussetzungen erfüllt sein:
- es gibt mindestens ein Paket
- in diesem Paket gibt es mindestens eine Maske
- für diese Maske wurde eine Ansicht/ein Formular (Gen. 2) erstellt
- es gibt eine Workflow-Vorlage
Um ein Formular (Gen. 2) in eine Workflow-Vorlage einzubinden, gehen Sie prinzipiell ähnlich vor, wie unter Formular ohne Dialog einbinden beschrieben. Beachten Sie die nachfolgenden Schritte.
Öffnen Sie die gewünschte Workflow-Vorlage.
Wählen Sie Workflow-Vorlage bearbeiten, um in den Bearbeitungsmodus zu wechseln.
Wählen Sie den gewünschten Benutzerknoten aus.
Die Knoteneigenschaften des gewählten Knotens erscheinen.
Navigieren Sie in den Bereich Weitere Optionen und dort zum Feld Formular.
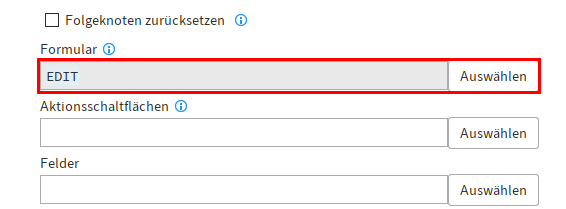
Tragen Sie den Namen der Ansicht (Gen. 2), die für die jeweilige Maske verwendet wird, in Großbuchstaben ein.
Information
Sie finden den Namen der Ansicht in der Konfiguration der jeweiligen Maske (ELO Administration Console > Paketverwaltung > Paket > Maske) unter Ansichten.
Bestätigen Sie die Änderungen an der Workflow-Vorlage im Dialog Workflowdesigner mit OK bzw. Übernehmen.
Sobald Sie nun einen Workflow mit der entsprechenden Vorlage starten, wird der zuständigen Person die gewählte Ansicht angezeigt.
Beachten Sie
Der Eintrag, der zum Starten des Workflows ausgewählt wird, muss mit der entsprechenden Maske abgelegt worden sein. Ansonsten kann die Verbindung zur richtigen Ansicht nicht hergestellt werden.
Falls Sie einen Eintrag mit einer Maske wählen, für die eine gleichnamige Ansicht (Gen. 2) existiert, wird diese Ansicht angezeigt.
Falls kein Objekt mit einer passenden Ansicht vorhanden ist, erscheint eine entsprechende Fehlermeldung.