# Die Werkzeugleiste
Nachfolgend werden die unterschiedlichen Werkzeuge der Werkzeugleiste, wie sie beim Anlegen von Templates und Tabellen erscheint, beschrieben. Die Erläuterungen zur Werkzeugleiste für Tab-Gruppen finden Sie im Abschnitt Tab-Gruppe anlegen.
# Gruppe 'Tabelle'
Das Layout der Templates in ELO wird über ein Raster (als HTML-Tabelle) gestaltet. Über die Werkzeuge aus der Gruppe Tabelle bearbeiten Sie dieses Grundraster.
# Neue Zeile
Über Neue Zeile fügen Sie dem Raster eine neue Zeile hinzu. Die neue Zeile erscheint unterhalb der aktuell markierten Zeile.
# Zeile löschen
Über Zeile löschen löschen Sie die aktuell markierte Zeile.
# Neue Spalte
Über Neue Spalte fügen Sie dem Raster eine neue Spalte hinzu. Die neue Spalte erscheint rechts neben der aktuell markierten Spalte.
# Spalte löschen
Über Spalte löschen löschen Sie die aktuell markierte Spalte.
# Verbinden
Über Verbinden verbinden Sie die gewählte Zelle mit der rechts daneben liegenden Zelle.
# Trennen
Über Trennen heben Sie die Verbindung zweier Zellen auf.
# Gruppe 'Einfügen'
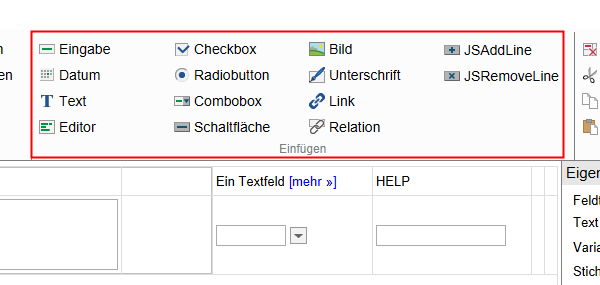
Über die Werkzeuge in der Gruppe Einfügen legen Sie die unterschiedlichen Feldtypen an.
Die Feldtypen unterscheiden sich in Funktion und Einstellmöglichkeiten. Nachfolgend werden die einzelnen Feldtypen kurz erklärt.
Beachten Sie auch die Abschnitte Zelleneigenschaften und Validierung.
# Eingabe
Über Eingabe erzeugen Sie in der aktuell markierten Zelle ein Eingabefeld.
Über Eingabefelder kann man Text in das Formular eintragen. Eingabefelder sind auf eine Zeile begrenzt.
Über den Wert im Feld Anzahl Zeichen (im Bereich Eigenschaften der ausgewählten Zelle) bestimmen Sie die Breite des Eingabefeldes.
# Checkbox
Über den Button Checkbox erzeugen Sie in der aktuell markierten Zelle ein Checkbox-Feld. Ein Checkbox-Feld kann eine oder mehrere Checkboxen beinhalten. In Checkbox-Feldern ist eine Mehrfachauswahl zulässig.
Jeder Checkbox in einem Checkbox-Feld ordnen Sie über das Feld Text (im Bereich Eigenschaften der ausgewählten Zelle) eine Bezeichnung zu. Dafür gibt es zwei Möglichkeiten:
A) Mehrere Checkboxen in einem Checkbox-Feld: Durch das sogenannte Pipe-Symbol "|" trennen Sie die Bezeichnungen der unterschiedlichen Checkboxen voneinander. Nach jedem Pipe-Symbol beginnt eine neue Checkbox.
Der Zelle weisen Sie über das Feld Variablenname (im Bereich Eigenschaften der ausgewählten Zelle) das gewünschte Metadatenfeld (oder Map-Feld) zu. Das gewählte Feld gilt für alle Checkboxen in derselben Zelle.
B) Checkboxen auf mehrere Zellen verteilen: Wenn Sie miteinander verbundene Checkboxen auf mehrere Checkbox-Felder verteilen möchten, legen Sie eine Checkbox pro Checkbox-Feld an und weisen Sie jedem Checkbox-Feld dasselbe Metadatenfeld (oder Map-Feld) zu.
ELO weist jeder Checkbox einen Zahlenwert zu. Welchen Wert die jeweilige Checkbox hat, sehen Sie im Bereich Aktueller Zelleninhalt unter value. Diesen Wert trägt ELO in das mit dem Checkbox-Feld verbundene Feld (bzw. Map-Feld) ein, wenn eine Checkbox im Formular angeklickt wird. Sind mehrere Checkboxen markiert, trägt ELO die entsprechenden Werte hintereinander in das entsprechende Feld in den Metadaten und trennt die Werte jeweils durch das Pipe-Symbol "|".
Diese Werte können Sie anschließend beispielsweise von einem Entscheidungsknoten oder Skript abfragen lassen.
# Bild
Über den Button Bild erzeugen Sie in der aktuell markierten Zelle ein Bildfeld.
Bildfelder zeigen Bilddateien an. Folgendermaßen fügen Sie ein Bild in ein Template ein:
Legen Sie die gewünschte Bilddatei in ELO unter Administration // ELOwf Base // Images ab.
Tragen Sie eine Kurzbezeichnung ein.
Information
Die Kurzbezeichnung müssen Sie später im Formular eintragen, damit der Formulardesigner das Bild findet. (Siehe Schritt 9.)
Öffnen Sie den Formulardesigner.
Wählen Sie den Button Aktualisieren.
Öffnen Sie das gewünschte Formular.
Öffnen Sie das gewünschte Template.
Wählen Sie die gewünschte Zelle aus.
Wählen Sie Bild.
In der Zelle erscheint das Standardbild. Unter Eigenschaften der ausgewählten Zelle sehen Sie im Feld Text die Kurzbezeichnung add.png des Standardbildes.
Tragen Sie in das Feld Text die Kurzbezeichnung des zu Beginn abgelegten Bildes ein.
Information
Sie müssen die Dateiendung nicht mit angeben, außer sie ist Teil der Kurzbezeichnung.
Das entsprechende Bild wird angezeigt.
# JSAddLine
Über JSAddLine erzeugen Sie in der aktuell markierten Zelle eine Schaltfläche, die mit der Variable JS_ADDLINE vordefiniert ist.
Information
Über die Funktion JS_ADDLINE sollten nicht mehr als 100 Zeilen hinzugefügt werden. Ansonsten wird die Leistungsfähigkeit der Formulare stark beeinträchtigt.
Es gibt eine feste Beschränkung von 2000 Zeilen.
Schaltflächen mit der Variable JS_ADDLINE geben beim Ausfüllen des Formulars die Möglichkeit, die über der Schaltfläche liegende Zeile zu duplizieren.
Über das Feld Text ändern Sie die Beschriftung der Schaltfläche.
# lines
Um mehrere Zeilen zu duplizieren, tragen Sie in das Feld Validation den Parameter lines: und die gewünschte Anzahl an Zeilen ein. Um beispielsweise die drei darüber liegenden Zeilen zu duplizieren, geben Sie lines:3 ein.
# max
Durch das Attribut max im Validierungsfeld des Formulardesigners wird angegeben, wie viele Zeilen maximal hinzugefügt werden können, danach wird der Button deaktiviert. Sollten beim Laden des Formulars mehr Daten in der Datenbank vorhanden sein, werden dennoch alle Daten in das Formular geladen, auch wenn dadurch der max-Parameter überschritten wird.
# addlineid
Bei mehreren JS_AddLine-Feldern auf einem Formular sollten diese durch eine addlineid im Validierungsfeld des Formulardesigners erweitert werden. Diese ID wird, in Scripting-Funktionen verwendet, um zwischen den JS_AddLine-Feldern unterscheiden zu können
# Datum
Über den Button Datum erzeugen Sie in der aktuell markierten Zelle ein Datumsfeld.
Über Datumsfelder kann man ein Datum eintragen. Neben dem Datumsfeld erscheint ein Kalendersymbol. Über das Kalendersymbol lässt sich ein Kalender öffnen und das Datum auswählen.
Über den Wert im Feld Anzahl Zeichen (Eigenschaften der ausgewählten Zelle) bestimmen Sie die Breite des Datumsfeldes.
Im Feld Validierung (im Bereich Eigenschaften der ausgewählten Zelle) steht automatisch der Wert date. Dadurch wird gewährleistet, dass nur Datumsangaben eingetragen werden können.
Nähere Informationen zum Thema Validierung finden Sie im Abschnitt Validierung.
# Radiobutton
Über den Button Radiobutton erzeugen Sie in der aktuell markierten Zelle ein Radiobutton-Feld. Ein Radiobutton-Feld kann ein oder mehrere Optionsfelder beinhalten. Bei zusammenhängenden Optionsfeldern kann jeweils nur eine Option gewählt werden.
Wie bei Checkbox-Feldern gibt es zwei Möglichkeiten Radiobutton-Felder anzulegen:
A) Mehrere Optionsfelder in einem Radiobutton-Feld: Durch das sogenannte Pipe-Symbol "|" trennen Sie die Bezeichnungen der unterschiedlichen Optionsfelder voneinander. Nach jedem Pipe-Symbol beginnt ein neues Optionsfeld.
Der Zelle weisen Sie über das Feld Variablenname (im Bereich Eigenschaften der ausgewählten Zelle) das gewünschte Feld (oder Map-Feld) zu. Das gewählte Feld gilt für alle Optionsfelder in derselben Zelle.
B) Optionsfelder auf mehrere Zellen verteilen: Wenn Sie miteinander verbundene Optionsfelder auf mehrere Zellen verteilen möchten, legen Sie ein Radiobutton-Feld pro Zelle an und weisen Sie jeder Zelle dasselbe Feld (oder Map-Feld) zu.
Je nachdem, welche Option auswählt wird, wird der jeweilige Wert im entsprechenden Feld (bzw. Map-Feld) gespeichert.
# Unterschrift
Über den Button Unterschrift erzeugen Sie in der aktuell markierten Zelle ein Unterschriftenfeld. Über ein Unterschriftenfeld lassen sich Unterschriften mit einem Formular verknüpfen.
Damit ein Unterschriftenfeld funktioniert, müssen Sie im Feld Variablenname (Im Bereich Eigenschaften der ausgewählten Zelle) eine Variable nach folgendem Schema eintragen:
IX_BLOB_WO_<NAME>
- BLOB: Binary Large OBject
- WO: write once
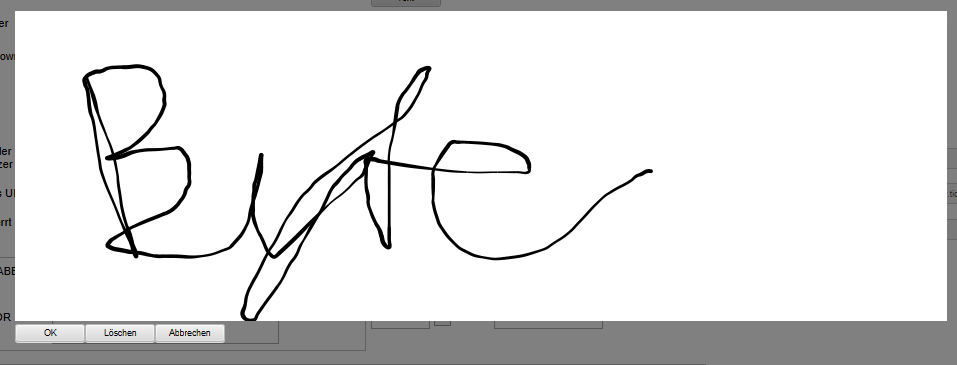
Ein Unterschriftenfeld erscheint zunächst als Button, über welchen Sie eine Zeichenfläche öffnen.
Auf der Zeichenfläche kann eine Unterschrift eingetragen werden. Dabei gibt es unterschiedlichen Methoden:
- Maus: Zeichnen Sie mit gedrückter linker Maustaste
- Gerät mit Touch-Eingabe: Zeichnen Sie direkt auf dem Bildschirm
- Eingabe mit digitalem Zeichenstift: Zeichnen Sie mit einem digitalen Zeichenstift
Mit einem Klick auf OK speichern Sie die Unterschrift.
Information
Damit die Unterschrift endgültig mit dem Formular verknüpft wird, muss zusätzlich das Formular gespeichert oder der Workflow weitergeleitet werden.
Die Unterschrift wird mit einem Zeitstempel versehen und im Formular angezeigt.
# JSRemoveLine
Über den Button JSRemoveLine erzeugen Sie in der aktuell markierten Zelle einen Button, der mit der Variable JS_REMOVELINE vordefiniert ist. Ein Button mit der Variable JS_REMOVELINE dient zum Löschen von duplizierten Zeilen. Dabei wird die Zeile gelöscht, in der sich der Button befindet.
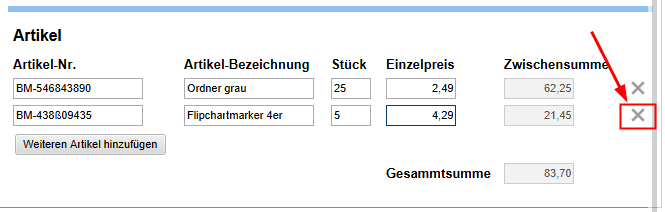
Der Button wird im Formular immer als X-Symbol dargestellt. Die Beschriftung von JS_REMOVELINE-Buttons lässt sich nicht ändern.
Information
Um mehrere duplizierte Zeilen zu löschen, tragen Sie in das Feld Validation den Parameter lines: und die gewünschte Anzahl an Zeilen ein. Um beispielsweise die drei darüber liegenden Zeilen zu löschen, geben Sie lines:3 ein.
# Text
Über den Button Text erzeugen Sie in der aktuell markierten Zelle ein Textfeld. Wenn Sie in eine leere Zelle Text eingeben, wird die Zelle automatisch zum Textfeld.
In Textfelder lässt sich beliebiger Text eintragen. Beispielsweise als Bezeichnung für ein angrenzendes Feld oder als dauerhaft sichtbarer Erläuterungstext.
Textfelder bieten zusätzlich die Möglichkeit, ergänzenden Text zu hinterlegen. Dieser Text wird zunächst ausgeblendet. Stattdessen erscheint der verlinkte Text [mehr >>]. Per Klick auf den Link wird der ergänzende Text eingeblendet. Per Klick auf [<< weniger] wird der ergänzende Text wieder ausgeblendet.
So fügen Sie einem Textfeld ergänzenden Text hinzu:
Wählen Sie ein Textfeld
Wählen Sie den Button neben dem Feld Text (im Bereich Eigenschaften der ausgewählten Zelle).
Der Dialog Ergänzender Text erscheint.
Tragen Sie den gewünschten Text ein.
Wählen Sie OK.
Der Text wird gespeichert. Der Dialog wird geschlossen. Im Textfeld erscheint der Text [mehr>>] nach dem Haupttext.
# Combobox
Über Combobox erzeugen Sie in der markierten Zelle ein Combobox-Feld.
Combobox-Felder stellen eine Liste an Begriffen zur Auswahl. Der jeweils gewählte Begriff wird im verbundenen Feld (bzw. Map-Feld) gespeichert.
Die Listeneinträge legen Sie über das Feld Text (im Bereich Eigenschaften der ausgewählten Zelle) an. Dabei werden die einzelnen Einträge per Pipe-Symbol "|"getrennt.
Information
Alternativ lassen sich Stichwortlisten und Benutzerlisten verwenden. Nähere Informationen finden Sie im Abschnitt Zelleneigenschaften.
Beachten Sie
In Combobox-Feldern können Sie keine dynamischen Stichwortlisten verwenden.
Über das Feld Anzahl Zeichen bestimmen Sie, wie viele Zeilen des Combobox-Feldes maximal angezeigt werden sollen. Ist der Wert im Feld Anzahl Zeichen 1, so wird nur der erste Eintrag angezeigt. Alle weiteren Einträge lassen sich über ein Drop-down-Menü auswählen. Ist der Wert größer als 1, so wird die jeweilige Anzahl an Einträgen angezeigt. Zusätzlich erscheint an der Seite eine Scroll-Leiste, falls nicht alle verfügbaren Einträge angezeigt werden können.
# Link
Über Link erzeugen Sie in der aktuell markierten Zelle ein Linkfeld.
Über Linkfelder binden Sie Links zu Webseiten und Dokumenten in Formulare ein. Für Webseiten tragen Sie die entsprechende URL in das Feld URL ein. Bei Dokumenten tragen Sie die ELO GUID des Dokuments (mit Klammern) in das Feld URL ein.
Beachten Sie
Tragen Sie einen Linktext in das Feld Text ein, da sonst der Link nicht dargestellt werden kann.
Bei einem Linksklick auf den jeweiligen Link wird das Dokument bzw. die Webseite im externen Standard-Browser geöffnet.
Per Rechtsklick auf den Link öffnen Sie ein Kontextmenü. Über das Kontextmenü haben Sie folgende Möglichkeiten:
- Link öffnen: Öffnet Webseiten im ELO Browser. Funktioniert nicht für Dokumente.
- Link in neuem Fenster öffnen: Öffnet Webseiten im ELO Browser. Funktioniert nicht für Dokumente.
- Link in Zwischenablage kopieren: Der Link des Dokuments oder der Webseite wird in die Windows-Zwischenablage kopiert und kann von dort an anderer Stelle eingefügt werden.
# Editor
Über Editor erzeugen Sie in der aktuell markierten Zelle ein Editorfeld.
Über Editorfelder kann man größere Textblöcke in das Formular eintragen.
Über den Wert im Feld Anzahl Zeichen (im Bereich Eigenschaften der ausgewählten Zelle) bestimmen Sie die Breite des Editorfeldes.
Über den Wert im Feld neben Anzahl Zeichen bestimmen Sie die Höhe des Editorfeldes.
# Button
Über die Funktion Button erzeugen Sie in der aktuell markierten Zelle eine Schaltfläche, die mit einer eigenen JavaScript-Funktion verknüpft werden kann.
Eigene Skriptfunktionen müssen nach folgendem Schema benannt sein:
JS_<NAME>
Außerdem müssen eigene Skriptfunktionen im Baustein Benutzerskripte bearbeiten hinterlegt sein.
# Relation
Über die Funktion Relation erzeugen Sie in der aktuell markierten Zelle ein Feld, das Metadaten aus einem anderen Eintrag bezieht.
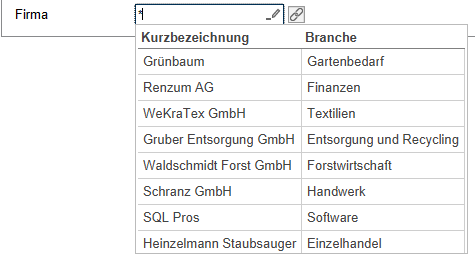
Ein Formularfeld des Typs Relation bezieht sich auf ein Metadatenfeld des Typs Relation. Felder des Typs Relation beziehen sich auf eine oder mehrere Masken, die für Relationen geeignet sind. Über diese Verbindung lassen sich Metadaten von einem Eintrag an einen anderen Eintrag übergeben.
Bei Feldern des Typs Relation wird eine automatisch generierte Stichwortliste mitgeliefert. Sie besteht aus den Kurzbezeichnungen der Einträge, die über die entsprechenden Masken mit dem Feld verbunden sind. Zusätzlich können bis zu fünf Prioriätsfelder in der Stichwortliste angezeigt werden.
Information
Weitere Informationen zum Erstellen von Feldern des Typs Relation und entsprechenden Masken finden Sie in der Dokumentation Masken und Felder (opens new window) unter Maske anlegen > Verwendung.
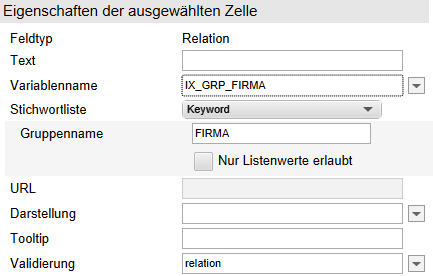
Damit ein Feld des Typs Relation funktioniert, muss in den Eigenschaften der ausgewählten Zelle im Feld Variablenname das entsprechende Metadatenfeld des Typs Relation eingetragen werden.
Unter dem Punkt Stichwortliste muss der Gruppenname des Feldes in den Metadaten eingetragen werden. Dabei muss dem Feld keine Stichwortliste hinterlegt sein. Diese wird automatisch generiert.
Als Validierungswert muss relation eingetragen sein.
# Gruppe 'Bearbeiten'
In der Gruppe Bearbeiten finden Sie die Werkzeuge zum Bearbeiten von Zellen.
# Löschen
Über Löschen löschen Sie den Inhalt der gewählten Zelle.
# Ausschneiden
Über Ausschneiden schneiden Sie den Inhalt der gewählten Zelle aus. Über Einfügen lässt sich der ausgeschnittene Inhalt in eine andere Zelle einfügen.
Information
Der Inhalt einer Zelle lässt sich auch per Drag-and-drop in eine andere Zelle verschieben.
# Kopieren
Über Kopieren kopieren Sie den Inhalt der gewählten Zelle. Über Einfügen lässt sich der kopierte Inhalt in eine andere Zelle einfügen.
# Einfügen
Über Einfügen fügen Sie den Inhalt aus einer zuvor ausgeschnittenen oder kopierten Zelle ein.
# Gruppe 'System'
In der Gruppe System finden Sie Buttons, die für das gesamte Template gelten.
# Speichern
Über Speichern speichern Sie alle Änderungen und schließen das Template.
# Übernehmen
Über Übernehmen speichern Sie alle Änderungen. Das Template bleibt geöffnet.
# Speichern und Anzeigen
Über Speichern und Anzeigen speichern Sie alle Änderungen. Außerdem wird das Formular im Dialog ELO Browser geöffnet. Im Dialog ELO Browser haben Sie die Möglichkeit, das Layout des Formulars zu überprüfen und einige Funktionen zu testen. Über das Kontextmenü des ELO Browsers lässt sich zusätzlich der ELO Debugger öffnen.
Beachten Sie
Eventuell verhalten sich nicht alle Skripte und Funktionen so, wie im tatsächlichen Einsatzumfeld des Formulars. Testen Sie das Formular daher in einer entsprechenden Testumgebung, bevor Sie es zum Einsatz bringen.
Über Schließen verlassen Sie den Dialog und kehren zurück zum Formulardesigner.
# Abbrechen
Über Abbrechen schließen Sie das Template, ohne Änderungen zu speichern. Wenn nicht gespeicherte Änderungen vorliegen, müssen Sie bestätigen, dass Sie die Änderungen verwerfen möchten.