# Ad-hoc-Workflow starten
Um einen Ad-hoc-Workflow zu starten, gehen Sie folgendermaßen vor:
Markieren Sie in ELO den Eintrag (Dokument oder Ordner), den Sie für einen Ad-hoc-Workflow verwenden möchten.
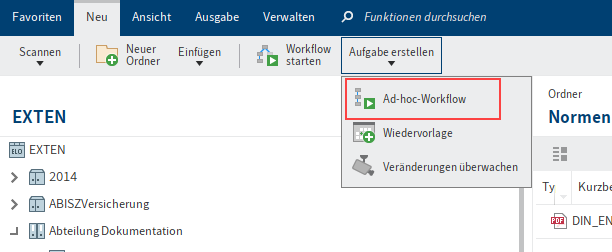
Wählen Sie Ad-hoc-Workflow (Menüband > Neu > Aufgaben erstellen).
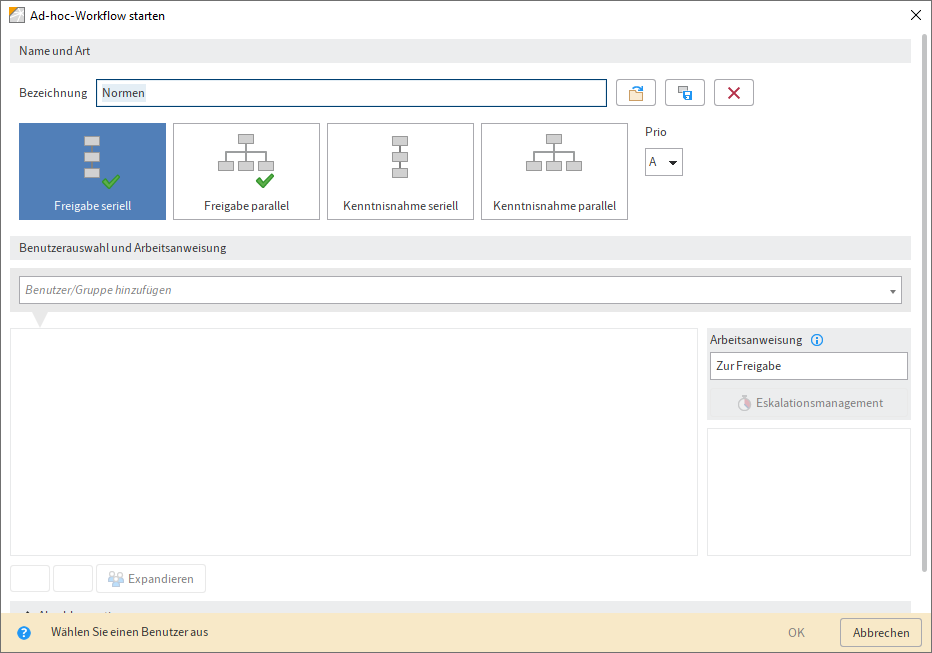
Der Dialog Ad-hoc-Workflow starten erscheint.
Optional 1: Ändern Sie gegebenenfalls im Feld Bezeichnung den Namen des Ad-hoc-Workflows. Unter diesem Namen wird der Workflow angezeigt.
Legen Sie die Art des Ad-hoc-Workflows fest.
Über das Drop-down-Menü Prio können Sie die Priorität des Ad-hoc-Workflows festlegen. Folgende Prioritäten stehen zur Auswahl: A (= Hoch), B (= Mittel) und C (= Niedrig). Diese Funktion ist hilfreich, wenn viele Workflows vorhanden sind und Sie eine Gewichtung hinsichtlich der Dringlichkeit vornehmen möchten.
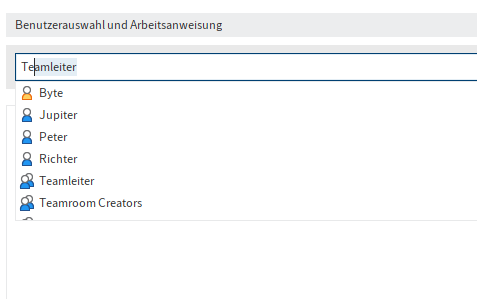
Über das Feld Benutzer/Gruppe hinzufügen suchen Sie die gewünschte Person bzw. die gewünschte Gruppe. Während Sie tippen erscheinen Vorschläge.
Wählen Sie den entsprechenden Vorschlag aus.
Alternativ: Über das Dreieckssymbol am Ende des Felds Benutzer/Gruppe hinzufügen öffnen Sie ein Drop-down-Menü. In diesem Drop-down-Menü sehen Sie die zuletzt ausgewählten Personen und Gruppen und können diese erneut auswählen.
Die Auswahl wird in der Spalte unter Benutzer/Gruppe hinzufügen angezeigt. Diese Liste ist die Verteilerliste für den Ad-hoc-Workflow.
Mitglieder der Gruppe: Haben Sie eine Gruppe ausgewählt, sehen Sie im Bereich Mitglieder der Gruppe, welche Personen Mitglied in der Gruppe sind.
Expandieren: Über Expandieren werden Gruppen nicht als Gruppe aufgeführt. Stattdessen werden die einzelnen Mitglieder der Gruppe aufgeführt.
Information
Ist eine Gruppe ausgewählt, kann ein Mitglied der Gruppe den Workflow annehmen und bearbeiten. Wird die Gruppe expandiert, erhält jedes Mitglied der Gruppe den Workflow zur Bearbeitung.
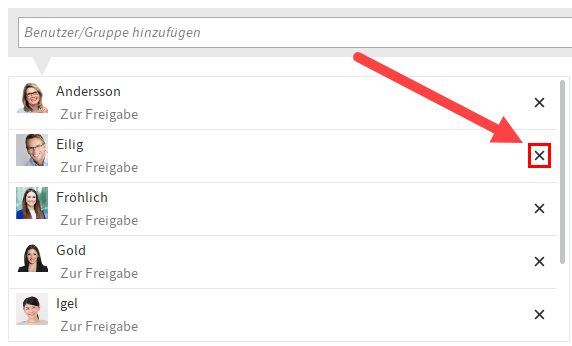
Optional 2: Über das X-Symbol entfernen Sie die Person oder Gruppe aus der Liste.
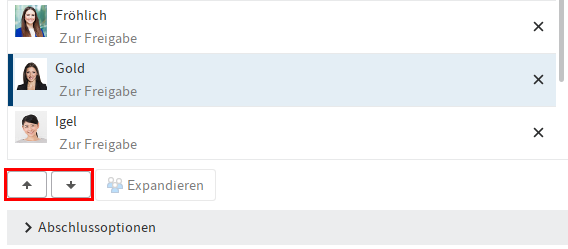
Optional 3: Die Reihenfolge der Teilnehmenden in der Verteilerliste lässt sich ändern. Nutzen Sie dazu Drag-and-drop oder die Buttons Einen Schritt nach oben verschieben (Kleines, nach oben zeigendes Pfeilsymbol) und Einen Schritt nach unten verschieben (Kleines, nach unten zeigendes Pfeilsymbol).
Optional 4: Ändern Sie gegebenenfalls den Text im Feld Arbeitsanweisung. Die jeweilige Arbeitsanweisung gilt jeweils für die aktuell markierte Person/die aktuell markierte Gruppe. Eine Mehrfachauswahl ist möglich. Die Länge der Arbeitsanweisung ist auf 128 Zeichen begrenzt.
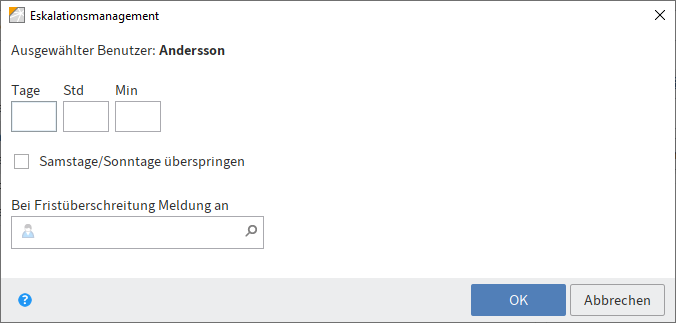
Optional 5: Bestimmen Sie gegebenenfalls, wie lange der Ad-Hoc-Workflow bei der gewählten Person/der gewählten Gruppe verbleiben darf. Wählen Sie dazu Eskalationsmanagement.
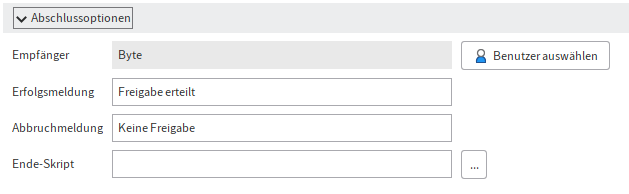
Optional 6: Wählen Sie aus, wer die Erfolgsmeldung bei Abschluss des Workflows erhalten soll. Klappen Sie dazu den Bereich Abschlussoptionen auf und wählen Sie den Button Benutzer auswählen.
Optional 7: Klappen Sie den Bereich Abschlussoptionen auf und ändern Sie im Feld Erfolgsmeldung die Nachricht, welche beim erfolgreichen Abschluss des Workflows versendet wird. Der Text erscheint außerdem beim Weiterleiten des Workflows als Button.
Optional 8: Klappen Sie den Bereich Abschlussoptionen auf und ändern Sie im Feld Abbruchmeldung die Meldung, die beim Abbruch des Workflows verschickt wird. In Freigabe-Workflows erscheint der Text beim Weiterleiten des Workflows als zweiter Button.
Information
Für Workflows vom Typ Kenntnisnahme ist keine Abbruchmeldung vorgesehen.
Optional 9 (Gilt nur für den Typ Freigabe parallel): Klappen Sie den Bereich Abschlussoptionen auf und deaktivieren Sie (bei Bedarf) die Option Workflow allen Benutzern entziehen, sobald ein Benutzer keine Freigabe erteilt hat.
Optional 10: Klappen Sie den Bereich Abschlussoptionen auf und wählen Sie über das Drop-down-Menü in der Zeile Ende-Skript ein Skript aus, das nach Abschluss des Workflows ausgeführt werden soll.
Information
Weitere Informationen zum Thema Skripte finden Sie im Kapitel Erweiterte Funktionalitäten.
Wählen Sie OK.
Der Ad-hoc-Workflow wird gestartet.