# Maske anlegen
Beachten Sie
Bei der Konfiguration von Masken sollte die Anzahl der verwendeten Masken einen zweistelligen Bereich nicht überschreiten.
Für jede Maske wird ein separater Suchindex aufgebaut. Eine große Anzahl von Masken erfordert daher einen großen Bedarf an Arbeitsspeicher und Festplattenspeicherplatz für die ELO iSearch.
Dies gilt sowohl für Masken der ersten als auch für Masken der zweiten Generation.
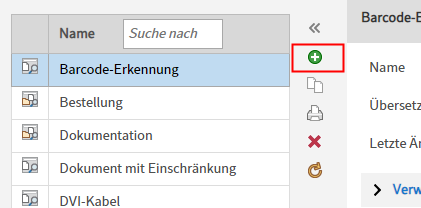
Wählen Sie das grüne Plussymbol Maske hinzufügen.
Der Dialog Neue Maske erscheint.
Geben Sie unter Name einen Namen für die neue Maske ein.
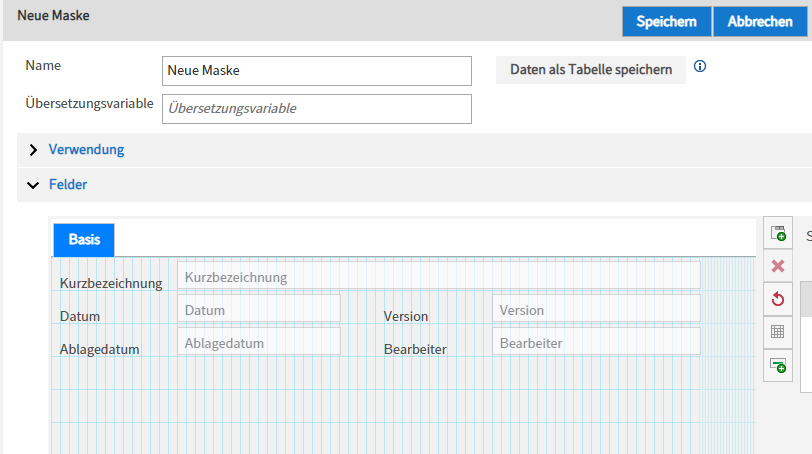
Tragen Sie alle weiteren Informationen für die Maske in den Dialog Neue Maske ein.
Information
Berücksichtigen Sie die nachfolgenden Angaben bei den jeweiligen Eingabefeldern und Optionen.
Um die Maske zu speichern, wählen Sie Speichern.
# Basisdaten der Maske
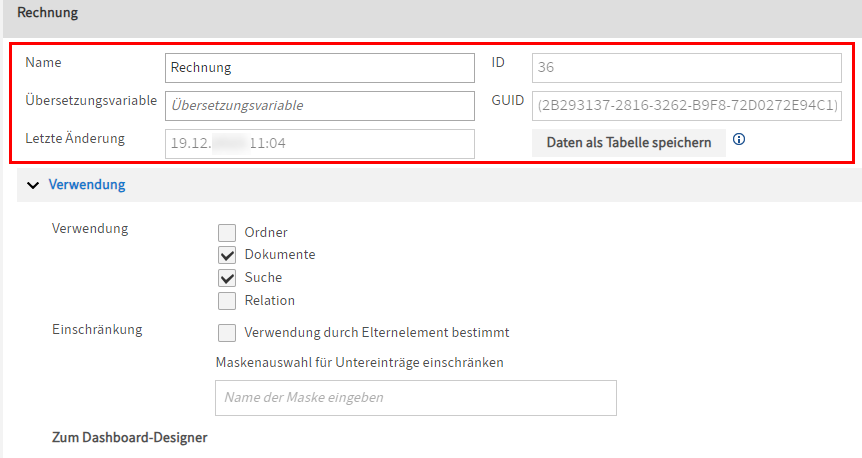
Name: Hier wird der Name der Maske eingetragen.
Übersetzungsvariable: In diesem Feld kann eine Variable festgelegt werden, die bei der individuellen Anpassung des Programms in Skripten oder Anpassungen für Übersetzungen beispielsweise des Maskennamens verwendet werden kann.
Letzte Änderung: Hier finden Sie den Zeitpunkt der letzten Änderung an der Maske.
ID: Identifikationsnummer der Maske. Sie wird automatisch vom System vergeben.
GUID: Hier finden Sie die vom System festgelegte GUID der Maske.
Daten als Tabelle speichern: Über Daten als Tabelle speichern legen Sie fest, dass die Daten der Einträge, die mit dieser Maske abgelegt werden, nicht über die übliche Datenbankstruktur (Tabelle objkeys) gespeichert werden. Stattdessen wird eine flachere Datenbanktabelle für diese Einträge angelegt. Diese Datenbanktabelle arbeitet mit einer Spalte pro Indexwert und nur einer Zeile pro Dokument. Diese Art der Datenspeicherung kann in speziellen Fällen notwendig sein, um die Leistungsfähigkeit bei der Suche zu verbessern.
Achtung
Es ist keine Rückkonvertierung in die übliche Datenbankstruktur möglich. Prüfen Sie sorgfältig, ob diese Einstellung in Ihrem Fall notwendig ist. Nähere Informationen finden Sie unter ELO Server- Installation und Betrieb > Optimierung > ELO Metadatentabelle (opens new window).
# Verwendung
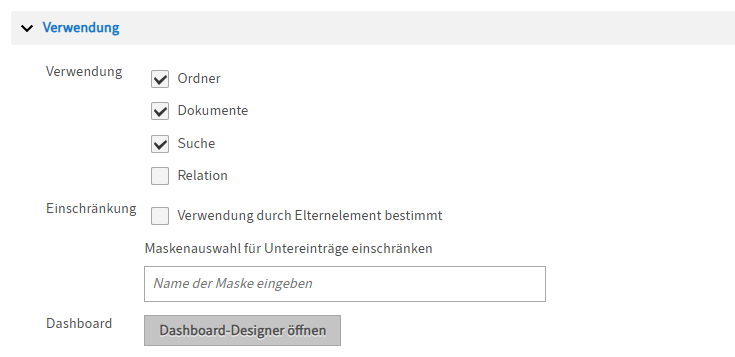
Ordner: Ist diese Option aktiviert, kann die Maske für die Eingabe von Metadaten bei Ordnern verwendet werden.
Dokumente: Ist diese Option aktiviert, kann die Maske für die Ablage eines Dokuments verwendet werden.
Suche: Ist diese Option aktiviert, kann die Maske als Suchmaske verwendet werden.
Relation: Ist diese Option aktiviert, kann die Maske zum Herstellen einer Verknüpfung des Typs Relation genutzt werden. In Feldern des Typs Relation können nur Masken ausgewählt werden, bei denen diese Option aktiviert ist.
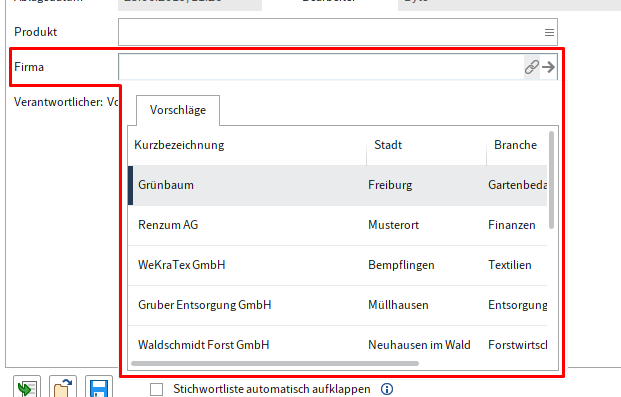
Relationsfelder stellen eine Verbindung zu den jeweiligen Relationsmasken her. Über Relationsfelder können die Prioriätsfelder der verknüpften Maske als Stichwortliste dargestellt werden. Man erkennt Relationsfelder am Kettensymbol.
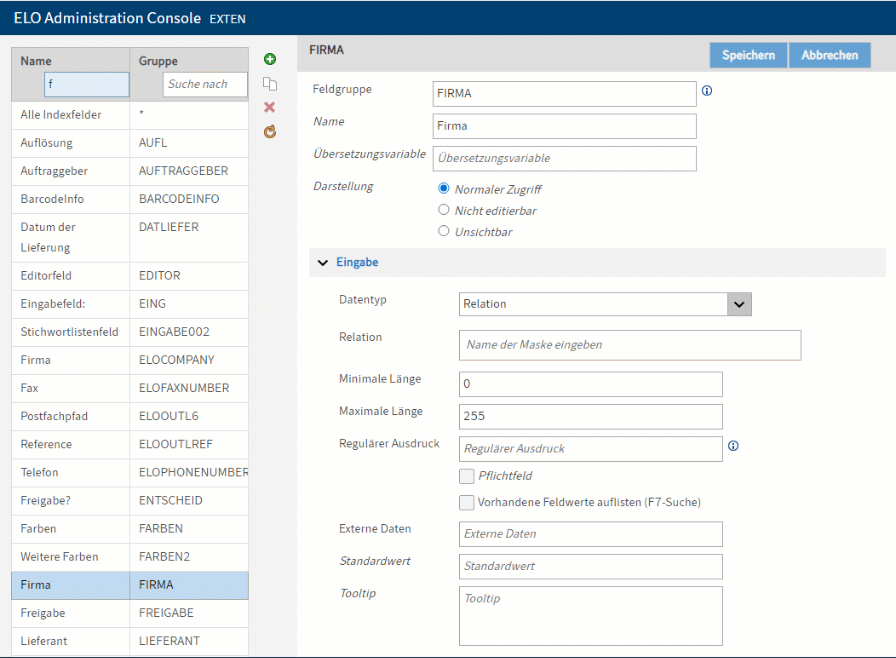
Information
Per Doppelklick überträgt man einen Eintrag aus der Stichwortliste ins Feld. Es wird nur die Kurzbezeichnung in das Feld übernommen. Über die Spalten kann die Stichwortliste sortiert werden.
# Einschränkung
Verwendung durch Elternelement bestimmt: Ist die Option Verwendung durch Elternelement bestimmt aktiviert, steht diese Maske nur dann zur Verfügung, wenn Sie einen Untereintrag in einem Ordner ablegen oder anlegen, der eine Einschränkung auf diese Maske vorgibt.
Siehe die Option Maskenauswahl für Untereinträge einschränken.
Maskenauswahl für Untereinträge einschränken: Hier tragen Sie ein, welche Masken für die Untereinträge verwendet werden dürfen.
Über das Feld Name der Maske eingeben wählen Sie die gewünschte Maske aus. Während Sie tippen, schlägt Ihnen ELO die passenden Masken vor.
Mit einem Klick auf einen Vorschlag fügen Sie die jeweilige Maske der Liste hinzu. Über das X-Symbol hinter der jeweiligen Maske entfernen Sie diese wieder aus der Liste.
# Dashboard
Auch für Masken (Gen. 1) lassen sich Dashboards (Gen. 2) erstellen.
Dashboard-Designer öffnen: Über diesen Link erstellen Sie Dashboard-Ansichten für Masken (Gen. 1).
Nachfolgend sind die einzelnen Schritte beschrieben.
# Dashboard erstellen
Dashboards gehören zu den Ansichten. Sie müssen daher zunächst eine Ansicht erstellen. Beachten Sie folgende Schritte, um ein Dashboard zu erstellen.
Öffnen Sie den Link Zum Dashboard-Designer.
Die Seite Formulardesigner erscheint in einem zusätzlichen Tab.
Wählen Sie das Plussymbol.
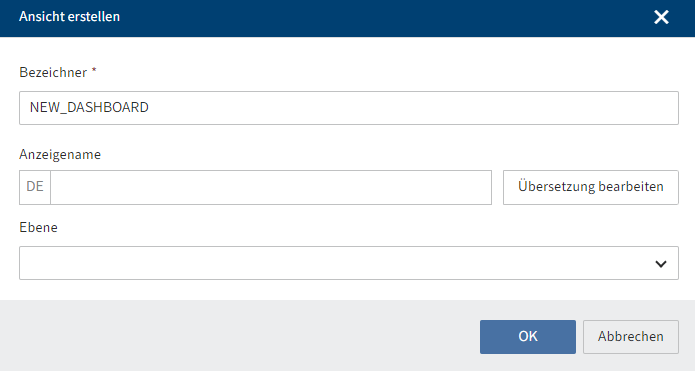
Der Dialog Ansicht erstellen erscheint.
Tragen Sie einen technischen Namen in das Feld Bezeichner ein.
Information
Es sind nur Großbuchstaben (ohne Umlaute und Sonderzeichen), Ziffern und Unterstriche erlaubt. Das erste Zeichen muss ein Buchstabe sein.
Der Bezeichner muss eindeutig sein.
Tragen Sie einen Namen in das Feld Anzeigename ein.
Optional 1: Falls Sie übersetzte Texte anbieten wollen, können Sie diese über den Button Übersetzung bearbeiten konfigurieren.
Nähere Informationen finden Sie in der Dokumentation ELO Pakete > Weitere Themen > Übersetzungen > Übersetzungsvariablen verwenden (opens new window).
Optional 2: Falls die Maske in einem Paket verwendet wird und einer Ebene zugeordnet werden soll, wählen Sie über Ebene eine Ebene aus.
Wählen Sie OK.
Der Formulardesigner (Gen. 2) erscheint.
Unter dem Tab Inhalt im Bereich Diagramme können Sie zwischen folgenden Diagrammtypen wählen:
- Balkendiagramm
- Liniendiagramm
- Doughnut-Diagramm
- Kennzahl
Ziehen Sie einen Diagrammtyp per Drag-and-drop in den Layout-Bereich.
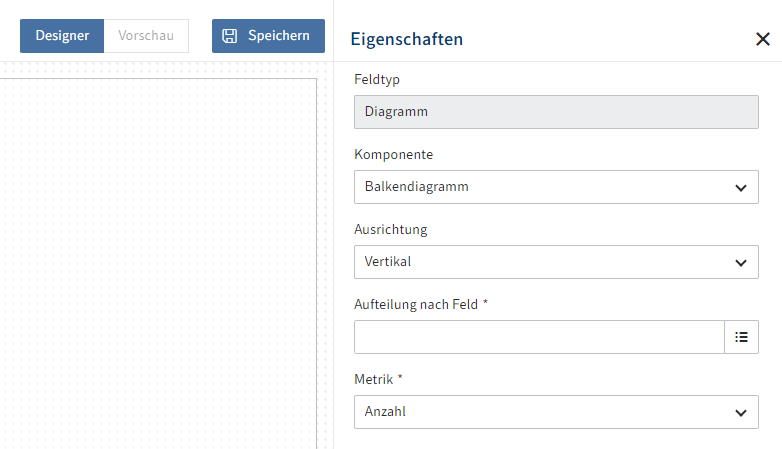
Im Bereich Eigenschaften konfigurieren Sie das Diagramm.
Folgende Konfigurationen sind möglich:
- Komponente: Sie können den ausgewählten Diagrammtyp nachträglich ändern.
- Ausrichtung: Bestimmt zum Beispiel beim Balkendiagramm, ob die Balken vertikal oder horizontal angeordnet werden.
- Aufteilung nach Feld: Die Darstellung im Diagramm basiert auf einem Feld mit Aspektzuordnung aus der Maske. Wählen Sie im Drop-down-Menü ein zuvor erstelltes Feld für das Diagramm aus. Je nach gewähltem Feldtyp stehen weitere Einstellungsmöglichkeiten zur Verfügung.
- Datumsaufteilung: Bestimmt zum Beispiel die Darstellung des Liniendiagramms nach Jahren, Monaten und Tagen.
- Metrik: Je nach Feldtyp bieten sich unterschiedliche Metrik-Auswahlen an. Während Anzahl besonders für Feldtypen wie zum Beispiel Stichwortlisten oder Text geeignet ist, verwenden Sie Durchschnitt, Minimum, Maximum, Summe für nummerische Feldtypen.
- Filter: Über Neuer Eintrag (Plussymbol) können Sie ein Feld mit Aspektzuordnung als Filter hinzufügen.
- Suffix: Sie können Kennzahlen beispielsweise Worte hinzufügen.
- Beschriftung unter Kennzahl: Sie können Beschriftungen unter Kennzahlen hinzufügen.
- Farbpalette: Wählen Sie ein Farbschema für die Darstellung im Diagramm aus.
- Zuordnungsart: Über das Stiftsymbol neben dem Feld Zuordnungsart können Sie Farbzuordnungen vornehmen. Nähere Informationen finden Sie im nachfolgenden Abschnitt Zuordnung konfigurieren.
- Name des Feldes verwenden: Ist diese Option aktiviert, werden Bezeichner und Titel des Feldes übernommen.
- Bezeichner: Tragen Sie einen Bezeichner für das Diagramm ein.
- Titel: Wählen Sie einen Titel für das Diagramm. Falls Sie übersetzte Texte anbieten wollen, können Sie diese über das Stiftsymbol neben dem Feld konfigurieren.
- Untertitel: Wählen Sie bei Bedarf einen Untertitel für das Diagramm: Dies kann den Benutzenden beispielsweise dabei helfen, das Diagramm besser einordnen zu können. Falls Sie übersetzte Texte anbieten wollen, können Sie diese über das Stiftsymbol neben dem Feld konfigurieren.
- Größe: Wählen Sie die Größe des Diagramms. Damit steuern Sie, wie das Diagramm im Verhältnis zu anderen Diagrammen auf dem Dashboard angeordnet wird. Die Anordnung passt sich an die Größe des Bildschirms an.
- Auch Werte ohne Einträge anzeigen: Diese Option kann für Doughnut-Diagramme aktiviert werden.
Wiederholen Sie die vorherigen zwei Schritte, bis Sie alle gewünschten Diagramme platziert haben.
Wählen Sie Speichern.
Das Dashboard wird gespeichert und steht nun zur Verfügung.
- Um den Formulardesigner zu beenden, schließen Sie den entsprechenden Tab.
# Zuordnung konfigurieren
Bei Farbpaletten können Sie Datenwerten bestimmte Farben zuordnen. Das ist bei mehrfarbigen Farbpaletten sinnvoll.
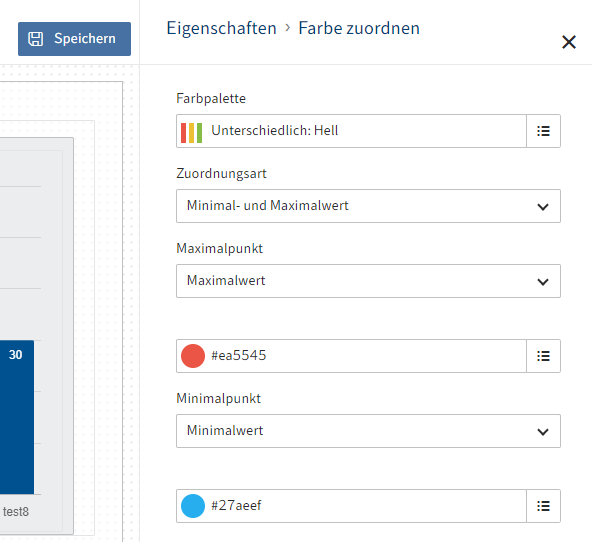
Wählen Sie das Stiftsymbol hinter dem Feld Zuordnungsart.
Wählen Sie eine Zuordnungsart aus.
- Minimal- und Maximalwert: Weisen sie dem Minimalwert eine andere Farbe zu als dem Maximalwert.
- Schwellenwert: Sie definieren einen Schwellenwert. Alle Werte unterhalb des Schwellenwerts bekommen eine andere Farbe als die Werte oberhalb des Schwellenwerts.
- Regelbasiert: Definieren Sie eine oder mehrere Regeln, welche Farbe welchem Wert beziehungsweise Wertebereich zugeordnet werden soll.
Wählen Sie Übernehmen
Die Zuordnungsart wird gespeichert.
Nähere Informationen zum Erstellen von Dashboards finden Sie über ELO Pakete > Metadaten > Masken (Gen. 2) > Tab 'Inhalt' > Dashboards erstellen (opens new window).