# Felder hinzufügen
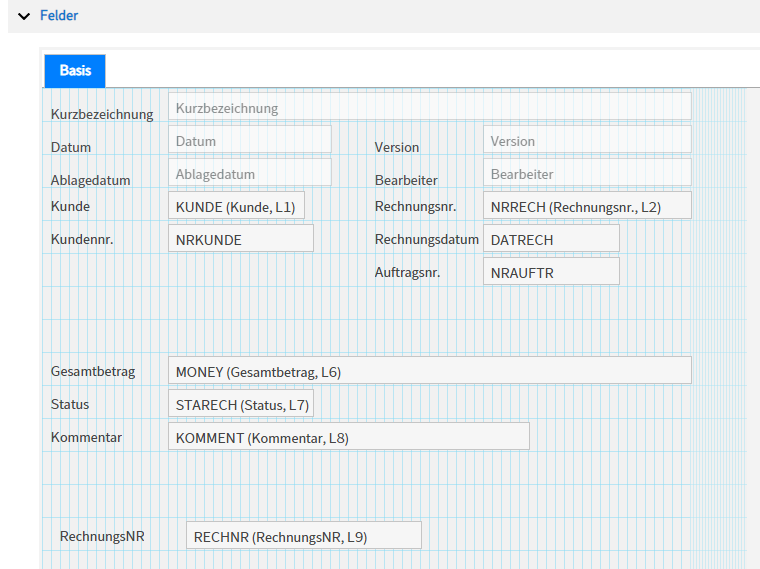
Im linken Programmbereich wird eine Vorschau der Maske angezeigt. Hier können Sie auch die Maske direkt durch das Verschieben der Felder verändern. Felder und die Namen der Felder können mit der Maus verschoben werden.
Information
Vor der Verwendung der Felder in dem Bereich Masken und Felder müssen unbedingt im Bereich Feldvorlagen die Vorlagen für die Felder festgelegt werden. Vor der Anlage der Felder sollte ein vollständiges Konzept mit allen Einstellungen für die Masken vorliegen.
Felder verschieben
Wählen Sie das jeweilige Feld aus.
Positionieren Sie den Mauszeiger über dem Feld.
Der Mauszeiger verändert sich in ein Kreuz mit vier Pfeilspitzen.
Drücken Sie die linke Maustaste und halten Sie die Maustaste gedrückt.
Verschieben Sie das Feld - an die gewünschte Stelle in der Maske.
Lassen Sie die Maustaste los.
Das Feld befindet sich jetzt an dem gewünschten Platz in der Maske.
Information
Die Feldbezeichnungen verschieben Sie auf dieselbe Weise.
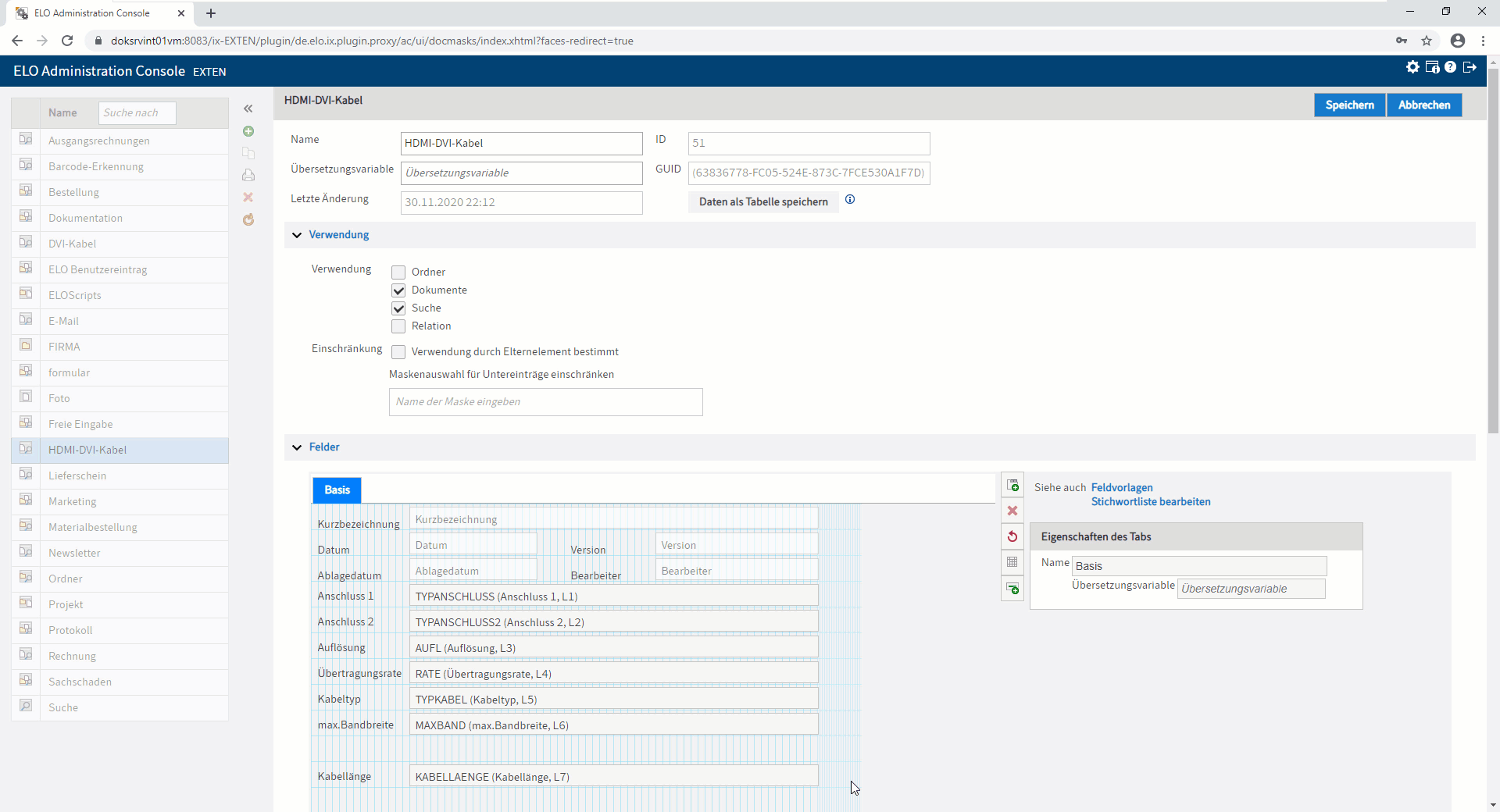
Felder anlegen
Wählen Sie den gewünschten Tab der Maske.
Beachten Sie
Maximal können pro Maske 200 Felder verwendet werden. Bei der Nummerierung der Felder sind die Nummern 51 bis 60 als versteckte Felder für Skripte reserviert.
Optional: Legen Sie über Tab hinzufügen - rechts neben der Vorschau der Maske - einen neuen Tab an.
Wählen Sie Feld hinzufügen, um in der Maske ein neues Feld einzufügen.
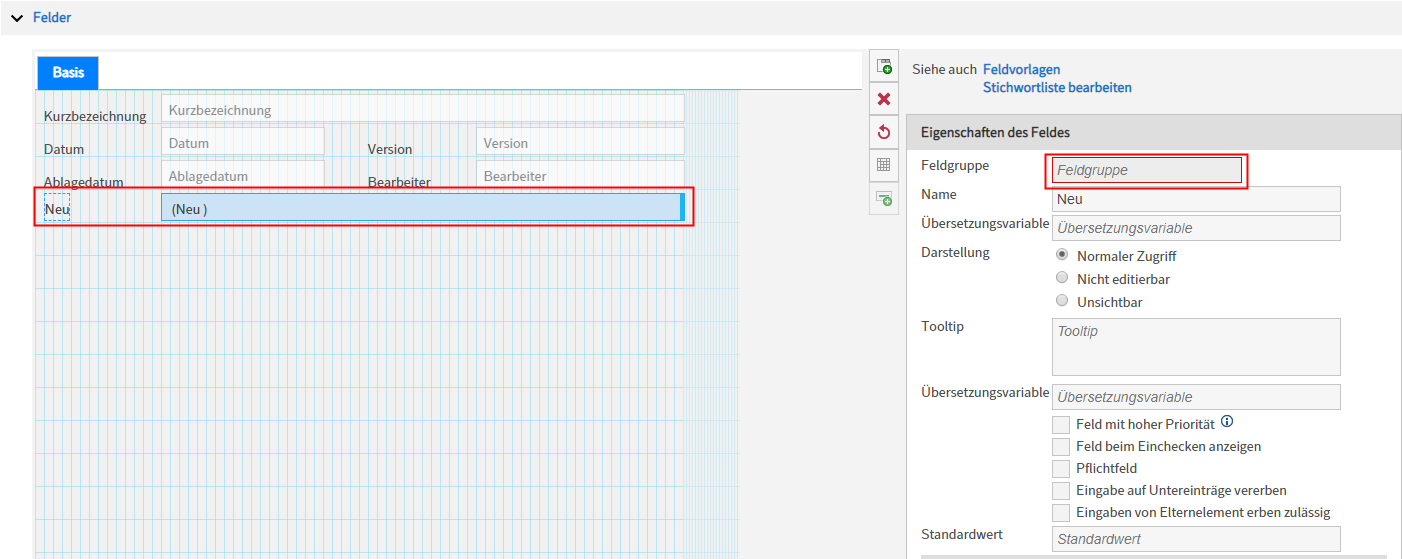
Das Feld wird angelegt und mit der Markierung Neu versehen.
Im Bereich Eigenschaften des Feldes lassen sich die Eigenschaften des Feldes bearbeiten.
Tragen Sie die nötigen Informationen für das neue Feld ein.
Information
Die Einstellungen entnehmen Sie den nachfolgenden Erläuterungen zu den Eigenschaften der Felder.
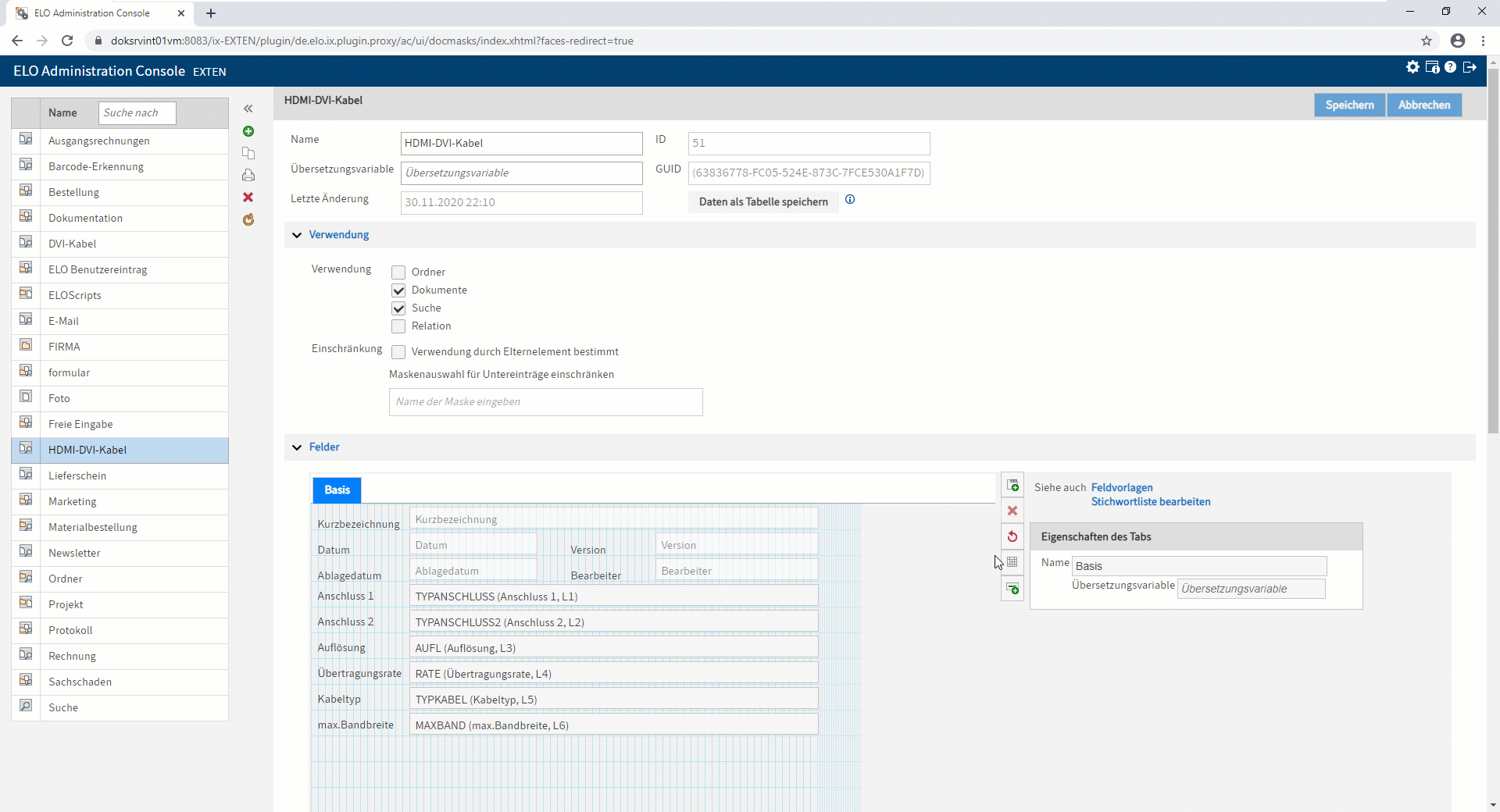
# Eigenschaften des Feldes
Feldgruppe: Über das Feld Feldgruppe wählen Sie eine Gruppenbezeichnung aus der Liste der vorhandenen Feldvorlagen aus. Mithilfe der Gruppenbezeichnung wird beispielsweise das Suchen über mehrere Masken, falls alle dieselbe Feldvorlage verwenden, möglich. Außerdem können Sie über die Gruppenbezeichnung dem Benutzer eine Stichwortliste für mehrere Masken zur Verfügung stellen.
Beachten Sie
Eine Feldgruppe darf pro Maske nur ein Mal verwendet werden.
Information
Einen Teil der Einstellungen für die Felder finden Sie in dem Bereich Feldvorlagen.
Name: Tragen Sie hier den Namen des Feldes ein.
Übersetzungsvariable (Name): Um den Namen des Feldes mehrsprachig anbieten zu können, tragen Sie hier einen entsprechenden Variablennamen ein. Die dazugehörige Variable muss in einer Properties-Datei in den gewünschten Sprachen vorliegen.
Darstellung: Legen Sie hier den Status des Feldes fest. Mit der Eigenschaft Normaler Zugriff ist das Feld sichtbar und Daten können manuell eingegeben werden. Ist die Eigenschaft auf Nicht editierbar eingestellt, können keine manuellen Eingaben in das Feld gemacht werden. Das Feld kann aber z. B. über ein Skript mit Informationen gefüllt werden. Ist die Eigenschaft auf Unsichtbar eingestellt, ist das Feld für den Benutzer nicht sichtbar, kann aber über ein Skript trotzdem gefüllt werden.
Tooltip: Hier kann ein Text hinterlegt werden, der angezeigt wird, wenn der Benutzer den Mauszeiger über das Feld bewegt (Mouseover).
Übersetzungsvariable (Tooltip): Um den Tooltip mehrsprachig anbieten zu können, tragen Sie hier einen entsprechenden Variablennamen ein. Die dazugehörige Variable muss in einer Properties-Datei in den gewünschten Sprachen vorliegen.
Feld mit hoher Priorität: Aktivieren Sie im Bereich Masken und Felder die Option Feld mit hoher Priorität, um die Information aus den Feldern nacheinander in der Baumansicht anzuzeigen.
Feld beim Einchecken anzeigen: Das Feld wird beim Einchecken angezeigt. Sie können zu diesem Zeitpunkt noch Informationen in die Metadaten eintragen.
Pflichtfeld: Hier legen Sie fest, ob ein Feld ein Pflichtfeld ist. Diese Einstellung sollte in dem Bereich der Feldvorlagen festgelegt werden.
Eingabe auf Untereinträge vererben: Ist die Option Eingabe auf Untereinträge vererben aktiviert, können Metadaten an Untereinträge weitergegeben werden.
Eingaben von Elternelement erben zulässig: Ist die Option Eingaben von Elternelement erben zulässig aktiviert, können Einträge mit dieser Maske Metadaten von übergeordneten Einträgen übernehmen.
Standardwert: Soll ein Feld automatisch mit einem bestimmten Wert vorausgefüllt sein, tragen Sie den entsprechenden Wert in das Feld Standardwert ein.
# Positionierung
Im Bereich Positionierung bearbeiten Sie die genaue Position des Feldes. Als Orientierungshilfe schalten Sie das Raster in der Vorschau ein (Button Raster an- und ausschalten).
Information
Damit eine Änderung in diesem Bereich in der Vorschau zu sehen ist, müssen Sie die Maske speichern.
Tab: Über das Drop-down-Menü wählen Sie aus, auf welchem Tab das Feld angezeigt werden soll.
Label-Spalte: Dieser Wert bestimmt die horizontale Anfangsposition des Feldnamens.
Label-Zeile: Dieser Wert bestimmt die vertikale Anfangsposition des Feldnamens.
Eingabespalte: Dieser Wert bestimmt die horizontale Anfangsposition des Feldes.
Eingabezeile: Dieser Wert bestimmt die vertikale Anfangsposition des Feldes.
Eingabebreite: Dieser Wert bestimmt die Breite des Feldes in Spalten. Ist der Wert 0 eingetragen, wird die Spaltenbreite automatisch an den vorhandenen Platz angepasst.
# Maskenberechtigungen
Im Bereich Maskenberechtigungen legen Sie die Zugriffsrechte für die Maske fest.
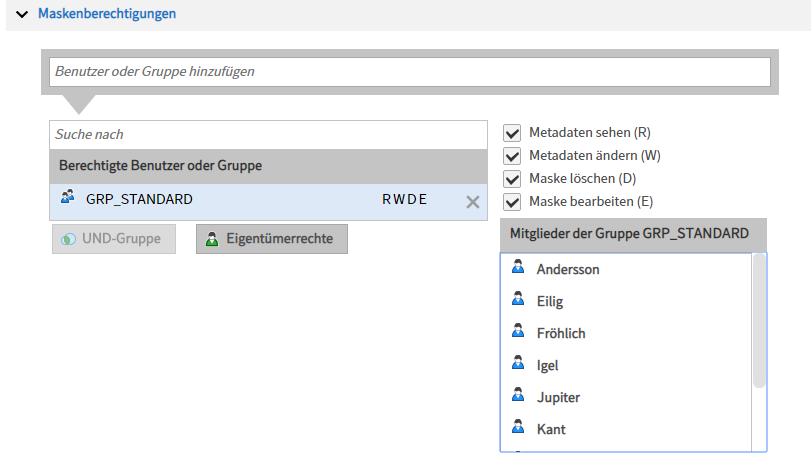
Benutzer oder Gruppe hinzufügen: Über das Feld Benutzer oder Gruppe hinzufügen suchen Sie nach Benutzern und Gruppen. Während Sie tippen, schlägt Ihnen ELO die passenden Benutzer und Gruppen vor. Um einen Benutzer oder eine Gruppe hinzuzufügen, wählen Sie einen Vorschlag aus.
Berechtigte Benutzer oder Gruppe: Im Feld Berechtigte Benutzer oder Gruppe sehen Sie die Benutzer und Gruppen mit Berechtigungen für die Maske. Über die Checkboxen neben dem Feld Berechtigte Benutzer oder Gruppe bearbeiten Sie die Berechtigungseinstellungen.
UND-Gruppe: Über den Button UND-Gruppe verbinden Sie zwei oder mehrere Gruppen. Die vergebenen Berechtigungen gelten in diesem Fall nur für Konten, die in allen so verbundenen Gruppen Mitglied sind. Eine UND-Gruppe bildet die Schnittmenge der ausgewählten Gruppen.
Nähere Informationen zu UND-Gruppen finden Sie in der Dokumentation Benutzerverwaltung > Konzept für die Rechte- und Berechtigungsvergabe > Gruppen- und Berechtigungskonzept > Verwendung von UND-Gruppen.
Eigentümerrechte: Über Eigentümerrechte fügen Sie Berechtigungen für den Ersteller der Maske hinzu.
Mitglieder der Gruppe: Der Bereich Mitglieder der Gruppe zeigt alle Benutzer der ausgewählten Gruppe an.
# Optionen der Einträge
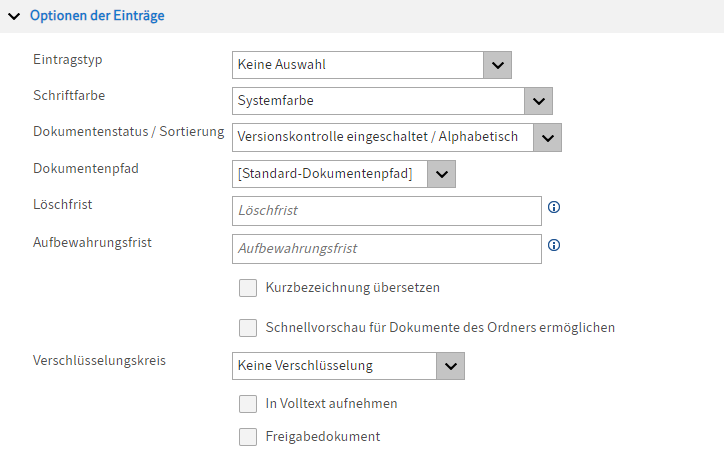
Eintragstyp (Nur für Ordnermasken): Über das Drop-down-Menü Eintragstyp lässt sich für Ordner ein Eintragstyp vordefinieren.
Schriftfarbe: Farbe für die Anzeige des Dokumententyps.
Dokumentenstatus/Sortierung: Wählen Sie hier für eine Maske für Dokumente den Dokumentenstatus aus, mit dem das Dokument abgelegt werden soll. Legen Sie für eine Maske für Ordner die Sortierreihenfolge für Dokumente fest, die in diesem Ordner abgelegt werden.
Dokumentenpfad: Wählen Sie hier den Dokumentenpfad aus, der mit der Maske verwendet werden soll. Voreingestellt ist immer der Pfad basis.
Löschfrist: Tragen Sie ein, nach welchem Zeitraum der Eintrag spätestens gelöscht werden muss.
Aufbewahrungsfrist: Tragen Sie ein über welchen Zeitraum der Eintrag aufbewahrt werden muss. Erst wenn der eingetragene Zeitraum abgelaufen ist, kann der Eintrag gelöscht werden.
Beachten Sie
Die Aufbewahrungsfrist muss vor der Löschfrist enden.
Sie können für die Definition des Zeitraums in den Feldern Löschfrist und Aufbewahrungsfrist folgendes Schema nutzen:
+<Zahl><Zeiteinheit>
Als Zeiteinheit sind nachfolgende Optionen möglich:
- Y bzw. J: Jahre
- M: Monate
- W: Wochen
- D bzw. T: Tage
Beispiel: +10J = in zehn Jahren
Kurzbezeichnung übersetzen: Mit dieser Option können Sie festlegen, dass die Kurzbezeichnung mit in die Übersetzungstabelle mit aufgenommen wird.
Schnellvorschau für Dokumente des Ordners ermöglichen: Mit dieser Option können Sie festlegen, dass bei der Anzeige vom Inhalt eines Ordners im rechten Bildschirmbereich nicht eine Liste der enthaltenen Dokumente, sondern das erste Dokument in dem Ordner angezeigt wird.
Verschlüsselungskreis: Wählen Sie hier den Verschlüsselungskreis aus, mit dem das mit der Maske abgelegte Dokument verschlüsselt werden soll. Optional steht auch die Einstellung Keine Verschlüsselung zur Verfügung.
In Volltext aufnehmen: Wenn diese Option aktiviert wird, dann wird das abgelegte Dokument in die Volltextdatenbank und damit in die Volltextsuche aufgenommen.
Freigabedokument: Diese Einstellung korrespondiert mit dem Recht Autor für Freigabedokumente. Dokumente mit dieser Option können von einem Autor für Freigabedokumente entsprechend bearbeitet werden. Bei Freigabedokumenten besteht für den Bearbeiter die Möglichkeit, vorhergehende Versionen eines versionsverwalteten Dokuments weiterhin zu bearbeiten, ohne dass dies für die anderen Benutzer sichtbar ist.
# Berechtigungen der Einträge
Legen Sie hier die Rechte für das abzulegende Dokument fest.
Beachten Sie
Diese Einstellungen müssen mit den Berechtigungen für die Maske und mit den Berechtigungen für die Feldvorlagen abgestimmt werden.
Benutzer oder Gruppe hinzufügen: Über das Feld Benutzer oder Gruppe hinzufügen suchen Sie nach Benutzern und Gruppen. Während Sie tippen, schlägt Ihnen ELO die passenden Benutzer und Gruppen vor. Um einen Benutzer oder eine Gruppe hinzuzufügen, wählen Sie einen Vorschlag aus.
Berechtigte Benutzer oder Gruppe: Im Feld Berechtigte Benutzer oder Gruppe sehen Sie die Benutzer und Gruppen mit Berechtigungen. Über die Checkboxen neben dem Feld Berechtigte Benutzer oder Gruppe bearbeiten Sie die Berechtigungseinstellungen.
UND-Gruppe: Über den Button UND-Gruppe verbinden Sie zwei oder mehrere Gruppen. Die vergebenen Berechtigungen gelten in diesem Fall nur für Konten, die in allen so verbundenen Gruppen Mitglied sind. Eine UND-Gruppe bildet die Schnittmenge der ausgewählten Gruppen.
Nähere Informationen zu UND-Gruppen finden Sie in der Dokumentation Benutzerverwaltung > Konzept für die Rechte- und Berechtigungsvergabe > Gruppen- und Berechtigungskonzept > Verwendung von UND-Gruppen.
Eigentümerrechte: Über Eigentümerrechte fügen Sie Berechtigungen für den Ersteller des Eintrags hinzu.
Vorgängerrechte: Über Vorgängerrechte stellen Sie die Berechtigungen so ein, dass die Einstellungen vom übergeordneten Eintrag übernommen werden.
Mitglieder der Gruppe: Der Bereich Mitglieder der Gruppe zeigt alle Benutzer der ausgewählten Gruppe an.
# Ablageregeln
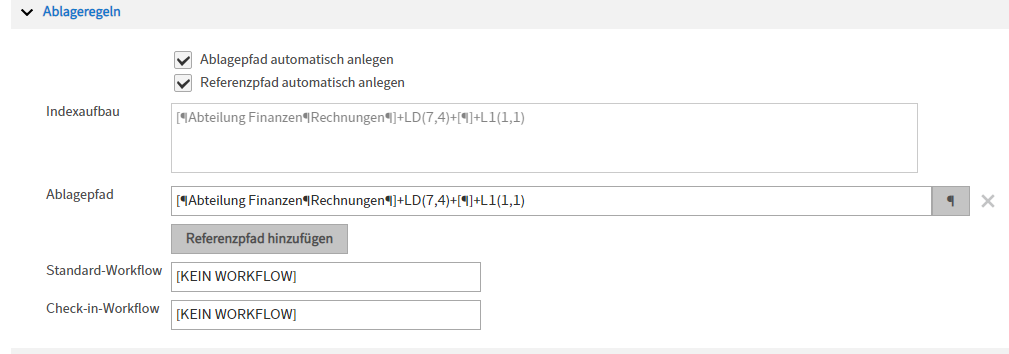
Ablagepfad automatisch anlegen: Aktivieren Sie diese Option, dann wird bei der automatischen Ablage von Dokumenten ein nicht vorhandener Ablagepfad automatisch erzeugt.
Referenzpfad automatisch anlegen: Bei der automatischen Ablage von Dokumenten wird bei der Erzeugung einer Referenz ein nicht vorhandener Pfad für eine Referenz automatisch angelegt.
Indexaufbau: Im Feld Indexaufbau sehen Sie den aktuell angelegten Indexaufbau. Sie legen den Indexaufbau über das Feld Ablagepfad fest. Bei Bedarf lassen sich weitere Pfade über Referenzpfad hinzufügen anlegen.
Ablagepfad: Über das Feld Ablagepfad definieren Sie eine Regel für die automatische Ablage von Dokumenten in ELO. Es wird der Ablagepfad eingetragen, in dem die mit dieser Maske abgelegten Dokumente automatisch abgelegt werden.
Beispiel: [¶Rechnungen¶]+LD(7,4)+[¶]+L1(1,1)
Der Indexaufbau wird mit festen oder variablen Bestandteilen definiert.
Information
Nähere Informationen zur Syntax des Indexaufbaus finden Sie im Kapitel Indexaufbau und Felder.
Referenzpfad hinzufügen: Zusätzlich zum Ablagepfad können Sie weitere Pfade für die Ablage anlegen. Über Referenzpfad hinzufügen fügen Sie Felder für weitere Pfade hinzu.
Information
Um einen Referenzpfad oder den Ablagepfad aus dem Indexaufbau zu entfernen, wählen Sie das X-Symbol hinter dem jeweiligen Feld.
Standard-Workflow: Wählen Sie hier den Workflow aus, der gestartet werden soll, wenn ein Dokument mit dieser Maske abgelegt wird.
Check-in-Workflow: Wählen Sie hier den Workflow aus, der beim Check-in gestartet werden soll.
# Barcode Info
Barcode Info: Hier finden Sie die mit dem Barcode-Assistenten definierten Regeln. Die Barcode-Regeln legen Sie über den Button neben dem Anzeigefeld fest.
Information
Weitere Informationen zu den Einstellungen finden Sie in der Dokumentation Client-Administration > ELO Java Client > ELO Barcode (opens new window).
# Übersicht Felder
Hier finden Sie eine Übersicht zu den der Maske zugeordneten Feldvorlagen. Der Tabelle können Sie die Feld-IDs entnehmen, die Sie für den Indexaufbau gegebenenfalls benötigen.