# Créer un masque
Remarque
Lors de la configuration de masques, le nombre de masques utilisés ne devrait pas dépasser les deux chiffres.
Un index de recherche séparé est créé. Un nombre important de masques requiert une bonne mémoire de travail et d'espace disque pour ELO iSearch.
Cela vaut aussi bien pour les masques de la première et de la seconde génération.
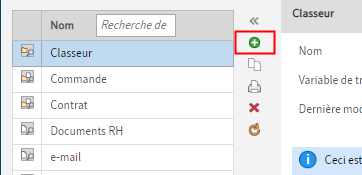
Sélectionnez le symbole + vert Ajouter un masque.
Le dialogue Nouveau masque apparaît.
Saisissez un nom pour le nouveau masque sous Nom.

Saisissez toutes les informations supplémentaires pour le masque dans le dialogue Nouveau masque.
Information
Prenez en compte les indications suivantes concernant les champs d'indexation et les options.
Sélectionnez Enregistrer pour enregistrer les modifications apportées au masque.
# Données de base du masque

Nom : c'est ici qu'est saisi le nom du masque.
Variable de traduction : dans ce champ, vous pouvez définir une variable qui pourra être utilisée lors de l'ajustement individuel du programme dans des scripts.
Dernière modification : ici, vous voyez à quel moment le dernier masque a été modifié.
ID : numéro d'identification du masque. Il est automatiquement délivré par le système.
GUID : le GUID du masque défini par le système.
Enregistrer les données sous forme d'un tableau : le bouton Enregistrer les données sous forme d'un tableau vous permet de définir que les données des entrées déposées avec ce masque ne peuvent pas être enregistrées par le biais de la structure de la base de données courante (tableau objkeys). Au lieu de celle-ci, un autre tableau est créé. Ce tableau travaille avec seulement une colonne par valeur d'indexation et une ligne par document. Ce type d'enregistrement de données peut être nécessaire dans certains cas pour améliorer la performance lors de la recherche.
Attention
Une conversion dans la structure de la base de données courante n'est pas possible. Veuillez vérifier si ce réglage est nécessaire dans votre cas. Vous trouverez de plus amples informations sous Serveur ELO - Installation et fonctionnement > Optimisation > Tableau de métadonnées ELO (opens new window).
# Utilisation
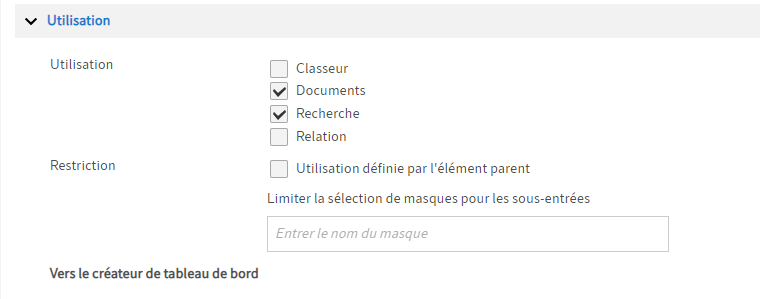
Classeur : si vous cochez cette option, le masque peut être utilisé pour l'entrée des métadonnées de classeurs.
Documents : lorsque cette option est activée, le masque peut être utilisé pour le dépôt d'un document.
Recherche : si vous cochez cette option, le masque pourra être utilisé comme masque de recherche.
Relation : lorsque cette option est activée, le masque peut être utilisé pour créer un lien du type Relation. Dans les champs du type Relation, seuls les masques pour lesquels cette option est activée peuvent être sélectionnés.
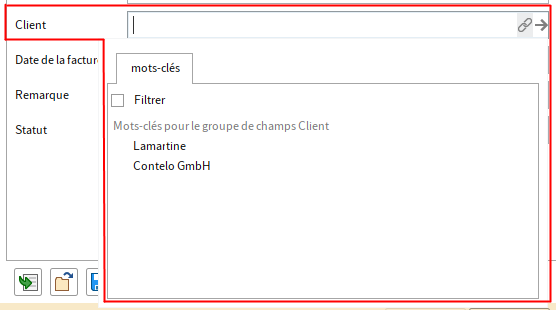
Les champs relatifs créent une connexion vers les masques relatifs correspondants. Par le biais des champs relatifs, les champs prioritaires du masque relié peuvent être représentés sous forme d'une liste de mots-clés. Les champs relatifs sont dotés d'un symbole d'une chaîne.
Information
Un double-clic suffit pour transférer une entrée de la liste de mots-clés dans le champ. Seule la désignation est copiée dans le champ. Les colonnes permettent de trier la liste de mots-clés.
# Restriction
Utilisation définie par l'élément parent : si l'option Utilisation définie par l'élément parent est activée, ce masque ne sera disponible que si vous déposez ou créez une sous-entrée dans un classeur et que celle-ci entraîne une restriction de ce masque.
Voir l'option Limiter la sélection de masques pour les sous-entrées.
Limiter la sélection de masques pour les sous-entrées : ici, vous pouvez entrer quels masques peuvent être utilisés pour les sous-entrées.
Le champ Entrer le nom du masque permet de sélectionner le masque souhaité. Pendant que vous saisissez quelque chose, ELO vous propose les masques correspondants.
Il vous suffit de cliquer sur une proposition pour ajouter le masque correspondant à la liste. Le symbole X placé derrière le masque correspondant vous permet de le retirer de la liste.
# Tableaux de bord
Les tableaux de bord (2ème génération) peuvent également être créés pour les masques (1ère génération).
Vers le créateur de tableaux de bord : avec ce lien, vous pouvez créer des affichages de dashboard pour les masques (1ère génération).
Vous trouverez ci-dessous une description des différentes étapes.
# Créer un tableau de bord
Les tableaux de bord font partie des affichages. Vous devez tout d'abord créer un affichage. Veuillez prendre en considération les étapes suivantes pour créer un tableau de bord.
Ouvrez le lien Vers le créateur de tableaux de bord.
La page Créateur de formulaires s'affiche dans un onglet supplémentaire.
Sélectionnez le symbole +.
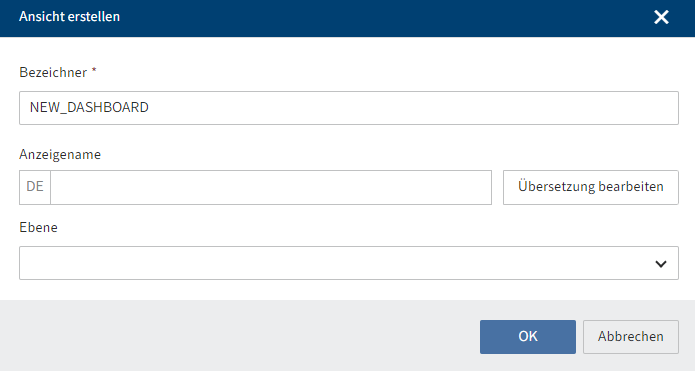
Le dialogue Créer un affichage apparaît.
Entrez un nom technique dans le champ Désignateur.
Information
Seuls les majuscules, les chiffres et l'underscore sont permis. Le premier caractère doit être une lettre.
Le désignateur doit être univalent.
Entrez un nom dans le champ Nom d'affichage.
Option 1 : si vous souhaitez proposer des textes traduits, vous pouvez configurer des noms d'affichage traduits via Modifier la traduction.
Vous trouverez plus d'informations dans la documentation Packages ELO > Autres thèmes > Traductions > Utiliser les variables de traduction (opens new window).
Option 2 : si un masque est utilisé dans un package et qu'il doit être assigné à un niveau, sélectionnez un niveau via Niveau.
Sélectionnez OK.
Le créateur de formulaire (2ème génération) s'ouvre.
Sous l'onglet Contenu dans la section Diagrammes, vous pouvez sélectionner entre les types de diagramme suivants :
- Diagramme à barres
- Diagramme à lignes
- Diagramme Doughnut
- Indicateur
Déplacez un diagramme dans la section de layout via glisser-déposer.
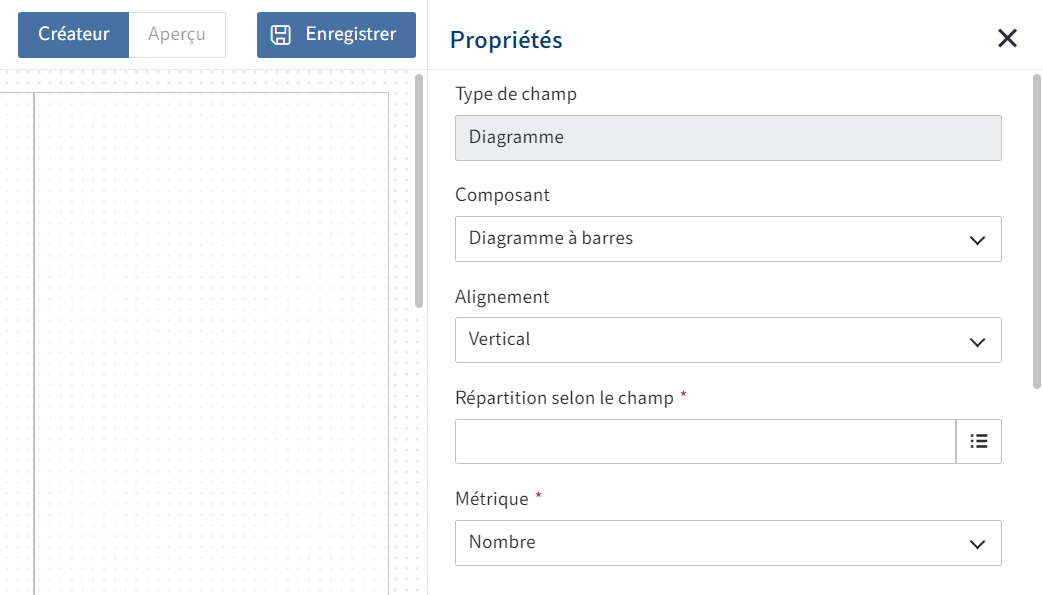
Vous pouvez configurer le diagramme sous Propriétés.
Les configurations suivantes sont possibles :
- Composant : vous pouvez modifier le type de diagramme sélectionné ultérieurement.
- Orientation : détermine, par exemple, si les barres d'un diagramme à barres doivent être orientées à l'horizontale ou à la verticale.
- Répartition en fonction du champ : la représentation dans le diagramme est basée sur un champ avec les assignations d'aspect provenant du masque. Dans le menu déroulant, sélectionnez un champ que vous avez créé auparavant pour le diagramme. Selon le type de champ sélectionné, d'autres possibilités de réglages sont disponibles :
- Répartition en fonction de la date : par exemple, détermine la représentation du diagramme de lignes en fonction des années, des mois et des jours.
- Métrique : selon le type de champ, différentes sélections en termes de métrique sont proposées. Alors que Nombre est particulièrement adapté pour les types de champs comme Listes de mots-clés ou Texte, nous vous recommandons d'utiliser Moyenne, minimum, maximum, somme pour les types de champ numériques.
- Filtre : via Nouvelle entrée (symbole +) vous pouvez ajouter un champ avec assignation d'aspect en tant que filtre.
- Suffixe : vous pouvez ajouter des mots aux indicateurs.
- Dénomination sous l'indicateur : vous pouvez ajouter des dénominations aux indicateurs.
- Palette de couleurs : sélectionnez un schéma de couleurs pour la représentation dans le diagramme.
- Type d'assignation : via le symbole du stylo à côté du champ Type d'assignation pour effectuer des assignations de couleur. Vous trouverez de plus amples informations dans le prochain paragraphe Configurer l'assignation.
- Utiliser le nom du champ : si cette option est activée, les désignateurs et le titre du champ.
- Désignateur : entrez un désignateur pour le diagramme.
- Titre : sélectionnez un titre pour le diagramme. Si vous souhaitez proposer des textes traduits, vous pouvez les configurer via le symbole du stylo à côté du champ.
- Sous-titre : si nécessaire, sélectionnez un sous-titre pour le diagramme : cela peut permettre aux utilisateurs de mieux comprendre le diagramme. Si vous souhaitez proposer des textes traduits, vous pouvez les configurer via le symbole du stylo à côté du champ.
- Taille : sélectionnez la taille du diagramme. Cela vous permet de définir de quelle manière le diagramme doit être placé sur le tableau de bord, par rapport aux autres diagrammes. L'orientation s'adapte à la taille de l'écran.
- Afficher également les valeurs sans entrées : cette option peut être activée pour les diagrammes Doughnut.
Répétez les deux dernières étapes, jusqu'à ce que tous les diagrammes d'aspect souhaités soient placés.
Sélectionnez Enregistrer.
Le tableau de bord est enregistré et il est disponible.
- Pour terminer le créateur de formulaire, vous pouvez terminer l'onglet correspondant.
# Configurer l'assignation
Pour ce qui est des palettes de couleurs, vous pouvez assigner des couleurs précises aux valeurs de données. Cela peut être utile pour les palettes de couleur de plusieurs couleurs.
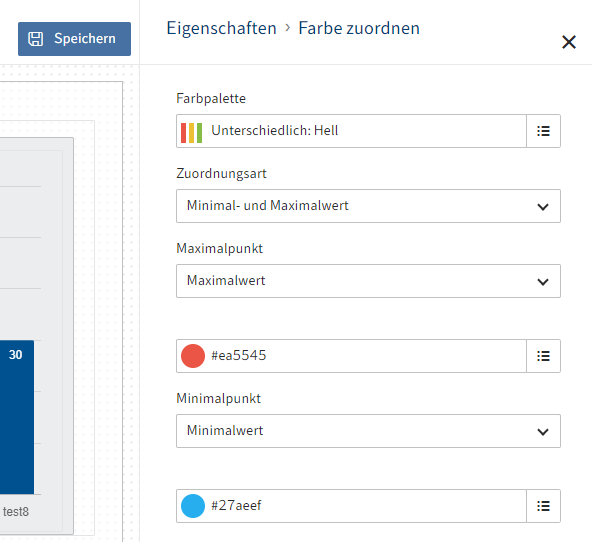
Sélectionnez le symbole du stylo derrière le champ Type d'assignation.
Sélectionnez un type d'assignation.
- Valeur min. et max. : assignez une autre couleur à la valeur min. qu'à la valeur max.
- Seuil de commutation : vous pouvez définir un seuil de commutation. Toutes les valeurs qui sont en-dessous du seuil de commutation obtiennent une autre couleur que les valeur en-dessus de la valeur du seuil de commutation.
- Basé sur des règles : vous pouvez définir une ou plusieurs règles pour définir quelle couleur doit être assignée à quelle valeur ou à quelle plage de valeurs.
Sélectionnez Appliquer.
Le type d'assignation est enregistré.
Vous trouverez de plus amples informations au sujet de la création de tableaux de bord via Packages ELO > Métadonnées > Masques (Gen 2) > Onglet 'Contenu' > Créer des tableaux de bord (opens new window)