# Benutzermenü [Ihr Name]
# Konfiguration
Über diesen Dialog nehmen Sie die Einstellungen für den ELO Java Client vor. Der Dialog gliedert sich in folgende Bereiche:
- Anzeige
- Farbschema
- Dialoge
- Metadaten
- Dokumentenvorschau
- Schnellzugriff auf Funktionen
- Anmerkungen
- Erweitertes Verhalten
- Technische Voreinstellungen
# Konfiguration durchsuchen
In der Konfiguration ist eine Suche nach allen Optionen möglich.
Geben Sie einen Suchbegriff in das Feld Konfiguration durchsuchen ein. Um die Suche zu starten, wählen Sie Suche starten (Lupensymbol) oder drücken Sie die EINGABE-Taste. Um die Suche zurückzusetzen, wählen Sie Suche zurücksetzen (Pfeilsymbol).
Sie können entweder direkt in der Ergebnisliste die gewünschte Einstellung vornehmen oder mit einem Klick auf die Überschrift in den entsprechenden Bereich der Konfiguration springen.
# Konfiguration – Anzeige
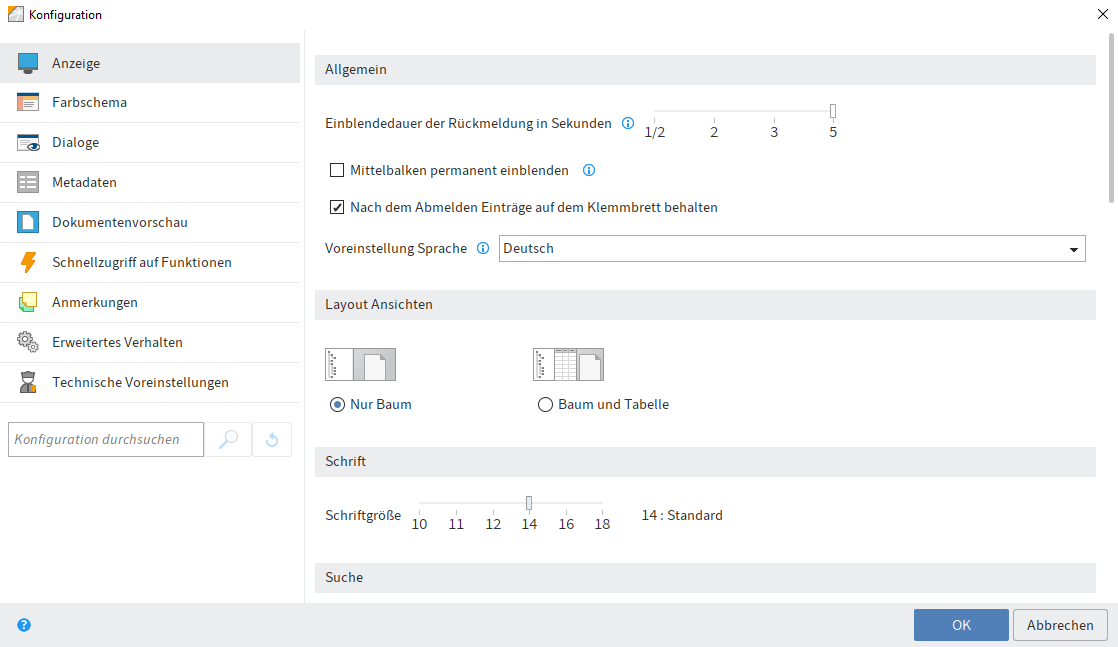
Im Bereich Anzeige finden Sie die Einstellungen für folgende Themen:
- Allgemein
- Layout Ansichten
- Schrift
- Suche
- Listen und Tabellen
- Anzeige der Aufgaben in der Liste
- Liste der zuletzt verwendeten Einträge
# Allgemein
Einblendedauer der Rückmeldung in Sekunden: Bei Aktionen ohne Anzeige eines Bestätigungsfensters wird im oberen Bereich des Programmfensters ein Hinweis eingeblendet. Mit der Einstellung legen Sie die Einblendedauer des Hinweises in Sekunden fest.
Mittelbalken permanent einblenden: Im Anzeigebereich für Einträge können Sie den Mittelbalken permanent anzeigen lassen. Ist diese Option deaktiviert, wird der Mittelbalken nur angezeigt, wenn Randnotizen vorhanden sind.
Nach dem Abmelden Einträge auf dem Klemmbrett behalten: Sie können festlegen, dass der Inhalt des Klemmbretts beim Beenden des Programms gespeichert wird.
Voreinstellung Sprache: Sie können die Anzeigesprache des Clients ändern.
# Layout Ansichten
Es gibt folgende Varianten für die Anzeige des Funktionsbereichs Ablage:
- Nur Baum: Die Ablagestruktur wird als Baumansicht dargestellt. Daneben wird der Eintrag angezeigt.
- Baum und Tabelle: Zusätzlich zu Baum und Eintrag wird eine Tabelle angezeigt, die den Inhalt des im Baum markierten Elements anzeigt.
# Schrift
Schriftgröße: In diesem Bereich legen Sie die Schriftgröße für die Programmoberfläche des ELO Java Clients fest.
Information
Bei Änderung der Schriftgröße wird der ELO Java Client automatisch neu gestartet.
# Suche
Speicherdauer der Sucheingaben in der iSearch: Wählen Sie eine Option zur Speicherdauer der Sucheingaben aus.
Eine neue Suchansicht für jede Metadatensuche: Aktivieren Sie diese Option, wenn Sie beim Starten einer Suche eine bereits vorhandene Suchansicht nicht überschreiben wollen. Es wird dann für jede neue Suche eine eigene Suchansicht erstellt.
Kontext der Suchtreffer: Wählen Sie, ob in der Ergebnisliste der Suche die Spalte Fundstellen oder die Spalte Treffertext angezeigt werden soll. Um die Performance der Suche zu verbessern, wählen Sie die Option Deaktivieren.
Anzahl Synonyme: Über das Drehfeld stellen Sie ein, wie viele Synonyme für einen Suchbegriff maximal vorgeschlagen werden. Um die Synonyme abzuschalten, wählen Sie den Wert 0.
Maximale Anzahl der Treffer pro Seite: In diesem Bereich legen Sie fest, wie viele Suchergebnisse pro Seite angezeigt werden. Je höher die Anzahl der Suchergebnisse pro Seite, desto länger dauert die Suche. Übersteigt die Anzahl der Suchergebnisse die festgelegte Anzahl, erreichen Sie die weiteren Suchergebnisse über die Pfeiltasten unterhalb der Tabelle mit den Suchergebnissen.
Anzahl der Suchvorschläge pro Feld: Legen Sie fest, wie viele Suchvorschläge bei der Suche in einem Metadatenfeld angezeigt werden.
- Mindestwert: 50
- Maximalwert: 10000
Information
Ist der Wert zu klein, kann dies dazu führen, dass Sie bei manchen Suchanfragen keine geeigneten Vorschläge finden werden.
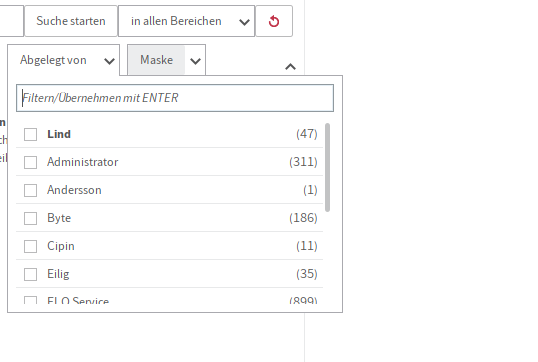
Anzahl der Indexspalten für die Metadaten in den Aufgaben- und Suchergebnistabellen: Suchergebnisse und Aufgaben werden in Form einer Tabelle angezeigt. Dabei entsprechen die Spaltenüberschriften den Feldern aus den Metadaten. In diesem Bereich legen Sie fest, wie viele Felder aus den Metadaten angezeigt werden.
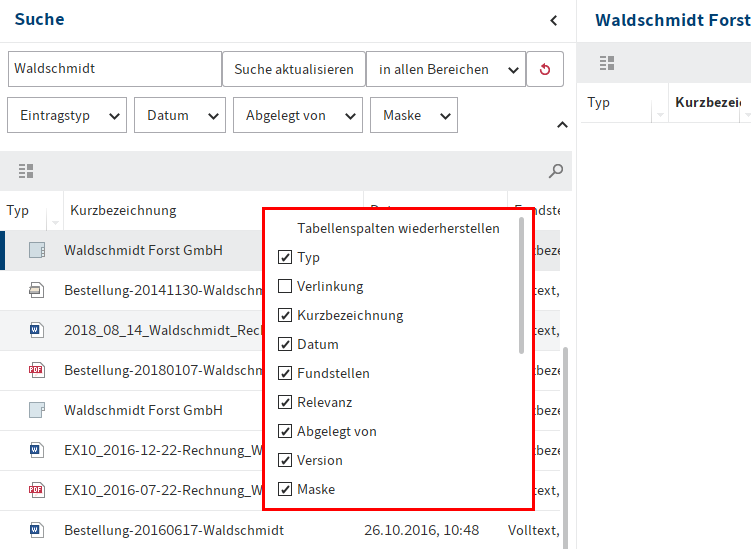
# Listen und Tabellen
Versionsanzeige in der Baumansicht: Wählen Sie aus, ob und welche Versionsinformationen in der Baumansicht nach der Kurzbezeichnung angezeigt werden sollen.
Dokumentendatum in der Baumansicht anzeigen: Ist diese Option aktiviert, erscheint das Dokumentendatum vor der Kurzbezeichnung.
Ordnerdatum in der Baumansicht anzeigen: Ist diese Option aktiviert, erscheint das Ordnerdatum vor der Kurzbezeichnung.
Inhalte der Prioritätsfelder in der Baumansicht anzeigen: Ist diese Option aktiviert, werden die Inhalte der als Prioritätsfelder markierten Felder einer Maske hinter der Kurzbezeichnung in der Baumansicht angezeigt.
Versionsinformationen in zusätzlichen Spalten anzeigen: Aktivieren Sie diese Option, um zusätzliche Informationen zu den Einträgen anzuzeigen. Dazu zählen unter anderem der Versionskommentar, das Versionsdatum und die Versionsgröße.
Anzahl an Prioritätsfeldern in den Spalten der Tabelle: Legen Sie fest, wie viele Spalten mit hoher Priorität maximal in der Baumansicht angezeigt werden dürfen. Eine Spalte mit hoher Priorität dient zur Anzeige eines Felds einer Maske.
Information
Durch eine große Anzahl an angezeigten Spalten verzögert sich das Laden und Anzeigen der Ansicht.
Maximale Größe der Miniaturansichten in Pixeln: In diesem Bereich definieren Sie die maximale Größe für die Miniaturansichten. Es wird die Größe der längsten Seite in Pixeln angegeben. Die Größe der Miniaturansichten kann auch mit der Zoomfunktion verändert werden.
# Anzeige der Aufgaben in der Liste
Aktualisierungsintervall der Liste in Minuten: Über den Wert im Feld Aktualisierungsintervall der Liste in Minuten bestimmen Sie, in welchem Intervall die Aufgabenliste aktualisiert werden soll. Soll die Aufgabenliste nicht automatisch aktualisiert werden, geben Sie den Wert 0 ein.
Aufgaben anzeigen, welche die folgende Anzahl an Tagen in der Zukunft liegen: Die Aufgabenliste im Funktionsbereich Aufgaben enthält eine Übersicht aller fälligen Aufgaben. Über diese Option legen Sie fest, in wie vielen Tagen eine Aufgabe fällig werden muss, damit sie in der Aufgabenliste angezeigt wird. Wenn Sie z. B. 10 Tage eingeben, werden alle Aufgaben angezeigt, die innerhalb der nächsten zehn Tage fällig sind. Aufgaben, die erst in 20 Tagen fällig sind, werden nicht angezeigt.
Maximale Anzahl der Aufgaben, die angezeigt werden: In diesem Bereich legen Sie fest, wie viele Aufgaben maximal in der Aufgabenliste im Funktionsbereich Aufgaben angezeigt werden.
Information
Die Einstellung bezieht sich nur auf die Anzahl angezeigter Aufgaben und nicht auf die Gesamtzahl von Aufgaben in ELO.
# Liste der zuletzt verwendeten Einträge
Maximale Anzahl der Dokumente auf der Liste "Zuletzt verwendet": Über diese Option legen Sie fest, wie viele der zuletzt verwendeten Einträge maximal angezeigt werden. Die Übersicht der zuletzt verwendeten Einträge finden Sie im Funktionsbereich Mein ELO.
Abgelegte Dokumente und angelegte Ordner berücksichtigen: Ist diese Option aktiviert, werden in der Liste auch Dokumente angezeigt, die Sie in ELO abgelegt haben und Ordner, die Sie neu angelegt haben.
Ausgewählte Einträge nach der eingestellten Dauer übernehmen: Ist diese Option aktiviert, werden auch Einträge angezeigt, die Sie im Anzeigebereich nur selektiert haben, für die Sie jedoch keine Funktion ausgeführt haben.
Stellen Sie mit dem Schieberegler ein, wie viel Zeit vergehen soll, bis ein Eintrag, den Sie selektiert haben, in die Liste übernommen werden soll. Wenn Sie einen Eintrag kürzer ansehen, erscheint er nicht in der Liste.
# Konfiguration – Farbschema
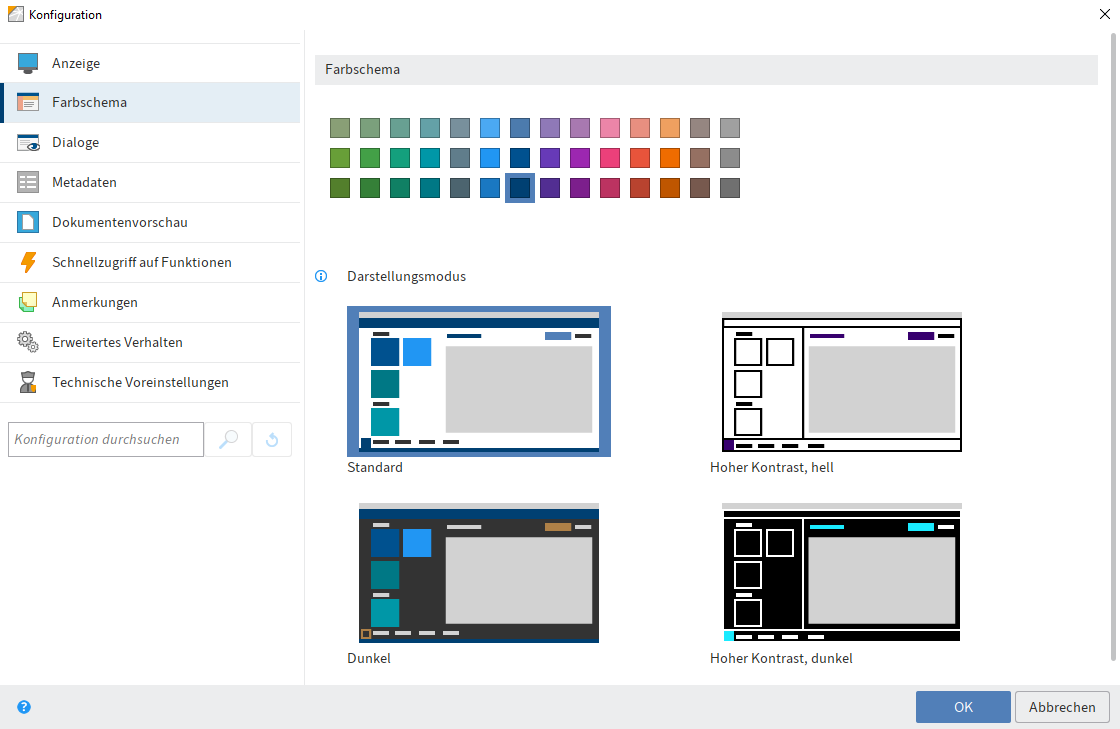
Nachfolgende Einstellungen finden Sie im Bereich Farbschema.
# Farbschema
In diesem Bereich können Sie ein Farbschema für die Programmoberfläche des ELO Java Clients auswählen.
Über die Vorschaubilder können Sie den Darstellungsmodus ändern. Sie können zwischen vier Darstellungsmodi wählen:
- Standard
- Dunkel
- Hoher Kontrast, hell
- Hoher Kontrast, dunkel
Information
Bei Änderung des Farbschemas oder des Darstellungsmodus wird der ELO Java Client automatisch neu gestartet.
# Konfiguration – Dialoge
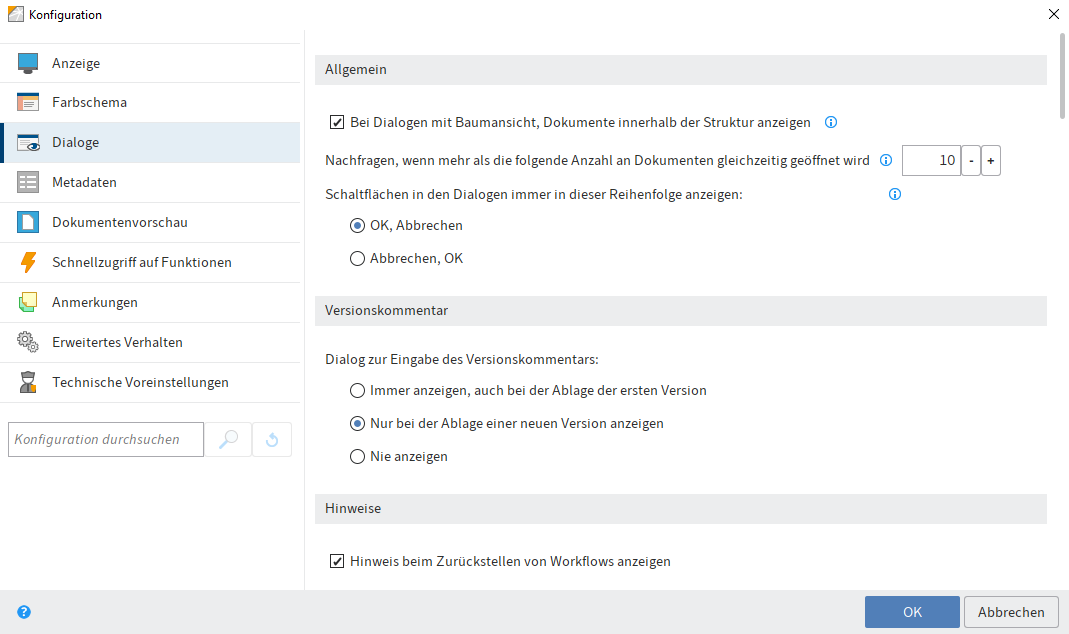
Im Bereich Dialoge finden Sie die Einstellungen für folgende Themen:
- Allgemein
- Versionskommentar
- Hinweise
- Anmerkungen beim Versenden als PDF
- Berechtigungen vererben beim Verschieben
- Drag-and-drop
- Dublettenprüfung
- Neue Version laden
- Einchecken
- Referenz löschen
- Mehrere Einträge als Link
- Trennseiten drucken
- Löschen auf dem Klemmbrett
- Löschen in der Suche
- Anmeldedialog
# Allgemein
Bei Dialogen mit Baumansicht, Dokumente innerhalb der Struktur anzeigen: Ist diese Option aktiviert, werden in Dialogen mit Baumansicht auch die Dokumente angezeigt. Ist diese Option deaktiviert, wird nur die Ordnerstruktur angezeigt.
Nachfragen, wenn mehr als die folgende Anzahl an Dokumenten gleichzeitig geöffnet wird: Wenn Sie viele Dokumente gleichzeitig öffnen oder bearbeiten, kann es zu Zeitverzögerungen im Client kommen. Mit dieser Option legen Sie fest, ab welcher Dokumentenanzahl eine Nachfrage beim Öffnen oder Bearbeiten erscheint.
Schaltflächen in den Dialogen immer in dieser Reihenfolge anzeigen: Mit dieser Option legen Sie fest, in welcher Reihenfolge OK und Abbrechen in Dialogen angezeigt werden.
# Versionskommentar
Dialog zur Eingabe des Versionskommentars: Wenn Sie eine neue Version eines Dokuments ablegen, können Sie einen Kommentar zu dieser Version verfassen. Wählen Sie eine Option für die Anzeige des Versionsdialogs aus.
# Hinweise
Hinweis beim Zurückstellen von Workflows anzeigen: Wenn Sie diese Option aktivieren, werden Sie beim Zurückstellen eines Workflows darauf hingewiesen, dass die zurückgestellten Workflows aus der Aufgabenliste ausgeblendet werden.
Hinweis bei gesetzter Aufbewahrungsfrist anzeigen: Ist diese Option aktiviert, wird beim Schließen des Dialogs Metadaten ein Hinweisfenster angezeigt. Das Hinweisfenster erscheint nur, wenn Sie im Tab Optionen eine Aufbewahrungsfrist eingegeben haben. In diesem Fall werden Sie darauf hingewiesen, dass Sie ein Dokument mit Aufbewahrungsfrist nicht vor Ablauf der Frist löschen können.
Hinweis bei der Eingabe der Metadaten ohne Personenbezug anzeigen: Ist diese Option aktiviert, wird beim Schließen des Dialogs Metadaten ein Hinweisfenster angezeigt, falls die Felder Personenbezug und Löschfrist nicht ausgefüllt sind.
Hinweis beim Setzen des Dokumentenstatus "Keine Änderung möglich" anzeigen: Legen Sie fest, ob ein Hinweis erscheinen soll, wenn der Dokumentenstatus auf Keine Änderung möglich gesetzt wird.
Hinweis beim Löschen von Dateien in der Postbox anzeigen: Dokumente in der Postbox befinden sich noch nicht in ELO. Wenn Sie Dokumente in der Postbox löschen, werden die Dokumente (und vorhandene Metadaten) entfernt und können nicht wiederhergestellt werden. Aktivieren Sie diese Option, um beim Löschen von Postboxdokumenten ein Hinweisfenster anzuzeigen. Sie werden aufgefordert, den Löschvorgang zu bestätigen.
Hinweis bei Maskenwechsel im Dialog "Metadaten" anzeigen: Ist diese Option aktiviert, wird im Dialog Metadaten ein Hinweis angezeigt, wenn Sie dem Eintrag eine neue Maske zuweisen. Der Hinweis erscheint nur, falls ein Feld, das Sie bereits bearbeitet haben, in der neuen Maske nicht vorhanden ist.
Hinweis beim Entziehen der eigenen Lese- oder Schreibrechte anzeigen: Legen Sie fest, ob ein Hinweis erscheinen soll, wenn eine Person für einen Eintrag sich selbst die Lese- oder Schreibrechte entziehen will.
Hinweis beim Überschreiben von vorhandenen Metadaten mit der Serienablage: Legen Sie fest, ob ein Hinweis erscheinen soll, wenn durch eine Serienablage bereits vorhandene Metadaten überschrieben würden.
Hinweis beim Suchen mehrerer Begriffe in unterschiedlichen Bereichen der iSearch: Legen Sie fest, ob ein Hinweis erscheinen soll, wenn Sie eine Suche mit mehreren Begriffen und über mehrere Bereiche (Volltext, Metadaten und Feed) durchführen. Bei der Suche mit mehreren Begriffen werden nur Treffer gefunden, bei denen alle gesuchten Begriffe im selben Bereich vorkommen.
Hinweis zum Neustart beim Aktivieren/Deaktivieren einer Vertretung anzeigen: Legen Sie fest, ob ein Hinweis erscheinen soll, wenn Sie eine Vertretung aktivieren oder deaktivieren. Die Änderung der Vertretung wird erst nach einem Neustart des Clients wirksam.
# Anmerkungen beim Versenden als PDF
In diesem Bereich legen Sie fest, wie mit den auf einem Dokument angebrachten Anmerkungen beim Erstellen und Versenden einer PDF-Datei umgegangen wird.
Beachten Sie
Die auf dem Mittelbalken angebrachten Randnotizen werden nicht eingebettet. Die eingebetteten Anmerkungen können nicht mehr bearbeitet werden.
- Nachfragen per Dialog: Es erscheint ein Dialog. Über den Dialog entscheiden Sie, wie mit den Anmerkungen verfahren werden soll.
- Anmerkungen nicht einbetten: Die Anmerkungen werden beim Konvertieren nicht im PDF eingebettet.
- Anmerkungen in die PDF-Datei einbetten: Die Anmerkungen werden beim Konvertieren im PDF eingebettet.
# Berechtigungen vererben beim Verschieben
Verhalten bei abweichenden Berechtigungen beim Verschieben: In diesem Bereich legen Sie fest, wie beim Verschieben eines Eintrags mit den Berechtigungen verfahren wird. Folgende Optionen stehen zur Auswahl:
- Nachfragen per Dialog: Es erscheint ein Dialog. Über den Dialog entscheiden Sie, wie mit den Berechtigungen beim Verschieben umgegangen werden soll.
- Bisherige Berechtigungen unverändert beibehalten: Die verschobenen Einträge behalten die bisherigen Berechtigungen.
- Ersetzen durch die Berechtigungen des Zielordners: Die verschobenen Einträge übernehmen die Berechtigungen des Zielordners.
- Vom bisherigen Ordner vererbte Berechtigungen ersetzen, individuelle Berechtigungen beibehalten: Die verschobenen Einträge übernehmen die Berechtigungen vom Zielordner. Bestehen zusätzliche Berechtigungen, bleiben diese erhalten.
# Drag-and-drop
Verhalten beim Drag-and-drop innerhalb des Funktionsbereichs Ablage: In diesem Bereich legen Sie fest, wie mit Einträgen verfahren wird, die Sie per Drag-and-drop im Funktionsbereich Ablage bewegen.
Folgende Optionen stehen zur Auswahl:
- Nachfragen per Dialog: Es erscheint ein Dialog. Über den Dialog entscheiden Sie, ob der Eintrag verschoben oder referenziert wird.
- Verschieben: Der Eintrag wird ohne Nachfrage an die neue Position verschoben.
- Referenzieren: Der Eintrag bleibt an seinem ursprünglichen Ablageort erhalten. Am Zielort wird ohne Nachfrage eine Referenz des Eintrags erstellt.
Verhalten bei Drag-and-drop einer Datei auf ein Dokument in ELO: In diesem Bereich legen Sie fest, wie ein externes Dokument behandelt werden soll, das per Drag-and-drop auf ein Dokument in ELO gezogen wird.
Folgende Optionen stehen zur Auswahl:
- Nachfragen per Dialog: Es erscheint ein Dialog. Über den Dialog entscheiden Sie, wie sich ELO im jeweiligen Fall verhalten soll.
- Als neue Version des vorhandenen Dokuments ablegen: Die Datei wird zur neuen Version des Dokuments.
- Seiten vorne anfügen: Die Datei wird vorne in das Dokument eingefügt, auf das Sie die Datei per Drag-and-drop ziehen.
- Seiten hinten anfügen: Die Datei wird hinten in das Dokument eingefügt, auf das Sie die Datei per Drag-and-drop ziehen.
- Als neues Dokument in ELO ablegen: Die Datei wird als neues Dokument in ELO abgelegt.
- Als neues Dokument mit gleichen Metadaten ablegen: Die Datei wird als neues Dokument in ELO abgelegt. Es wird mit den gleichen Metadaten abgelegt wie das Dokument, auf das Sie die Datei per Drag-and-drop ziehen.
Information
Ist die Option Als neue Version des vorhandenen Dokuments ablegen aktiv, so ist ein Drag-and-drop auf ein ausgechecktes oder gelöschtes Dokument nicht möglich.
Nachfragen per Dialog, wenn die Eingabe der Metadaten bei der Ablage mehrerer Dateien abgebrochen wird: Wenn diese Option aktiviert ist, erscheint bei Abbruch der Metadateneingabe ein Dialog, ob die Dokumente mit Standard-Metadaten abgelegt werden sollen. Wenn die Option nicht aktiviert ist, wird der Vorgang ohne Nachfrage abgebrochen.
# Dublettenprüfung
Verhalten beim Ablegen einer Dublette: Beim Ablegen von Dokumenten erkennt der Client, ob das Dokument bereits in ELO vorhanden ist. Hier legen Sie fest, wie mit bereits vorhandenen Dokumenten – sogenannten Dubletten – verfahren wird.
Folgende Optionen stehen zur Auswahl:
- Nachfragen per Dialog: Es erscheint ein Dialog. Über den Dialog entscheiden Sie, wie sich ELO im jeweiligen Fall verhalten soll.
- Referenzieren: Es wird automatisch eine Referenz erstellt. Der Eintrag ist nur einmal in ELO vorhanden.
- Erneut ablegen: Das Dokument wird als Dublette abgelegt.
# Neue Version laden
Verhalten bei einer identischen neuen Dokumentversion: Diese Option bezieht sich auf die Funktion Neue Version laden (aufrufbar über: Menüband > Dokument > Versionen).
Sie legen hiermit fest, wie sich das Programm verhält, wenn über die Funktion Neue Version laden ein identisches Dokument als neue Dokumentversion geladen wird.
Folgende Optionen stehen zur Auswahl:
- Nachfragen per Dialog: Es erscheint ein Dialog. Über den Dialog entscheiden Sie, wie sich ELO im jeweiligen Fall verhalten soll.
- Laden der neuen Version abbrechen: Es wird keine neue Version erzeugt.
- Trotzdem als neue Version ablegen: Es wird eine neue Version mit identischem Inhalt erzeugt.
# Einchecken
Verhalten beim Einchecken eines unveränderten Dokuments: Diese Option bezieht sich auf die Funktion Einchecken (aufrufbar über: Menüband > Dokument).
Folgende Optionen stehen zur Auswahl:
- Nachfragen per Dialog: Es erscheint ein Dialog. Über den Dialog entscheiden Sie, wie sich ELO im jeweiligen Fall verhalten soll.
- Bearbeitung abbrechen und ursprüngliche Version erhalten: Es wird keine neue Version erzeugt.
- Trotzdem als neue Version ablegen: Es wird eine neue Version mit identischem Inhalt erzeugt.
# Referenz löschen
Verhalten beim Löschen einer Referenz: Hier entscheiden Sie, ob beim Löschen einer Referenz ein Dialog erscheinen soll und wie sich ELO verhalten soll, falls der Dialog deaktiviert ist.
Folgende Optionen stehen zur Auswahl:
- Nachfragen per Dialog: Es erscheint ein Dialog. Über den Dialog entscheiden Sie, wie sich ELO im jeweiligen Fall verhalten soll.
- Nur Referenz löschen: Ist beim Löschen eine Referenz gewählt, erscheint kein Dialog. Es wird ausschließlich die Referenz gelöscht. Der Originaleintrag bleibt bestehen.
- Original und Referenz löschen: Ist beim Löschen eine Referenz gewählt, erscheint kein Dialog. Sowohl die Referenz als auch der Originaleintrag werden gelöscht.
# Mehrere Einträge als Link
Verhalten beim Erstellen eines Links, wenn mehrere Einträge ausgewählt sind: Über diese Einstellung legen Sie das Programmverhalten fest, wenn mehrere markierte Einträge als ELO Link versendet werden sollen.
Folgende Optionen stehen zur Auswahl:
- Nachfragen per Dialog: Es erscheint ein Dialog. Über den Dialog entscheiden Sie, wie sich ELO im jeweiligen Fall verhalten soll.
- Einen ELO Link pro Eintrag erstellen: Es wird für jeden Eintrag ein ELO Link erzeugt.
- Nur einen ELO Link für alle Einträge erstellen: Es wird nur ein ELO Link für alle Einträge erzeugt.
# Trennseiten drucken
Verhalten beim Drucken einer Trennseite: In diesem Bereich legen Sie fest, welche Art von Trennseite gedruckt werden soll.
Trennseiten werden z. B. für die Funktion Klammern (Trennseiten) benötigt. Um ein Trennseitenmuster auszudrucken, wählen Sie im Menüband Neu > Scannen > Scanprofile > Trennseite drucken.
Folgende Optionen stehen zur Auswahl:
- Nachfragen per Dialog: Es erscheint ein Dialog. Über den Dialog entscheiden Sie, wie sich ELO im jeweiligen Fall verhalten soll.
- Trennseite mit horizontalem Balken drucken: Trennseiten werden mit einem horizontalen Balken gedruckt.
- Trennseite mit vertikalem Balken drucken: Trennseiten werden mit einem vertikalen Balken gedruckt.
# Löschen auf dem Klemmbrett
Verhalten beim Löschen innerhalb des Klemmbretts: Wenn Sie diese Option aktivieren, wird beim Löschen eines Eintrags auf dem Klemmbrett ein Hinweisfenster angezeigt. Darin müssen Sie wählen, ob der Eintrag nur vom Klemmbrett entfernt wird oder aus ELO gelöscht wird.
Folgende Optionen stehen zur Auswahl:
- Nachfragen per Dialog: Es erscheint ein Dialog. Über den Dialog entscheiden Sie, wie sich ELO im jeweiligen Fall verhalten soll.
- Vom Klemmbrett entfernen: Der Eintrag wird ausschließlich vom Klemmbrett entfernt, bleibt aber in ELO erhalten.
- In ELO löschen: Der Eintrag wird vom Klemmbrett entfernt UND in ELO gelöscht.
# Löschen in der Suche
Verhalten beim Löschen in der Suche: Hiermit legen Sie fest, wie sich das Programm verhält, wenn Sie einen Eintrag im Funktionsbereich Suche löschen.
Folgende Optionen stehen zur Auswahl:
- Nachfragen per Dialog: Es erscheint ein Dialog. Über den Dialog entscheiden Sie, wie sich ELO im jeweiligen Fall verhalten soll.
- Aus dem Suchergebnis entfernen: Der Eintrag wird ausschließlich aus dem Suchergebnis entfernt, bleibt aber in ELO erhalten.
- In ELO löschen: Der Eintrag wird aus dem Suchergebnis entfernt UND in ELO gelöscht.
# Anmeldedialog
Anmeldedialog beim Beenden anzeigen: Ist diese Option aktiviert, wird der Anmeldedialog bei Programmende angezeigt.
Dialog zur Auswahl von funktionalen Rollen beim Anmelden anzeigen: Wenn für eine Person funktionale Rollen (z. B. Buchhaltung) hinterlegt sind, erscheint nach der Anmeldung ein Dialog zur Aktivierung der Rollen.
# Konfiguration – Metadaten
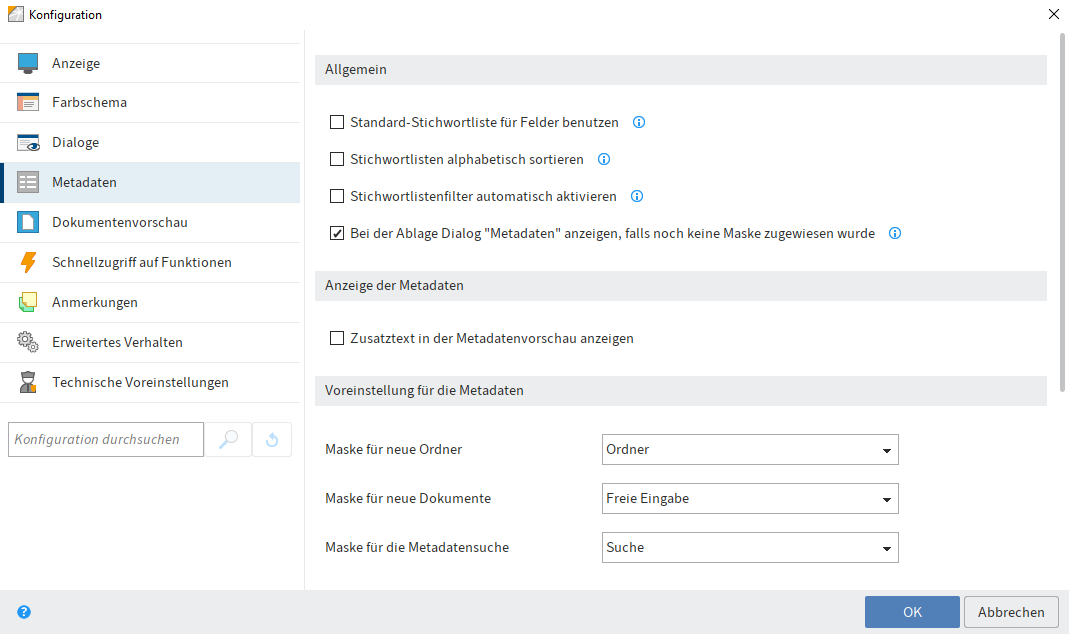
Im Bereich Metadaten finden Sie die Einstellungen für folgende Themen:
# Allgemein
Standard-Stichwortliste für Felder benutzen: Aktivieren Sie diese Option, um für Felder ohne eigene Stichwortliste die Standard-Stichwortliste (Global) zu verwenden.
Stichwortlisten alphabetisch sortieren: Aktivieren Sie diese Option, um Stichwortlisten alphabetisch zu sortieren.
Stichwortlistenfilter automatisch aktivieren: Ist diese Option aktiviert, wird bei der Eingabe der Metadaten die geöffnete Stichwortliste automatisch anhand der eingegebenen Zeichen gefiltert.
Bei der Ablage Dialog "Metadaten" anzeigen, falls noch keine Maske zugewiesen wurde: Aktivieren Sie diese Option, um beim Ablegen eines neuen Dokuments den Dialog Metadaten zu öffnen. Der Dialog erscheint nur, wenn dem Dokument noch keine Maske zugewiesen wurde. Ist die Option deaktiviert, wird das Dokument automatisch mit der für neue Dokumente voreingestellten Maske abgelegt. Als Kurzbezeichnung wird der Dateiname verwendet.
# Anzeige der Metadaten
Zusatztext in der Metadatenvorschau anzeigen: Aktivieren Sie diese Option, um den im Dialog Metadaten im Tab Zusatztext eingetragenen Text in der Metadatenvorschau anzuzeigen.
# Voreinstellung für die Metadaten
Maske für neue Ordner: Legen Sie fest, welche Maske für neue Ordner verwendet wird.
Maske für neue Dokumente: Legen Sie fest, welche Maske für neue Dokumente verwendet wird.
Maske für die Metadatensuche: In diesem Bereich wählen Sie die Maske aus, die voreingestellt für die Metadatensuche verwendet wird.
# Masken für verschiedene Dateitypen
In diesem Bereich können Sie Dateiendungen mit Masken verknüpfen. Beim Ablegen eines Dokuments wird die Dateiendung erkannt. Die zugeordnete Maske wird voreingestellt. Bei der Ablage ohne Eingabe der Metadaten wird automatisch die verknüpfte Maske verwendet.
Voreingestellt sind die Dateiendungen .js und .vbs mit der Maske ELOScripts und die Dateiendungen .eml und .msg mit der Maske E-Mail verknüpft.
Standard setzen: Setzt die Einstellungen in diesem Bereich auf Standardwerte zurück
Neu: Legt eine neue Zeile für die Verknüpfung von Dateityp und Maske an. Tragen Sie eine Dateiendung ein und wählen Sie eine Maske aus.
X (Die Zuordnung entfernen): Entfernt die entsprechende Zeile
# Konfiguration – Dokumentenvorschau
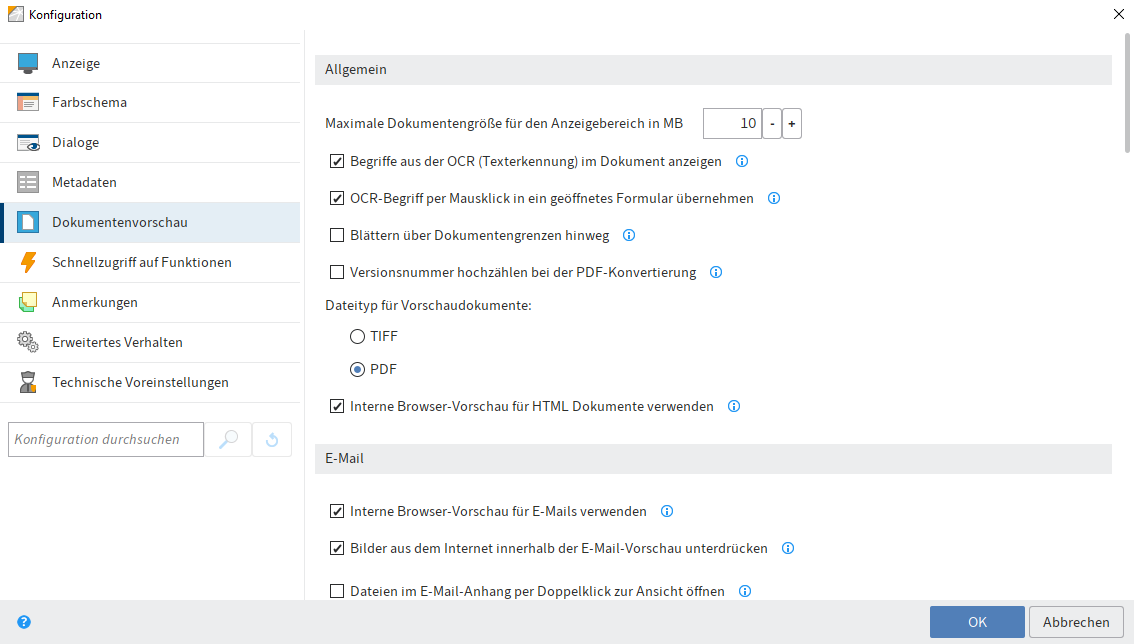
Im Bereich Dokumentenvorschau finden Sie die Einstellungen für folgende Themen:
# Allgemein
Maximale Dokumentgröße für den Anzeigebereich in MB: Legen Sie fest, wie viel Megabyte (MB) ein Dokument maximal haben darf, um in der Vorschau angezeigt zu werden. Überschreitet ein Dokument die festgelegte Größe, wird statt der Vorschau ein Hinweis angezeigt. Ein Wert von 0 deaktiviert die Vorschau.
Begriffe aus der OCR (Texterkennung) im Dokument anzeigen: Aktivieren Sie diese Option, um die von der OCR erkannten Wörter im Dokument hervorzuheben. Sobald Sie mit der Maus auf ein Wort zeigen, wird das Wort hervorgehoben. Ist der Dialog Metadaten geöffnet, können Sie ein Wort im Dokument anklicken, um es in die Metadaten zu übernehmen.
OCR-Begriff per Mausklick in ein geöffnetes Formular übernehmen: Ist ein Formular geöffnet, lassen sich die von der OCR erkannten Begriffe per Klick in das Formular übernehmen.
Blättern über Dokumentengrenzen hinweg: Ist diese Option aktiviert, springen Sie beim Blättern im Anzeigebereich zum nächsten Dokument, wenn der Anfang oder das Ende des Ausgangsdokuments erreicht ist.
Versionsnummer hochzählen bei der PDF-Konvertierung: Ist diese Option aktiviert, wird die Dokumentversion bei der PDF-Konvertierung hochgezählt.
Dateityp für Vorschaudokumente: Die Einstellung bezieht sich auf die Funktion Vorschaudokument erstellen. Legen Sie fest, ob Vorschaudokumente im TIFF-Format oder im PDF-Format erstellt werden.
Beachten Sie
Je nach gewähltem Format muss der entsprechende ELO Drucker (ein ELO TIFF Drucker oder ein ELO PDF Drucker) installiert sein.
Interne Browser-Vorschau für HTML Dokumente verwenden: Ist diese Option aktiviert, wird der interne Browser statt dem eingebetteten Internet Explorer für die Vorschau von HTML-Dokumenten verwendet.
Interne Browser-Vorschau für E-Mails verwenden: Ist diese Option aktiviert, wird der interne Browser statt dem eingebetteten Internet Explorer für die Anzeige von E-Mails verwendet.
Bilder aus dem Internet innerhalb der E-Mail-Vorschau unterdrücken: Ist diese Option aktiviert, werden Bilder in E-Mails, die aus dem Internet heruntergeladen werden müssen, nicht angezeigt. In die E-Mail eingebettete Bilder werden jedoch angezeigt.
Dateien im E-Mail Anhang per Doppelklick zur Ansicht öffnen: In diesem Feld tragen Sie die Dateiendungen ein, bei denen ein Öffnen per Doppelklick möglich sein soll. Bei allen anderen Dateiendungen erscheint ein Dialog zum Speichern des E-Mail-Anhangs.
Information
Sie können mehrere Dateiendungen angegeben. Dazu müssen Sie die Dateiendungen durch Kommas getrennt eingetragen.
Zertifikate zur Entschlüsselung von E-Mails: Über die folgenden Optionen stellen Sie ein, woher ELO die Zertifikate zur Entschlüsselung von E-Mails beziehen soll.
- Windows-Zertifikatsspeicher verwenden: Wenn Sie ELO auf einem Microsoft-Windows-System betreiben, können Sie die von Microsoft Windows mitgelieferten Zertifikate verwenden.
- Zertifikatsspeicher aus angegebenem Pfad verwenden: Wenn Sie ELO nicht auf einem Microsoft-Windows-System betreiben, oder Sie aus anderen Gründen nicht die von Microsoft Windows gelieferten Zertifikate verwenden wollen, müssen Sie diese Option aktivieren. Zusätzlich müssen Sie im Feld Pfad den Speicherort der gewünschten Zertifikate angeben.
# Vorschaukonfiguration für verschiedene Dateitypen
In diesem Bereich legen Sie fest, welche Art von Vorschau für welche Dateiendung verwendet wird. Ist für eine Dateiendung keine Vorschauklasse definiert, wird der Browser für die Vorschau verwendet.
Standard setzen: Setzt die Einstellungen in diesem Bereich auf Standardwerte zurück
Neu: Legt eine neue Zeile für die Verknüpfung von Dateityp und Vorschau-Methode an. Tragen Sie eine Dateiendung ein und wählen Sie eine Vorschau-Methode aus.
Nachfragen: Bei der Anzeige dieses Dateityps fragt ELO nach, ob die Datei in dem voreingestellten Viewer angezeigt werden soll.
Die Zuordnung entfernen (X-Symbol): Entfernt die entsprechende Zeile
Folgende Möglichkeiten stehen für die Konfiguration der Vorschau zur Verfügung:
- ActiveX Plug-in Vorschau: Diese Art der Vorschau unterstützt Viewer-Plug-ins aus dem ELO Windows Client.
- Apple OS X Vorschau: Viewer für die Anzeige von Dateien auf dem Betriebssystem macOS.
- Bildvorschau: Viewer für die Formate JPG, BMP und TIFF, mit dem Anmerkungen auf Dokumenten angebracht werden können.
- Browser-Vorschau: Vorschau erfolgt im Standard-Browser.
- Code-Vorschau: Viewer mit Syntax-Highlighting für die Anzeige von Code.
- DXL Vorschau: Viewer für Dokumente im DXL-Format.
- EML-Mail-Vorschau: Viewer für E-Mails im EML-Format.
- MediaPlayer-Vorschau: Vorschau für Audio- und Video-Dateien auf Basis von JavaFX.
- MSG-Mail-Vorschau: Viewer für Microsoft Outlook E-Mails im MSG-Format.
- MS-MediaPlayer-Vorschau (Windows): Viewer für Audio- und Video-Dateien unter Windows.
- MS-Office-Vorschau (Windows): Empfohlener Viewer für Microsoft-Office-Dokumente der Versionen neuer als 2003. Auch geeignet für Apache-OpenOffice-Dokumente (ODT).
- OpenOffice-Vorschau: Viewer für Apache-OpenOffice-Dokumente. Erfordert eine Installation von Apache OpenOffice inklusive Zusatzmodul oder LibreOffice, die mit der im ELO Java Client verwendeten Java-Version kompatibel ist.
- PDF-Vorschau: Viewer für PDF-Dokumente, mit dem Anmerkungen auf Dokumenten angebracht werden können. Alternativ kann der Internet Explorer mit Acrobat Reader-Plug-in verwendet werden (keine Anzeige von auf dem Dokument angebrachten Anmerkungen).
- Textvorschau: Viewer für Textdateien, erlaubt zwei Schrifttypen, einstellbare Schriftgröße und optional automatischer Zeilenumbruch.
- Vorschaudokument anzeigen: Mit dieser Einstellung werden zuvor erzeugte Vorschaudokumente anstatt der Originaldokumente angezeigt.
- ZIP-Vorschau: Viewer für ZIP-Archive, zeigt Dateiinhalt als Baum. Per Kontextmenü können Dateien angezeigt oder gespeichert werden.
# Vorschau-Plug-ins
In diesem Bereich lassen sich Dateiendungen mit Vorschau-Plug-ins verknüpfen.
Neu: Legt eine neue Zeile für die Verknüpfung von Dateityp und Vorschau-Plug-in an. Tragen Sie eine Dateiendung und die entsprechende OLE-Objekt-ID ein.
Die Zuordnung entfernen (X-Symbol): Entfernt die entsprechende Zeile
# Konfiguration – Schnellzugriff auf Funktionen
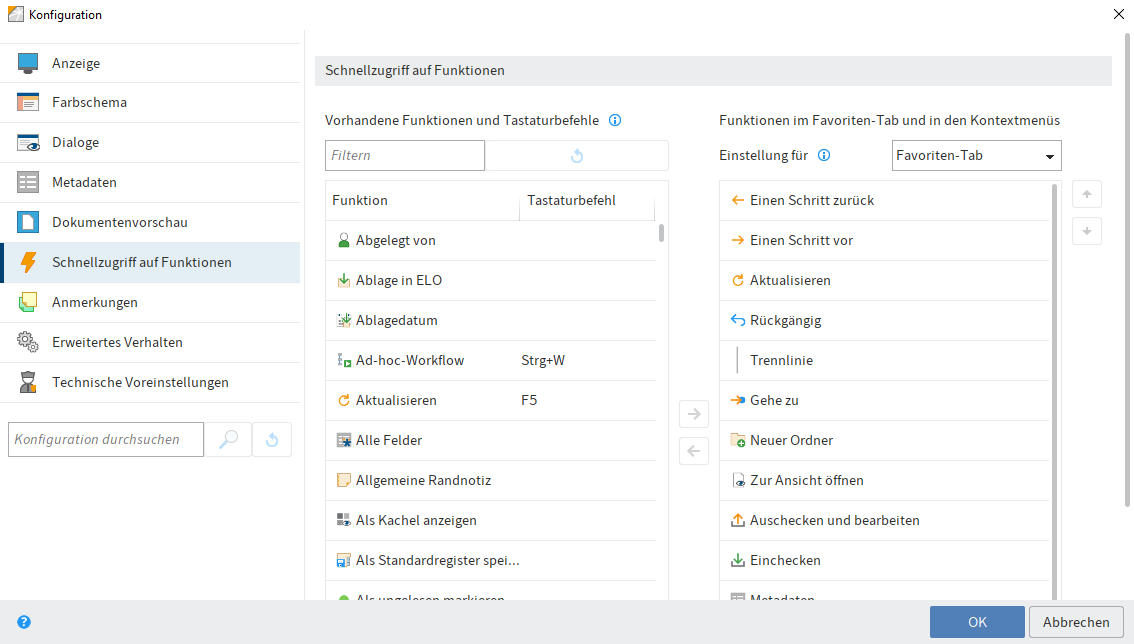
Nachfolgende Einstellungen finden Sie im Bereich Schnellzugriff auf Funktionen.
# Schnellzugriff auf Funktionen
Vorhandene Funktionen und Tastaturbefehle: In dieser Spalte wählen Sie die Funktion aus, die Sie dem Tab Favoriten oder einem Kontextmenü hinzufügen wollen. Um eine Funktion hinzuzufügen, wählen Sie die Funktion aus und wählen Sie Funktion hinzufügen (nach rechts zeigendes Pfeilsymbol).
Filtern: Über das Feld Filtern lässt sich die Spalte Vorhandene Funktionen und Tastaturbefehle filtern. Sobald Sie ein Zeichen eingeben, wird die Spalte aktualisiert.
Filter zurücksetzen: Löscht den aktuell angewendeten Filter aus dem Feld Filtern. Es werden alle Funktionen angezeigt.
Funktionen im Favoriten-Tab und in den Kontextmenüs: In dieser Spalte sehen Sie, welche Funktionen bereits im Tab Favoriten bzw. dem gewählten Kontextmenü vorhanden sind.
Einstellung für: Über das Drop-down-Menü Einstellung für wählen Sie, ob Sie den Tab Favoriten oder eines der Kontextmenüs bearbeiten wollen.
Folgende Punkte stehen zur Auswahl:
- Favoriten-Tab
- Eintrag-Kontextmenü (Kontextmenü für Einträge in der Ablage)
- Aufgaben-Kontextmenü
- Postbox-Kontextmenü
Information
Funktionen im Kontextmenü erscheinen nur dann kontextabhängig, wenn sie ausführbar sind.
# Funktion mit Tastaturbefehl verknüpfen
In der Spalte Vorhandene Funktionen und Tastaturbefehle lassen sich Funktionen mit Tastaturbefehlen verknüpfen.
Vorgehen
Wählen Sie die Funktion aus, der Sie einen Tastaturbefehl zuweisen wollen.
Die Funktion wird markiert.
Führen Sie den gewünschten Tastaturbefehl aus, z. B. STRG + L.
Beachten Sie
Manche Tastaturbefehle sind durch das Betriebssystem oder andere Programme belegt. Dies betrifft insbesondere die Funktionstasten F1 bis F12. Sie können den Funktionstasten zwar Tastaturbefehle zuordnen, aber die Befehle werden nicht ausgeführt. Tastaturbefehle auf der Ebene des Betriebssystems werden zuerst ausgeführt.
Ergebnis
Der Tastaturbefehl wird neben der Funktion eingetragen.
# Tastaturbefehl löschen
Vorgehen
- Markieren Sie die Funktion mit dem Tastaturbefehl, den Sie löschen wollen.
- Drücken Sie die BACKSPACE-Taste.
Ergebnis
Der Tastaturbefehl wird gelöscht.
# Tastaturbefehle zurücksetzen
Sie können alle Tastaturbefehle auf Standardwerte zurückzusetzen. Nutzen Sie dafür die Funktion Standard setzen unterhalb der Spalte Vorhandene Funktionen und Tastaturbefehle.
# Tastaturbefehle als PDF-Datei
Sie können eine Übersicht der Tastaturbefehle als PDF-Datei speichern. Nutzen Sie dafür die Funktion PDF-Ausgabe unterhalb der Spalte Vorhandene Funktionen und Tastaturbefehle.
# Funktion hinzufügen
Vorgehen
Wählen Sie über das Drop-down-Menü Einstellung für aus, wo Sie eine Funktion hinzufügen wollen.
Markieren Sie die gewünschte Funktion in der Spalte Vorhandene Funktionen und Tastaturbefehle.
Wählen Sie Funktion hinzufügen (nach rechts zeigendes Pfeilsymbol).
Information
Die Funktion Trennlinie kann beliebig oft eingefügt werden. Die Trennlinie dient dazu, die Funktionen zu Gruppen zusammenzufassen und voneinander abzugrenzen.
Ergebnis
Die Funktion wird in der Spalte Funktionen im Favoriten-Tab und in den Kontextmenüs angezeigt.
# Reihenfolge ändern
Die Reihenfolge der Einträge im Tab Favoriten und den Kontextmenüs lässt sich ändern.
Wählen Sie über das Drop-down-Menü Einstellung für aus, was Sie bearbeiten wollen.
Markieren Sie die gewünschte Funktion in der Spalte Funktionen im Favoriten-Tab und in den Kontextmenüs.
Um die gewählte Funktion nach oben zu verschieben, wählen Sie Einen Schritt nach oben verschieben (nach oben zeigendes Pfeilsymbol).
Alternativ: Um die gewählte Funktion nach unten zu verschieben, wählen Sie Einen Schritt nach unten verschieben (nach unten zeigendes Pfeilsymbol).
# Funktion entfernen
- Wählen Sie über das Drop-down-Menü Einstellung für aus, was Sie bearbeiten wollen.
- Markieren Sie die gewünschte Funktion in der Spalte Funktionen im Favoriten-Tab und in den Kontextmenüs.
- Wählen Sie Funktion entfernen (nach links zeigendes Pfeilsymbol).
Information
Sie können die Funktionen auch per Drag-and-drop bzw. Doppelklick hinzufügen oder entfernen.
# Funktionen zurücksetzen
Sie können den Tab Favoriten bzw. die Kontextmenüs auf Standardeinstellungen zurückzusetzen. Nutzen Sie dafür die Funktion Standard setzen unterhalb der Spalte Funktionen im Favoriten-Tab und in den Kontextmenüs.
# Konfiguration – Anmerkungen

Im Bereich Anmerkungen finden Sie die Einstellungen für folgende Themen:
- Haftnotizen
- Breite der Marker
- Horizontaler Marker
- Freihandmarker
- Rechteckmarkierung
- Durchstreichen
- Schwärzung
- Textnotiz Konfiguration
# Haftnotizen
Eine Haftnotiz ist ein farbiges Textfeld, das direkt auf einem Dokument angebracht wird und zur Erfassung von Informationen dient. Es stehen fünf verschiedene Farben für Haftnotizen zur Verfügung. Voreingestellt sind die Farben gelb, grün, rot, blau und orange. Die Farben können Sie individuell festlegen.
Folgende Einstellungen können Sie vornehmen:
Schriftart: Öffnet den Dialog Schriftart. Über den Dialog wählen Sie für den jeweiligen Haftnotiztyp die Schriftart, die Schriftgröße, den Schriftschnitt (fett/kursiv) und die Schriftfarbe aus.
Farbe: Öffnet den Dialog Farbauswahl. Über den Dialog ändern Sie die Farbe des jeweiligen Haftnotiztyps.
Berechtigungen: Öffnet den Dialog Berechtigungen. Über den Dialog legen Sie die Berechtigungseinstellungen für den jeweiligen Haftnotiztyp fest.
# Breite der Marker
Die Werkzeuge Horizontaler Marker, Freihandmarker und Durchstreichen werden in drei unterschiedlichen Größen (Breiten) zur Verfügung gestellt. Über die Felder Marker breit, Marker mittel und Marker schmal definieren Sie die Breite.
Information
Die Werte stimmen ungefähr, je nach Schriftart, mit den Punktangaben überein. Tragen Sie beispielsweise den Wert 12 ein, entspricht das etwa der Breite einer Linie mit 12 Punkt Schriftgröße bei der Schriftart Arial.
# Horizontaler Marker
Für das Werkzeug Horizontaler Marker können Sie fünf Typen definieren. Sie können jeweils Farbe und Berechtigungen einstellen.
Farbe: Öffnet den Dialog Farbauswahl. Über den Dialog ändern Sie die Farbe des jeweiligen Markers.
Berechtigungen: Öffnet den Dialog Berechtigungen. Über den Dialog legen Sie die Berechtigungseinstellungen für den jeweiligen Marker fest.
# Freihandmarker
Für das Werkzeug Freihandmarker können Sie fünf Typen definieren. Sie können jeweils Farbe und Berechtigungen einstellen.
Farbe: Öffnet den Dialog Farbauswahl. Über den Dialog ändern Sie die Farbe des jeweiligen Markers.
Berechtigungen: Öffnet den Dialog Berechtigungen. Über den Dialog legen Sie die Berechtigungseinstellungen für den jeweiligen Marker fest.
# Rechteckmarkierung
Für das Werkzeug Rechteckmarkierung können Sie fünf Typen definieren. Sie können jeweils Farbe und Berechtigungen einstellen.
Farbe: Öffnet den Dialog Farbauswahl. Über den Dialog ändern Sie die Farbe des jeweiligen Markers.
Berechtigungen: Öffnet den Dialog Berechtigungen. Über den Dialog legen Sie die Berechtigungseinstellungen für den jeweiligen Marker fest.
# Durchstreichen
Sie können die Einstellungen des Werkzeugs Durchstreichen ändern.
Farbe: Öffnet den Dialog Farbauswahl. Über den Dialog ändern Sie die Hintergrundfarbe des Werkzeugs Durchstreichen.
Berechtigungen: Öffnet den Dialog Berechtigungen. Über den Dialog legen Sie die Berechtigungseinstellungen für das Werkzeug Durchstreichen fest.
# Schwärzung Konfiguration
Über das Werkzeug Schwärzung werden Texte für bestimmte Personen unkenntlich gemacht.
Information
Damit die Funktionalität Schwärzung zur Verfügung steht, müssen besondere Einstellungen in der ELO Datenbank vorgenommen werden. Weitere Informationen finden Sie in der Dokumentation Dokumentenschwärzung (opens new window).
Berechtigungen: Öffnet den Dialog Berechtigungen. Über den Dialog legen Sie die Berechtigungseinstellungen für die Schwärzung fest.
# Textnotiz Konfiguration
Für das Werkzeug Textnotiz können Sie fünf Typen definieren. Sie können jeweils Schriftart, Schriftgröße, Schriftschnitt, Schriftfarbe und Berechtigungen einstellen.
Schriftart: Öffnet den Dialog Schriftart. Über den Dialog wählen Sie für den jeweiligen Textnotiztyp die Schriftart, die Schriftgröße, den Schriftschnitt (fett/kursiv) und die Schriftfarbe aus.
Berechtigungen: Öffnet den Dialog Berechtigungen. Über den Dialog legen Sie die Berechtigungseinstellungen für den jeweiligen Textnotiztyp fest.
# Konfiguration – Erweitertes Verhalten

Im Bereich Erweitertes Verhalten finden Sie die Einstellungen für folgende Themen:
- Allgemein
- Einstellungen zum Postbox-Funktionsbereich
- Trennseitenerkennung
- Postbox-Ordner im Dateisystem
- Workflow
- Mein ELO
- Signatur
- Verhalten bei Doppelklick
# Allgemein
Bei Drag-and-drop oberste Ebene einer Ansicht benutzen: Ist diese Einstellung aktiviert, wird bei einer Ablage per Drag-and-drop auf die Kachel einer Ansicht der Eintrag auf der obersten Ebene eingefügt. Ist die Einstellung deaktiviert, wird der Eintrag an der Stelle eingefügt, die in der Ansicht aktuell ausgewählt ist.
Information
Wird ein Dokument mit Drag-and-drop auf eine Ansicht gezogen, die nur einen Teil der Ablage darstellt, wird das Dokument auf der obersten Ebene dieser Teilansicht abgelegt.
Außerhalb von ELO Kurzbezeichnung immer als Dateiname verwenden: Aktivieren Sie diese Option, um die Kurzbezeichnung eines Eintrags immer als Dateiname zu verwenden. Der Dateiname wird z. B. beim Versenden eines Dokuments per E-Mail verwendet. Ist die Option aktiviert, wird in der Maske im Tab Optionen das Feld Dateiname ignoriert.
Zusammenarbeit mit dem ELO Desktop optimieren: Diese Option sollte nur aktiviert werden, wenn der ELO Java Client zusammen mit ELO DMS Desktop verwendet wird. Wenn die Option aktiviert ist, werden zu lange Ladezeiten von Microsoft-Office-Dokumenten vermieden.
Ausgecheckte Dokumente beim Abmelden auf den Server auslagern: Wenn Sie sich an einem anderen Arbeitsplatz anmelden, stehen Ihnen Ihre ausgecheckten Dokumente auch dort zur Verfügung.
Auschecken eines Ordners: Referenzen mit Sperre auschecken: Diese Option bezieht sich auf das Auschecken von Ordnern. Befinden sich Referenzen in einem ausgecheckten Ordner, werden diese ebenfalls in das Check-Out-Verzeichnis gespeichert. Um die Referenzen und Originaldateien beim Auschecken zu sperren, aktivieren Sie die Option Auschecken eines Ordners: Referenzen mit Sperre auschecken.
Beachten Sie
Wird ein Ordner samt Referenzen ausgecheckt, können die Referenzen nicht einzeln eingecheckt werden. Sie müssen den gesamten Ordner einchecken. Auch die mit den Referenzen verknüpften Originale können erst eingecheckt werden, wenn der gesamte Ordner wieder eingecheckt wird.
Anhänge einer E-Mail automatisch in ein Zip-Archiv zusammenfassen: Geben Sie hier einen Grenzwert ein. Wenn die Anzahl der E-Mail-Anhänge den Grenzwert überschreitet, werden die E-Mail-Anhänge automatisch in ein Zip-Archiv zusammengefasst.
# Einstellungen zum Postbox-Funktionsbereich
Aktualisierungsintervall der Postbox in Minuten: Tragen Sie in das Feld Aktualisierungsintervall der Postbox in Minuten einen Wert über 0 ein, wenn der Funktionsbereich Postbox regelmäßig aktualisiert werden soll. Der Wert 0 bewirkt, dass keine automatische Aktualisierung erfolgt.
Postbox beim Aufruf aktualisieren: Aktivieren Sie diese Option, um den Funktionsbereich Postbox bei jedem Aufruf automatisch zu aktualisieren. Die Aktualisierung umfasst auch die überwachten Ordner.
OCR (Texterkennung) in der Postbox starten: Aktivieren Sie diese Option, um mit der Texterkennung schon im Funktionsbereich Postbox zu beginnen. Der Textinhalt des Dokuments steht beispielsweise bei der Eingabe der Metadaten zur Verfügung.
Vorschau der gescannten Seiten während des Scanprozesses anzeigen: Aktivieren Sie diese Option, um die Vorschau der gescannten Seiten während des Scanvorgangs anzuzeigen.
Nach Zuweisung einer Maske mit vorhandenem Indexaufbau, Dokumente automatisch ablegen: Ist diese Option aktiviert, werden Dokumente automatisch abgelegt, wenn die Metadaten vollständig eingegeben wurden und die Maske einen gültigen Indexaufbau besitzt. Die Ablage erfolgt, sobald Sie den Dialog Metadaten über OK oder Übernehmen & Weiter schließen. Die Funktion Automatische Ablage muss nicht aufgerufen werden.
Information
Es ist nicht möglich im ELO Java Client Masken zu erstellen oder zu bearbeiten. Bei Fragen zur automatischen Ablage und zum Indexaufbau wenden Sie sich an Ihre Administration.
TIFF-Dateien bei der Ablage in ELO automatisch in PDF konvertieren: TIFF-Dateien werden bei der Ablage automatisch in PDF-Dateien umgewandelt.
Durchsuchbare PDFs erzeugen: Ist diese Option aktiviert, werden TIFF-Dateien bei der automatischen Konvertierung an die OCR geschickt, damit diese durchsuchbare PDF-Dateien erzeugt.
Postbox beim Abmelden auf den Server auslagern: Aktivieren Sie diese Option, um Dokumente im Funktionsbereich Postbox auf den Server auszulagern, wenn die Person ELO schließt. Wenn sich die Person an einem anderen Arbeitsplatz anmeldet, stehen ihr ihre Postboxdokumente auch dort zur Verfügung.
# Trennseitenerkennung
Klammern nach Trennseiten: Legen Sie fest, welche Art von Trennseiten für die Funktion Klammern (Trennseiten) verwendet wird.
Es gibt folgende Optionen:
- Balkentrennblatt
- Leerseitentrennblatt
- Balkentrennblatt und Leerseiten entfernen
- Dreieck zur Kennzeichnung der ersten Seite
Randbereich in Prozent: Stellen Sie ein, welcher Prozentsatz des Randbereichs einer Trennseite bei der Erkennung ignoriert werden soll.
Grenze für Verschmutzung im Weiß-Bereich in Prozent: Stellen Sie ein, wie viel Verschmutzung des Weiß-Bereichs einer Trennseite ignoriert werden soll. Dies erleichtert die Erkennung der Trennseiten bei Verschmutzung.
Grenze für Verschmutzung im Trennbalken in Prozent: Stellen Sie ein, wie viel Verschmutzung des Trennbalkens einer Trennseite ignoriert werden soll. Dies erleichtert die Erkennung der Trennseiten bei Verschmutzung.
# Postbox-Ordner im Dateisystem
Unterverzeichnisse beim Verschieben in die Postbox einbeziehen: Ist diese Option aktiviert, werden beim Aktualisieren des Funktionsbereichs Postbox auch die Unterordner der unten angegebenen Postbox-Verzeichnisse berücksichtigt.
Neu: Hiermit wählen Sie einen Ordner im Dateisystem aus, der als Postbox-Ordner verwendet werden soll.
Information
Im Postbox-Ordner können die Variablen %USERTEMP% und %APPDATA% verwendet werden.
Verzeichnis: In diesem Feld erscheint der Pfad des jeweils eingetragenen Postbox-Ordners.
X (Verzeichnis entfernen): Entfernt die entsprechende Verknüpfung zu einem Ordner im Dateisystem.
# Workflow
Voreingestellte Dauer einer Workflowzurückstellung in Tagen: Sie können einen Workflow für die spätere Bearbeitung zurückstellen. Über diese Option legen Sie die Voreinstellung der Tage für den Dialog Workflow zurückstellen fest.
Workflow im Bearbeiten-Modus starten: Aktivieren Sie diese Option, um beim Starten eines neuen Workflows die gewählte Workflow-Vorlage zu bearbeiten. Ist die Option deaktiviert, erscheint nur eine Liste der Vorlagen. In diesem Fall können Sie die Workflow-Vorlagen über den Button Vorlage anzeigen aufrufen.
Benutzer der Folgeknoten beim Weiterleiten von Workflows anzeigen: Im Dialog Workflow weiterleiten wird zusätzlich zur Bezeichnung des Folgeknotens der Name der zuständigen Person/Gruppe angezeigt.
Automatische Aktualisierung der "Übersicht Workflows": Hier legen Sie fest, ob die Liste der Workflows im Dialog Übersicht Workflows automatisch aktualisiert werden soll.
Uhrzeit in Workflow-Knoten anzeigen: Mit dieser Option zeigen Sie in Workflow-Knoten die Uhrzeit der letzten Bearbeitung an.
Voreingestellter Workflowname von neuen Workflows: In diesem Bereich legen Sie die Voreinstellungen für die Bezeichnung neuer Workflows fest. Die Bezeichnung lässt sich beim Starten des Workflows ändern.
Folgende Optionen stehen zur Auswahl:
- Name der Workflow-Vorlage
- Kurzbezeichnung des Eintrags
- Name der Workflow-Vorlage + Kurzbezeichnung des Eintrags
- Kurzbezeichnung des Eintrags + Name der Workflow-Vorlage
Aufgaben mit "Workflow weiterleiten"-Dialog bearbeiten: Ist diese Option aktiviert, müssen Sie die Funktion Workflow weiterleiten nutzen, um den Workflow in einem neuen Dialog zu bearbeiten und weiterzuleiten. Ist die Option deaktiviert, werden Workflows, denen keine Formularvorlage zugewiesen ist, im Funktionsbereich Aufgaben in einem Standardformular angezeigt und können auch darin bearbeitet werden.
# Mein ELO
In diesem Bereich legen Sie fest, wann ein Feed automatisch abonniert werden soll.
Folgende Optionen stehen zur Auswahl:
- Bei der Ablage eines Dokuments
- Beim Anlegen eines Ordners
- Beim Einchecken einer neuen Version
- Beim Erstellen eines Beitrags oder Kommentars
# Signatur
Signaturdateien erkennen: Legen Sie im Eingabefeld Dateiendung fest, welche Dateitypen als Signaturdateien erkannt werden sollen.
Information
Sie können mehrere Dateiendungen angegeben. Dazu müssen Sie die Dateiendungen durch Kommas getrennt eingetragen.
Signaturdateien ablegen: Aktivieren Sie diese Option, um Signaturdateien abzulegen.
Signaturdatei zu einem Dokument mitversenden: Aktivieren Sie diese Option, um beim Versand eines Dokuments die zugehörige Signaturdatei mitzuversenden.
Prüfprotokoll der Signaturprüfung automatisch als Dateianbindung sichern: Aktivieren Sie diese Option, um die Prüfprotokolle der Dokumente als Dateianbindung zu speichern.
Direkte Signaturprüfung bei der Anzeige: Aktivieren Sie diese Option, wenn die Signaturprüfung beim Anzeigen eines signierten Dokuments starten soll.
Verhalten beim Signieren von PDF-Dokumenten: In diesem Bereich legen Sie fest, wie beim Signieren von PDF-Dokumenten verfahren wird.
Folgende Optionen stehen zur Auswahl:
- Nachfragen per Dialog
- Signatur in das Dokument einbetten
- Signaturdatei separat speichern
# Verhalten bei Doppelklick
In diesem Bereich legen Sie fest, welche Aktion bei einem Doppelklick auf ein Dokument in den Funktionsbereichen Ablage, in Bearbeitung und Suche ausgeführt werden soll.
# Konfiguration – Technische Voreinstellungen
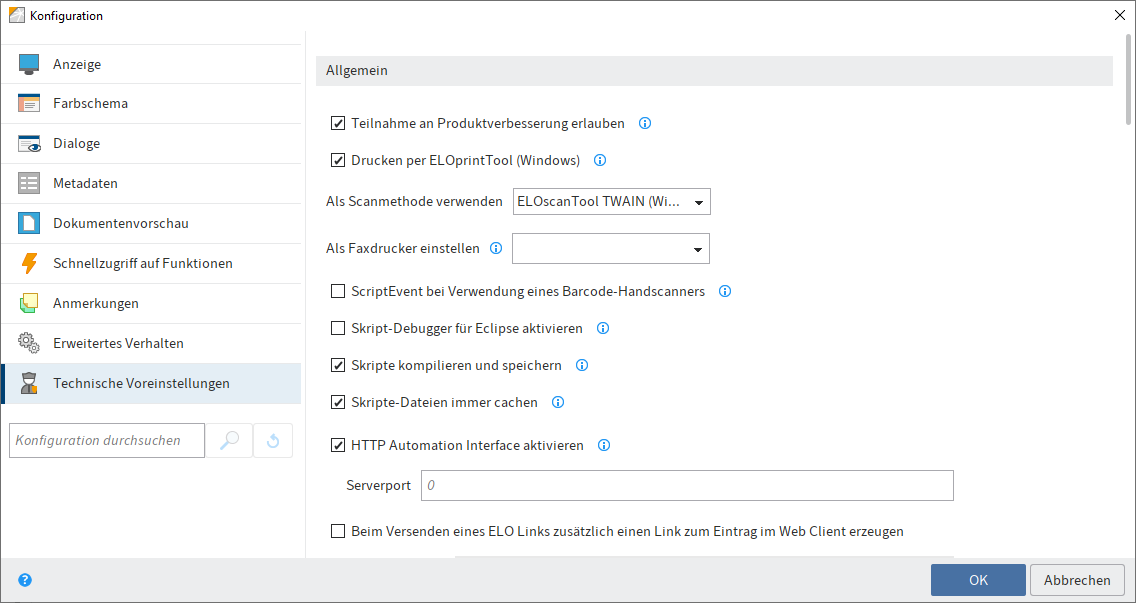
Im Bereich Technische Voreinstellungen finden Sie die Einstellungen für folgende Themen:
- Allgemein
- Anzeige und Aktualisierung
- Log-Datei
- Datumsformate
- Zahlenformate
- Funktionsbereiche aktivieren oder deaktivieren
- Ordner für Dokumentenvorlagen
- OCR (Texterkennung)
# Allgemein
Teilnahme an Produktverbesserung erlauben: Aktivieren Sie diese Option, um an der ELO Produktverbesserung teilzunehmen.
Drucken per ELOprintTool (Windows): Das Drucken wird über das ELOprintTool vorgenommen.
Als Scanmethode verwenden: Wählen Sie aus, welche Methode beim Scannen verwendet werden soll.
Beachten Sie
Das ELOscanTool funktioniert nur unter Microsoft Windows und benötigt einen 32-Bit-TWAIN-Treiber.
Als Faxdrucker einstellen: Um ein Dokument als Fax zu versenden, muss das Dokument an einen Faxdrucker gesendet werden, der die digitalen Daten verarbeitet und an den Empfänger übermittelt. Mithilfe dieser Einstellung legen Sie fest, welcher Drucker für den Versand des Faxes verwendet wird.
Barcode-Seriennummer: Tragen Sie hier eine gültige Seriennummer für ELO Barcode ein, falls Sie die Barcode-Funktion am jeweiligen Arbeitsplatz nutzen wollen.
Information
Diese Einstellung ist nur für Administratoren sichtbar.
Beachten Sie
Barcode-Seriennummern sind an einen Arbeitsplatz gebunden und dürfen nicht mehrfach verwendet werden.
ScriptEvent bei Verwendung eines Barcode-Handscanners: Ist diese Option aktiviert, sendet der ELO Java Client ein entsprechendes Skript-Event, sobald ein Handscanner erkannt wird.
Skript-Debugger für Eclipse aktivieren: Um für interne Skripte den Eclipse-Skript-Debugger zu verwenden, aktivieren Sie die Option Skript-Debugger für Eclipse aktivieren. Der interne Skript-Debugger (STRG + ALT + D) wird in diesem Fall deaktiviert.
Skripte kompilieren und speichern: Skripte werden einmalig kompiliert und lokal gespeichert. Dies reduziert die Startzeit des Clients. Ist diese Option aktiviert, kann der JavaScript Debugger nicht verwendet werden.
Skripte-Dateien immer cachen: Ist diese Option aktiviert, werden Skripte immer im lokalen Cache gehalten, auch wenn der Dokument-Cache beim Beenden geleert werden soll. Dies reduziert die Startzeit des Clients.
HTTP Automation Interface aktivieren: Ist die Option HTTP Automation Interface aktivieren gewählt, lassen sich Skript-Funktionen mit dem Präfix HTTP über das HTTP Automation Interface aufrufen. Dazu muss im Feld Serverport die entsprechende Port-Nummer eingetragen sein.
Die Syntax muss folgendem Schema entsprechen:
http://<Server>:<Port>/script/<Name des Skripts>/?p1=<Parameterwert1>&p2=<Parameterwert2>
Serverport: Um Skript-Funktionen über das HTTP Automation Interface aufrufen zu können, müssen Sie im Feld Port die entsprechende Port-Nummer eintragen.
Beim Versenden eines ELO Links zusätzlich einen Link zum Eintrag im Web Client erzeugen: Ist diese Option aktiviert, wird beim Versenden eines ELO Links zusätzlich ein Web-Link in die E-Mail eingebettet. Dieser Web-Link lässt sich im ELO Web Client als ELO Link verwenden.
Web Client-URL: Tragen Sie die URL des ELO Web Client in das Feld Web Client-URL ein, damit beim Versenden eines ELO Links der zusätzlich versendete Web-Link funktioniert.
Cookies des integrierten Browsers speichern: Ist diese Option aktiviert, speichert ELO sitzungsübergreifend die Cookies des internen Browsers. Andernfalls werden die Cookies beim Beenden des Clients verworfen.
Referenzen mit in den Volltext aufnehmen: Ist diese Option aktiviert, werden beim Aufnehmen in den Volltext Referenzen berücksichtigt.
Automatische Speicherung geänderter Einstellungen in Minuten: Diese Option kann verhindern, dass z. B. Klemmbretteinträge verloren gehen, wenn ELO unerwartet beendet wird. Ist der Wert 0 eingestellt, werden die Einstellungen erst beim Beenden der Sitzung gespeichert.
# Anzeige und Aktualisierung
Cache-Aktualisierungszeitraum in Sekunden: Mit dieser Option stellen Sie das Aktualisierungsintervall des Funktionsbereichs Ablage ein. Ansichten und Einstellungen werden in diesem Intervall aktualisiert.
Anzeige großer Ordner beschränken: Wenn Sie einen Eintrag über die Funktion Gehe zu aufrufen, wird in den angegebenen Ordnern nur der jeweilige Eintrag angezeigt. Um die Anzeige zu beschleunigen, werden die anderen Inhalte der angegebenen Ordner nicht geladen. Geben Sie im Feld Objekt-IDs die Objekt-IDs der Ordner an, deren Anzeige Sie beschränken wollen.
Speicherdauer der Miniaturansichten im Cache: Der ELO Java Client speichert die erstellten Miniaturansichten in einem lokalen Zwischenspeicher. In diesem Bereich legen Sie fest, wann dieser Zwischenspeicher gelöscht wird. Folgende Optionen stehen zur Auswahl:
- Löschen beim Beenden
- Löschen nach 30 Tagen
- Dauerhaft speichern
Dokumenten-Cache beim Beenden leeren: Ist diese Option aktiviert, wird der lokale temporäre Ordner beim Beenden des ELO Java Client geleert.
Maximale Anzahl an Dokumenten im Funktionsbereich Bearbeitung: In diesem Bereich legen Sie fest, wie viele Dokumente maximal gleichzeitig ausgecheckt werden dürfen. Dadurch wird verhindert, dass zu viele externe Anwendungen gestartet werden, da diese zu Systembeeinträchtigungen führen können. Der Standardwert ist 20.
Maximale Anzahl an Seiten in der OCR-Vorverarbeitung: In diesem Bereich legen Sie fest, wie viele Seiten pro Dokument bei der OCR-Vorverarbeitung höchstens ausgewertet werden sollen. Der Standardwert ist 20.
Beim Klicken auf einen Suchfavoriten, Suche sofort starten: Über die Funktionen Suche speichern und Suchfavoriten im Tab Suche können Sie Suchfavoriten speichern und mehrmals verwenden. Aktivieren Sie diese Option, um beim Anklicken eines Suchfavoriten sofort die Suche zu starten. Ist diese Option deaktiviert, wird der Suchfavorit in das Suchfeld übernommen, ohne die Suche zu starten.
# Log-Datei
Die Log-Datei enthält das automatisch mitgeführte Protokoll aller oder bestimmter Prozesse einer Anwendung.
Für die Log-Datei können Sie folgende Einstellungen vornehmen:
Log-Datei schreiben: Aktivieren Sie diese Option, um eine Log-Datei zu schreiben.
Log-Datei öffnen: Öffnen Sie die Log-Datei zur Ansicht.
Log-Datei senden: Fügen Sie die Log-Datei als TXT-Datei an eine E-Mail an.
Speicherpfad Log-Datei: Definieren Sie den Speicherort für die Log-Datei.
Informationsniveau: Legen Sie fest, wie detailliert die Informationen in der Log-Datei sein sollen (Standard, Skriptentwicklung, Debug, Netzwerk-Debug).
Information
Sie können die Einstellungen für die Log-Datei nur vornehmen, wenn in der Registry kein Logger-Eintrag vorhanden ist.
# Datumsformate
Möglichkeiten der Datums- und Uhrzeitformate: Klappen Sie diese Liste auf, um die Variablen für die Konfiguration der Datums- und Uhrzeitformate anzuzeigen.
Vorschau: Dieses Feld zeigt, wie das Datumsformat mit den aktuellen Einstellungen aussehen würde.
Format bei Datums- und Uhrzeitangaben: Legen Sie hier das Format für die Datums- und Uhrzeitangaben fest. Das verwendete Format wird im Feld Vorschau beispielhaft angezeigt. Voreingestellt ist Standard-Java-Datumsformate übernehmen.
Beachten Sie
Wenn in dem Anzeigefeld Vorschau nichts angezeigt wird, werden die Datumsangaben im Client auch nicht angezeigt.
Datumsformat: Haben Sie die Option Benutzerdefiniert aktiviert, können Sie im Feld Datumsformat ein vordefiniertes Datumsformat auswählen oder ein eigenes Datumsformat aus den unter Möglichkeiten der Datums- und Uhrzeitformate dargestellten Variablen erzeugen.
Uhrzeit: Haben Sie die Option Benutzerdefiniert aktiviert, können Sie im Feld Uhrzeit ein vordefiniertes Uhrzeitformat auswählen oder ein eigenes Uhrzeitformat aus den unter Möglichkeiten der Datums- und Uhrzeitformate dargestellten Variablen erzeugen.
Datumsformat, das zusätzlich bei der Eingabe in ELO akzeptiert werden soll: Haben Sie die Option Benutzerdefiniert aktiviert, können Sie im Feld Datumsformat, das zusätzlich bei der Eingabe in ELO akzeptiert werden soll ein weiteres Datumsformat auswählen bzw. erstellen, das ebenfalls in ELO gültig ist.
Datum in Tabellen gegebenenfalls durch "Gestern", "Heute" und "Morgen" ersetzen: Ist diese Option aktiviert, wird in Tabellen das passende Datum durch Gestern, Heute oder Morgen ersetzt.
Erster Wochentag im Kalender: Über das Drop-down-Menü wählen Sie aus, an welchem Wochentag die Kalenderwoche in ELO beginnen soll. Der Standardwert ist Montag.
Erste Kalenderwoche: Über das Drop-down-Menü wählen Sie aus, wann die erste Kalenderwoche beginnen soll. Im Standard beginnt die erste Kalenderwoche am 1. Januar.
# Zahlenformate
Trennzeichen bei Zahlenangaben: Legen Sie hier das Trennzeichen bei Zahlenangaben fest. Voreingestellt ist Standard-Java-Trennzeichen übernehmen.
Tausendertrennzeichen: Haben Sie die Option Benutzerdefiniert aktiviert, können Sie im Feld Tausendertrennzeichen ein Trennzeichen eintragen, das verwendet werden soll, um bei Zahlen über Tausend die Tausenderstelle zu markieren.
Dezimaltrennzeichen: Haben Sie die Option Benutzerdefiniert aktiviert, können Sie im Feld Dezimaltrennzeichen ein Trennzeichen eintragen, das bei Zahlen mit Nachkommastellen verwendet werden soll.
# Funktionsbereiche aktivieren oder deaktivieren
Hier können Sie die Funktionsbereiche Postbox, Klemmbrett, Aufgaben, Bearbeitung und Suche deaktivieren bzw. aktivieren.
# Ordner für Dokumentenvorlagen
Pfad: Legen Sie fest, in welchem Ordner die Dokumentenvorlagen in ELO gespeichert werden.
# OCR (Texterkennung)
OCR-Erkennung: Legen Sie hier fest, ob eine schnelle oder eine ausführliche – aber langsamere – Texterkennung durchgeführt werden soll.
Filtern: Über dieses Feld lässt sich die Spalte Verfügbare Sprachen filtern. Sobald Sie ein Zeichen eingeben, wird die Spalte aktualisiert.
Filter zurücksetzen: Löscht den aktuell angewendeten Filter aus dem Feld Filtern. Es werden alle installierten Sprachen angezeigt.
Verfügbare Sprachen: Wählen Sie aus dieser Liste die Sprachen für die Texterkennung aus, in denen die in ELO befindlichen Dokumente verfasst sind.
Information
Die OCR und damit die Auswahl der Sprachen steht Ihnen nur zur Verfügung, wenn eine OCR installiert wurde.
Ausgewählte Sprachen: In dieser Liste sehen Sie, welche Sprachen für die Texterkennung ausgewählt wurden.
# Rollen aktivieren
Über Rollen können Sie zusätzliche Rechte in ELO erhalten. So können Sie über eine Rolle z. B. Mitglied der Gruppe Buchhaltung sein. Die zusätzlichen Rechte dieser Gruppe benötigen Sie in Ihrer alltäglichen Arbeit nicht. Deshalb können Sie die Rechte dieser Gruppe bei Bedarf aktivieren. Nur, wenn die Rolle aktiviert ist, erhalten Sie im Client die entsprechenden Rechte.
# Passwort ändern
Sie können Ihr Passwort beliebig oft ändern. Um Ihr Passwort zu ändern, brauchen Sie Ihr altes Passwort.
Information
Beachten Sie die Hinweise zur Wahl eines sicheren Passworts im Dialog Passwort ändern.
Falls Ihr neues Passwort abgelehnt wird, entspricht es nicht den Mindestvoraussetzungen für Passwörter in Ihrem Unternehmen.
Falls Sie Ihr Passwort vergessen haben, benachrichtigen Sie Ihre Administration.
# Vertreter einsetzen
Sie können Vertretungen anlegen, die sofort oder erst später aktiv werden.
Auf diese Weise verhindern Sie etwa, dass Workflows während Ihrer Abwesenheit eskalieren.
Weitere Informationen finden Sie im Kapitel Wichtige Handlungen im Detail.
# Vertretung übernehmen
Mit dieser Funktion übernehmen Sie die Vertretung für eine andere Person. Sie können die Aufgaben der Person in Ihrer Aufgabenliste im Funktionsbereich Aufgaben anzeigen (über Aufgabe > Anzeige > Vertretungsaufgaben).
Es gibt folgende Möglichkeiten, eine Vertretung zu übernehmen:
- Eine andere Person hat einen Zeitraum festgelegt, in dem Sie automatisch seine Vertretung übernehmen.
- Eine andere Person hat Ihnen generell das Recht gegeben, Sie zu vertreten. Sie müssen die Vertretung in diesem Fall selbst aktivieren.
Wählen Sie im Menüband Benutzermenü [Ihr Name] > Vertretung übernehmen.
Hier sehen Sie, wen Sie aktuell vertreten oder vertreten dürfen.
# Ich bin vertretungsberechtigt für
Im linken Bereich sehen Sie eine Übersicht der Personen, die Sie vertreten dürfen.
Information
Wenn Sie der Vorgesetzte von anderen Personen sind, haben Sie automatisch das Recht diese Personen zu vertreten. Personen, deren Vorgesetzter Sie sind, werden nicht automatisch in der Übersicht angezeigt. Wählen Sie eine Person über das Feld Mitarbeiter hinzufügen aus. Das Feld Mitarbeiter hinzufügen wird nur angezeigt, wenn Sie als Vorgesetzter eingetragen sind.
Aktive Vertretungen erkennen Sie an einem grünen Balken neben dem Profilbild.
Wenn Sie eine Person auswählen, wird Ihnen im rechten Bereich angezeigt, wie genau Ihre Vertretungsberechtigung konfiguriert ist. Dieser Bereich ist nur zur Information und kann nicht bearbeitet werden.
# Vertretungen bearbeiten
Sie haben folgende Möglichkeiten:
- Aktivieren/Deaktivieren: Über diese Buttons aktivieren Sie Vertretungen, die derzeit nicht aktiv sind, und deaktivieren aktive Vertretungen, die Sie beenden möchten. Diese Buttons stehen Ihnen nur zur Verfügung, wenn die Person, die Sie vertreten möchten, Ihnen das Recht eingeräumt hat, die Vertretung selbst zu aktivieren und zu deaktivieren.
- Weiterleiten: Über diesen Button leiten Sie eine Vertretung weiter, falls die Person, die Sie vertreten, Ihnen das Recht dazu eingeräumt hat. Sie können die Vertretung entweder ganz abgeben oder einen zusätzlichen Vertreter einsetzen.
![]()
Wenn Sie aktuell eine andere Person vertreten, erkennen Sie dies an der blauen Figur neben Ihrem Benutzermenü [Ihr Name].
Auch auf Ihrer Startseite Mein ELO wird Ihnen angezeigt, dass Sie eine andere Person vertreten.
# Weitere Informationen:
# Profil bearbeiten
Sie können Ihr Profil bearbeiten.
Sie haben folgende Möglichkeiten, um Ihr Profil aufzurufen:
- Wählen Sie im Menüband Benutzermenü [Ihr Name] > Profil bearbeiten.
- Wählen Sie im Funktionsbereich Mein ELO den Button Einstellungen (Zahnradsymbol) > Mein Profil (graues Figurensymbol am rechten Rand).
- Klicken Sie im Feed auf Ihren Namen oder Ihr Profilbild.
Information
Das Profil einer Gruppe lässt sich über den Feed aufrufen, wenn die Gruppe erwähnt wurde.
Information
Personen mit dem Recht Benutzerdaten bearbeiten können die Bilder anderer Benutzer ändern.
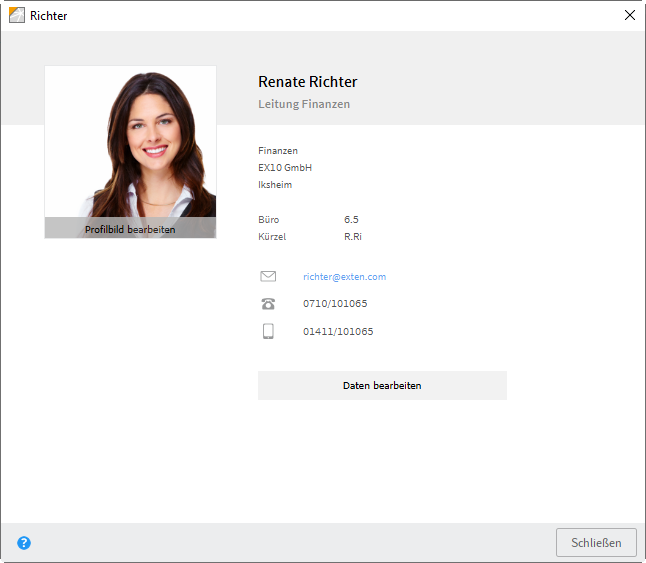
Im Dialog Profil können Sie Ihr Profilbild ändern und Ihre Profildaten bearbeiten. Wählen Sie dazu entweder Profilbild bearbeiten oder Daten bearbeiten.
# Profilbild bearbeiten
Über Profilbild bearbeiten öffnen Sie den Bearbeitungsmodus. Im Bearbeitungsmodus können Sie Ihr eigenes Profilbild ändern oder löschen.
Foto auswählen: Über Foto auswählen öffnen Sie einen Dialog zum Auswählen einer Datei aus dem Dateisystem. Wählen Sie eine Bilddatei als Profilbild aus.
Information
Verwenden Sie PNG-, JPG- oder GIF-Dateien mit mindestens 280 x 280 Pixeln Größe. Wenn ELO mit dem Format oder der Größe des gewählten Bilds nicht umgehen kann, erscheint ein entsprechender Hinweis im unteren Teil des Dialogs.
Bei größeren Bildern können Sie das Bild mit gedrückter linker Maustaste verschieben und so den gewünschten Bildausschnitt festlegen.
Foto löschen: Sie können Ihr Profilbild löschen. Der Dialog bleibt geöffnet, aber der Bearbeitungsmodus wird geschlossen.
Speichern: Sie können das geänderte Profilbild übernehmen. Der Dialog bleibt geöffnet, aber der Bearbeitungsmodus wird geschlossen.
Abbrechen: Sie können die Änderungen verwerfen. Der Dialog bleibt geöffnet, aber der Bearbeitungsmodus wird geschlossen.
# Daten bearbeiten
Um Ihre Daten zu ändern, wählen Sie Daten bearbeiten. Über die Eingabefelder lassen sich die Daten eintragen und bearbeiten.
Folgende Buttons finden Sie unterhalb der Eingabefelder. Scrollen Sie gegebenenfalls nach unten.
Speichern: Übernimmt die geänderten Profildaten. Der Dialog bleibt geöffnet, aber der Bearbeitungsmodus wird geschlossen.
Abbrechen: Verwirft die Änderungen. Der Dialog bleibt geöffnet, aber der Bearbeitungsmodus wird geschlossen.
# Dialog schließen
Schließen: Sie können den Dialog verlassen. Nicht gespeicherte Änderungen gehen verloren.
# Über das Programm
Hier finden Sie Programminformationen, wie z. B. die Versionsnummern des ELO Java Clients und Indexservers. Die Versionsnummern sind insbesondere für Support-Anfragen wichtig.
# Benutzer-Feedback
Hier können Sie Feedback zum Programm erfassen und an ELO übermitteln. Die Angabe einer E-Mail-Adresse ist optional. Sie dient dem Senden von Rückfragen.
Um die Hinweise zum Datenschutz anzuzeigen, wählen Sie Datenschutzerklärung. Um eine Übersicht mit den von Ihnen gemachten Eingaben anzuzeigen, wählen Sie Vorschau.
# Hilfe
Über diese Funktion öffnen Sie die ELO Hilfe. Dort finden Sie die Dokumentation des ELO Java Clients.
# Prozessübersicht
Mit dieser Funktion rufen Sie eine Übersicht über die im Hintergrund ablaufenden Prozesse auf. Dazu gehören z. B. Import- oder Exportvorgänge.
Für jeden Prozess können Sie ein detailliertes Protokoll aufrufen. Sie können das Protokoll als CSV-Datei (Comma-Separated-Values) speichern.
Sie können laufende Prozesse abbrechen und über Gehe zu zum jeweiligen Eintrag im Funktionsbereich Ablage springen.
Sie können einzelne Prozesse oder alle beendeten Prozesse aus der Prozessübersicht entfernen.
# Beenden
Mit dieser Funktion beenden Sie den ELO Java Client.