# Wichtige Komponenten
# Ablagestruktur
In der Ablagestruktur navigieren Sie zwischen Einträgen der Ablage.
Sie haben folgende Möglichkeiten der Navigation:
- Maus: Klicken Sie mit der Maus auf einen Eintrag. Klicken Sie auf einen Ordner, erscheint der Inhalt des Ordners im Anzeigebereich. Klicken Sie auf den Pfeil vor dem Ordner, klappt sich der Inhalt des Ordners im Baum auf.
- Tastatur: Mit der PFEIL-Taste nach oben und der PFEIL-Taste nach unten navigieren Sie von oben nach unten durch den Baum. Mit der PFEIL-Taste nach rechts öffnen Sie einen Ordner. Mit der PFEIL-Taste nach links schließen Sie einen Ordner.
Navigation minimieren/maximieren
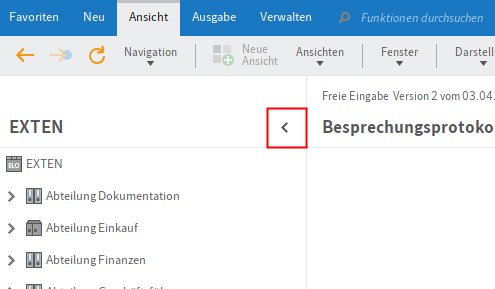
Mit dieser Funktion minimieren bzw. maximieren Sie je nach gewähltem Layout die Baumstruktur oder die Baumstruktur und die Tabelle.
# Layout anpassen
Sie können das Layout der Ablagestruktur im Funktionsbereich Ablage ändern.
Die Einstellungen für das Layout finden Sie über Menüband > Benutzermenü [Ihr Name] > Konfiguration > Anzeige > Layout Ansichten.
Im Bereich Layout Ansichten sehen Sie, welches Layout aktuell ausgewählt ist. Um ein anderes Layout zu wählen, markieren Sie das entsprechende Optionsfeld. Um die Änderung zu übernehmen, wählen Sie OK.
Folgende Layouts stehen für die Anzeige von Ordnern und Dokumenten im Funktionsbereich Ablage zur Auswahl:
- Nur Baum
- Baum und Tabelle
# Nur Baum
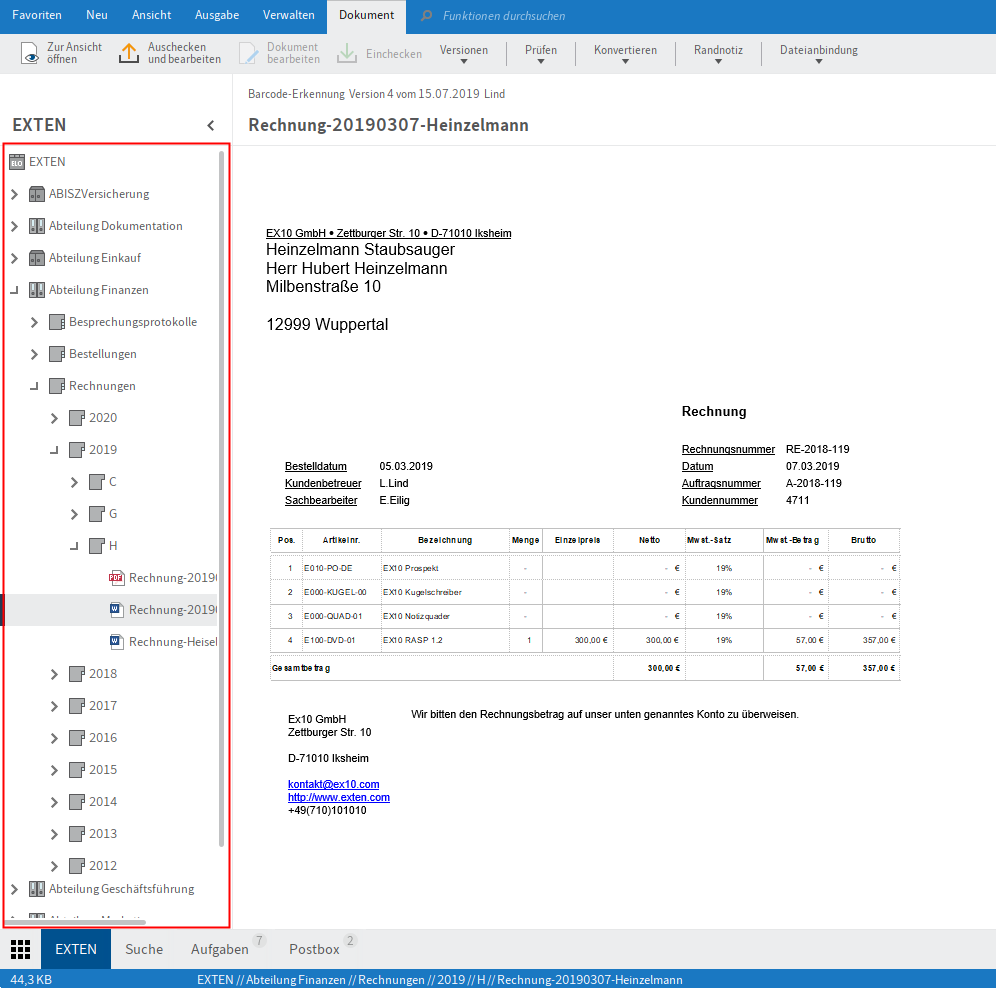
Ist das Layout Nur Baum aktiviert, wird die Ablage bzw. die gewählte Ansicht am linken Bildschirmrand als Baumstruktur dargestellt. Das ausgewählte Dokument bzw. der Inhalt des ausgewählten Ordners wird im Anzeigebereich anzeigt.
# Baum und Tabelle
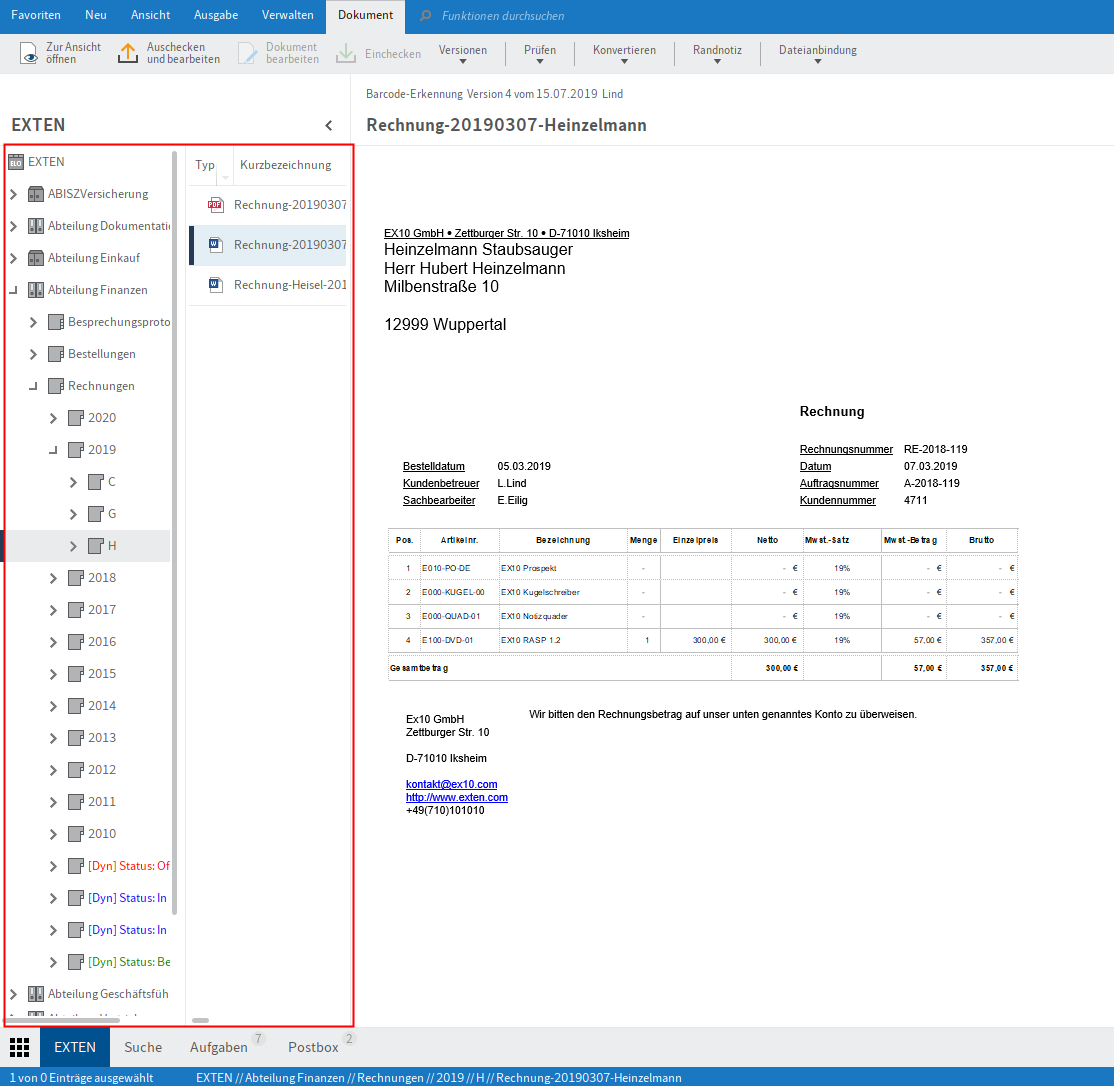
Ist das Layout Baum und Tabelle aktiviert, werden in der Baumstruktur nur Ordner angezeigt. Der Inhalt des ausgewählten Ordners wird in einer separaten Tabelle rechts daneben dargestellt. Das in der Tabelle markierte Dokument wird im Anzeigebereich angezeigt.
# Referenz
Einträge (Ordner oder Dokumente) mit einem Pfeilsymbol sind Referenzen. Eine Referenz ist eine Verknüpfung zwischen einer Kopie und einem Originaldokument, wobei das Dokument physikalisch nur einmal in ELO vorhanden ist. Mit einem Klick auf die Funktion Gehe zu (aufrufbar über: Menüband > Ansicht) gelangen Sie zum Originaleintrag.
# Ausgechecktes Dokument
Dokumente mit einem gelben Pfeil neben dem Dokumentensymbol und einem Namen in eckigen Klammern sind von dem entsprechenden Benutzer ausgecheckt und können betrachtet (Dokument > Zur Ansicht öffnen), aber nicht bearbeitet werden.
Wie Sie ein Dokument auschecken und bearbeiten, erfahren Sie im Kapitel Eintrag bearbeiten.
# Ordner

Haben Sie einen Ordner markiert, sehen Sie die Unterordner und die Dokumente, die sich in dem Ordner befinden. Sie haben folgende Möglichkeiten:
Sie können die Darstellung und Sortierung ändern (1) oder den Ordner nach der Kurzbezeichnung durchsuchen (2). Weitere Informationen zu den Darstellungsoptionen finden Sie im Kapitel Funktionsleiste.
Sie können mit der STRG- oder der UMSCHALT-Taste und Klick auf die Einträge mehrere Einträge markieren. Dies ist im Baum nicht möglich.
# Dokument
Haben Sie ein Dokument ausgewählt, sehen Sie die Anzeige des Dokuments im Tab Inhalt, falls diese möglich ist. Falls keine Anzeige möglich ist, können Sie das Dokument speichern (Menüband > Ausgabe > Speichern unter), zur Ansicht öffnen (Menüband > Dokument > Zur Ansicht öffnen) oder die Anzeige wechseln, wie im Folgenden beschrieben.
Sie haben folgende Möglichkeiten, den Inhalt eines Dokuments anzeigen zu lassen:
- Originaldokument: automatisch, wenn keine andere Option ausgewählt ist
- Bildvorschau: Bildvorschau für Formate wie z. B. JPG, TIFF, PNG
- Volltext: wenn vorhanden über den Tab Volltext
# Textanzeige (Tab 'Volltext')
Für die Anzeige von Textdateien (Formate: TXT, HTML, JS, …) bzw. dem Volltextinhalt von Dokumenten bietet der ELO Java Client zusätzliche Bedienelemente im Anzeigebereich. Die Textanzeige dient der Anzeige der Volltextinformationen von Dokumenten, die in den Volltext aufgenommen wurden. Zusätzlich kann festgelegt werden, dass diese Ansicht für Dokumente mit bestimmten Dateiendungen verwendet wird.
Die Textanzeige/Volltextanzeige verfügt über eine Menüleiste mit folgenden Funktionen, die je nach Dateiformat angezeigt werden:
Kleinere oder größere Schriftart: Verkleinert oder vergrößert den Schriftgrad des angezeigten Texts.
Schriftart mit fester Zeichenbreite: Schaltet die Anzeige auf eine nichtproportionale Schriftart um, sodass alle Zeichen mit demselben Abstand dargestellt werden. Dies erhöht insbesondere bei Code die Lesbarkeit.
Automatischer Zeilenumbruch: Die Zeilen werden automatisch umgebrochen.
Dokument durchsuchen: Suchen Sie einen Begriff im Volltext. Die Treffer werden farblich hervorgehoben. Über das X-Symbol setzen Sie die Suche zurück.
Vorherigen oder nächsten Treffer anzeigen: Springt zum vorherigen oder nächsten hervorgehobenen Eintrag im Text.
Information
Volltextanzeige im Suchergebnis: Haben Sie ein Dokument in der Suche markiert, werden die Stellen, die zum Suchtext passen, automatisch in der Volltextvorschau markiert. Das Suchfeld erscheint nicht.
Um im Text den nächsten oder den vorherigen Treffer anzuzeigen, nutzen Sie die Pfeilsymbole.
Information
Sie können die Funktion Volltextinhalt anzeigen zum Tab Favoriten und den Kontextmenüs hinzufügen über: Menüband > Benutzermenü [Ihr Name] > Konfiguration > Schnellzugriff auf Funktionen. Die Funktion ermöglicht die Anzeige der Volltextinformationen eines markierten Dokuments. Wie Sie die Funktion hinzufügen, erfahren Sie im Kapitel Tab 'Favoriten'.
# Bildvorschau (Tab 'Inhalt')
Für die Anzeige von Bildern (Formate: JPG, TIFF, PNG, …) und PDF-Dokumenten bietet der ELO Java Client zusätzliche Bedienelemente im Anzeigebereich. Zusätzlich dazu kann festgelegt werden, dass dieser Anzeigemodus für Dokumente mit bestimmten Dateiendungen verwendet wird.
Nächste oder vorangehende Seite: Bei mehrseitigen Dokumenten wird die nächste oder vorangehende Seite angezeigt.
Information
Bei mehrseitigen TIFF-Dokumenten können Sie die Anordnung der Seiten ändern. Weitere Informationen finden Sie im Abschnitt Seiten verschieben.
Miniaturbilder der Seiten anzeigen: Bei mehrseitigen Dokumenten werden Miniaturbilder der Seiten angezeigt. Klicken Sie auf ein Miniaturbild, um zur Seite zu gelangen.
Verkleinern oder vergrößern: Verkleinert oder vergrößert das angezeigte Bild.
Zoom auf 100 %: Das Bild wird in Originalgröße angezeigt.
Breite des Bildes an das Fenster anpassen: Die Bildgröße wird auf die Breite des Anzeigebereichs angepasst.
Größe des Bildes an das Fenster anpassen: Die Bildgröße wird auf die Höhe des Anzeigebereichs angepasst, sodass eine gesamte Seite des Dokuments angezeigt wird.
Dokument drehen: Dreht das Dokument um 90 Grad oder 180 Grad. Sie können das gedrehte Dokument als neue Version speichern.
Anmerkungen anzeigen: Sie sehen die Anmerkungen, die auf dem Dokument angebracht wurden. Anmerkungen können Haft- oder Textnotizen, Stempel oder Markierungen sein.
Anmerkungen anbringen: Sie können Haft- oder Textnotizen auf dem Dokument anbringen, Textstellen markieren oder Stempel anbringen. Detaillierte Informationen zum Anbringen von Anmerkungen finden Sie im Kapitel Anmerkungen anbringen.
Textauswahl mit der OCR: Mit dieser Funktion können Sie mehrere Wörter oder Textzeilen markieren, um sie in ein Feld im Dialog Metadaten zu übernehmen. Weitere Informationen zur Click-OCR finden Sie im Kapitel Tab 'Verwalten' > Metadaten eingeben mit der ELO Click-OCR.
Dokument durchsuchen: Durchsuchen Sie den Dokumenteninhalt. Parallel zu Ihrer Eingabe beginnt ELO zu suchen und markiert Trefferstellen grün.
Sind mehrere Treffer im Dokument, springen Sie über die Pfeilsymbole neben dem Suchfeld durch die Trefferstellen. In diesem Fall wird der aktuell ausgewählte Treffer rot markiert.
Über das X-Symbol hinter dem Suchfeld setzen Sie die Suche zurück.
# Seiten verschieben
Bei mehrseitigen TIFF-Dokumenten können Sie die Anordnung der Seiten ändern.
Wechseln Sie im Anzeigebereich zur Seite, die Sie verschieben möchten.
Wählen Sie Seiten bearbeiten (Stiftsymbol, 1).
Wählen Sie Bearbeitungsmenü öffnen (Symbol mit drei Strichen, 2).
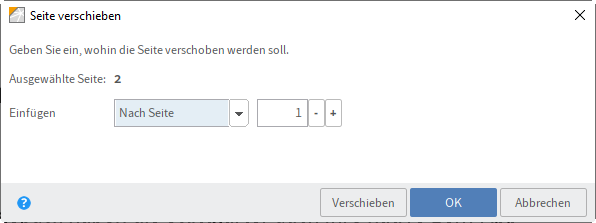
Der Dialog Seite verschieben erscheint.
Wählen Sie über das Drop-down-Menü aus, an welche Stelle des Dokuments Sie die ausgewählte Seite verschieben wollen. Folgende Optionen stehen zur Auswahl:
Nach Seite oder Vor Seite: Wählen Sie über das Drehfeld, nach bzw. vor welcher Seite die ausgewählte Seite eingefügt wird.
Als erste Seite oder Als letzte Seite: Die ausgewählte Seite wird an den Anfang bzw. an das Ende des Dokuments verschoben.
Verschieben: Um die ausgewählte Seite zu verschieben, ohne den Dialog zu schließen, wählen Sie Verschieben.
Wählen Sie OK, um die ausgewählte Seite zu verschieben und den Dialog zu schließen.
# Business-Objekt
Ein Business-Objekt ist eine besondere Ordnerart, die dazu dient, Inhalte in eigenen Regionen zu organisieren. Eine Region ist ein Bereich, der alle Einträge innerhalb eines Business-Objekts erfasst. Dadurch können Sie zusammengehörende Einträge schneller finden, z. B. alle Unterlagen zu einer Akte.
In einem Business-Objekt stehen Ihnen dieselben Möglichkeiten zur Verfügung wie in einem Ordner.
Wie Sie ein Business-Objekt durchsuchen können, erfahren Sie im Abschnitt Ein Business-Objekt durchsuchen.
# Anzeigebereich
Im Anzeigebereich sehen Sie den zuletzt ausgewählten Eintrag (Ordner oder Dokument).
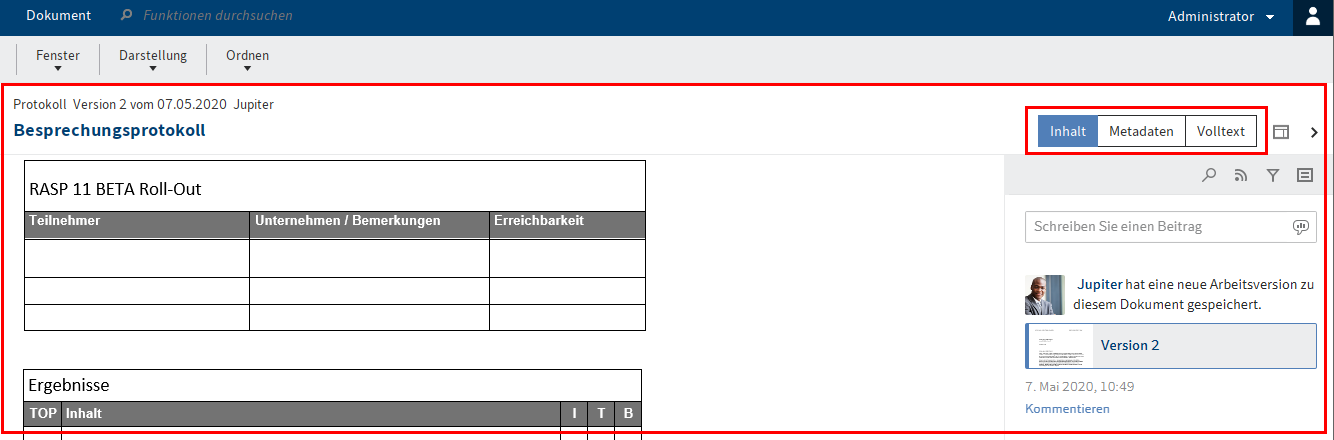
Jeder Eintrag setzt sich aus verschiedenen Elementen zusammen. Über die Tabs wechseln Sie zwischen den Elementen. Die wichtigsten Elemente sind:
Inhalt: Haben Sie einen Ordner markiert, sehen Sie die Unterordner und die Dokumente, die sich in dem Ordner befinden. Haben Sie ein Dokument ausgewählt, sehen Sie die Anzeige des Dokuments, falls diese möglich ist.
Metadaten/Formular: Zeigt entweder die Metadaten oder das Formular des Eintrags an.
Information
Wenn der Eintrag mit einer Metadatenmaske der Gen. 2 abgelegt wurde, können Sie die Metadaten direkt im Anzeigebereich bearbeiten. Speichern Sie Ihre Änderungen über das Disketten-Symbol.
Je nach Konfiguration können einzelne Bereiche zunächst eingeklappt erscheinen. Um einen Bereich auszuklappen, klicken Sie auf den Pfeil vor der jeweiligen Überschrift.
Feed: Der Feed dient zum Austausch über einen Eintrag in ELO (Dokument oder Ordner) und vermerkt Änderungen am Eintrag.
Anzeigebereich minimieren/maximieren
Mit dieser Funktion minimieren bzw. maximieren Sie den Anzeigebereich.
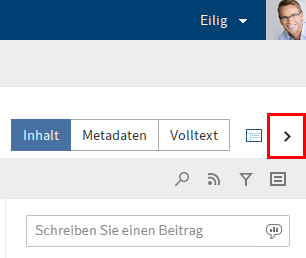
Im Standard werden Inhalt und Metadaten im linken Bereich angezeigt, der Feed befindet sich rechts. Sie können die Anordnung ändern, indem Sie neue Anzeigeprofile anlegen.
# Anzeigeprofile
Um die Einstellungen für den Anzeigebereich zu definieren, müssen Sie ein Anzeigeprofil festlegen. Sie finden das Menü zum Verwalten der Anzeigeprofile über den Button Anzeigeprofile auswählen und konfigurieren an der rechten Bildschirmseite unter dem Menüband.
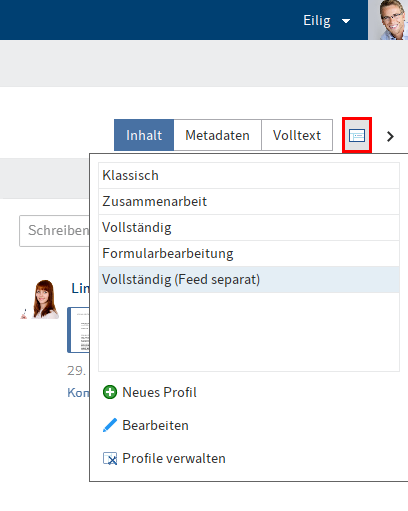
# Anzeigeprofil anlegen
Wählen Sie Anzeigeprofile auswählen und konfigurieren.
Ein Drop-down-Menü erscheint.
Wählen Sie Neues Profil.
Der Client schaltet in den Modus für die Erstellung eines neuen Anzeigeprofils.
Im Anzeigebereich werden die Anzeigeelemente und vier Unterbereiche angezeigt, denen sie die Anzeigeelemente zuordnen können. Folgende Elemente stehen zur Auswahl:
- Webanwendung
- Volltext
- Metadaten/Formular
- Feed
- Inhalt
Ziehen Sie ein Anzeigeelement mit gedrückter Maustaste auf einen beliebigen Unterbereich und lassen Sie dann die Maustaste los.
Das Anzeigeelement wird dem Unterbereich zugeordnet.
Information
Probieren Sie verschiedene Konstellationen der Anordnung aus. Die Größe der Bereiche wird automatisch angepasst.
Optional: Sie können einem Unterbereich mehrere Anzeigeelemente zuweisen. In diesem Fall werden die einzelnen Anzeigeelemente als Tabs dargestellt. Die Reihenfolge der Tabs können Sie ändern.
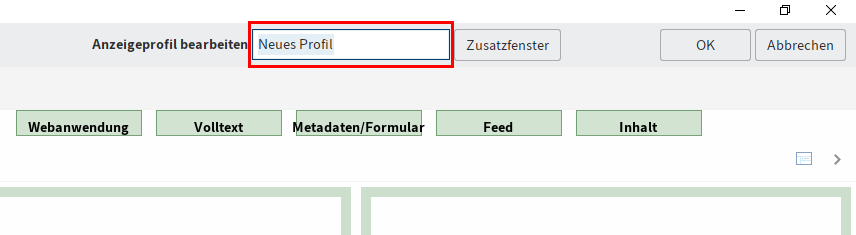
Schreiben Sie den Namen für das Anzeigeprofil in das Eingabefeld Anzeigeprofil bearbeiten.
Optional: Über den Button Zusatzfenster öffnen Sie den Dialog Anzeigebereich. In diesem Dialog können Sie sich die Anzeigeelemente testweise anzeigen lassen. Ziehen Sie dazu das gewünschte Anzeigeelement per Drag-and-drop in den Dialog Vorschau.
Beachten Sie
Die im Dialog Vorschau vorgenommenen Einstellungen werden nicht in das Anzeigeprofil übernommen.
Zum Speichern des Anzeigeprofils wählen Sie OK.
Das neue Anzeigeprofil wird angelegt.
# Anzeigeprofile verwalten
Über die Funktion Profile verwalten können Sie vorhandene Anzeigeprofile bearbeiten, löschen und einzelnen Funktionsbereichen zuordnen. Sie rufen die Funktion auf über Anzeigeprofile auswählen und konfigurieren > Profile verwalten.
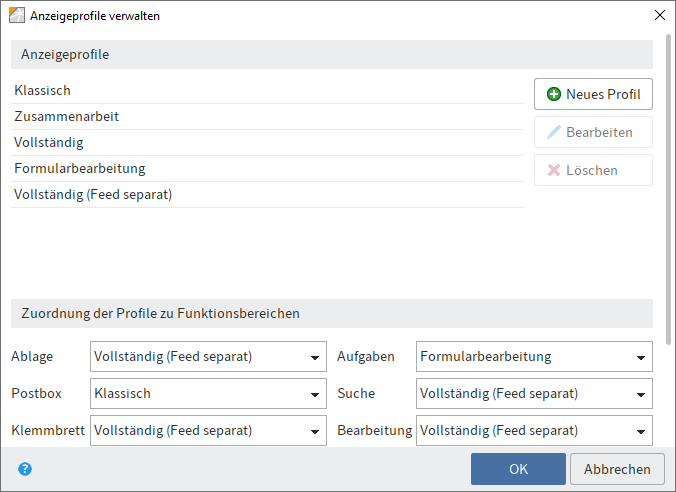
Der Dialog Anzeigeprofile verwalten erscheint.
Im oberen Dialogbereich werden die vorhandenen Anzeigeprofile verwaltet.
Neues Profil: Ein Dialog wird geöffnet, um ein neues Profil zu definieren. Legen Sie dort die Anzeigebereiche durch Drag-and-drop der rechteckigen Formen (Volltext, Formular, Inhalt, Feed, Webanwendung) fest.
Bearbeiten: Öffnen Sie ein in der Liste Anzeigeprofile markiertes Anzeigeprofil zur Bearbeitung.
Löschen: Über Löschen entfernen Sie das ausgewählte Anzeigeprofil. Das Anzeigeprofil wird zunächst rot markiert. Sobald Sie den Dialog mit OK schließen, wird das Anzeigeprofil gelöscht. Wenn Sie den Dialog über mit Abbrechen schließen, wird die Löschung verworfen.
# Zuordnung der Profile zu Funktionsbereichen
Sie können einem Funktionsbereich ein Anzeigeprofil zuordnen. Wählen Sie in den Drop-down-Menüs ein Anzeigeprofil für jeden Funktionsbereich.
# Zuordnung der Profile zu Masken
Sie können einer Maske ein Anzeigeprofil zuordnen. Wählen Sie im linken Drop-down-Menü eine Maske aus und weisen Sie der Maske mit dem rechten Drop-down-Menü ein Anzeigeprofil zu.
Neu: Über Neu fügen Sie eine neue Maske hinzu.
Löschen: Über Löschen (X-Symbol) entfernen Sie die Maske.
# Metadaten
Bevor Dokumente in ELO abgelegt oder neue Ordner angelegt werden, müssen Sie Metadaten für die Einträge eingeben. Hierzu dienen Masken, die entsprechende Eingabefelder (Felder genannt) enthalten.
Der Dialog Metadaten dient der Eingabe und Bearbeitung der Metadaten. Sofern nicht anders konfiguriert, erscheint der Dialog automatisch beim Ablegen eines Dokuments oder Anlegen eines Ordners.
Detaillierte Informationen finden Sie im Kapitel Metadaten.
# Feed
Der Feed dient zum Austausch über einen Eintrag in ELO (Dokument oder Ordner) und vermerkt Änderungen am Eintrag. Neue Feed-Beiträge sind mit einem grünen Punkt markiert.
Sie finden den Feed zu einem Ordner oder Dokument im Anzeigebereich.
Im Funktionsbereich Mein ELO werden Feed-Beiträge zu unterschiedlichen Einträgen gesammelt. Dies gilt beispielsweise für Feeds, die Sie abonniert haben oder in denen Sie erwähnt werden. Im Feed des Funktionsbereichs Mein ELO finden Sie weitere Funktionen. Informationen dazu finden Sie im Kapitel Funktionsbereich 'Mein ELO'.
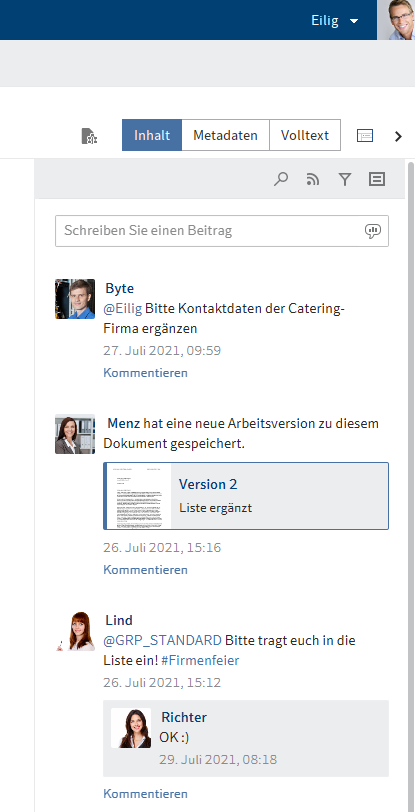
Folgende Nachrichtentypen erscheinen im Feed:
- Beiträge (von einem Benutzer verfasst)
- Kommentar (zu einem Beitrag)
- Umfragen
- Ereignisse (z. B. Ablage einer neuen Dokumentversion oder Änderung der Arbeitsversion)
Sie erkennen am Namen und am Profilbild, wer einen Feed-Beitrag erstellt hat. Wie Sie Ihr Profil bearbeiten, finden Sie im Kapitel Profil bearbeiten.
Um das Profil einer anderen Person anzusehen, klicken Sie auf das Profilbild oder den Namen der Person.
# Beitrag/Kommentar verfassen
Im Feed können Sie Beiträge zu Einträgen in ELO erstellen und Beiträge anderer Benutzer kommentieren. Geben Sie Ihren Beitrag/Kommentar in die jeweiligen Eingabefelder ein. Über Erstellen schicken Sie den Beitrag/Kommentar ab.
Beachten Sie
Tragen Sie in Feed-Beiträgen oder in Hashtags keine Wörter ein, die eine Operatorbedeutung für die Suche haben (NOT, OR, AND). Andernfalls können Probleme auftreten, wenn Sie nach diesen Wörtern suchen.
Über die Symbole unterhalb des Eingabefelds können Sie Ihren Beitrag/Kommentar ergänzen. Sie haben folgende Möglichkeiten:
# Erwähnung
Über Erwähnung (@-Symbol) adressieren Sie einen Feed-Beitrag direkt an einen anderen ELO Benutzer bzw. eine ELO Gruppe. Die erwähnten Benutzer sehen den entsprechenden Feed-Beitrag im Funktionsbereich Mein ELO.
Alternativ: Sobald Sie ein @ über die Tastatur einfügen, erkennt ELO automatisch, dass Sie eine Erwähnung einfügen wollen. Der Dialog Erwähnung erscheint.
Im Dialog Erwähnung wählen Sie eine oder mehrere Personen oder Gruppen aus. Wenn Sie eine Gruppe auswählen, erscheint eine Liste der Mitglieder. Um ein Mitglied einer Gruppe auszuwählen, klicken Sie doppelt auf den entsprechenden Namen in der Spalte Mitglieder der Gruppe. Über den Button Expandieren werden Gruppen nicht als Gruppe aufgeführt. Stattdessen werden die einzelnen Mitglieder der Gruppe aufgeführt.
# Verweis
Über Verweis (Dokumentensymbol mit Pfeil) verlinken Sie einen Feed-Beitrag mit einem Eintrag in ELO. Klickt ein Benutzer auf den Verweis, wird er automatisch zum Ablageort des verlinkten Eintrags geleitet.
Alternativ: Sobald Sie ein > über die Tastatur einfügen, erkennt ELO automatisch, dass Sie einen Verweis einfügen wollen. Der Dialog Verweis erscheint.
Im Dialog Verweis wählen Sie in der Baumansicht den Eintrag aus, auf den Sie verweisen möchten.
# Hashtag
Über Hashtag (Rautensymbol) fügen Sie einem Beitrag Schlagworte, sogenannte Hashtags, hinzu. Benutzer können Hashtags abonnieren. Außerdem lässt sich der Funktionsbereich Mein ELO nach Hashtags filtern.
Alternativ: Sobald Sie ein # über die Tastatur einfügen, erkennt ELO automatisch, dass Sie einen Hashtag einfügen wollen.
# Sichtbarkeit
Über Sichtbarkeit (Augensymbol) grenzen Sie ein, wer Ihren Beitrag sehen kann. Sie können die Einschränkung der Sichtbarkeit für zukünftige Feed-Beiträge speichern. Aktivieren Sie dazu die Option Ausgewählte Sichtbarkeit merken. Bei neuen Feed-Beiträgen wird Ihre ausgewählte Sichtbarkeit als Standard eingestellt.
Information
Sie können die Sichtbarkeit eines Kommentars nicht verändern. Die Sichtbarkeitseinstellungen werden vom Beitrag, der kommentiert wird, übernommen.
# Text fett formatieren
Um einen Teil des Textes mit der Schriftstärke Fett zu formatieren, setzen Sie je ein Sternchen (*) an den Anfang und das Ende des gewünschten Textbereichs.
Beispiel
Aus Dies möchte ich *nochmals* betonen. wird im ELO Feed: "Dies möchte ich nochmals betonen."
Information
Soll das Sternchen als Schriftzeichen im Text lesbar sein, tragen Sie einen Backslash (\) vor dem Sternchen ein. Das Sternchen bewirkt dann keine Formatierung, sondern wird angezeigt.
# Umfrage
Über Umfrage erstellen öffnen Sie einen zusätzlichen Bereich im ELO Feed. Über diesen Bereich erstellen Sie eine Umfrage.
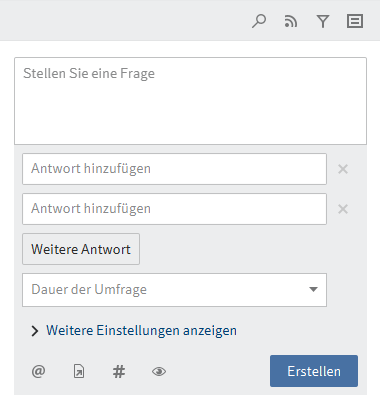
Dauer der Umfrage: Über das Drop-down-Menü wählen Sie die Dauer der Umfrage aus. Sie können auch eine konkrete Anzahl der Tage eingeben. Für zwei Wochen geben Sie z. B. 14 ein.
Über das Drop-down-Menü Weitere Einstellungen anzeigen öffnen Sie einen Bereich mit ergänzenden Einstellungsmöglichkeiten:
- Mehr als eine Antwort auswählbar (Multiple Choice)
- Benutzernamen der Teilnehmer im Ergebnis sichtbar: Die Namen sind für alle teilnehmenden Personen im Ergebnis sichtbar. Ist diese Option deaktiviert, ist die Umfrage auch für Sie anonym.
- Teilnehmern das Hinzufügen von Antworten erlauben
Um die Umfrage zu starten, wählen Sie Erstellen.
Solange noch niemand an einer Umfrage teilgenommen hat, kann sie noch bearbeitet werden.
Über das X-Symbol können Sie eine bereits gestartete Umfrage löschen. Das Löschen können Sie nicht rückgängig machen.
# Hashtag abonnieren
Um über neue Beiträge zu einem bestimmten Thema informiert zu werden, können Sie Hashtags abonnieren.
Wählen Sie dafür das gewünschte Hashtag aus. Es erscheint eine Übersicht über Beiträge mit dem Hashtag. Wählen Sie in der oberen Leiste Abonnieren (Sendersymbol).
Der Hashtag wird abonniert. Im Funktionsbereich Mein ELO erscheinen alle Beiträge, die mit dem entsprechenden Hashtag markiert werden.
# Filtermöglichkeiten anzeigen
Über Filtermöglichkeiten anzeigen (Filtersymbol) öffnen Sie einen Bereich mit Filtern für den jeweiligen Feed. Über diese Filter grenzen Sie den Feed auf die zum jeweiligen Filter passenden Beiträge ein.
# Metadaten anzeigen
Über Metadaten anzeigen (Dokumentensymbol) können Sie die Metadaten zum Eintrag einblenden. Die Maske des Eintrags wird immer angezeigt. Die Felder der Maske werden nur dann angezeigt, wenn diese ausgefüllt sind. Bei den Metadatenmasken der Gen. 2 wird nur die Maske des Eintrags angezeigt, auch wenn Sie andere Felder befüllt haben.
# Feed durchsuchen
Über Feed durchsuchen (Lupensymbol) können Sie innerhalb des aktuell gewählten Feeds suchen. Wird der gesuchte Begriff gefunden, wird der Feed auf die entsprechenden Beiträge reduziert. Die Fundstellen werden hervorgehoben. Über das Lupensymbol starten Sie den Suchvorgang. Um die Suche zurückzusetzen und den vollständigen Feed anzuzeigen, wählen Sie das X-Symbol hinter dem Suchbegriff.
# Feed abonnieren
Über Abonnieren (Sendersymbol) abonnieren Sie den aktuell geöffneten Feed. Im Funktionsbereich Mein ELO werden alle abonnierten Feeds gesammelt. Sobald einem abonnierten Feed ein Beitrag hinzugefügt wird, sehen Sie den Beitrag auch im Funktionsbereich Mein ELO.
# Feed automatisch abonnieren
Sie können Feeds automatisch abonnieren. Dies gilt für bestimmte Ereignisse, die durch den Benutzer ausgelöst werden:
- Ablegen eines Dokuments
- Erstellen eines Ordners
- Erstellen einer neuen Dokumentversion
- Erstellen eines Feed-Beitrags oder -Kommentars
Die Optionen zum Aktivieren des automatischen Abonnements finden Sie im Funktionsbereich Mein ELO über den Button Einstellungen > Einstellungen zu Mein ELO.
Alternativ: Die Optionen zum Aktivieren des automatischen Abonnements finden Sie außerdem über Menüband > Benutzermenü [Ihr Name] > Konfiguration > Erweitertes Verhalten > Mein ELO.
# Beitrag bearbeiten
Über Bearbeiten (Stiftsymbol) können Sie Ihre eigenen Beiträge und Kommentare nachträglich bearbeiten.
# Randnotizen, Verlinkungen, Dateianbindungen
Falls für das markierte Dokument vorhanden, sehen Sie folgende weiteren Elemente:

Randnotizen: Auf dem Mittelbalken sehen Sie Randnotizen zu einem Eintrag. Wenn Sie das Symbol wählen, öffnet sich die Randnotiz.
Wie Sie eine Randnotiz erstellen, finden Sie in den Kapiteln Allgemeine Randnotiz, Persönliche Randnotiz und Permanente Randnotiz.
Verlinkungen: Das Kettensymbol stellt eine Verlinkung dar. Über dieses Symbol öffnen Sie die Übersicht der Verlinkungen und können weitere Einträge als Verlinkung anlegen.
Wie Sie eine Verlinkung erstellen, finden Sie im Kapitel Verlinkung.
Dateianbindung: Das Büroklammer-Symbol stellt eine Dateianbindung dar, die zu dem ausgewählten Dokument abgelegt wurde. Über dieses Symbol öffnen Sie die Dateianbindung.
Wie Sie eine Dateianbindung anlegen, finden Sie im Kapitel Dateianbindung hinzufügen.