# Wichtige Handlungen im Detail
Dieses Kapitel eignet sich für den Einstieg. Es zeigt Basishandlungen mit Anleitungen und Erklärungen.
# Ordner anlegen
Sie wollen einen neuen Ordner in ELO anlegen.
Vorgehen
Öffnen Sie den Funktionsbereich Ablage.
Wählen Sie den Ordner aus, in dem der neue Ordner angelegt werden soll.
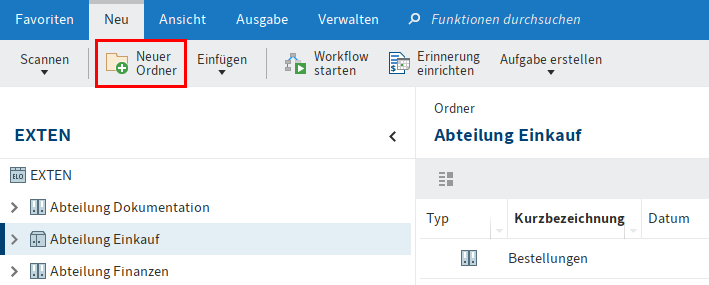
Wählen Sie Neuer Ordner im Tab Neu.
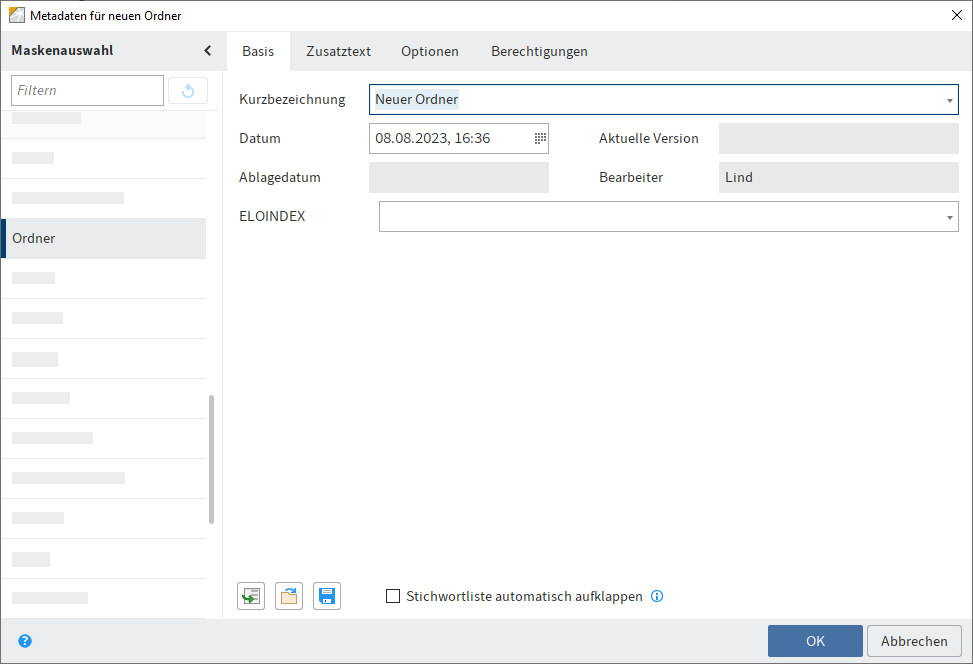
Der Dialog Metadaten für neuen Ordner erscheint. Die Maske Ordner ist voreingestellt.
Information
Im Dialog Metadaten für neuen Ordner werden in der Spalte Maskenauswahl nur die Masken angezeigt, bei denen in der Maskenverwaltung in der ELO Administration Console die Option Ordner aktiviert ist.
Tragen Sie im Feld Kurzbezeichnung den Namen des neuen Ordners ein.
Information
Je exakter Ihre Eingaben, umso leichter können Sie Ordner über die Suche wiederfinden.
Wenn Sie alle Eingaben vorgenommen haben, wählen Sie OK.
Ergebnis
Der neue Ordner wurde angelegt.
Ausblick
Der Ordner kann für die Ablage von Dokumenten oder für die Anlage von weiteren Unterordnern genutzt werden.
Sie können eine bestehende Ordnerstruktur als Standardregister speichern und in andere Ordner einfügen. Ein Standardregister dient als Vorlage und kann beliebig oft verwendet werden. Weitere Informationen dazu finden Sie hier: Als Standardregister speichern.
# Dokument ablegen
Sie haben folgende Möglichkeiten, ein Dokument in ELO abzulegen:
- Per Drag-and-drop
- Mit der Funktion 'Datei einfügen'
- In die Postbox scannen und ablegen
- Mit der Funktion 'Dokument aus Vorlage'
# Dokument per Drag-and-drop ablegen
Sie wollen ein Dokument per Drag-and-drop vom Windows-Explorer in ELO abgelegen.
Vorgehen
Öffnen Sie in ELO den Funktionsbereich Ablage.
Öffnen Sie den Windows-Explorer.
Klicken Sie auf das Dokument im Windows-Explorer und ziehen Sie es mit gedrückter linker Maustaste auf den gewünschten Zielordner.
Alternativ: Sie können mehrere Dokumente in ELO ablegen. Markieren Sie die Dokumente mit gedrückter UMSCHALT- oder STRG-Taste im Windows-Explorer und ziehen Sie sie mit gedrückter linker Maustaste auf den gewünschten Zielordner.
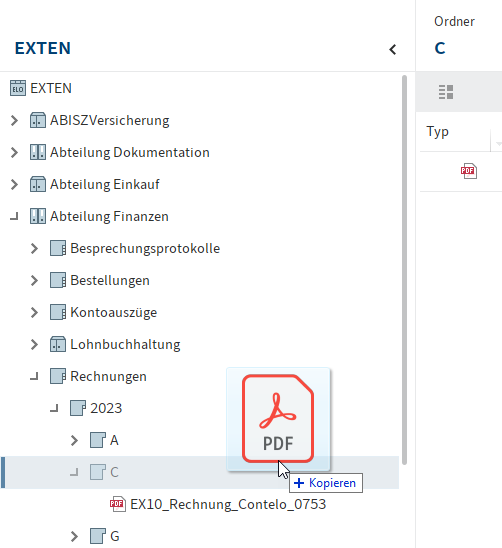
Lassen Sie die Maustaste los.
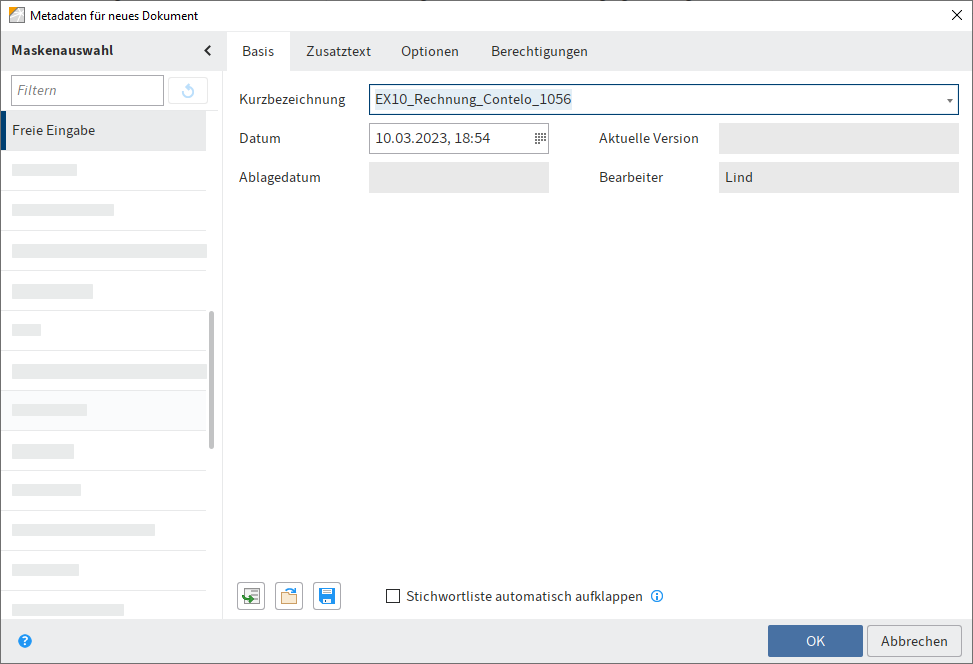
Der Dialog Metadaten für ein neues Dokument erscheint.
Wählen Sie in der Spalte Maskenauswahl eine Maske.
Tragen Sie eine Kurzbezeichnung ein.
Optional: Tragen Sie weitere Metadaten ein.
Alternativ: Bei mehreren Dokumenten können Sie unterhalb des Feldes Kurzbezeichnung die Option Gleiche Metadaten für alle Dokumente (Serienablage) aktivieren. Mehr Informationen finden Sie im Kapitel Serienablage.
Information
Je genauer die eingegebenen Informationen ein Dokument beschreiben, desto leichter lässt sich das Dokument später wiederfinden. Detaillierte Informationen zu diesem Thema finden Sie im Kapitel Metadaten.
Sind alle Metadaten eingetragen, wählen Sie OK.
Ergebnis
Sie haben das Dokument in ELO abgelegt.
Ausblick
Sie können in ELO abgelegte Dokumente verändern. Wenn das Dokument versionsverwaltet ist, wird nach einer Änderung eine neue Version des Dokuments gespeichert. Die alte Version bleibt erhalten. Sie haben folgende Möglichkeiten:
# Dokument mit der Funktion 'Datei einfügen' ablegen
Sie wollen ein Dokument aus Ihrem Dateisystem in ELO abgelegen.
Vorgehen
Wählen Sie im Funktionsbereich Ablage den Ordner aus, in den Sie das Dokument einfügen wollen.
Wählen Sie im Menüband Neu > Einfügen > Datei einfügen.
Wählen Sie im Dialog Datei einfügen die gewünschte Datei aus.
Alternativ: Sie können mehrere Dateien in ELO ablegen. Wählen Sie die gewünschten Dateien mit gedrückter UMSCHALT- oder STRG-Taste aus.
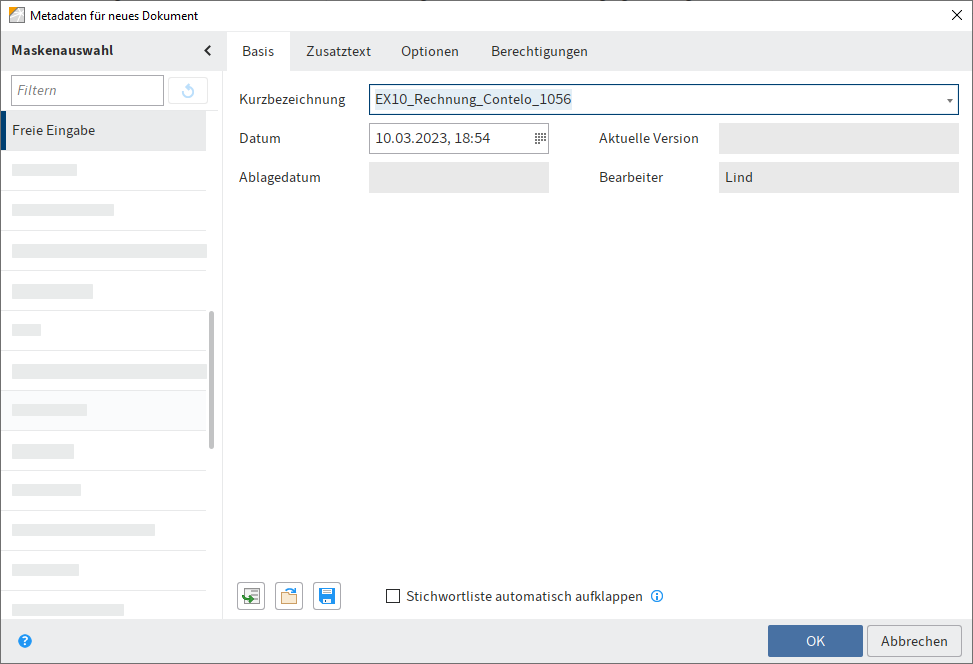
Der Dialog Metadaten für ein neues Dokument erscheint.
Wählen Sie in der Spalte Maskenauswahl eine Maske aus.
Tragen Sie eine Kurzbezeichnung ein.
Optional: Tragen Sie weitere Metadaten ein.
Alternativ: Bei mehreren Dateien können Sie unterhalb des Feldes Kurzbezeichnung die Option Gleiche Metadaten für alle Dokumente (Serienablage) aktivieren. Mehr Informationen finden Sie im Kapitel Serienablage.
Information
Je genauer die eingegebenen Informationen ein Dokument beschreiben, desto leichter lässt sich das Dokument später wiederfinden. Detaillierte Informationen zu diesem Thema finden Sie im Kapitel Metadaten.
Sind alle Metadaten eingetragen, wählen Sie OK.
Ergebnis
Sie haben das Dokument in ELO abgelegt.
Ausblick
Sie können in ELO abgelegte Dokumente verändern. Wenn das Dokument versionsverwaltet ist, wird nach einer Änderung eine neue Version des Dokuments gespeichert. Die alte Version bleibt erhalten. Sie haben folgende Möglichkeiten:
# Dokument in die Postbox scannen und ablegen
Sie wollen ein Dokument einscannen und in ELO ablegen.
Voraussetzungen
- Sie benötigen einen angeschlossenen Scanner.
Beachten Sie
Wenn Sie ELO als 64-Bit-Version verwenden, müssen Sie das ELOscanTool als Scanmethode einsetzen. Sie finden die Einstellung über Menüband > Benutzermenü [Ihr Name] > Konfiguration > Technische Voreinstellungen > Allgemein > Als Scanmethode verwenden > ELOscanTool TWAIN (Windows).
Vorgehen
Öffnen Sie den Funktionsbereich Postbox.
Legen Sie das Dokument in den Scanner.
Um den Scanvorgang zu starten, wählen Sie im Tab Ablegen die Funktion Dokument scannen.
Optional: Gegebenenfalls erscheint ein zusätzlicher Dialog. Nehmen Sie die gewünschten Einstellungen vor und wählen Sie Scannen.
Der Scanvorgang wird ausgeführt.
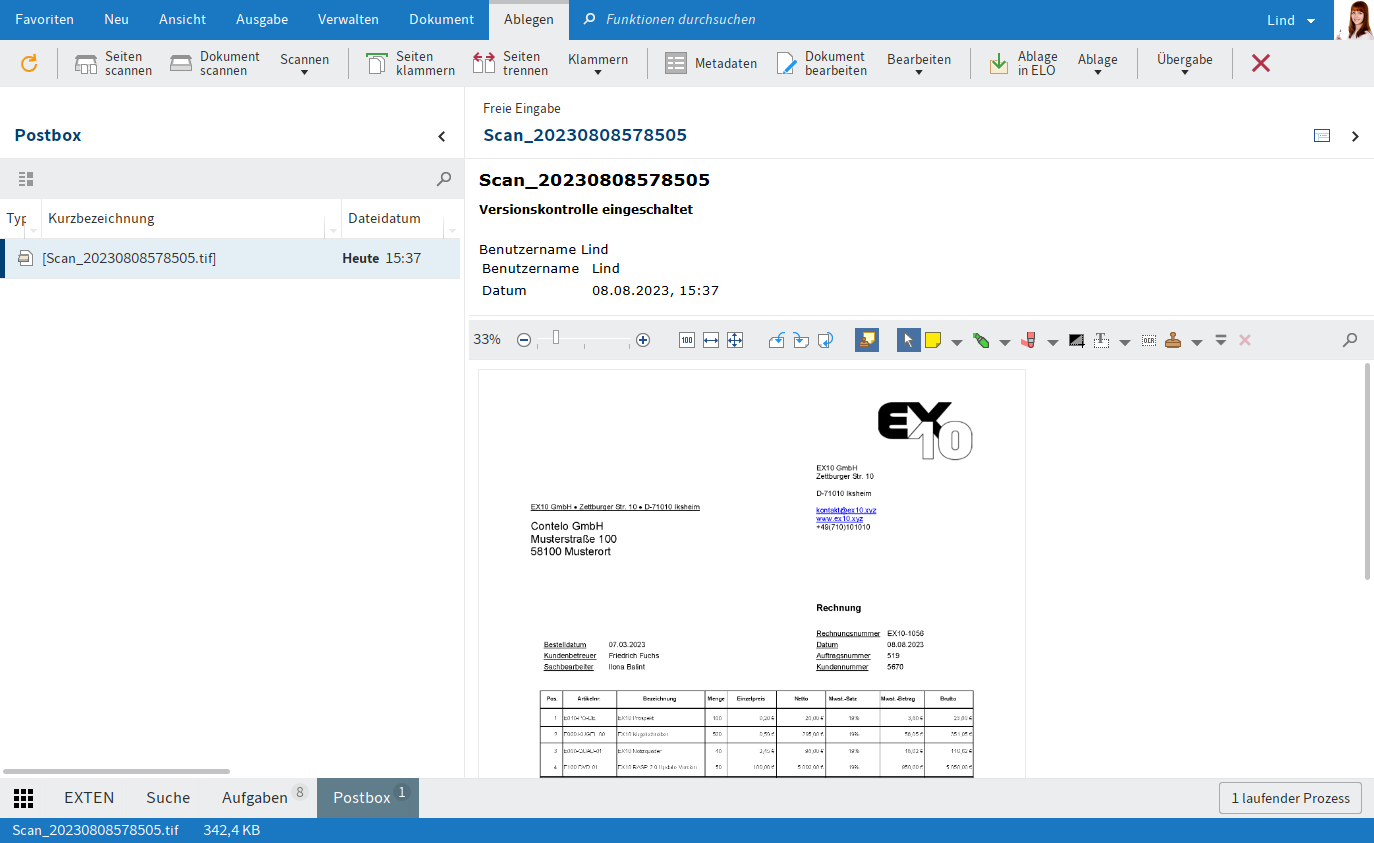
Das gescannte Dokument wird im Anzeigebereich sichtbar.
Dokument ablegen
Um das gescannte Dokument in ELO abzulegen, befolgen Sie die nachfolgenden Schritte.
Markieren Sie das gescannte Dokument im Funktionsbereich Postbox.
Wählen Sie im Tab Ablegen die Funktion Ablage in ELO.

Der Dialog Ablage in ELO erscheint.
Markieren Sie den Ordner, in dem das gescannte Dokument abgelegt werden soll.
Wählen Sie OK.

Der Dialog Metadaten für neues Dokument erscheint.
Wählen Sie in der Spalte Maskenauswahl eine Maske aus.
Tragen Sie eine Kurzbezeichnung ein.
Optional: Tragen Sie weitere Metadaten ein.
Information
Je genauer die eingegebenen Informationen ein Dokument beschreiben, desto leichter lässt sich das Dokument später wiederfinden. Detaillierte Informationen zu diesem Thema finden Sie im Kapitel Metadaten.
Sind alle Metadaten eingetragen, wählen Sie OK.
Ergebnis
Sie haben das Dokument in ELO abgelegt.
Ausblick
Weitere Informationen zu den Funktionen im Tab Ablegen finden Sie im Kapitel Tab 'Ablegen'.
Sie können in ELO abgelegte Dokumente verändern. Wenn das Dokument versionsverwaltet ist, wird nach einer Änderung eine neue Version des Dokuments gespeichert. Die alte Version bleibt erhalten. Sie haben folgende Möglichkeiten:
# Dokument mit der Funktion 'Dokument aus Vorlage' ablegen
Sie wollen ein neues Dokument mithilfe einer Dokumentenvorlage erstellen.
Voraussetzungen
- Die Vorlagen müssen in einem Anwendungsprogramm wie z. B. Microsoft Word erstellt worden sein.
- In ELO muss eine Dokumentenvorlage vorhanden sein, z. B. für Microsoft-Word-Dokumente.
- Sie müssen den Ordner mit den Dokumentenvorlagen in ELO kennen.
- Sie müssen den Ablageort für das Dokument in ELO kennen.
Information
Mit entsprechender Berechtigung können Sie in ELO einen zentralen Ordner für Vorlagen definieren. Sie finden die Einstellung dafür über Menüband > Benutzermenü [Ihr Name] > Konfiguration > Technische Voreinstellungen > Ordner für Dokumentenvorlagen.
Vorgehen
Öffnen Sie den Funktionsbereich Ablage.
Öffnen Sie in der Baumstruktur den Ordner, in dem das Dokument abgelegt werden soll.
Wählen Sie im Menüband Neu > Einfügen >Dokument aus Vorlage.
Tastaturbefehl: STRG + N

Der Dialog Dokument aus Vorlage erscheint.
Öffnen Sie den Ordner mit den Dokumentenvorlagen und wählen Sie die passende Vorlage aus.
Wählen Sie OK.
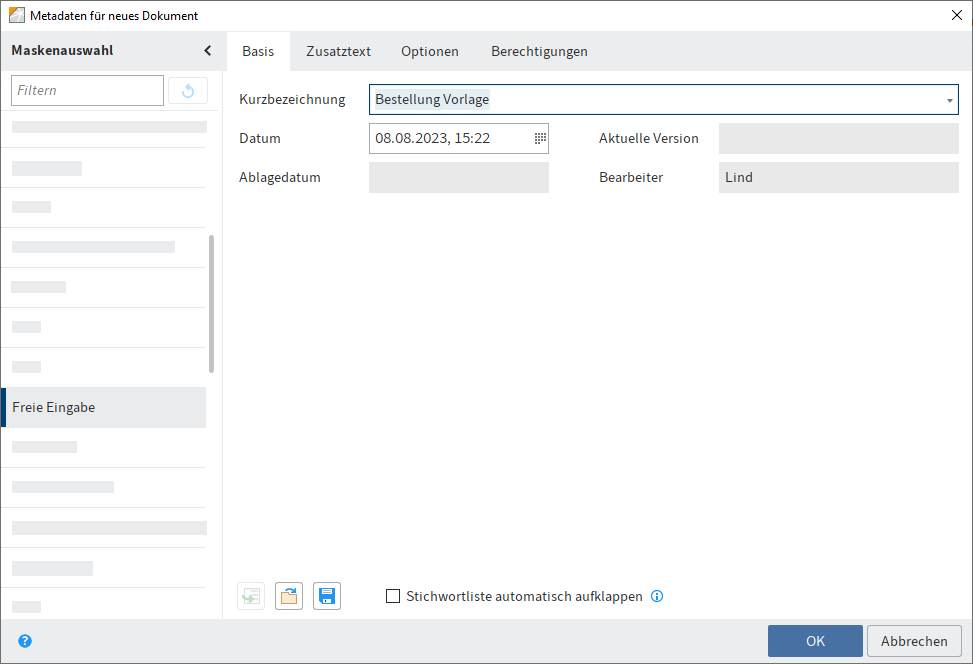
Der Dialog Metadaten für neues Dokument erscheint.
Wählen Sie in der Spalte Maskenauswahl eine Maske aus.
Tragen Sie eine Kurzbezeichnung ein.
Optional: Tragen Sie weitere Metadaten ein.
Information
Je genauer die eingegebenen Informationen ein Dokument beschreiben, desto leichter lässt sich das Dokument später wiederfinden. Detaillierte Informationen zu diesem Thema finden Sie im Kapitel Metadaten.
Sind alle Metadaten eingetragen, wählen Sie OK.
Der Dialog wird geschlossen. Die für die Vorlage vorgesehene externe Anwendung wird gestartet und die Dokumentenvorlage wird geöffnet.
Nehmen Sie die gewünschten Änderungen vor.
Speichern Sie das Dokument und schließen Sie die externe Anwendung.
Das neue Dokument befindet sich im zuvor gewählten Ordner in ELO.
Markieren Sie das Dokument in ELO.
Wählen Sie im Menüband Dokument > Einchecken.
Tastaturbefehl: ALT + I
Eventuell erscheint der Dialog Versionsinformation. Geben Sie eine Versionsnummer und einen Versionskommentar ein.
Ergebnis
Sie haben das neue Dokument in ELO abgelegt.
Ausblick
Sie können in ELO abgelegte Dokumente verändern. Wenn das Dokument versionsverwaltet ist, wird nach einer Änderung eine neue Version des Dokuments gespeichert. Die alte Version bleibt erhalten. Sie haben folgende Möglichkeiten:
# Eintrag bearbeiten
Sie können den Inhalt von Dokumenten in ELO bearbeiten. Dazu müssen Sie das Dokument auschecken und nach der Bearbeitung wieder in ELO einchecken. Sie können entweder ein einzelnes Dokument auschecken und bearbeiten oder einen ganzen Ordner. Während Sie einen Eintrag (Ordner oder Dokument) ausgecheckt haben, ist dieser Eintrag für die Bearbeitung durch andere Personen gesperrt.
# Dokument auschecken und bearbeiten
Sie wollen ein bestehendes Dokument bearbeiten und die neue Version wieder in ELO ablegen.
Vorgehen
Öffnen Sie den Funktionsbereich Ablage.
Wählen Sie das Dokument aus, das Sie bearbeiten wollen.
Die Vorschau des Dokuments wird im Anzeigebereich angezeigt.
Wählen Sie im Menüband Dokument > Auschecken und bearbeiten.
Tastaturbefehl: ALT + O
Das Dokument wird in der entsprechenden externen Anwendung geöffnet und kann bearbeitet werden.
In ELO wird in eckigen Klammern vor dem Dokumentennamen angezeigt, wer den Eintrag aktuell ausgecheckt hat. Das Dokument kann nicht von anderen Personen bearbeitet werden, solange Sie es ausgecheckt haben.
Bearbeiten Sie das Dokument in der externen Anwendung.
Speichern Sie das Dokument in der externen Anwendung.
Schließen Sie die externe Anwendung.
Information
Sie können das geänderte Dokument entweder über den Funktionsbereich Ablage oder den Funktionsbereich Bearbeitung nach ELO übertragen. Nutzen Sie dazu die Funktion Einchecken im Tab Dokument.
Markieren Sie das Dokument in ELO.
Um das geänderte Dokument nach ELO zu übertragen, wählen Sie im Tab Dokument die Funktion Einchecken.
Tastaturbefehl: ALT + I
Alternativ: Klicken Sie mit der rechten Maustaste auf das Dokument und wählen Sie im Kontextmenü den Eintrag Einchecken.
Information
Wenn Sie ein Dokument nicht verändern und die Funktion Einchecken auswählen, erscheint der Dialog Dokument einchecken. Über diesen Dialog können Sie die Bearbeitung des Dokuments abbrechen oder das Dokument trotzdem als neue Version ablegen.
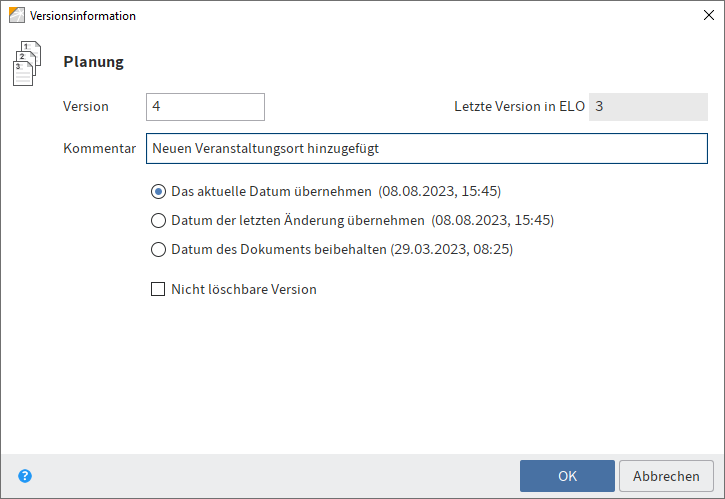
Der Dialog Versionsinformation erscheint.
Optional: Geben Sie eine Versionsnummer und einen Versionskommentar ein.
Wenn Sie möchten, dass das in ELO angezeigte Dokumentendatum das aktuelle Datum ist, aktivieren Sie die Option Das aktuelle Datum übernehmen. Das Dokumentendatum entspricht dem Datum, das zusammen mit einer Dokumentversion gespeichert wird. Im Gegensatz dazu gibt das Ablagedatum das Datum an, an dem ein Dokument in ELO abgelegt wurde.
Personen mit ausreichenden Berechtigungen können bei einem versionsverwalteten Dokument Versionen löschen. Wenn Sie wollen, dass Ihre Version nicht gelöscht werden kann, aktivieren Sie die Option Nicht löschbare Version.
Wählen Sie OK.
Ergebnis
Das eingecheckte Dokument befindet sich mit einer neuen Versionsnummer im Funktionsbereich Ablage.
Verwandte Funktionen
- Neue Version laden: Mit dieser Funktion können Sie auch dann eine neue Version laden, wenn Sie die aktuell in ELO abgelegte Version eines Dokuments nicht zuvor ausgecheckt und bearbeitet haben.
- Nach OneDrive auschecken: Mit dieser Funktion checken Sie ein Microsoft-Office-Dokument aus ELO nach Microsoft OneDrive zur Bearbeitung aus. Das Dokument wird in Ihrem OneDrive-Ordner hinterlegt, bis Sie es wieder in ELO einchecken.
# Ordner auschecken und bearbeiten
ELO bietet die Möglichkeit, ganze Ordner auszuchecken und deren Inhalt zu bearbeiten. Dadurch sperren Sie mehrere Dokumente gleichzeitig.
Beachten Sie
Wird ein Ordner samt Referenzen ausgecheckt, können die Referenzen nicht einzeln eingecheckt werden. Sie müssen den gesamten Ordner einchecken. Auch die mit den Referenzen verknüpften Originale können erst eingecheckt werden, wenn der gesamte Ordner wieder eingecheckt wird.
Vorgehen
Öffnen Sie den Funktionsbereich Ablage.
Markieren Sie den Ordner, den Sie auschecken wollen.
Klicken Sie mit der rechten Maustaste auf den Ordner, um das Kontextmenü zu öffnen.
Wählen Sie im Kontextmenü die Funktion Auschecken und bearbeiten.

Der Ordner wird temporär in einem Check-Out-Verzeichnis auf Ihrem Dateisystem gespeichert. Dort können Sie die einzelnen Dokumente öffnen und bearbeiten.
Information
Unterordner werden nicht ausgecheckt. Für jedes Dokument wird eine Datei im ES8-Format erzeugt. Dateien im ES8-Format dienen zum Speichern von Metadaten. Mit Standardeinstellungen des Windows-Explorers werden ES8-Dateien ausgeblendet.
Im Funktionsbereich Bearbeiten erscheint der komplette Ordner als ausgecheckt.
Einchecken
Wenn Sie die Bearbeitung der einzelnen Dokumente beendet haben, können Sie den Ordner wieder in ELO einchecken.
Markieren Sie den ausgecheckten Ordner in ELO.
Klicken Sie mit der rechten Maustaste auf den Ordner, um das Kontextmenü zu öffnen.
Wählen Sie im Kontextmenü die Funktion Einchecken.
Beim Einchecken erkennt ELO, welche Dokumente geändert wurden. Mit Standardeinstellungen erscheint der Dialog Versionsinformation für jedes geänderte Dokument.
Ergebnis
Der Ordner wurde eingecheckt. Die geänderten Dokumente wurden als neue Versionen abgelegt.
# Workflow starten
Mithilfe von Workflows stellen Sie Aufgaben an andere Personen oder Gruppen.
Durch ein integriertes Eskalationsmanagement können Sie nach dem Starten eines Workflows nachverfolgen, ob die vorgesehenen Termine eingehalten wurden.
Sie haben folgende Möglichkeiten, Workflows zu starten:
- Funktion Ad-hoc-Workflow starten
- Funktion Workflow starten
Ad-hoc-Workflows sind sehr einfache, von ELO vordefinierte Workflows. Die Workflows, die Sie über die Funktion Workflow starten finden, wurden von Ihrem Unternehmen definiert.
Wie Sie einen Ad-hoc-Workflow starten, finden Sie im Kapitel Ad-hoc-Workflow.
Vorgehen
Markieren Sie einen Eintrag (Ordner oder Dokument), für den Sie einen Workflow starten möchten.
Wählen Sie im Menüband im Tab Neu die Funktion Workflow starten.
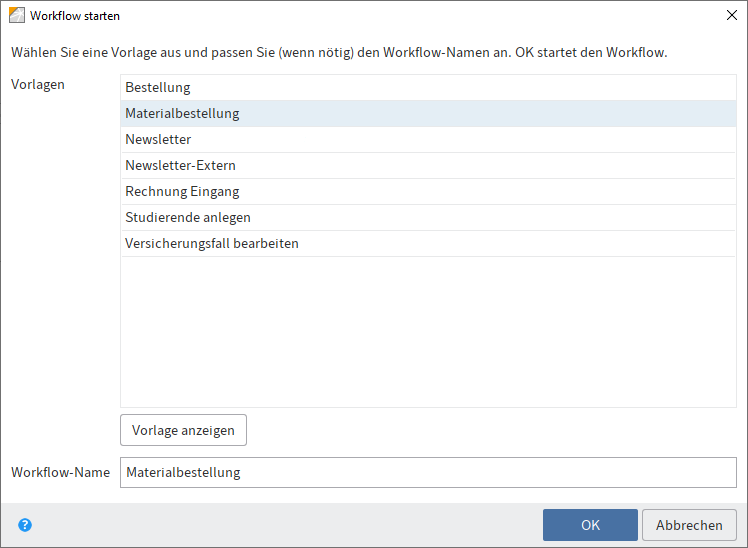
Wählen Sie eine Workflow-Vorlage aus.
Vorlage anzeigen: Hier erscheinen die einzelnen Schritte des Workflows. Da bereits alle Einstellungen im Workflow enthalten sind, müssen Sie keine weiteren Einstellungen vornehmen.
Information
Um beim Starten des Workflows Änderungen an der Vorlage vornehmen zu können, aktivieren Sie die Option Workflow im Bearbeiten-Modus starten (Menüband > Benutzermenü [Ihr Name] > Konfiguration > Erweitertes Verhalten > Workflow).
Zusätzlich zu den Schritten des Workflows sehen Sie die zuständigen Personen und gegebenenfalls die Zeit, die für den Arbeitsschritt bis zur Eskalation angesetzt ist (Tage:Minuten:Sekunden).
Ausblick
Wenn Sie einen Workflow gestartet haben, erscheint dieser auf Ihrer Startseite Mein ELO unter Meine zuletzt gestarteten Workflows.
Workflows zu einem Eintrag können Sie sich über die Funktion Workflows zum Eintrag anzeigen lassen (aufrufbar über: Menüband > Verwalten).
Informationen zum Erstellen einer Workflow-Vorlage finden Sie in der Dokumentation ELO Workflow (opens new window).
# Workflow weiterleiten
Wenn Sie einen Workflow zur Bearbeitung erhalten, erscheint dieser in Ihrem Funktionsbereich Aufgaben. Was Sie mit dem Workflow machen sollen, entnehmen Sie der Aufgabe unter Arbeitsschritt.
Um Ihre Aufgabe abzuschließen, haben Sie folgende Möglichkeiten:
Der Workflow enthält ein Formular. Das Formular erscheint im Anzeigebereich im Tab Formular oder Metadaten. In diesem Fall leiten Sie den Workflow über die Buttons innerhalb des Formulars weiter.
Sie können über die Funktion 'Workflow weiterleiten' den Workflow in einem Dialog bearbeiten. Aktivieren Sie hierfür in der Konfiguration unter Erweitertes Verhalten > Workflow die Option Aufgaben mit "Workflow weiterleiten"-Dialog bearbeiten.
Sie haben den Workflow als Mitglied einer Gruppe erhalten. In diesem Fall müssen Sie ihn zuerst über den Button Workflow annehmen im Tab Aufgabe annehmen. Dies verhindert, dass der Workflow von mehreren Personen gleichzeitig bearbeitet wird. Sobald Sie einen Workflow angenommen haben, verschwindet er aus dem Aufgabenbereich der anderen Gruppenmitglieder.
Information
Falls Sie eine Gruppenaufgabe nicht annehmen können, benötigen Sie die entsprechende Rolle. Diese aktivieren Sie über Benutzermenü [Ihr Name] > Rollen aktivieren.
# Vorgehen mit Formular
Wenn Sie einen Workflow erhalten, den Sie mithilfe eines Formulars weiterleiten sollen, können Sie diesen im Anzeigebereich im Tab Formular oder Metadaten bearbeiten.
Markieren Sie den Workflow, den Sie weiterleiten möchten.
Bearbeiten Sie die Felder des Formulars wie in der Aufgabe angegeben.

Um den Workflow weiterzuleiten, wählen Sie den entsprechenden Button innerhalb des Formulars.
Je nachdem, welche Einstellungen für den aktuellen Knoten gelten, können Sie über Weiter ... einen oder mehrere Nachfolgeknoten wählen.
# Vorgehen mit Dialog
Markieren Sie den Workflow, den Sie weiterleiten möchten.
Wählen Sie im Menüband im Tab Aufgabe die Funktion Workflow weiterleiten.
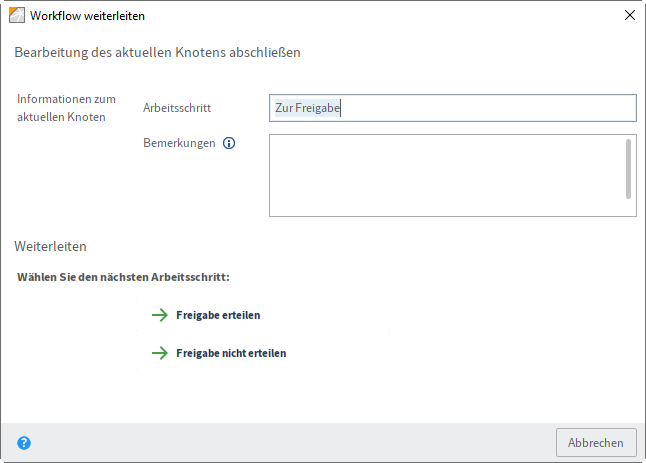
Sie können folgende Einstellungen vornehmen:
Arbeitsschritt: Geben Sie einen Namen für den Workflow-Knoten ein.
Bemerkungen: Erfassen Sie einen Hinweis oder eine Arbeitsanweisung für den nächsten Benutzer.
Beachten Sie
Die Bemerkung ist lediglich über die Funktion Verwalten > Übersichten > Übersicht Workflows in der Darstellung Listenübersicht einsehbar.
Sobald Sie auf die Bezeichnung des Nachfolgeknotens klicken, erfolgt die Weiterleitung und der Dialog wird geschlossen.
Je nachdem, welche Einstellungen für den aktuellen Knoten gelten, können Sie im Bereich Weiterleiten einen oder mehrere Nachfolgeknoten wählen.
# Kachel erstellen
Sie können sich mithilfe einer Kachel einen Schnelleinstieg zu einem von Ihnen definierten Bereich erstellen. Diese Art von Kacheln werden Ansichten genannt.
Eine neue Ansicht erscheint als Kachel in Ihrem Kachelbereich auf Ihrer Startseite Mein ELO.
Sie können zwei Arten von Ansichten erstellen:
- Ordneransicht: Über eine Ordneransicht gelangen Sie direkt zu einem Ordner, den Sie häufig benötigen.
- Aufgabenansicht: Über eine Aufgabenansicht werden Ihnen Aufgaben mit von Ihnen ausgewählten Kriterien angezeigt, wie z. B. Aufgaben mit Fristüberschreitung.
Information
Suchfavoriten erscheinen ebenso wie Ansichten als Kachel auf Ihrer Startseite Mein ELO. Weitere Informationen zu Suchfavoriten finden Sie im Kapitel Suche speichern.
# Ordneransicht erstellen
Sie können Ansichten für Ordner des Funktionsbereichs Ablage erstellen, die Sie besonders häufig benötigen.
Vorgehen
Markieren Sie im Funktionsbereich Ablage den Ordner, für den Sie eine Ansicht erstellen möchten.
Wählen Sie im Menüband im Tab Ansicht die Funktion Neue Ansicht.
Tastaturbefehl: ALT + N
Im Dialog Neue Ansicht steht automatisch der Name des Ordners im Feld Name. Falls Sie einen anderen Namen wünschen, können Sie diesen ändern.
Im Bereich Ordner ist der Ordner ausgewählt, den Sie zuvor im Funktionsbereich Ablage markiert haben. Falls Sie einen anderen Ordner wünschen, können Sie diesen auswählen.
Wählen Sie OK.
Ergebnis
Für die neue Ansicht wird eine Kachel im Kachelbereich in der Gruppe Ablage angelegt.
Ausblick
Sie können die Kachel per Drag-and-drop an eine andere Position verschieben.
Sie können die Kachel über das Kontextmenü (Rechtsklick) an die Navigationsleiste anheften.
Weitere Informationen finden Sie im Kapitel Kachelbereich.
Falls Sie sich mehrere Ansichten erstellen, können Sie diese bei Bedarf gruppieren. Wie Sie eine Gruppe im Kachelbereich erstellen, erfahren Sie im Kapitel Gruppe erstellen.
Sie können eine Ordneransicht umbenennen oder löschen. Wählen Sie dafür im Menüband Ansicht > Ansichten > Ansichten verwalten und wählen Sie im Dialog die gewünschte Ansicht aus.
# Aufgabenansicht erstellen
Sie können sich Aufgabenansichten für Aufgaben mit selbst gewählten Kriterien erstellen, zum Beispiel mit hoher Priorität.
Eine Aufgabenansicht erstellt eine Kachel, über die Sie direkten Zugriff auf die Aufgaben haben, die den gewählten Kriterien entsprechen.
Beachten Sie
Aufgaben, die anhand der festgelegten Kriterien in einer Aufgabenansicht angezeigt werden, sind nicht mehr im Funktionsbereich Aufgaben sichtbar. Sie erreichen diese Aufgaben über die Kachel der Aufgabenansicht im Funktionsbereich Mein ELO.
Vorgehen
Navigieren Sie zum Funktionsbereich Aufgaben.
Wählen Sie im Menüband im Tab Ansicht die Funktion Neue Ansicht.
Tastaturbefehl: ALT + N
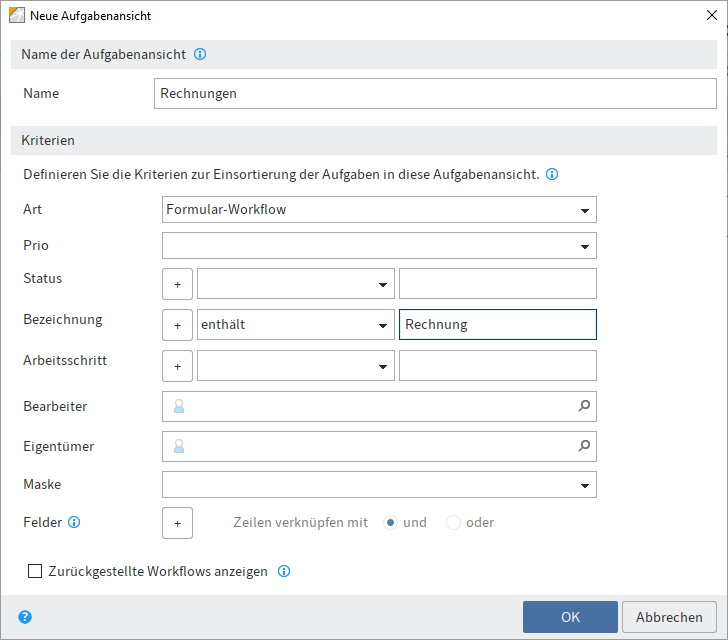
Definieren Sie im Dialog Neue Aufgabenansicht die Kriterien, anhand derer Aufgaben in der Aufgabenansicht erscheinen sollen.
Einige Felder werden erst in Abhängigkeit von anderen Feldern aktiv. Sobald Sie unter Maske etwas ausgewählt haben, wird zum Beispiel Felder aktiv.
Sie können folgende Kriterien einstellen:
Art: Hier wählen Sie aus, nach welcher Art von Aufgaben gefiltert werden soll. Ist keine Aufgabenart gewählt, werden alle Aufgaben angezeigt.
Prio: Hier legen Sie für die neue Aufgabenansicht fest, nach welcher Priorität die Aufgaben gefiltert werden sollen. Es werden nur Aufgaben mit der gewählten Priorität angezeigt. Ist keine Priorität gewählt, werden alle Aufgaben angezeigt.
Status/Bezeichnung/Arbeitsschritt: Hier definieren Sie, welche Kriterien der Status, die Bezeichnung oder der Arbeitsschritt der Aufgaben erfüllen muss, damit die entsprechenden Aufgaben angezeigt werden.
Über das Drop-down-Menü wählen Sie aus, welche Bedingung gilt.
Über das Eingabefeld geben Sie die Zeichenkette ein, auf welche die gewählte Bedingung angewendet werden soll. Um mehrere Zeichenketten einzugeben, trennen Sie die Eingaben mit dem Pilcrow-Zeichen
¶.Bearbeiter: Wählen Sie einen Bearbeiter der Aufgaben aus. Sobald Sie etwas im Eingabefeld eintippen, erscheinen Vorschläge. In der Aufgabenansicht werden nur Aufgaben des ausgewählten Bearbeiters angezeigt.
Eigentümer: Wählen Sie einen Eigentümer der Aufgaben aus. Sobald Sie etwas im Eingabefeld eintippen, erscheinen Vorschläge. In der Aufgabenansicht werden nur Aufgaben des ausgewählten Eigentümers angezeigt. Der Eigentümer ist derjenige, der einen Workflow gestartet hat.
Maske: Wählen Sie eine Maske aus, wenn Sie wollen, dass nur Aufgaben mit der entsprechenden Maske in der Aufgabenansicht angezeigt werden.
Felder: Wenn Sie eine Maske ausgewählt haben, können Sie über das Plussymbol Felder hinzufügen, nach deren Inhalt gefiltert werden soll.
Über das erste Drop-down-Menü wählen Sie das Feld. Über das zweite Drop-down-Menü wählen Sie aus, welche Bedingung gilt.
Über das Eingabefeld geben Sie die Zeichenkette ein, auf welche die gewählte Bedingung angewendet werden soll.
Wenn Sie mehrere Felder hinzufügen, können Sie die Zeilen mit und bzw. oder verbinden.
Zurückgestellte Workflows anzeigen: Ist diese Option aktiviert, werden innerhalb der neuen Aufgabenansicht auch zurückgestellte Workflows angezeigt.
Wählen Sie OK.
Ergebnis
Für die neue Ansicht wird eine Kachel im Kachelbereich in der Gruppe Aufgaben angelegt.
Ausblick
Sie können die Kachel per Drag-and-drop an eine andere Position verschieben.
Sie können die Kachel über das Kontextmenü (Rechtsklick) an die Navigationsleiste anheften.
Weitere Informationen finden Sie im Kapitel Kachelbereich.
Falls Sie sich mehrere Ansichten erstellen, können Sie diese bei Bedarf gruppieren. Wie Sie eine Gruppe im Kachelbereich erstellen, erfahren Sie im Kapitel Gruppe erstellen.
Sie können eine Aufgabenansicht umbenennen oder löschen. Wählen Sie dafür im Menüband Ansicht > Ansichten > Ansichten verwalten und wählen Sie im Dialog die gewünschte Ansicht aus.
Weitere Informationen zum Funktionsbereich Aufgaben finden Sie im Kapitel Funktionsbereich 'Aufgaben'.
# Einträge suchen
Sie können nach Einträgen (Ordnern oder Dokumenten) in ELO suchen.
Es gibt verschiedene Möglichkeiten, Dokumente in ELO zu finden. Sie können entweder die ELO iSearch oder die Metadatensuche nutzen.
# Eingabe
Über das Eingabefeld geben Sie einen oder mehrere Suchbegriffe ein.
Während Sie tippen, werden Ihnen passende Suchbegriffe vorgeschlagen. Um einen Vorschlag zu übernehmen, doppelklicken Sie auf den Begriff.
Information
Tipps für die Eingabe Ihrer Suchbegriffe finden Sie unter dem Eingabefeld, wenn Sie mehr wählen.
Wählen Sie Suche starten, um nach dem Suchbegriff zu suchen.
Suche zurücksetzen: Sie können die Suche auf den Standard zurücksetzen.
# Suche eingrenzen
Sie haben folgende Möglichkeiten, Ihre Suche einzugrenzen:
# Bereiche eingrenzen
Sie können eingrenzen, welche Bereiche nach Ihren Suchbegriffen durchsucht werden.
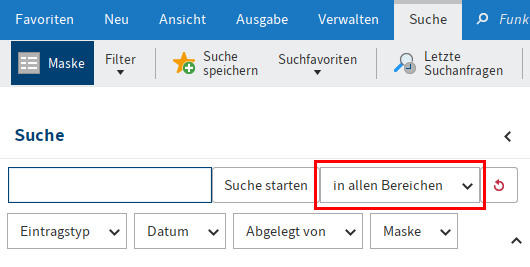
Wählen Sie dafür in allen Bereichen und wählen Sie die Bereiche aus.
Wenn Sie mehrere Bereiche ausgewählt haben, verhält sich die Suche wie folgt:
Ein Suchbegriff:
- Wenn Sie einen Suchbegriff eingeben haben, werden Ihnen Einträge angezeigt, die den Suchbegriff in einem der Bereiche enthalten.
Mehrere Suchbegriffe:
- UND-Suche: Bei einer UND-Suche (Eingabe der Bergriffe ohne verbindendes Element, z. B.
Hund Katze) werden Ihnen alle Einträge angezeigt, die in einem der durchsuchten Bereiche alle Suchbegriffe enthalten. - ODER-Suche: Bei einer ODER-Suche (Eingabe der Begriffe mit Komma, z. B.
Hund, Katze) werden Ihnen alle Einträge angezeigt, die in einem der durchsuchten Bereiche mindestens einen Suchbegriff enthalten.
Information
Aus technischen Gründen und zur Verbesserung der Leistungsfähigkeit der ELO iSearch sind die Bereiche bei der UND-Suche nicht verknüpft durchsuchbar.
Beispiel
Sie suchen in mehreren Bereichen nach zwei Begriffen: Einer der Begriffe steht im Volltext eines Dokuments, der andere in der Kurzbezeichnung. Die ELO iSearch findet keine passenden Treffer. In diesem Fall listet sie nur Treffer auf, bei denen alle gesuchten Begriffe im selben Bereich gefunden werden.
Suchen Sie stattdessen nach nur einem der Begriffe und grenzen Sie die Suche durch Filter ein, um die Suchergebnisse zu verbessern.
# Ordner eingrenzen
Sie können die Suche auf einen einzelnen Ordner eingrenzen.
Information
Technisch bedingt kann der Einsatz dieser Option zu langen Ladezeiten führen.
- Markieren Sie im Funktionsbereich Ablage den Ordner, den Sie durchsuchen möchten.
- Wechseln Sie in den Funktionsbereich Suche.
- Wählen Sie im Menüband Suche > Suchlogik > Nur aktueller Ordner.
- Nehmen Sie die weiteren Einstellungen vor.
Damit die Einschränkung für eine bereits durchgeführte Suche wirksam wird, müssen Sie erneut Suche starten wählen. Wenn Sie mit der Maus auf die Option Nur aktueller Ordner zeigen, wird der durchsuchte Ordner angezeigt.
# Filter
Über Menüband > Suche > Filter können Sie die Suche mithilfe von Filtern einschränken. Nachdem Sie den Filter ausgewählt haben, spezifizieren Sie den Filter über das Drop-down-Menü.
Detaillierte Informationen zur Anwendung von Filtern finden Sie im Kapitel Filter.
# Suchergebnisse anzeigen
Sie können aus dem Funktionsbereich Suche heraus die gleichen Funktionen auf Einträgen ausführen wie aus dem Funktionsbereich Ablage, zum Beispiel Dokumente bearbeiten, Aufgaben erstellen oder Einträge verschicken.
Wenn Sie zum Ablageort des Eintrags gelangen möchten, markieren Sie den Eintrag und wählen im Menüband Ansicht > Gehe zu.
Die Suchergebnisse werden mit Standardeinstellungen in mehreren Spalten angezeigt. Die Spaltenüberschriften entsprechen den Feldern der Masken. Innerhalb der Spalten können die Ergebnisse gefiltert werden. Durch Anklicken der Spaltenüberschrift werden die Ergebnisse absteigend bzw. aufsteigend sortiert.
# Kontextmenü
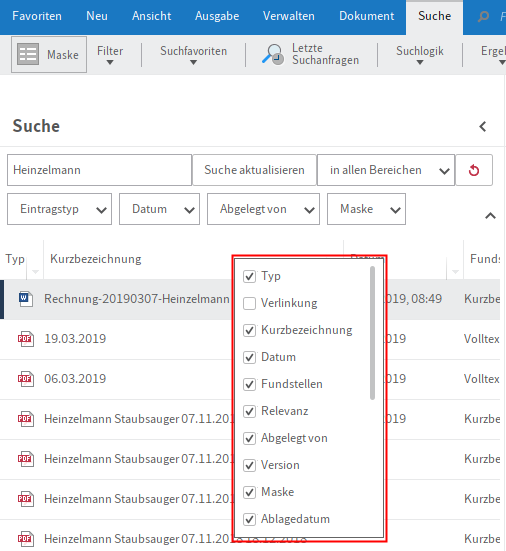
Mit einem Rechtsklick auf einen Spaltenkopf öffnen Sie ein Kontextmenü. Dort wählen Sie, welche Spalten angezeigt werden sollen.
# Numerische Werte
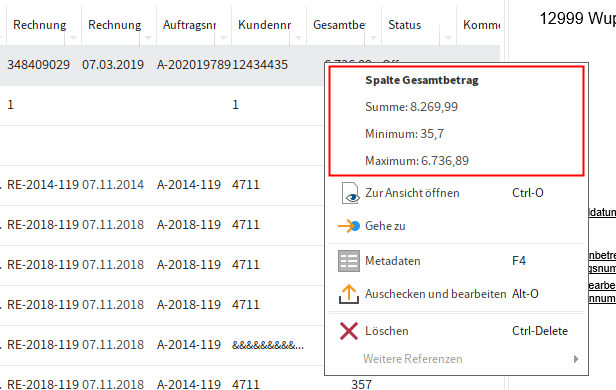
Für Spalten, die ausschließlich numerische Werte beinhalten, bietet ELO folgende Zusatzinformationen über das Kontextmenü an:
- Summe: Berechnet die Spaltensumme.
- Minimum: Ermittelt den kleinsten Wert einer Spalte.
- Maximum: Ermittelt den größten Wert einer Spalte.
# Filter
Auf die Spalten des Suchergebnisses lassen sich Filter legen.
![]()
Sie erreichen die Filter über das Dreieckssymbol neben der Spaltenbezeichnung.
# Hervorhebungen im Volltext
Treffer werden in der Volltextanzeige hervorgehoben. Wechseln Sie dazu im Anzeigebereich in den Tab Volltext.
![]()
Sind im Dokument mehrere Treffer vorhanden, springen Sie über die Buttons Nächsten Treffer anzeigen (nach unten zeigendes Pfeilsymbol) und Vorherigen Treffer anzeigen (nach oben zeigendes Pfeilsymbol) durch die Fundstellen im Volltext.
Sie können die Treffer auch in der Tabellenspalte Treffertext anzeigen lassen. Aktivieren Sie dafür die Option Treffertext über Menüband > Benutzermenü [Ihr Name] > Konfiguration > Anzeige > Suche.
# Darstellung Suchtreffer
Im Standard werden die Suchtreffer als Liste angezeigt. Sie können die Suchtreffer auch als Kacheln, Tabelle oder Baumstruktur anzeigen lassen. Sie erreichen die Einstellungen über Funktionsleiste > Darstellungsoptionen.
Ausblick
Weitere Informationen zur Suche finden Sie hier:
- Funktionsbereich 'Suche': allgemeine Bedienung, Wildcard-Suche, Phrasensuche
- Tab 'Suche'
# Ein Business-Objekt durchsuchen
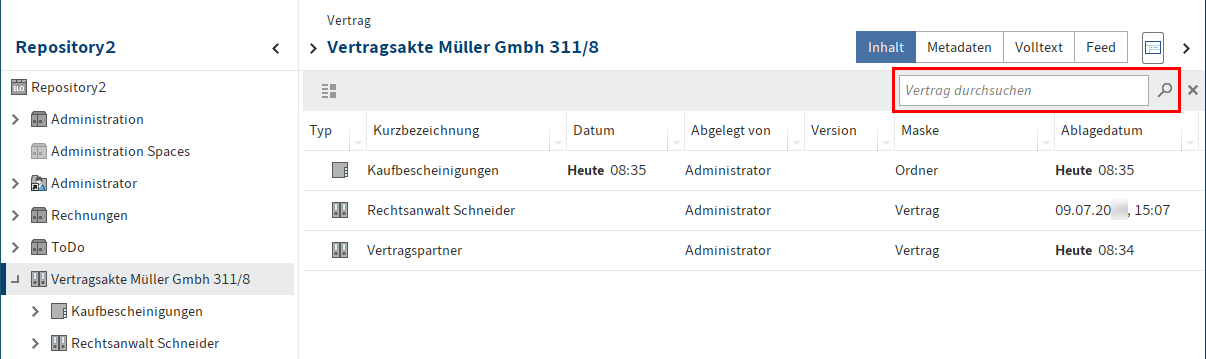
Bei Business-Objekten starten Sie über das Suchfeld im Anzeigebereich eine Suche innerhalb der Region eines Business-Objekts. Dabei wird nach der eingegebenen Kurzbezeichnung gesucht. Die Suche ist auf die Region des Business-Objekts einschließlich der zugehörigen Unterordner eingeschränkt.
# Vertreter einsetzen
Vertretungen stellen sicher, dass Ihre Aufgaben auch dann bearbeitet werden, wenn Sie längere Zeit keinen Zugriff auf ELO haben.
Sie können Vertretungen anlegen, die sofort oder erst später aktiv werden.
Beachten Sie
Eine Vertretungsregel kann nur von folgenden Personen geändert oder gelöscht werden:
- Person, die die Vertretung erstellt hat
- Hauptadministrator
- Subadministrator (der Person, die vertreten wird)
- Vorgesetzte (der Person, die vertreten wird)
Information für die Administration
Beim Upgrade von ELO 11 oder älteren Versionen werden die bestehenden Vertretungsregelungen übernommen. Das heißt, aktive Vertretungen bleiben aktiv für einen unbefristeten Zeitraum, Vertretungsberechtigungen werden als inaktiv mit dem Recht Darf außerhalb eines geplanten Zeitraums aktivieren/deaktivieren übernommen. Voraussetzung ist mindestens Version 20.01 des ELO Indexservers.
Vorgehen
Wählen Sie im Menüband Benutzermenü [Ihr Name] > Vertreter einsetzen.
Wählen Sie über das Eingabefeld bzw. über das Drop-down-Menü Ihre Vertretung aus.
Sie können sich durch andere Personen oder durch Gruppen vertreten lassen.
Um genauere Einstellungen vorzunehmen, wählen Sie eine der vertretungsberechtigten Personen oder Gruppen aus.
Solange Sie keine Einstellungen für eine Vertretung vorgenommen haben, ist der Status Unvollständig. Die Vertretung kann mit diesem Status noch nicht eingesetzt werden. Sie können die Einstellungen sofort oder später vornehmen.
Sie können unterschiedliche Einstellungen für unterschiedliche Vertretungen vornehmen. So können Sie Ihre Vertretungen bereits im Voraus planen und Ihre Einstellungen auch nachträglich bearbeiten.
In der Liste Vertretungsberechtigte Benutzer erscheinen die Benutzer und Gruppen, die Sie als Vertretungen angelegt haben. Aktive Vertretungen sind grün markiert. Unvollständige Vertretungen sind gelb markiert. Um eine Vertretung zu vervollständigen, muss mindestens eine der Optionen Aktive Vertretung in diesem Zeitraum und Darf außerhalb eines geplanten Zeitraums aktivieren/deaktivieren aktiviert sein UND entweder die Option Vertretung umfasst alles oder Einschränkung des Vertretungsumfangs aktiviert sein. Unterhalb der Option Einschränkung des Vertretungsumfangs muss mindestens eine Option ausgewählt sein.
# Einstellungen
Es gibt folgende Möglichkeiten, eine Vertretung einzusetzen:
- Sie legen einen Zeitraum fest, in dem eine andere Person automatisch Ihre Vertretung übernimmt.
- Sie geben einer anderen Person generell das Recht, Sie zu vertreten. Sie muss die Vertretung in diesem Fall selbst aktivieren.
Zeitraum: Die Option Aktive Vertretung in diesem Zeitraum aktiviert die Eingabefelder für den Zeitraum. Wenn Sie diese Option deaktivieren, sind die Eingaben nicht aktiv. Bereits eingetragene Zeiträume bleiben dennoch erhalten und können später aktiviert werden.
Sie können folgende Zeiträume definieren:
- Einen konkreten Zeitraum mit Anfang und Ende
- Einen unbegrenzten Zeitraum
- Mehrere konkrete und/oder unbegrenzte Zeiträume
Wenn Sie eine Vertretung mit unbegrenztem Zeitraum definiert haben, beenden Sie die Vertretung, indem Sie über das X-Symbol den Zeitraum löschen.
Information
Zeiträume werden nicht automatisch gelöscht, sondern müssen über das X-Symbol gelöscht werden.
Vertretungsberechtigung: Wenn Sie die Option Darf außerhalb eines geplanten Zeitraums aktivieren/deaktivieren auswählen, darf die vertretungsberechtigte Person die Vertretung selbst aktivieren und deaktivieren. Er ist somit prinzipiell berechtigt, Sie zu vertreten, ohne dass Sie dafür einen Zeitraum definieren.
Vertretungsumfang: Sie können individuell einstellen, wie viele Rechte Sie Ihrer Vertretung einräumen.
Wählen Sie eine der folgenden Optionen:
- Vertretung umfasst alles
- Einschränkung des Vertretungsumfangs
Achtung
Wenn Sie die Option Vertretung umfasst alles aktivieren, erhält Ihre Vertretung Zugriff auf alle Dokumente, Aufgaben und Funktionen, für die Sie berechtigt sind. Dies umfasst auch Ihre persönlichen Dokumente, Aufgaben und Notizen, die sonst ausschließlich für Sie sichtbar sind.
Vertretung umfasst alles: Ihrer Vertretung werden all Ihre Berechtigungen zugewiesen. Sie erhält Zugriff auf:
- Dokumente in ELO (auch Ihre persönlichen)
- Dateien in Ihrer Postbox
- Ihre persönlichen Aufgaben und Workflows
- Gruppenmitgliedschaften und Gruppenaufgaben
- Notizen (auch Ihre persönlichen)
- Funktionen des Clients
Einschränkung des Vertretungsumfangs: Sie können individuell entscheiden, welche Berechtigungen Sie Ihrer Vertretung zuweisen. Sie müssen mindestens eine der folgenden drei Optionen aktivieren:
Persönliche Aufgaben und Workflows: Wenn Sie diese Option aktivieren, erhält Ihre Vertretung Zugriff auf Aufgaben und Workflows, die Sie nicht als Zugehöriger einer Gruppe erhalten, sondern für die Sie persönlich eingetragen sind. Damit die Dokumente, die zu einer Aufgabe gehören, auch gesehen werden können, wird das Benutzerrecht Workflow-Berechtigungserweiterung benötigt. Dieses Benutzerrecht kann nur administrativ aktiviert werden.
Zugriff auf die Postbox: Wenn Sie diese Option aktivieren, hat Ihre Vertretung Zugriff auf Ihre Postbox.
Beachten Sie
Damit Ihre Vertretung Ihre Dokumente aus der Postbox sehen kann, müssen die Dokumente zuvor auf den Server ausgelagert worden sein. Die entsprechende Einstellung finden Sie über Benutzermenü [Ihr Name] > Konfiguration > Erweitertes Verhalten > Einstellungen zum Postbox-Funktionsbereich > Postbox beim Abmelden auf den Server auslagern. Kontaktieren Sie gegebenenfalls Ihre Administration.
Übernahme der Gruppenzugehörigkeit: Über das Drop-down-Menü wählen Sie aus, für welche Ihrer Gruppen die Vertretung gilt. Ihre Vertretung erhält die mit der Gruppe zusammenhängenden Benutzerrechte, Berechtigungen auf Einträge, Anmerkungen, Feed-Beiträge und Gruppenaufgaben. Auf diese Weise ist es möglich, mehrere Vertretungen für den gleichen Zeitraum zu erstellen und die Berechtigungen für unterschiedliche Gruppen zu verteilen. Es stehen Ihnen nur die Gruppen zur Wahl, für die eine Vertretung erlaubt ist.
![]()
Wenn Sie aktuell vertreten werden, erkennen Sie dies an der orangen Figur neben Ihrem Benutzermenü [Ihr Name].
Auch auf Ihrer Startseite Mein ELO wird Ihnen angezeigt, dass Sie vertreten werden.
# Weitergabe von Vertretungen
Vertretungen werden nicht automatisch weitergereicht.
Das bedeutet: Emil Eilig hat Ida Igel als seine Vertreterin eingesetzt. Ida Igel setzt wiederum Jonas Jupiter als ihren Vertreter ein. Jonas Jupiter erhält nicht die Aufgaben, Rechte usw., die Ida Igel als Vertreterin von Emil Eilig erhält.
Darf Vertretung weiterleiten: Über diese Option erlauben Sie Ihrer Vertretung, die Vertretung an einen anderen Benutzer abzugeben.
Auch in diesem Fall wird die Vertretung nicht automatisch weitergereicht, sondern muss aktiv weitergeleitet werden.
Setzen Sie diese Option mit Bedacht ein, um zu verhindern, dass Rechte unkontrolliert im Unternehmen weitergereicht werden.
# Weitere Informationen
# Anmerkungen anbringen und suchen
# Anmerkungen anbringen
Anmerkungen sind Haftnotizen, Marker, Textnotizen und Stempel. Anmerkungen werden direkt auf einer einzelnen Seite angebracht. Sie können Haftnotizen, Textnotizen und Stempel nur auf Dokumenten anbringen, die mit dem Dokumenten-Viewer (PDF, TIFF, JPEG, …) angezeigt werden können.
Das nachfolgende Beispiel zeigt das Vorgehen anhand einer Haftnotiz. Bei den weiteren Anmerkungsarten gehen Sie auf ähnliche Weise vor.
Information
Damit Sie Stempel verwenden können, muss Ihnen mindestens ein Stempel von der Administration zugewiesen sein.
Sie können auch eigene Stempel erstellen, die nur Sie selbst benutzen können.
Information
Sie können Randnotizen erstellen, wenn Sie einen Hinweis zu einem gesamten Dokument oder zu einem Dokument anderer Formate verfassen möchten.
Voraussetzung
- Sie benötigen ein Dokument, das mit dem Dokumenten-Viewer angezeigt werden kann, z. B. eine PDF- oder Bilddatei.
Vorgehen
Wählen Sie das Dokument aus, auf dem Sie die Anmerkung anbringen wollen.
Das Dokument wird im Anzeigebereich angezeigt.
Information
Sie können Berechtigungen vergeben, sodass nicht jeder Benutzer alle Anmerkungen ansehen oder bearbeiten kann. Die Berechtigungseinstellungen für die Haftnotizen und Textnotizen finden Sie über Menüband > Benutzermenü [Ihr Name] > Konfiguration > Anmerkungen.
Für Stempel legen Sie die Berechtigungseinstellungen im Dialog Übersicht Stempel fest. Weitere Informationen finden Sie im Abschnitt Stempel hinzufügen.
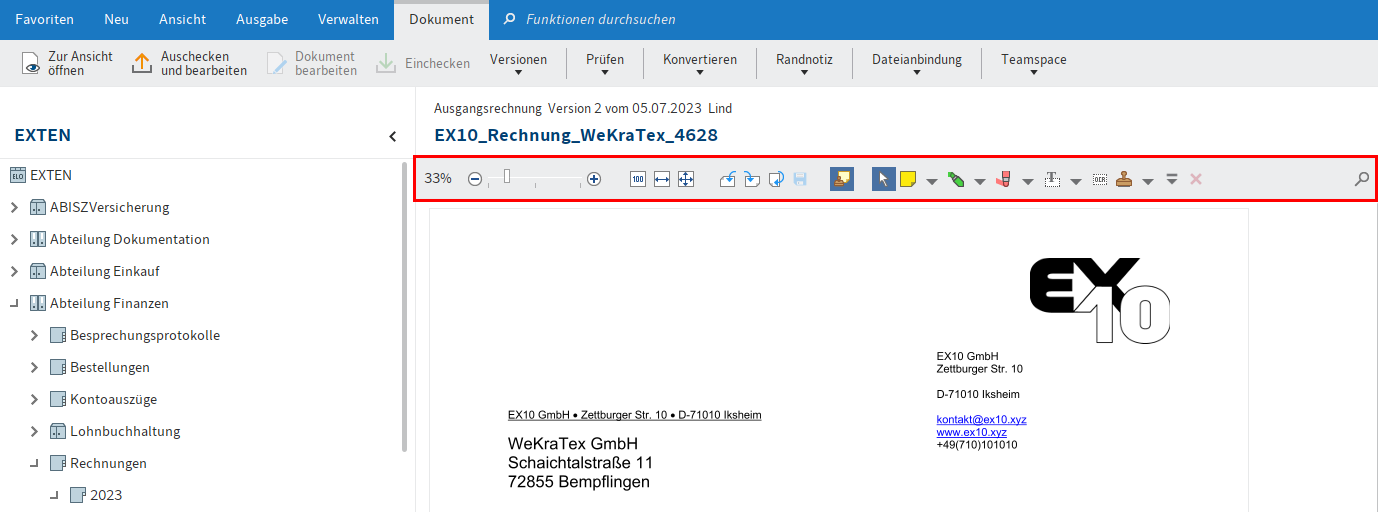
Im Dokumenten-Viewer wird oberhalb des Dokuments die Symbolleiste des Anzeigebereichs (Viewer-Leiste) angezeigt.
Haftnotiz anbringen
Um die Funktion Haftnotiz zu aktivieren, wählen Sie das Haftnotizsymbol in der Viewer-Leiste.
Information
Um eine Anmerkungsfunktion mehrfach hintereinander zu verwenden, halten Sie beim Klick auf die Funktion die Taste ALT GR gedrückt. Um in den normalen Modus zurückzukehren, wählen Sie die Funktion Auswählen (Mauszeigersymbol).
Optional: Um eine andere Farbe zu wählen, klicken Sie auf das Dreieckssymbol neben dem Haftnotizsymbol und wählen Sie aus dem Drop-down-Menü eine Haftnotizfarbe aus.
Der Mauszeiger wird zum Haftnotizsymbol in der gewählten Farbe.
Klicken Sie an die Stelle im Dokument, an der die Haftnotiz eingefügt werden soll.
Die Haftnotiz wird erstellt. An der gestrichelten Umrandung erkennen Sie, dass die Haftnotiz bearbeitet werden kann. Unterhalb der Haftnotiz werden der Bearbeiter und das aktuelle Datum angezeigt.
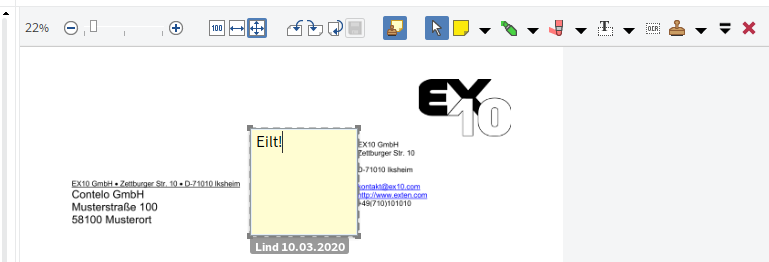
Geben Sie einen Text ein.
Klicken Sie in den Bereich außerhalb der Haftnotiz.
Ergebnis
Der eingegebene Text wird gespeichert. Die Haftnotiz wird auf dem Dokument angezeigt.
Information
Über das Kontextmenü können Sie E-Mail-Adressen, ELO Links und Webseiten in einer Haftnotiz aufrufen (aufrufbar über: Rechtsklick > Links aufrufen).
Ausblick
Um die Haftnotiz zu bearbeiten, doppelklicken Sie auf die Haftnotiz. Um die Haftnotiz zu löschen, markieren Sie die Haftnotiz mit dem Auswahlwerkzeug und wählen Sie anschließend Löschen in der Viewer-Leiste.
# Stempel hinzufügen
Sie können neue Stempel erstellen oder vorhandene Stempel bearbeiten.
Information
Voreingestellte Stempel können nicht bearbeitet oder gelöscht werden.
Vorgehen
Wählen Sie in der Viewer-Leiste das Dreieckssymbol neben dem Stempelsymbol.
Wählen Sie im Drop-down-Menü den Button Übersicht Stempel.
Der Dialog Übersicht Stempel erscheint.
Wählen Sie Hinzufügen.
Der Dialog Stempel hinzufügen erscheint.
In diesem Dialog wählen Sie den Namen sowie den Text oder das Bild für einen Stempel aus. Folgende Einstellungen stehen Ihnen zur Verfügung:
Datum: Das aktuelle Datum wird dem Stempeltext hinzugefügt. Erscheint im Textfeld als
%d{dd.MM.y}.- Weitere verwendbare Formatierungen: Über das Dreieckssymbol öffnen Sie Beispiele für weitere Zeit- und Datumsformate.
Uhrzeit: Die aktuelle Uhrzeit wird dem Stempeltext hinzugefügt. Erscheint im Textfeld als
%X.Benutzer: Der Name des Benutzers wird dem Stempeltext hinzugefügt. Erscheint im Textfeld als
%u.Schriftart
Berechtigungen: Hier können Sie z. B. einstellen, wer den Stempel sehen kann.
Beachten Sie
Diese Berechtigungen legen nicht fest, wer den Stempel verwenden darf.
Speichern Sie den Stempel mit OK.
Ergebnis
Der Stempel erscheint im Drop-down-Menü, das Sie über das Dreieckssymbol neben dem Stempelsymbol öffnen.
Ausblick
Sie können den Stempel über das Drop-down-Menü auswählen und benutzen.
Sie können Ihre selbst erstellten Stempel bearbeiten, indem Sie im Dialog Übersicht Stempel einen Stempel markieren und Bearbeiten wählen.
# Anmerkungen suchen
Über die Funktion Metadaten durchsuchen suchen Sie nach Anmerkungen und Randnotizen.
Voraussetzungen
- In ELO muss mindestens ein Dokument mit Anmerkung oder Randnotiz abgelegt sein.
Vorgehen
Öffnen Sie den Funktionsbereich Suche.
Wählen Sie im Menüband Suche > Suchlogik > Metadaten durchsuchen.
Tastaturbefehl: STRG + F
Der Dialog Metadaten durchsuchen erscheint. Die Standardsuchmaske ist ausgewählt.
Optional: Wählen Sie bei Bedarf eine andere Suchmaske aus.
Wählen Sie den Tab Optionen.
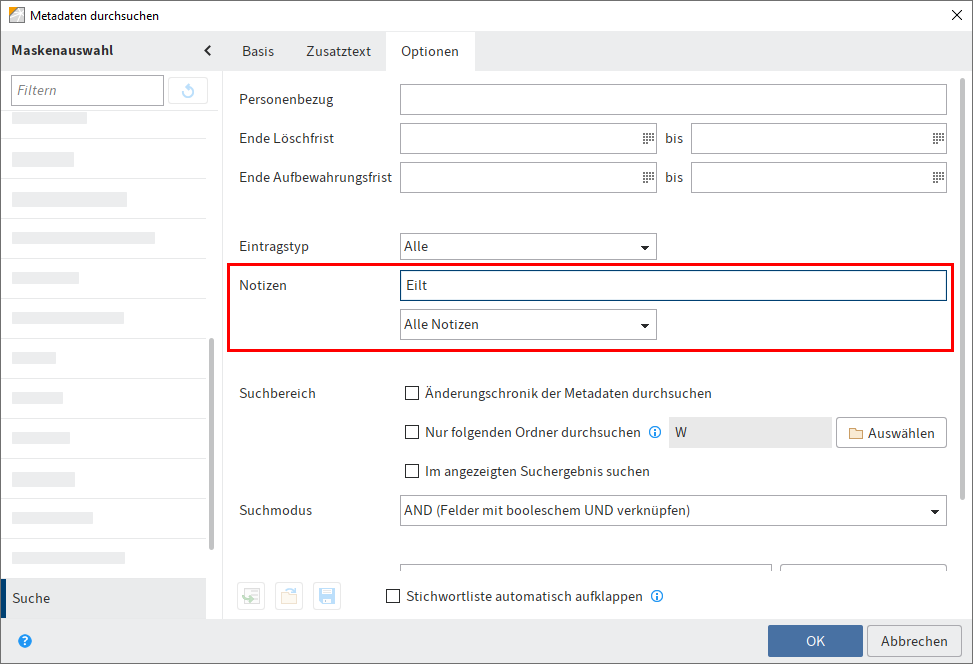
Tragen Sie einen Suchbegriff in das Suchfeld Notizen ein.
Information
Um auch nach Anmerkungen zu suchen, die keinen Text beinhalten, tragen Sie als Suchbegriff ein Sternchen (*) ein.
Optional: Über das Drop-down-Menü unter dem Feld Notizen wählen Sie aus, welche Art von Notizen Sie suchen wollen.
Wählen Sie OK.
Ergebnis
Der Suchvorgang wird ausgeführt. Die Suchergebnisse erscheinen im Funktionsbereich Suche.