# Tab 'Aufgabe'
# Aktualisieren
Mit dieser Funktion aktualisieren Sie die Aufgabenliste. Neue Aufgaben werden mit einem grünen Punkt markiert.
# Workflow anzeigen
In diesem Dialog können Sie einen vorhandenen Workflow anzeigen und bearbeiten.
Wenn Sie im Workflow-Diagramm auf einen Workflow-Knoten klicken, erhalten Sie nähere Informationen über die Knoteneinstellungen.
Weitere Informationen finden Sie im Kapitel Workflowdesigner.
# Workflow weiterleiten
Mit dieser Funktion leiten Sie den markierten Workflow an den nächsten Workflow-Knoten weiter. Sie beenden damit Ihre eigene Bearbeitung und übergeben den Eintrag der nächsten Person.
Sie können einen Workflow auch mit einem Doppelklick auf den Eintrag in der Aufgabenliste weiterleiten.
Weitere Informationen finden Sie im Kapitel Workflow weiterleiten.
# Workflow annehmen
Mit dieser Funktion übernehmen Sie einen Workflow, der einer Gruppe zugewiesen wurde. Der Workflow wird nicht mehr im Funktionsbereich Aufgaben der anderen Gruppenmitglieder angezeigt. Dies verhindert, dass der Workflow von mehreren Personen gleichzeitig bearbeitet wird.
Sie können einen Formular-Workflow auch mit einem Doppelklick auf den Eintrag in der Aufgabenliste annehmen.
Über die Funktion Workflow zurückgeben können Sie die Übernahme rückgängig machen.
Information
Wenn ein Gruppenmitglied eine Gruppenaufgabe auswählt oder annimmt, wird die Aufgabe bei allen Gruppenmitgliedern als gelesen markiert.
Wird eine Gruppenaufgabe zurückgegeben, bleibt sie für alle Gruppenmitglieder als gelesen markiert.
# Workflow zurückgeben
Aufrufbar über: Funktionsbereich Aufgaben > Menüband > Aufgabe > Bearbeiten
Mit dieser Funktion geben Sie einen Workflow-Knoten an die Gruppe zurück, der dieser Knoten ursprünglich zugewiesen wurde. Im Workflow-Knoten wird wieder die Gruppe angezeigt.
# Workflow delegieren
Aufrufbar über: Funktionsbereich Aufgaben > Menüband > Aufgabe > Bearbeiten
Mit dieser Funktion delegieren Sie einen Workflow-Knoten an einen anderen Benutzer. Der Benutzer wird in einem zusätzlichen Knoten im Workflow angezeigt. Über den Dialog Workflow delegieren können Sie festlegen, ob Sie nach Abschluss der Workflow-Aufgabe benachrichtigt werden wollen.
Information
Während bei der Funktion Workflow abgeben der Benutzer im Workflow-Knoten ausgetauscht wird, wird bei der Funktion Workflow delegieren ein zusätzlicher Knoten für den Benutzer eingefügt. Die ursprüngliche Zuweisung bleibt erhalten.
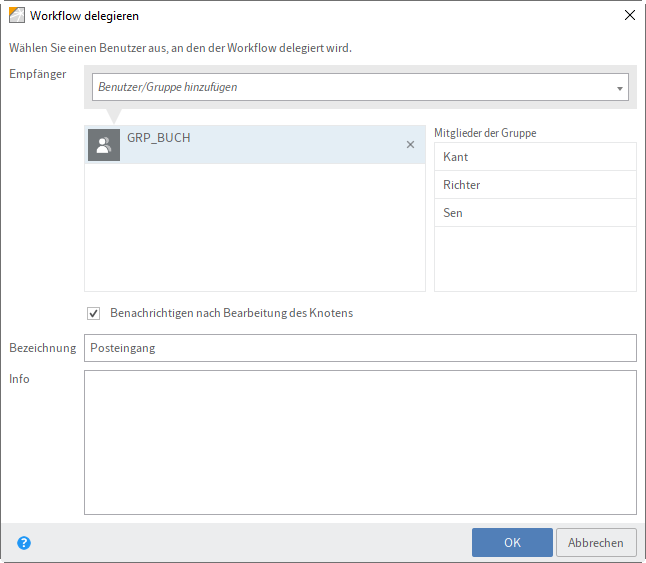
# Empfänger
Über das Feld Benutzer/Gruppe hinzufügen suchen Sie den gewünschten Benutzer bzw. die gewünschte Gruppe. Während Sie tippen, erscheinen Vorschläge.
Um einen Benutzer oder eine Gruppe auszuwählen, klicken Sie auf den entsprechenden Vorschlag.
Alternativ: Über das Dreieckssymbol am Ende des Felds Benutzer/Gruppe auswählen öffnen Sie ein Drop-down-Menü. Darin erscheinen die zuletzt ausgewählten Benutzer und Gruppen und Sie können diese erneut auswählen.
# Mitglieder der Gruppe
Wenn Sie eine Gruppe auswählen, erscheint eine Liste der Mitglieder.
Um ein Mitglied einer Gruppe auszuwählen, klicken Sie doppelt auf den entsprechenden Benutzer in der Spalte Mitglieder der Gruppe.
# Auswahl aufheben
Um die Auswahl aufzuheben, klicken Sie auf das X-Symbol hinter dem ausgewählten Benutzer bzw. der ausgewählten Gruppe.
Benachrichtigen nach Bearbeitung des Knotens: Aktivieren Sie diese Option, um nach der Bearbeitung des Knotens eine Nachricht zu erhalten.
# Bezeichnung
Ändern Sie den Namen der Aufgabe bei Bedarf.
# Info
Erfassen Sie einen Hinweis oder eine Arbeitsanweisung für den Benutzer, an den Sie den Workflow-Knoten delegieren.
# Workflow zurückstellen
Aufrufbar über: Funktionsbereich Aufgaben > Menüband > Aufgabe > Bearbeiten
Mit der Funktion Workflow zurückstellen verschieben Sie die Bearbeitung eines Workflows zeitlich nach hinten. Sie legen das Datum fest, bis zu dem ein Workflow aus dem Funktionsbereich Aufgaben ausgeblendet wird. Ist das Datum erreicht, wird der Workflow wieder angezeigt. Über die Spalte Rückstelldatum in der Aufgabenliste im Funktionsbereich Aufgaben können Sie zurückgestellte Workflows sortieren.
Um eine Übersicht über Ihre zurückgestellten Workflows anzuzeigen, können Sie eine Aufgabenansicht erstellen. Weitere Informationen finden Sie im Kapitel Kachel erstellen.
Um eine Zurückstellung zu löschen, nutzen Sie die Funktion Zurückstellung löschen. Über die Spalte Rückstelldatum in der Aufgabenliste im Funktionsbereich Aufgaben können Sie zurückgestellte Workflows sortieren.
# Zurückstellung löschen
Aufrufbar über: Funktionsbereich Aufgaben > Menüband > Aufgabe > Bearbeiten
Mit dieser Funktion heben Sie die Zurückstellung eines Workflows auf. Ist ein Workflow zurückgestellt, ist der Workflow zwar vorhanden, wird aber im Funktionsbereich Aufgaben ausgeblendet.
Um die ausgeblendeten Workflows anzuzeigen, legen Sie eine neue Aufgabenansicht an. Diese konfigurieren Sie beispielsweise so, dass nur zurückgestellte Workflows angezeigt werden. Wechseln Sie in den Funktionsbereich Aufgaben > Tab Ansicht. Wählen Sie Neue Ansicht. Erstellen Sie in dem Dialog eine neue Ansicht, benennen Sie die Ansicht Zurückgestellte Workflows und aktivieren Sie die Option Zurückgestellte Workflows anzeigen.
Um eine Zurückstellung zu löschen, markieren Sie den entsprechenden Workflow und wählen Sie Zurückstellung löschen.
Information
Wird die Tabellenspalte Rückstelldatum nicht angezeigt, gibt es zwei Möglichkeiten, um die Spalte einzublenden: Klicken Sie mit der rechten Maustaste in die Zeile mit den Tabellenüberschriften und setzen Sie im Drop-down-Menü ein Häkchen vor dem Spaltennamen Rückstelldatum.
Alternativ: Klicken Sie in der grauen Funktionsleiste auf Darstellungsoptionen > Tabelle > Tabellenspalten wiederherstellen. Die Tabelle wird auf die Voreinstellungen zurückgesetzt. Die Spalte Rückstelldatum wird wieder angezeigt.
# Fristverlängerung Workflow
Aufrufbar über: Funktionsbereich Aufgaben > Menüband > Aufgabe > Bearbeiten
Mit dieser Funktion verlängern Sie die Bearbeitungsfrist für einen Workflow. Die Funktion steht nur bei Workflows zur Verfügung, für die eine Fristüberschreitung vorliegt.
Tragen Sie ein, um wie viele Tage, Stunden und Minuten die Frist verlängert werden soll.
Die neue Frist wird in der Spalte Neue Frist angezeigt.
In der Spalte Zuständig wird der verantwortliche Benutzer angezeigt.
Beachten Sie
Diese Funktion bezieht sich nicht auf einzelne Knoten, sondern auf die maximale Verweildauer, die beim Startknoten angegeben ist.
# Wiedervorlage ändern
Aufrufbar über: Funktionsbereich Aufgaben > Menüband > Aufgabe > Bearbeiten
Mit dieser Funktion bearbeiten Sie eine vorhandene Wiedervorlage. Sie können die aktuellen Einstellungen einsehen und bearbeiten.
Um eine Wiedervorlage zu löschen, gibt zwei Möglichkeiten:
- Markieren Sie die Wiedervorlage im Funktionsbereich Aufgaben und klicken Sie auf die Funktion Löschen (aufrufbar über: Menüband > Verwalten).
- Über die Funktion Wiedervorlage löschen (aufrufbar über: Menüband > Verwalten > Übersichten > Übersicht Wiedervorlagen)
Wie Sie eine Wiedervorlage erstellen, finden Sie im Kapitel Wiedervorlage.
# Workflow abgeben
Aufrufbar über: Funktionsbereich Aufgaben > Menüband > Aufgabe > Bearbeiten
Mit dieser Funktion übertragen Sie die Bearbeitung eines aktiven Workflow-Knotens an einen anderen Benutzer. Der Benutzer wird im Knoten angezeigt und der Workflow erscheint im Funktionsbereich Aufgaben des Benutzers. Der neue Benutzer wird an der Stelle des ursprünglichen Benutzers eingesetzt.
Im Unterschied zur Funktion Workflow delegieren geben Sie Ihren Bearbeitungsschritt komplett ab und erhalten keine Benachrichtigung über den weiteren Verlauf des Workflows.
# Als ungelesen markieren
Aufrufbar über: Funktionsbereich Aufgaben > Menüband > Aufgabe > Bearbeiten
Mit dieser Funktion markieren Sie eine Aufgabe in Ihrem Aufgabenbereich als ungelesen. Die Aufgabe wird mit einem grünen Punkt markiert.
# Gruppenaufgaben
Aufrufbar über: Funktionsbereich Aufgaben > Menüband > Aufgabe > Anzeige
Mit dieser Funktion erweitern Sie die Anzeige der Aufgaben im Funktionsbereich Aufgaben um die Gruppenaufgaben. Gruppenaufgaben sind Aufgaben, die mehreren Personen zugewiesen wurden, wie z. B. einer Abteilung. Damit Gruppenaufgaben in Ihrer Aufgabenliste erscheinen, müssen Sie Mitglied der entsprechenden Gruppe sein.
Ob die Funktion Gruppenaufgaben aktiviert ist, erkennen Sie an der Markierung des Buttons.
Information
Falls Sie eine Gruppenaufgabe nicht annehmen können, benötigen Sie die entsprechende Rolle. Diese aktivieren Sie über Benutzermenü [Ihr Name] > Rollen aktivieren.
# Vertretungsaufgaben
Aufrufbar über: Funktionsbereich Aufgaben > Menüband > Aufgabe > Anzeige
Mit dieser Funktion aktivieren Sie die Anzeige von Vertretungsaufgaben im Funktionsbereich Aufgaben. Vertretungsaufgaben sind die Aufgaben einer Person, für die Sie als Vertretung eingesetzt sind. Dies kann sich z. B. auf eine Urlaubsvertretung beziehen.
Ob die Funktion Vertretungsaufgaben aktiviert ist, erkennen Sie an der Markierung des Buttons.
Weitere Informationen zum Thema Vertretung finden Sie hier:
# Eskalationen
Aufrufbar über: Funktionsbereich Aufgaben > Menüband > Aufgabe > Anzeige
Über diese Funktion können Sie sich die Aufgaben anzeigen lassen, für die eine Fristüberschreitung vorliegt und für die Sie als zuständige Person im Dialog Eskalationsmanagement eingetragen sind. Über die Funktion Workflow anzeigen können Sie überprüfen, bei welchem Schritt die Eskalation entstanden ist.
Ob die Funktion Eskalationen aktiviert ist, erkennen Sie an der Markierung des Buttons.
Liegt eine Eskalation vor, erscheint ein weißes Ausrufezeichen auf rotem Grund in der Spalte Prio in der Aufgabenliste.