# Programmoberfläche
Sie können die Programmoberfläche an Ihre individuellen Bedürfnisse anpassen. Sie können die Schriftgröße anpassen und das Farbschema des Clients wechseln.
Schriftgröße ändern
Die Einstellungen für die Schriftgröße finden Sie über Menüband > Benutzermenü [Ihr Name] > Konfiguration > Anzeige > Schrift.
Über den Schieberegler legen Sie die Schriftgröße für die Programmoberfläche fest. Rechts neben der Skala sehen Sie eine Vorschau der ausgewählten Schriftgröße. Um die Änderungen zu übernehmen, wählen Sie OK.
Farbschema anpassen
Die Einstellungen für das Farbschema finden Sie über Menüband > Benutzermenü [Ihr Name] > Konfiguration > Farbschema.
Im Bereich Farbschema sehen Sie, welches Farbschema aktuell ausgewählt ist. Um ein anderes Farbschema zu wählen, markieren Sie das entsprechende Farbfeld. Um die Änderungen zu übernehmen, wählen Sie OK.
Beachten Sie
Nach einer Änderung des Farbschemas oder der Schriftgröße wird der ELO Java Client automatisch neu gestartet.
Der ELO Java Client startet im Funktionsbereich Mein ELO. Nachfolgend werden die Bereiche kurz erklärt.
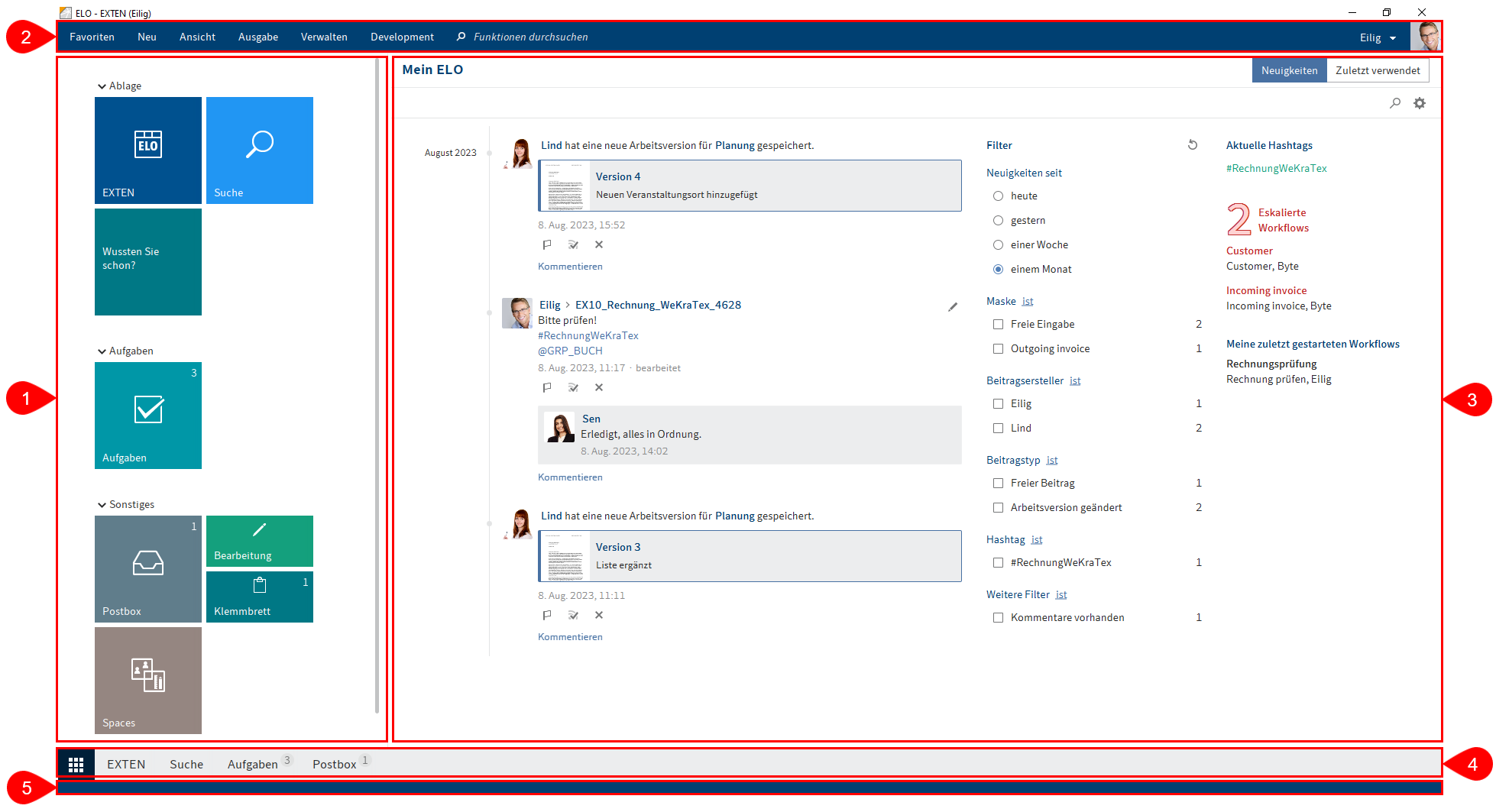
1 Kachelbereich: Der Kachelbereich dient der Navigation. Über die Kacheln gelangen Sie zu den Funktionsbereichen oder zu ausgewählten Funktionen.
2 Menüband: Im Menüband finden Sie die Funktionen, die Ihnen zur Verfügung stehen.
3 Neuigkeiten: Der Bereich Neuigkeiten hilft Ihnen, die Entwicklungen in ELO im Blick zu behalten.
4 Navigationsleiste: Über die Navigationsleiste navigieren Sie zwischen den Funktionsbereichen.
5 Statusleiste: Die Statusleiste enthält Informationen zum ausgewählten Eintrag oder Bereich. Dazu gehört beispielsweise die Anzahl der vorhandenen Einträge oder der Ablagepfad.
# Was ist ein Funktionsbereich?
Ein ELO Client enthält unterschiedliche Funktionsbereiche. Jeder Funktionsbereich dient spezifischen Aufgaben. Dementsprechend sind nicht alle Funktionen in jedem Funktionsbereich zugänglich.
Der ELO Java Client enthält die folgenden Funktionsbereiche:
- Mein ELO: Dieser Funktionsbereich dient als Startseite und bietet über die Kacheln Zugriff auf zentrale Bereiche in ELO.
- Ablage: Hier finden Sie alle Ordner und Dokumente, für die Sie berechtigt sind. Hier legen Sie auch weitere Ordner und Dokumente an.
- Suche: Hier suchen Sie nach Ordnern und Dokumenten, die im Funktionsbereich Ablage abgelegt sind.
- Aufgaben: Wenn Sie eine Aufgabe erhalten, finden Sie sie hier. Aufgaben beziehen sich immer auf Einträge (Ordner oder Dokumente) im Funktionsbereich Ablage.
- Postbox: Die Postbox ist der zentrale Eingangsbereich für Dokumente. Über die Postbox legen Sie Dokumente in ELO ab.
- Klemmbrett: Auf das Klemmbrett können Sie Ordner und Dokumente aus dem Funktionsbereich Ablage legen. So finden Sie schnell zu den Einträgen, die Sie häufig benötigen oder an denen Sie aktuell arbeiten.
- Bearbeitung: Wenn Sie ein Dokument bearbeiten, erscheint dieses automatisch im Funktionsbereich Bearbeitung. Ein Dokument zu bearbeiten bedeutet, dass Sie es mit der Funktion Auschecken ausgecheckt haben.
# Funktionsbereich 'Mein ELO'
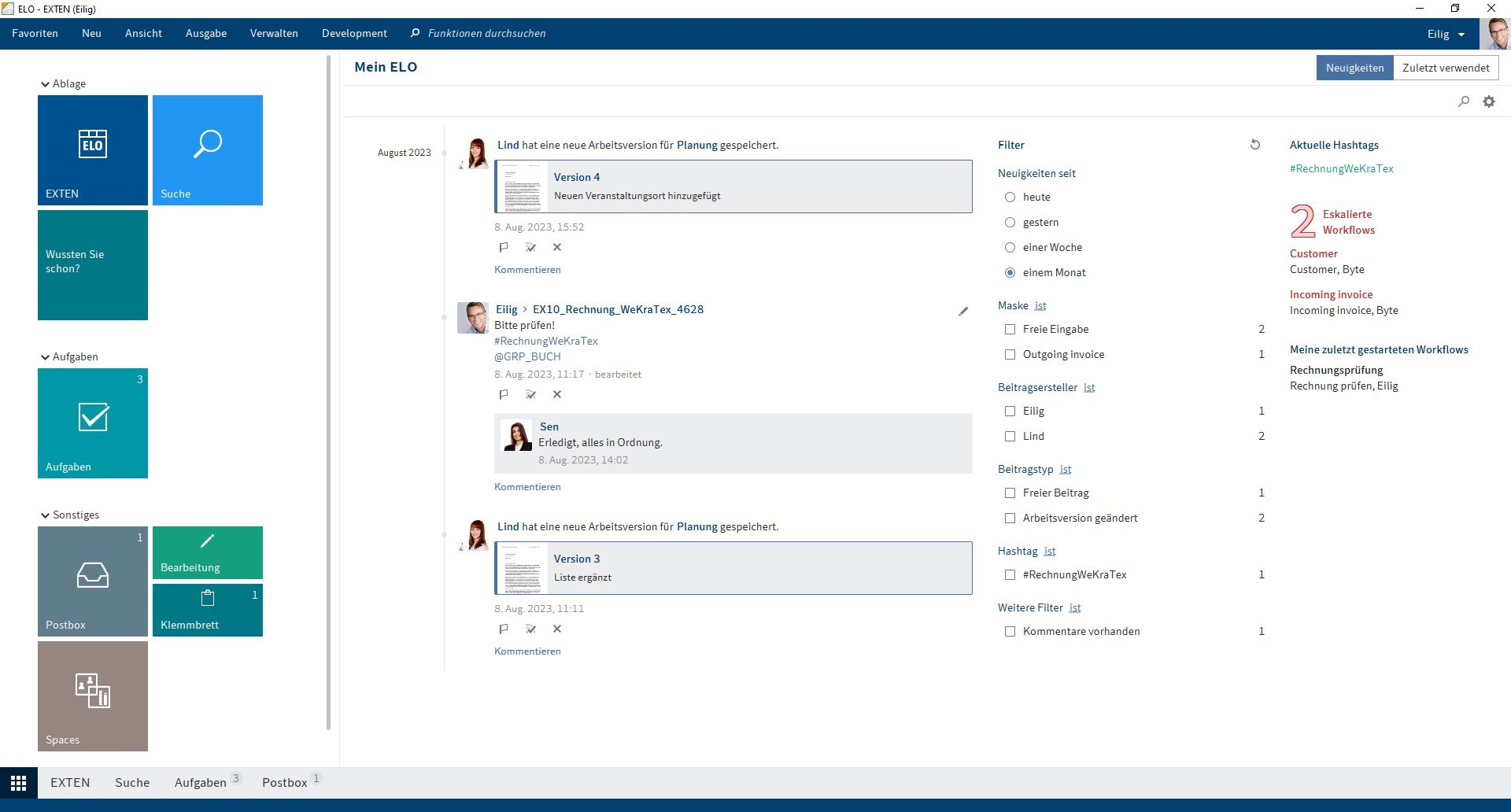
Der Funktionsbereich Mein ELO dient als Startseite und bietet über die Kacheln Zugriff auf zentrale Bereiche in ELO.
Sie öffnen den Funktionsbereich Mein ELO über den Button am linken unteren Bildschirmrand.
Der Funktionsbereich Mein ELO enthält die folgenden Bereiche:
- Kachelbereich: Über die Kacheln wechseln Sie in einen anderen Funktionsbereich.
- Neuigkeiten: Im Bereich Neuigkeiten werden Feed-Beiträge von unterschiedlichen Einträgen gesammelt. Sie sehen zum Beispiel Beiträge aus abonnierten Feeds oder Beiträge, in denen Sie erwähnt werden. Zudem finden Sie eine Übersicht über Ihre Workflows sowie aktuelle Hashtags.
- Zuletzt verwendet: Im Bereich Zuletzt verwendet werden die Dokumente und Ordner aufgelistet, die Sie in letzter Zeit zur Ansicht geöffnet oder bearbeitet haben. So können Sie schnell erneut auf diese Einträge zugreifen.
# Kachelbereich
Im Kachelbereich finden Sie alle verfügbaren Kacheln. Kacheln können Funktionsbereiche, Ansichten und ELO Apps repräsentieren. Mit einem Klick auf die Kachel wechseln Sie in den entsprechenden Bereich.
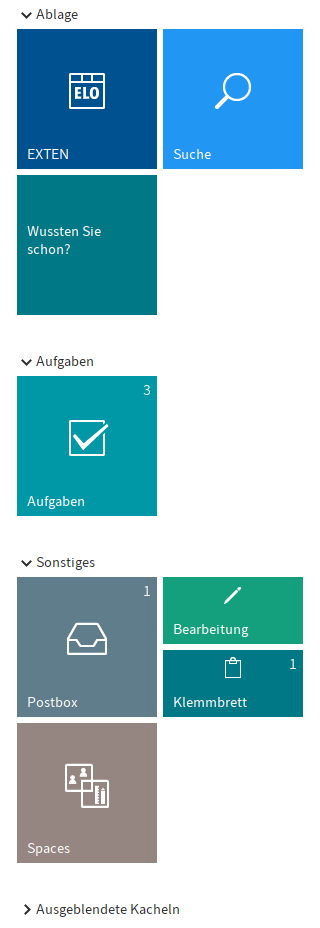
Sie können neue Kacheln für Ordner- und Aufgabenansichten erstellen. Nutzen Sie dazu die Funktion Neue Ansicht (aufrufbar über: Menüband > Ansicht).
Über das Kontextmenü können Sie Kacheln gruppieren und bearbeiten.
# Gruppen
Mit Standardeinstellungen wird der Kachelbereich in die Gruppen Ablage, Aufgaben, Sonstiges und Ausgeblendete Kacheln unterteilt.
Sie können die Gruppen über das Kontextmenü bearbeiten. Das Kontextmenü öffnen Sie mit einem Rechtsklick auf einen Gruppennamen. Folgende Funktionen stehen Ihnen zur Verfügung:
Gruppe hinzufügen: Über den Menüeintrag Gruppe hinzufügen erstellen Sie eigene Gruppen im Kachelbereich.
Gruppe umbenennen: Über den Menüeintrag Gruppe umbenennen ändern Sie den jeweiligen Gruppennamen. Diese Funktion steht nur bei eigenen Gruppen zur Verfügung.
Gruppe löschen: Über den Menüeintrag Gruppe löschen löschen Sie die jeweilige Gruppe. Alle Kacheln, die sich in der gelöschten Gruppe befanden, werden in die Gruppe Ausgeblendete Kacheln verschoben.
Auf Standard zurücksetzen: Sie können Änderungen im Kachelbereich (für Kacheln und Gruppen) auf Standardwerte zurücksetzen. Im Dialog können Sie wählen zwischen:
- Standardeinstellungen des Clients: Setzt alle Einstellungen im Kachelbereich auf die Standardwerte bei Erstinstallation zurück.
- Einstellungen wie zu Beginn der aktuellen Sitzung: Verwirft alle Änderungen, die seit dem letzten Start des ELO Java Clients durchgeführt wurden. Änderungen, die vorher durchgeführt wurden, bleiben erhalten.
# Kachel bearbeiten
Sie können Kacheln in ELO individuell anpassen. Einige Einstellungen können Sie direkt im Kontextmenü der Kachel vornehmen. Weitere Einstellungen finden Sie im Bereich Kacheleinstellungen.
Information
Sie können neue Kacheln für Ordner- und Aufgabenansichten erstellen. Nutzen Sie dazu die Funktion Neue Ansicht (aufrufbar über: Menüband > Ansicht).
# Kontextmenü
Einige Einstellungen können Sie direkt im Kontextmenü der Kachel vornehmen. Das Kontextmenü öffnen Sie mit einem Rechtsklick auf die Kachel.
Folgende Einstellungen können Sie vornehmen:
- An die Navigationsleiste anheften
- Im Drag-and-drop Kachel-Overlay anzeigen
- Kachel vergrößern/verkleinern
- Ausblenden
- Ansicht löschen (nur bei selbst erstellten Kacheln)
Information
Ausgeblendete Kacheln befinden sich im Bereich Ausgeblendete Kacheln. Um eine Kachel wieder einzublenden, ziehen Sie die Kachel per Drag-and-drop an die gewünschte Stelle im Kachelbereich.
# Kacheleinstellungen
Den Bereich Kacheleinstellungen öffnen Sie über Kontextmenü (Rechtsklick) > Einstellungen. Im Bereich Kacheleinstellungen können Sie folgende Einstellungen vornehmen:
- Name
- Farbe
- Symbol
- Größe
- An die Navigationsleiste anheften, Im Drag-and-drop-Kachel-Overlay anzeigen, Anzahl der Einträge anzeigen, Diagrammdarstellung
- Tastenkombination für den Aufruf der Kachel
Information
Je nach Art der Kacheln stehen Ihnen unterschiedliche Einstellungsmöglichkeiten zur Verfügung.
Information
Wenn Sie im Bearbeitungsmodus auf eine andere Kachel klicken, wechseln Sie in den Bearbeitungsmodus der angeklickten Kachel.
Nachfolgend werden einige Einstellungen näher beschrieben.
Änderungen speichern
Um den Bearbeitungsmodus zu verlassen und die Änderungen zu speichern, klicken Sie auf das nach links zeigende Pfeilsymbol.
Name ändern
Bei selbst angelegten Kacheln (Ansichten der Ablage und Aufgabenansichten) können Sie den Namen der Kachel bearbeiten. Wählen Sie dafür Ansicht bearbeiten.
Optionen
Je nach Kachelart können Sie unterschiedliche Optionen wählen.
Angeheftet an der Navigationsleiste: Ist diese Option aktiviert, wird die Kachel auf der Navigationsleiste angezeigt.
Mit gedrückter Maustaste können Sie die einzelnen Bereiche auf der Navigationsleiste verschieben.
Im Drag-and-drop Kachel-Overlay anzeigen: Ist diese Option aktiviert, wird die Kachel als Overlay angezeigt, wenn Sie einen Eintrag in der Ablage per Drag-and-drop verschieben. Lassen Sie den Eintrag auf das Overlay fallen, um den Eintrag in den jeweiligen Bereich zu verschieben.

Information
Sie können über das Kachel-Overlay auch Einträge in Workspaces und Teamspaces ablegen.
Hierfür müssen Sie vorher das Business-Objekt (Workspace) bzw. den Dokumentenbereich (Teamspace) öffnen, in dem Sie den Eintrag ablegen möchten.
Anzahl der Einträge anzeigen: Ist diese Option aktiviert, erscheint in der Kachel die Anzahl der Einträge, die im jeweiligen Bereich vorhanden sind.
Diagrammdarstellung: Ist diese Option aktiviert, erscheint ein Ringdiagramm auf der Kachel. Je nach Einträgen im jeweiligen Bereich zeigt das Diagramm mehrere Segmente in unterschiedlichen Farben. Die Farben beziehen sich auf die Schriftfarbe, die für die Einträge eingestellt ist.
Information
Die Option Diagrammdarstellung funktioniert nur bei Kacheln mit der Einstellung Groß.
Tastenkombination
Für den schnellen Aufruf einer Kachel können Sie eine Tastenkombination vergeben. Klicken Sie in das Eingabefeld und drücken Sie die gewünschte Tastenkombination.
Beachten Sie
Verwenden Sie keine durch ELO oder andere Programme belegte Tastenkombination.
# Neuigkeiten
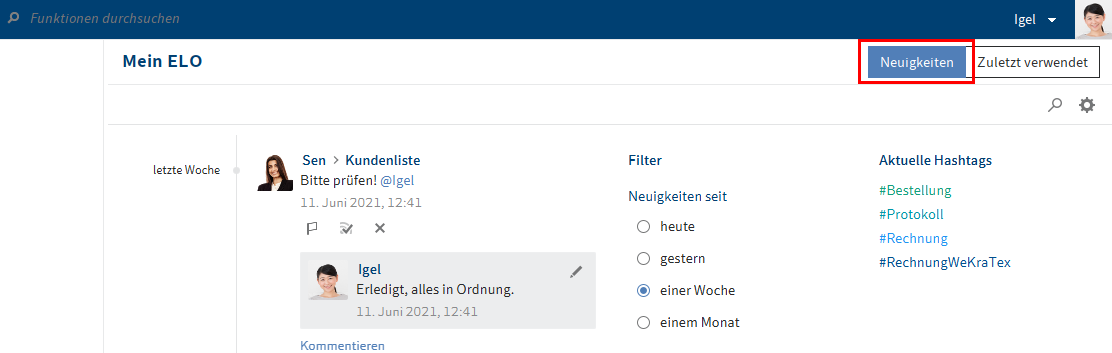
Im Bereich Neuigkeiten werden Feed-Beiträge von unterschiedlichen Einträgen gesammelt. Sie sehen zum Beispiel Beiträge aus abonnierten Feeds oder Beiträge, in denen Sie erwähnt werden. Zudem finden Sie eine Übersicht über Ihre Workflows sowie aktuelle Hashtags.
Information
Wenn im Bereich Neuigkeiten keine Beiträge erscheinen, prüfen Sie die Filtereinstellungen. Eventuell liegen für den gewählten Zeitraum (unter Neuigkeiten seit) keine Beiträge vor.
Unter Neuigkeiten finden Sie folgende Bereiche und Funktionen:
Feed: Im Feed werden Beiträge von unterschiedlichen Einträgen gesammelt. Dies gilt beispielsweise für Feeds, die Sie abonniert haben oder in denen Sie erwähnt werden. Neue Beiträge sind mit einem grünen Punkt markiert.
Filter: Die Feed-Beiträge lassen sich filtern. Sie können den Bereich Neuigkeiten beispielsweise anhand des Erstellzeitraums (Neuigkeiten seit) oder anhand des Erstellers (Beitragsersteller) filtern.
Information
Wenn im Funktionsbereich Mein ELO keine Beiträge erscheinen, prüfen Sie die Filtereinstellungen. Eventuell liegen für den gewählten Zeitraum (unter Neuigkeiten seit) keine Beiträge vor.
Feed durchsuchen: Über Feed durchsuchen (Lupensymbol) öffnen Sie ein Suchfeld. Geben Sie einen Suchbegriff ein und wählen Sie Suche. Das Suchergebnis erscheint. Trefferstellen werden markiert.
Über Suche zurücksetzen (X-Symbol) löschen Sie den Inhalt des Suchfeldes. Im Funktionsbereich Mein ELO erscheinen alle Feed-Beiträge entsprechend der Filtereinstellungen.
Einstellungen: Über den Button Einstellungen (Zahnradsymbol) öffnen Sie den Bereich Einstellungen. Dort finden Sie die Bereiche Einstellungen zu Mein ELO, Meine abonnierten Hashtags, Meine gestarteten Umfragen und Mein Profil (Figurensymbol am rechten Rand).
Aktuelle Hashtags: Hier finden Sie die aktuell verwendeten Hashtags in ELO. Mit einem Klick auf einen Hashtag öffnen Sie die Hashtag-Übersicht des ausgewählten Hashtags. Dort erscheinen alle Beiträge zum jeweiligen Hashtag.
Vertretung: Wenn eine Vertretung aktiv ist, sehen Sie hier, wen Sie vertreten und wer Sie aktuell vertritt.
Workflows: Im Bereich Workflows sehen Sie die Workflows, an denen Sie beteiligt sind. Workflows mit Fristüberschreitung sind rot hervorgehoben.
Mit einem Klick auf die Workflow-Bezeichnung springen Sie in den Funktionsbereich Aufgaben zum jeweiligen Workflow.
# Funktionen des Feeds
Die Standardfunktionen des Feeds, wie z. B. einen Beitrag erstellen und auf ein Dokument verweisen, werden im Kapitel Feed beschrieben.
Sie erkennen am Namen und am Profilbild, wer einen Feed-Beitrag erstellt hat. Wie Sie Ihr Profil bearbeiten, finden Sie im Kapitel Profil bearbeiten. Um das Profil einer anderen Person anzusehen, klicken Sie auf das Profilbild oder den Namen der Person.
Im Bereich Mein ELO können Sie zusätzlich Feed-Beiträge als wichtig markieren oder ausblenden.
# Beitrag als wichtig markieren
Beiträge, die älter als einen Monat sind, werden aus dem Funktionsbereich Mein ELO entfernt. Um Beiträge dauerhaft in Mein ELO anzuzeigen, können Sie Beiträge als wichtig markieren. Über den Button Als wichtig markieren (Flaggensymbol) heften Sie einen Beitrag im Funktionsbereich Mein ELO an. Der Beitrag bleibt dauerhaft im Funktionsbereich Mein ELO sichtbar, auch wenn er älter als einen Monat ist. Sie erkennen als wichtig markierte Beiträge am roten Flaggensymbol.
Um die Markierung zu entfernen, klicken Sie auf das rote Flaggensymbol. Sobald der Beitrag älter als einen Monat ist, wird er nicht mehr im Funktionsbereich Mein ELO angezeigt.
# Beitrag ausblenden
Wenn Sie einen Beitrag nicht mehr anzeigen lassen möchten, können sie den Beitrag aus dem Funktionsbereich Mein ELO ausblenden. Wählen Sie dazu das X-Symbol unter einem Beitrag.
Information
Mit der Funktion Aus Mein ELO entfernen blenden Sie den Beitrag nur aus dem Funktionsbereich Mein ELO aus. Der Beitrag wird nicht gelöscht. Er bleibt im Feed des dazugehörigen Eintrags erhalten.
Nach dem Ausblenden eines Beitrags erscheint die Funktion Rückgängig machen. Um den Beitrag wieder einzublenden, wählen Sie diesen Button.
Information
Die Funktion Rückgängig machen steht Ihnen für 5 Sekunden zur Verfügung. Über Mein ELO > Einstellungen > Einstellungen zu Mein ELO können Sie die Anzeigedauer ändern.
Alternativ: Um alle Beiträge aus dem Funktionsbereich Mein ELO auszublenden, verwenden Sie die Funktion Alle Beiträge aus Mein ELO entfernen. Sie finden die Funktion über Mein ELO > Einstellungen > Einstellungen zu Mein ELO.
Information
Als wichtig markierte Beiträge werden nicht entfernt.
# Filter
Sie können den Feed im Funktionsbereich Mein ELO nicht nur nach bestimmten Begriffen durchsuchen (Lupensymbol), sondern die Anzeige auch nach bestimmten Kriterien filtern. Sie können folgende Filter auswählen:
- Neuigkeiten seit: Filtern Sie den Feed nach Erstellungsdatum der Beiträge. Sie können wählen zwischen: heute, gestern, einer Woche und einem Monat.
- Maske: Filtern Sie den Feed nach der Maske der Einträge, zu denen der Beitrag erstellt wurde.
- Beitragsersteller: Filtern Sie den Feed nach Personen, die Beiträge erstellt haben.
- Beitragstyp: Filtern Sie den Feed nach Art der Beiträge. Es gibt zwei Beitragstypen: Automatisch erstellte Beiträge (zum Beispiel Dokumentversion erstellt) und von Personen erstellte Beiträge (Freier Beitrag).
- Hashtag: Filtern Sie den Feed nach Hashtags.
- Weitere Filter: Je nach Einstellung sind weitere Filter möglich, z. B. Filtern nach Beiträgen, in denen Sie selbst erwähnt werden.
Information
In der Standardeinstellung werden alle Filter im Modus ist angewendet. Sie können die Filter auch im Modus ist nicht anwenden. Um den Modus zu wechseln, wählen Sie ist/ist nicht hinter der Filterkategorie.
Filter anwenden
Um einen Filter anzuwenden, wählen Sie den jeweiligen Filter in der Liste aus.
Filter zurücksetzen
Um alle Filter zurückzusetzen, wählen Sie Filter zurücksetzen (Pfeilsymbol).
# Zuletzt verwendet

Im Bereich Zuletzt verwendet werden die Dokumente und Ordner aufgelistet, die Sie in letzter Zeit zur Ansicht geöffnet oder bearbeitet haben. Mit einem Klick auf einen Eintrag gelangen Sie zum Ablageort.
Mit dem Pinnnadelsymbol können Sie Einträge dauerhaft am oberen Ende der Liste fixieren.
Mit dem X-Symbol entfernen Sie einen Eintrag aus der Liste.
Ab zehn Einträgen erscheint ein Suchfeld zum Filtern der Einträge.
Information
Die Anzahl der maximal angezeigten Einträge im Bereich Zuletzt verwendet ist im Standard auf 100 eingestellt. Sie können diesen Wert in der Konfiguration verkleinern (Menüband > Benutzermenü [Ihr Name] > Konfiguration > Anzeige > Allgemein > Maximale Anzahl der Dokumente auf der Liste "Zuletzt verwendet").
# Funktionsbereich 'Ablage'
Der Funktionsbereich Ablage ist der zentrale Arbeitsbereich des Clients. Hier verwalten Sie Ihre Dokumente und Daten. Sie können u. a. neue Dokumente und Ordner erstellen, Dokumente zur Ansicht öffnen oder Dokumente in verschiedenen Formaten versenden.
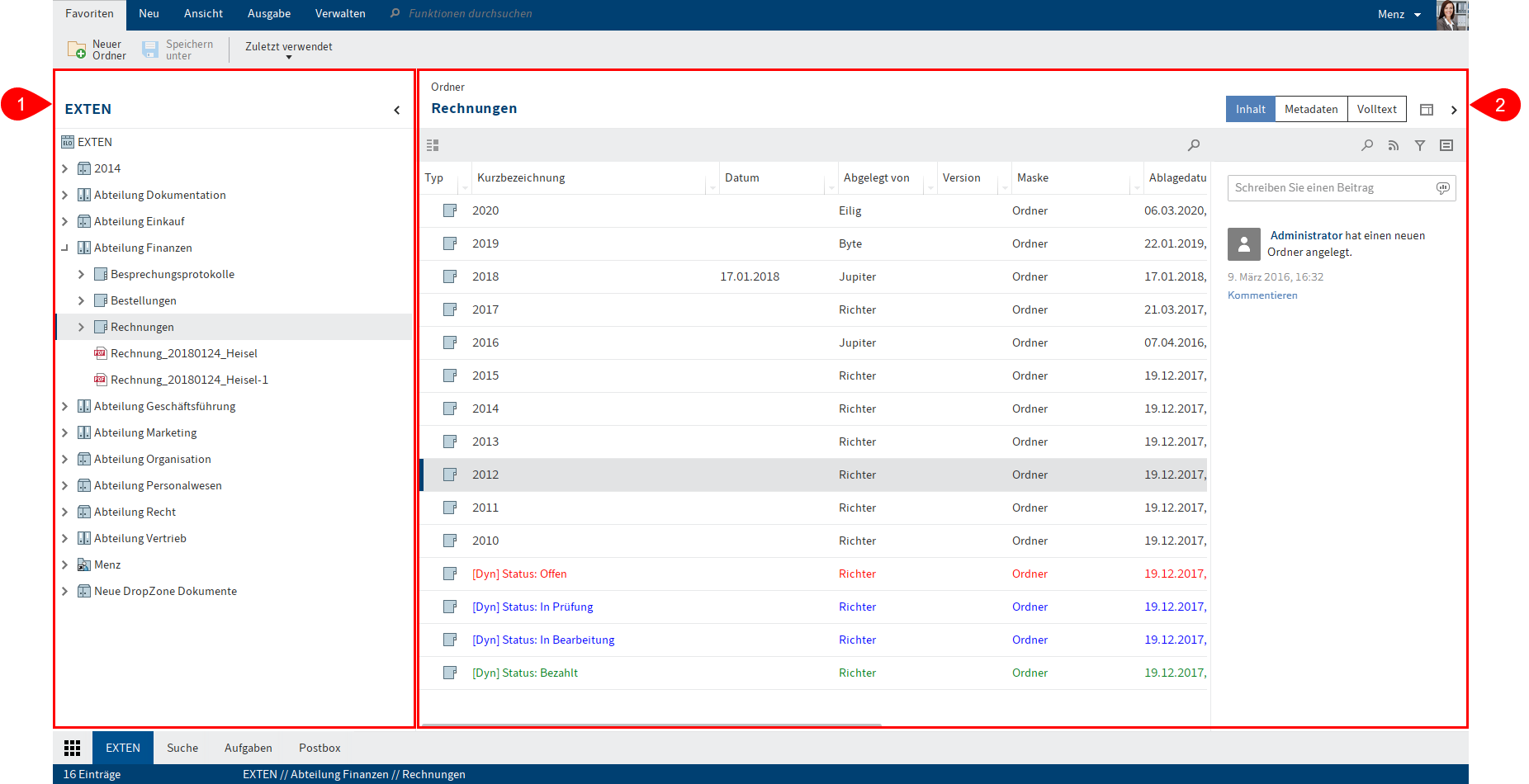
Der Funktionsbereich Ablage teilt sich auf in:
1 Ablagestruktur: Übersicht der Einträge (Ordner oder Dokumente)
2 Anzeigebereich: Anzeige der im Baum ausgewählten Einträge (Ordner oder Dokumente)
Sie können das Layout der Ablagestruktur ändern und Anzeigeprofile für den Anzeigebereich erstellen. Weitere Informationen finden Sie in den Kapiteln Ablagestruktur und Anzeigebereich.
Wenn sich sehr viele Dokumente in Ihrer Ablage befinden, kann es hilfreich sein, eine zusätzliche Ansicht zu erstellen. Eine Ansicht bildet einen Ausschnitt der Ablage ab. Sie wird als zusätzliche Kachel im Kachelbereich angezeigt.
Um eine neue Ansicht zu erstellen, markieren Sie einen Ordner im Funktionsbereich Ablage. Wählen Sie im Menüband Ansicht > Neue Ansicht. Der Dialog Neue Ansicht erscheint. Der Name des gewählten Ordners ist voreingestellt. Ändern Sie bei Bedarf den Namen der Ansicht. Wählen Sie OK.
# Funktionsbereich 'Suche'
Im Funktionsbereich Suche durchsuchen Sie ELO. Hier werden die Suchergebnisse angezeigt. Sie können Suchansichten erstellen und Suchfavoriten anlegen.
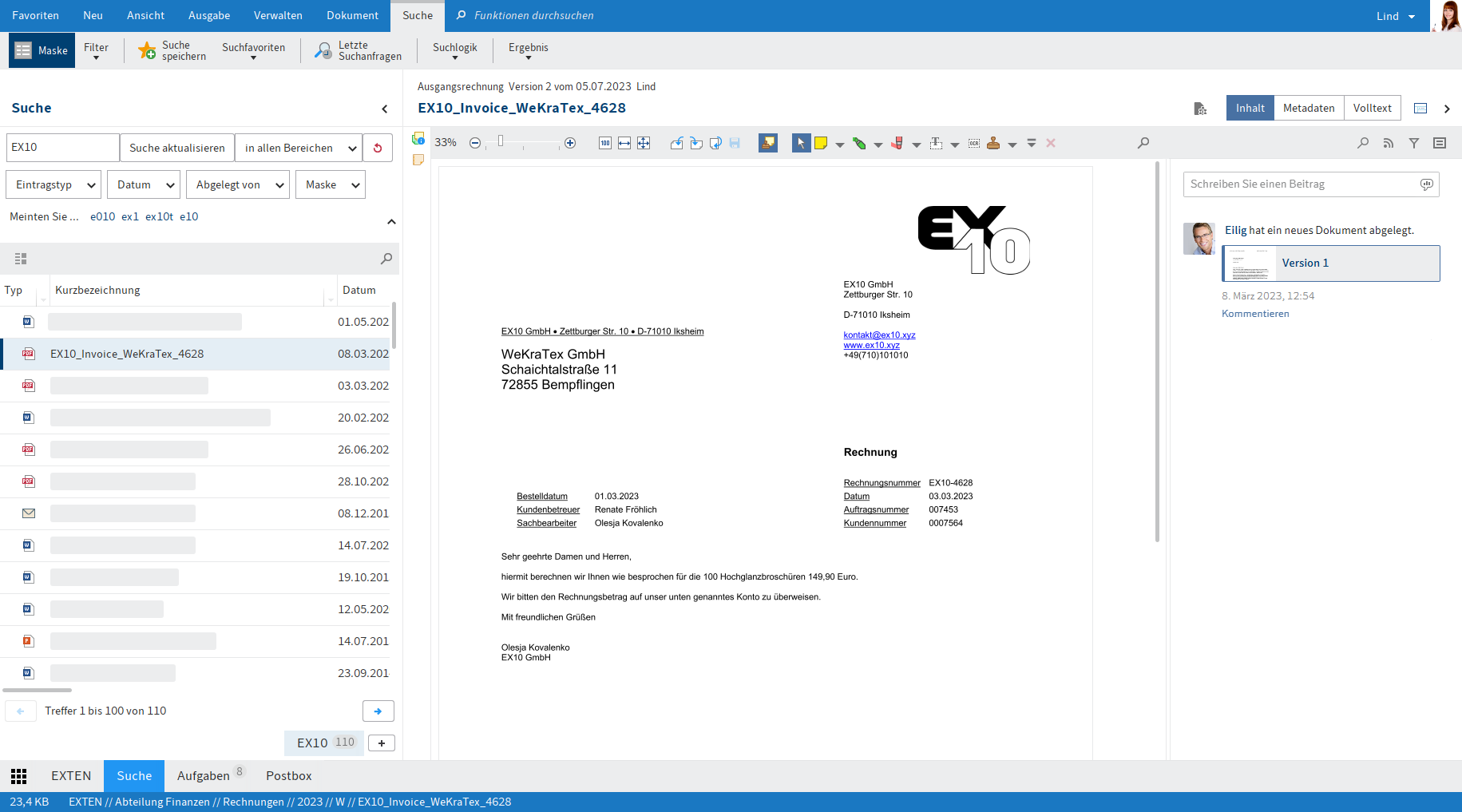
Wenn Sie den Funktionsbereich Suche öffnen, erscheint der zusätzliche Tab Suche im Menüband. Der Tab Suche enthält unter anderem Funktionen für das Durchsuchen der Metadaten, Erstellen von Suchfiltern und Hinzufügen von Suchfavoriten.
Information
Wie Sie eine Suche starten, eingrenzen und das Suchergebnis anzeigen lassen, finden Sie im Kapitel Einträge suchen.
Wie Sie die Metadaten anhand einer Maske durchsuchen oder einen dynamischen Ordner anlegen, finden Sie im Kapitel Tab 'Suche'.
Information
Sie können einen Tastaturbefehl festlegen, mit dem Sie aus anderen Funktionsbereichen direkt in das Eingabefeld der Suche wechseln. Fügen Sie dafür einen Tastaturbefehl für die Funktion In Eingabefeld der Suche wechseln hinzu (aufrufbar über: Menüband > Benutzermenü [Ihr Name] > Konfiguration > Schnellzugriff auf Funktionen). Weitere Informationen finden Sie im Kapitel Konfiguration.
# Suchansicht erstellen
Über die Funktion Neue Ansicht (Plussymbol am Ende der Suchergebnisliste) erstellen Sie im Funktionsbereich Suche eine temporäre Suchansicht.
Eine Suchansicht dient dazu, Suchergebnisse und die verwendeten Sucheinstellungen temporär zu speichern. Suchansichten erscheinen in einer Leiste oberhalb der Navigationsleiste.
Information
Metadatensuchen werden automatisch als temporäre Suchansicht gespeichert.
Beachten Sie
Beim Schließen von ELO werden alle Suchansichten gelöscht. Wollen Sie eine Suchanfrage langfristig speichern, verwenden Sie die Funktion Suche speichern (Im Funktionsbereich Suche über Menüband > Suche> Suchfavoriten).
# Funktionen der ELO iSearch
Die ELO iSearch verwendet spezielle Suchalgorithmen, die das Suchen einfacher und komfortabler machen.
Die iSearch bietet folgende Funktionen:
# Autovervollständigung
Die Autovervollständigung liefert passend zu der bereits eingegebenen Zeichenfolge mögliche Suchbegriffe. Je länger der Begriff ist, den Sie eingeben, desto genauer werden die Vorschläge. Die ELO iSearch schlägt nur Begriffe vor, für die Treffer in ELO vorliegen. Erscheinen keine Vorschläge, dann ist kein Treffer für die eingegebene Zeichenkette vorhanden. Um nach einem Vorschlag zu suchen, doppelklicken Sie auf den Begriff.
# Tippfehlerkorrektur
Die Tippfehlerkorrektur liefert Vorschläge zu Suchbegriffen, für die keine oder nur sehr wenige Treffer gefunden wurden. Dies kann insbesondere nützlich sein, wenn Sie beim Eingeben des Suchbegriffs einen Schreibfehler gemacht haben. In diesem Fall schlägt Ihnen ELO ähnliche Begriffe vor. Dazu erscheint unterhalb des Suchfeldes der Text "Meinten Sie … " zusammen mit den von ELO generierten Vorschlägen. Klicken Sie auf einen der vorgeschlagenen Begriffe, um sich die Suchergebnisse zu dem ausgewählten Begriff anzeigen zu lassen.
# Verknüpfung von Suchbegriffen
Die Boolesche Suchfunktionalität – eine Form der komplexen Suche – ermöglicht es Ihnen Suchanfragen mit den Operatoren UND bzw. ODER zu formulieren.
Bei UND-Verbindungen wird nach Treffern gesucht, bei denen beide Begriffe vorkommen.
Die Operatoren für eine UND-Suche sind:
AND&&
Information
Die UND-Verbindung ist mit Standardeinstellungen aktiviert. Wenn Sie mehr als einen Begriff eingeben, werden diese automatisch mit UND verknüpft, solange Sie keine anderen Operatoren verwenden.
Bei ODER-Verbindungen wird nach Treffern gesucht, bei denen mindestens einer von beiden Begriffen vorkommt.
Die Operatoren für eine ODER-Suche sind:
OR,||
Beispiel: Bestellung, Rechnung
Beachten Sie
Wenn Sie über das Suchfeld oder die Filter nach NOT, OR oder AND suchen, können Probleme bei der Suche auftreten.
# Logische Klammern
Um eine alternative Suchfolge einzugeben, nutzen Sie die logische Klammer. Die logische Klammer legt fest, nach welchen Begriffen zusätzlich zu dem eigentlichen Suchbegriff gesucht wird.
Sie suchen z. B. nach einer Rechnung und wissen nicht genau, ob diese unter dem Begriff 'Rechnung', 'Abrechnung' oder 'Beleg' abgelegt wurde. In diesem Fall geben Sie zuerst den Begriff ein, nach dem als erstes gesucht werden soll. Anschließend schreiben Sie die beiden Alternativbegriffe in Klammern und mit Komma getrennt dahinter. Also: Rechnung (Abrechnung, Beleg).
# Begriffe ausschließen
Um einen Begriff bei der Suche auszuschließen, geben Sie ihn mit einem vorgestellten Minuszeichen in das Suchfeld ein. Wenn Sie beispielsweise nach dem Begriff Rechnung suchen und den Begriff Beleg ausschließen wollen, müssen Sie folgenden Suchbefehl eingeben: Rechnung -Beleg.
# Phrasensuche
Um nach mehreren zusammenhängenden Begriffen zu suchen, geben Sie die Begriffe mit Anführungszeichen in das Suchfeld ein, z. B. "social media". Nur Einträge, die alle Begriffe in der eingegebenen Reihenfolge beinhalten, werden gefunden. Die Groß- und Kleinschreibung wird bei der Suche nicht berücksichtigt.
# Bereichssuche
Die Bereichssuche ermöglicht es Ihnen, den Suchbereich einzugrenzen. Dies beschleunigt die Suche und präzisiert die Trefferquote erheblich.
Die gesuchten Bereiche werden in eckige Klammern geschrieben und durch TO getrennt. Sie suchen z. B. alle Ordner im Bereich 03 bis 05. Geben Sie dazu den Suchbefehl [03 TO 05] ein.
# Suche nach alternativen Begriffen
Die ELO iSearch kann für viele Begriffe Alternativen (Synonyme) anbieten. Geben Sie nach dem Suchbegriff ein Leerzeichen ein. Die ELO iSearch schlägt dann, falls vorhanden, entsprechende Synonyme vor. Um einer Suche ein Synonym hinzuzufügen, klicken Sie auf den gewünschten Vorschlag.
# Wildcard-Suche
Eine Suche ist auch über den für Windows-Programme üblichen Platzhalter (Wildcard) * möglich. Das heißt, durch den Platzhalter * können Sie nach Sequenzen bzw. Zeichenfolgen suchen.
Information
Als Platzhalter können Sie auch das Fragezeichen verwenden. Allerdings muss der Suchbegriff dann komplett in Kleinschreibung eingetragen werden. Außerdem funktioniert das Fragezeichen als Platzhalter nur am Wortende.
Sequenzen suchen
Für diese Art der Suche gibt es mehrere Möglichkeiten, die wir anhand der folgenden Beispiele erläutern:
Sie suchen Firmen, deren Namen die Zeichenfolge "ei" enthalten. Geben Sie in der Suchmaske im Feld Firma *ei* ein. Als Ergebnis erhalten Sie alle Dokumente mit der Zeichenfolge "ei" im Firmennamen angezeigt, z. B. Heimann, Eisenschmidt etc. Gesucht wird also nach dem Bereich, der zwischen den beiden Sternchen liegt.
Suche "von Anfang" oder "bis Ende"
Lassen Sie dagegen bei dieser Suche eine der beiden durch den * markierten Grenzen weg, definieren Sie damit die Suche von Anfang oder bis Ende. Diese Suchoption lässt sich in den Masken als Vorgabe einstellen. Die Einstellung ist aber in der Maske nicht sichtbar.
Sie suchen z. B. alle Bestellungen, deren Auftragsnummer mit 15 beginnt. Geben Sie dazu in der Suchmaske im Feld Auftragsnummer ein: 15*. ELO findet alle Dokumente, deren Eintrag im Feld Auftragsnummer mit 15 beginnt. Geben Sie im Feld Firma *en ein, dann werden alle Dokumente gefunden, deren Eintrag im Feld Firma mit en enden.
Information
In den Feldern Kurzbezeichnung, Datum und Zusatztext benötigen Sie den Platzhalter * nicht. ELO zeigt hier alle Dokumente an, welche die eingegebene Zeichenfolge in beliebiger Form im Eingabefeld enthalten.
# Maskenübergreifende Suche
Das Programm bietet Ihnen die Möglichkeit, maskenübergreifend nach bestimmten Merkmalen zu recherchieren. Dies gilt für alle Felder, die eine gemeinsame Gruppe verwenden. Auch Felder, bei denen ein bestimmter Teil des Gruppennamens übereinstimmt, lassen sich so gleichzeitig durchsuchen.
Um eine maskenübergreifende Suche zu realisieren, müssen Sie für mehrere Felder übereinstimmende Gruppennamen verwenden. Durch die gemeinsam verwendete Gruppe besteht zwischen den Feldern eine horizontale Verknüpfung.
Identische Gruppe

Beispiel: Alle Nummern
Die maskenübergreifende Suche lässt sich auch dann verwenden, wenn mehrere Felder nicht komplett identische Gruppen verwenden. Dazu müssen jedoch alle Felder im Gruppennamen einen identischen Bestandteil am Anfang des Gruppennamens besitzen.
Dies eignet sich beispielsweise für die maskenübergreifende Suche nach Nummern. Folgende Punkte sind zu beachten:
Felder für Nummern müssen ein gemeinsames Merkmal (beispielsweise: NR) verwenden:
- Feld Rechnungsnummer: Gruppe NRRECH
- Feld Auftragsnummer: Gruppe NRAUFTR
- Feld Liefernummer: Gruppe NRLIEFER
Die Suchmaske benötigt ein Feld (beispielsweise Alle Nummern), das als Gruppe den Eintrag NR* verwendet.
Wenn Sie diese Suchmaske über die Funktion Metadaten durchsuchen verwenden, können Sie maskenübergreifend nach allen Nummern suchen.
Geben Sie beispielsweise den Suchbegriff 2* in das Feld der Suchmaske ein, dann findet ELO alle Einträge, die in den Metadaten eine Nummer haben, die mit 2 beginnt.
# Funktionsbereich 'Aufgaben'

Im Funktionsbereich Aufgaben finden Sie eine Liste Ihrer Aufgaben.
Es gibt folgende Arten von Aufgaben, die Sie mithilfe ihres Symbols unterscheiden können:
| Symbol | Bedeutung |
|---|---|
| Workflows (Workflow-Symbol) | |
| Workflows mit Formular (Formularsymbol) | |
| Wiedervorlagen (Kalendersymbol) | |
| Überwachungen (Kamerasymbol) |
Die Aufgaben sind nach ihrer Priorität sortiert: A (hoch), B (mittel) und C (niedrig). Aufgaben mit Fristüberschreitung sind mit einem weißen Ausrufezeichen auf rotem Grund markiert. Neue ungelesene Aufgaben sind mit einem grünen Punkt markiert. Über das Kontextmenü (Rechtsklick oder MENÜ-Taste) können Sie eine Aufgabe als ungelesen markieren.
Über die Option Aufgaben anzeigen, welche die folgende Anzahl an Tagen in der Zukunft liegen legen Sie fest, für wie viele Tage im Voraus Aufgaben in der Liste angezeigt werden. Sie erreichen die Option über Menüband > Benutzermenü [Ihr Name] > Konfiguration > Anzeige > Anzeige der Aufgaben in der Liste.
Für eine bessere Übersicht können Sie die Aufgaben Ihren Wünschen entsprechend sortieren und filtern.
Sie können die Sortierung per Klick auf den Spaltentitel vornehmen. Bei einmaligem Klick wird aufsteigend sortiert. Bei zweimaligem Klick wird absteigend sortiert. Bei dreimaligem Klick wird die Sortierung verworfen.
Um die Liste nach bestimmten Kriterien zu filtern, klicken Sie auf das Dreieckssymbol neben dem Spaltentitel.

Sie können für Aufgaben eine gefilterte Ansicht erstellen. So können Sie sich z. B. nur Wiedervorlagen oder nur Aufgaben mit Fristüberschreitung anzeigen lassen. Nutzen Sie dafür die Funktion Neue Ansicht (aufrufbar über: Menüband > Ansicht).
Indem Sie einen Eintrag auswählen, können Sie den Inhalt des Eintrags betrachten.
Aufgaben verschwinden auf folgende Arten aus Ihrem Aufgabenbereich:
- Workflows:
- Aktiv: Sie leiten den Workflow durch das Formular (Tab Formular oder Metadaten) oder die Funktion (Menüband > Aufgaben > Workflow weiterleiten) weiter, delegieren ihn oder geben ihn ab.
- Passiv: Ein Gruppen-Workflow wird von einem anderen Mitglied der Gruppe angenommen.
- Wiedervorlagen und Überwachungen: Sie löschen die Aufgabe (Menüband > Verwalten > Löschen).
Weitere Informationen finden Sie hier:
- Funktionen im Tab 'Aufgabe'
- Workflow starten
- Workflow weiterleiten
- Wiedervorlage erstellen
- Überwachung erstellen
# Funktionsbereich 'Klemmbrett'
Der Funktionsbereich Klemmbrett ist eine temporäre Sammelliste für Dokumente und Ordner. Hier können Sie kurzzeitig Dokumente zusammenstellen oder eine Favoritenliste erstellen.

Um einen Ordner oder ein Dokument aus dem Funktionsbereich Ablage auf das Klemmbrett zu übernehmen, markieren Sie den Ordner oder das Dokument und wählen Sie Auf das Klemmbrett legen im Menüband (Ansicht > Navigation). Alternativ können Sie Einträge auch per Drag-and-drop auf das Klemmbrett übertragen.
Einträge auf dem Klemmbrett können Sie auf die gleiche Weise bearbeiten wie Einträge im Funktionsbereich Ablage. Die Änderungen werden im Funktionsbereich Ablage übernommen.
Die Navigation und Darstellung entspricht dem Funktionsbereich 'Ablage'.
Beachten Sie
Die Einträge auf dem Klemmbrett befinden sich nach wie vor im Funktionsbereich Ablage. Sie werden im Funktionsbereich Klemmbrett nur zusätzlich angezeigt. Die Funktion Löschen hat im Funktionsbereich Klemmbrett dieselbe Auswirkung wie im Funktionsbereich Ablage: Das Dokument wird aus dem Funktionsbereich Ablage entfernt.
Um Einträge aus dem Funktionsbereich Klemmbrett zu entfernen, verwenden Sie die Funktion Vom Klemmbrett entfernen. Sie finden die Funktion Vom Klemmbrett entfernen im Menüband (Ansicht > Navigation) oder im Kontextmenü.
Information
Wenn Sie weitere ELO Clients einsetzen, werden die Klemmbretter synchronisiert. Sie können zwischen den einzelnen Clients wechseln und finden immer die gleichen Einträge vor.
# Funktionsbereich 'Bearbeitung'
Im Funktionsbereich Bearbeitung werden Dokumente und Ordner angezeigt, die Sie zur Bearbeitung ausgecheckt haben. Wie Sie Einträge auschecken und bearbeiten, beschreibt das Kapitel Eintrag bearbeiten.
Die Navigation und Darstellung entspricht dem Funktionsbereich Ablage.
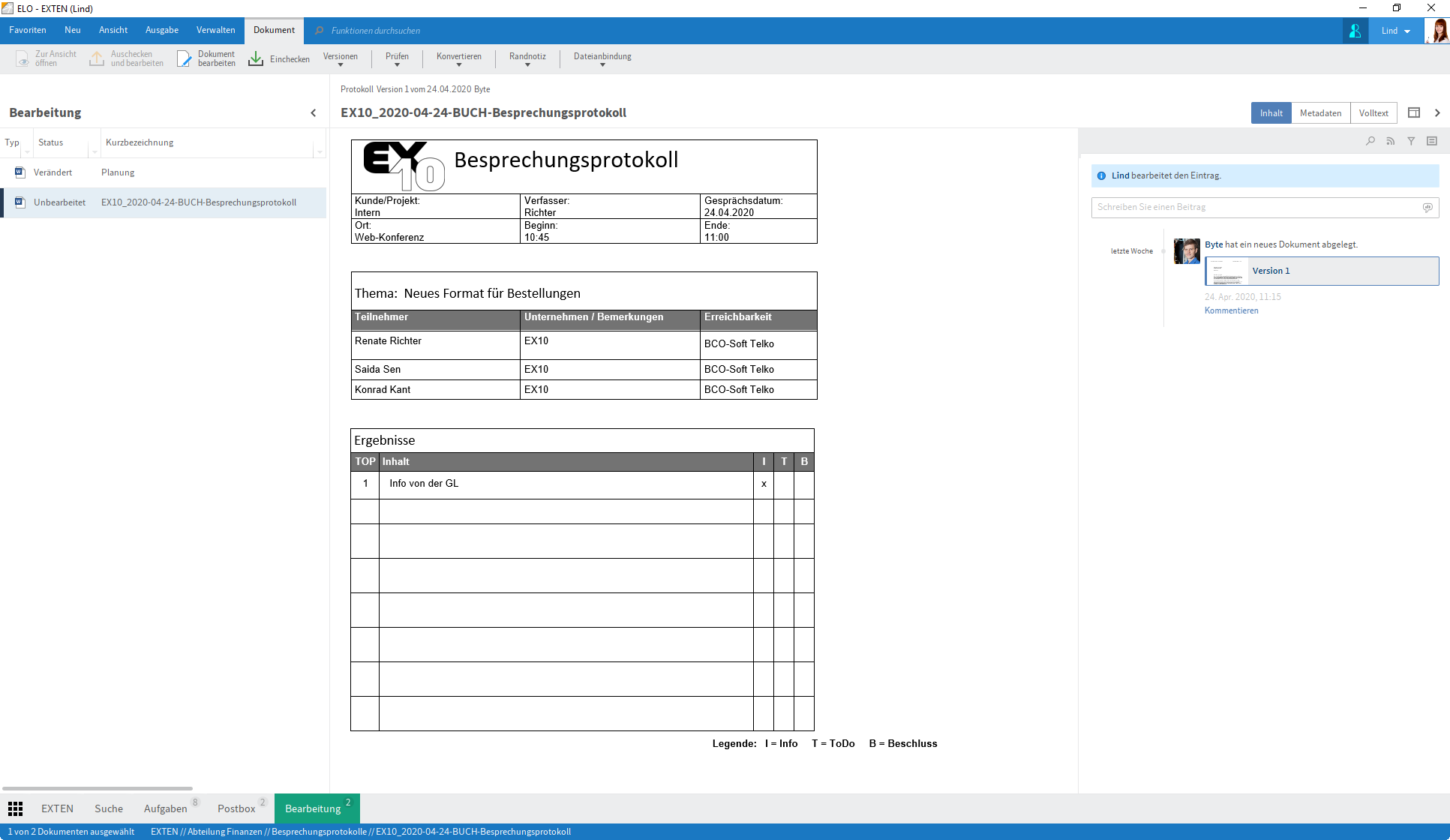
Während sich Einträge im Funktionsbereich Bearbeitung befinden, sind sie für anderen Personen gesperrt. Im Funktionsbereich Ablage wird in eckigen Klammern angezeigt, wer den Eintrag aktuell ausgecheckt hat.
Um ausgecheckte Einträge wieder nach ELO zu übertragen, müssen Sie die Dokumente einchecken (Menüband > Dokument). Sobald Sie einen Eintrag wieder einchecken oder die Bearbeitung abbrechen, verschwindet er automatisch aus dem Funktionsbereich Bearbeitung.
# Funktionsbereich 'Postbox'
Der Funktionsbereich Postbox ist der zentrale Eingangsbereich für Dokumente. Sie können jedes Dokument per Drag-and-drop in den Funktionsbereich Postbox ziehen und von dort in ELO ablegen.
Um aus dem Funktionsbereich Postbox Dokumente in ELO abzulegen, müssen Sie Metadaten für die Dokumente eingeben. Sie können die Eingabe von Metadaten automatisieren. Alternativ können Sie bei jedem Ablagevorgang den Ablageort per Auswahldialog festlegen.

Im Funktionsbereich Postbox finden Sie die Scanfunktionen. Das Einscannen ist ein zentraler Ausgangspunkt für das Ablegen von Dokumenten in ELO.
Wenn Sie den Funktionsbereich Postbox öffnen, erscheint der zusätzliche Tab Ablegen im Menüband. Der Tab Ablegen enthält Funktionen für das Scannen, Einfügen, Organisieren, Eingeben der Metadaten und Ablegen von Einträgen.
Beachten Sie
Die Dokumente im Funktionsbereich Postbox befinden sich nicht in ELO. Die Dokumente befinden sich in einem speziellen Verzeichnis auf Ihrem lokalen Rechner. Wenn Sie ELO von verschiedenen Rechnern aus nutzen, unterscheidet sich der Inhalt Ihres Funktionsbereichs Postbox von Rechner zu Rechner. Sie können nicht auf Dokumente im Funktionsbereich Postbox eines anderen Rechners zugreifen.
Weitere Informationen finden Sie in den Kapiteln Dokument in die Postbox scannen und ablegen und Tab 'Ablegen'.
# Spaces
Spaces sind Bereiche, in denen Sie mit anderen Personen zusammenarbeiten können. Sie können darin neue Einträge ablegen und sie mit Mitgliedern des Space bearbeiten.
Workspaces sind fachlich abgetrennte Arbeitsbereiche in ELO. Mithilfe von Filtern und unterschiedlichen Ansichten können Sie Daten bearbeiten und z. B. in Diagrammen und Tabellen auswerten.
Mit der Funktion Teamspace können Sie teamübergreifend zusammenarbeiten. Alle Mitglieder eines Teamspace können gemeinsam Dokumente zusammentragen, bearbeiten und Informationen über den Feed austauschen.
Weitere Informationen finden Sie in den Kapiteln Workspaces und Teamspaces.
Sie finden die Spaces im Funktionsbereich Mein ELO über die Kachel Spaces. In diesem Bereich erscheinen alle Spaces, in denen Sie Mitglied sind.
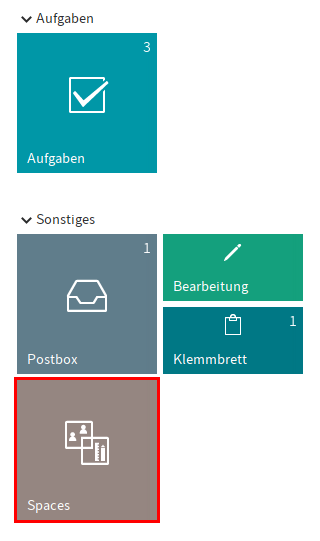
In der Übersicht der Spaces erscheint der Tab Spaces.
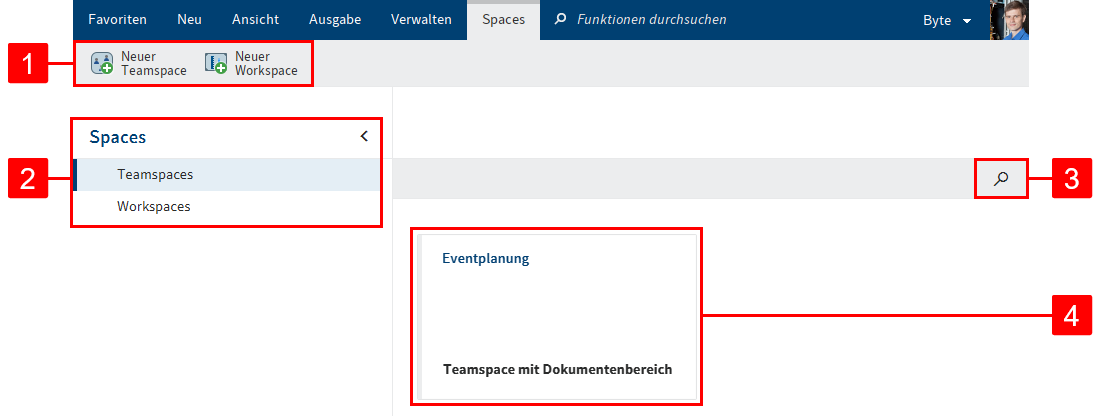
Hier haben Sie die folgenden Möglichkeiten:
1 Einen neuen Teamspace oder einen neuen Workspace anlegen: Wenn diese Buttons nicht aktiv sind, sind keine Teamspace-Vorlagen oder Workspace-Typen zum Anlegen neuer Spaces hinterlegt.
2 Zwischen den Teamspaces und Workspaces wechseln
3 Teamspaces oder Workspaces suchen: Entsprechend Ihrer Suchangabe reduziert sich die Anzahl der Kacheln.
4 Zu einem Workspace oder Teamspace navigieren: Diese werden als Kacheln dargestellt und nach Erstelldatum sortiert.
# Button 'Mein ELO'
Über den Button Mein ELO öffnen Sie den Funktionsbereich Mein ELO. Der Button Mein ELO (Kachelsymbol) ist fest mit der Navigationsleiste verbunden und kann nicht von dieser gelöst werden.
Information
Verwenden Sie alternativ den Tastaturbefehl STRG + WINDOWS, um den Funktionsbereich Mein ELO zu öffnen.
Hier finden Sie Ihre Neuigkeiten, zuletzt verwendete Einträge und den Kachelbereich.
Wenn der Button Mein ELO grün leuchtet, bedeutet das, dass Sie Neuigkeiten im Funktionsbereich Mein ELO haben.
Weitere Informationen finden Sie im Kapitel Funktionsbereich 'Mein ELO'.
# Menüband
Über das Menüband rufen Sie die unterschiedlichen Funktionen in ELO auf.

Information
Einige Funktionen können Sie auch über das Kontextmenü aufrufen. Das Kontextmenü erreichen Sie durch einen Rechtsklick auf einen Eintrag in ELO.
# Tabs
Das Menüband ist unterteilt in Tabs, die die Funktionen gruppieren. Über die Tabs wechseln Sie zwischen den Menüs. Einige Tabs stehen Ihnen permanent zur Verfügung (Standardtabs), andere Tabs erscheinen nur, wenn die Funktionen des Tabs nutzbar sind (kontextbezogene Tabs).
Zur Verbesserung der Übersichtlichkeit werden einige Tabs nur bei Bedarf angezeigt. Der Tab Ablegen wird beispielsweise nur angezeigt, wenn Sie sich im Funktionsbereich Postbox befinden.
Die Standardtabs sind:
- Favoriten: Dieser Tab enthält im Standard häufig genutzte Funktionen, die schnell aufrufbar sein sollen. Sie können weitere Funktionen ergänzen.
- Neu
- Ansicht
- Ausgabe
- Verwalten
Die kontextbezogenen Tabs sind:
- Dokument: Dieser Tab erscheint, wenn Sie ein Dokument markieren.
- Aufgabe: Dieser Tab erscheint bei einem Klick auf den Funktionsbereich Aufgaben.
- Suche: Dieser Tab erscheint bei einem Klick auf den Funktionsbereich Suche.
- Ablegen: Dieser Tab erscheint bei einem Klick auf den Funktionsbereich Postbox.
- Kopieren/Einfügen: Dieser Tab erscheint bei einem Klick auf die Funktion Kopieren.
- Referenzieren: Dieser Tab erscheint bei einem Klick auf die Funktion Referenzieren.
- Verschieben: Dieser Tab erscheint bei einem Klick auf die Funktion Verschieben.
- Seiten anfügen: Dieser Tab erscheint bei einem Klick auf die Funktion Seiten anfügen.
# Funktionen
Die Funktionen sind nach logischer Zusammengehörigkeit angeordnet. Die wichtigsten Funktionen befinden sich direkt auf dem Menüband. Weitere Funktionen finden Sie in Drop-down-Menüs. Wenn eine Funktion ausgegraut ist, können Sie sie an der von Ihnen gewählten Position in ELO nicht verwenden.
# Funktionen durchsuchen
Über das Suchfeld im Menüband suchen Sie nach Funktionen. Sie können die Funktionen direkt durch einen Klick ausführen oder über den angezeigten Pfad (z. B. Verwalten // Strukturieren) aufrufen. Funktionen, die im aktuellen Kontext nicht verfügbar sind, sind ausgegraut.
# Menüband anpassen
Sie haben unterschiedliche Möglichkeiten, das Menüband zu personalisieren:
- Funktionen anheften/lösen
- Text einblenden/ausblenden
- Favoriten hinzufügen/entfernen
# Funktionen anheften/lösen
Einige Funktionen sind nicht direkt auf dem Menüband sichtbar, sondern befinden sich in Drop-down-Menüs. Sie können Funktionen aus einem Drop-down-Menü lösen und an das Menüband heften.

Klicken Sie dazu mit der rechten Maustaste auf die gewünschte Funktion. Das Kontextmenü erscheint. Klicken Sie im Kontextmenü auf Hier anheften. Die Funktion erscheint nun im Menüband.
Um eine Funktion vom Menüband zu lösen, klicken Sie im Kontextmenü auf Von dieser Stelle lösen. Die Funktion wird in das Drop-down-Menü der Gruppe verschoben.
# Text einblenden/ausblenden
Von einigen Funktionen sind nur Symbole auf dem Menüband sichtbar. Der Name der Funktion wird nicht angezeigt. Sie können den Namen anzeigen lassen. Klicken Sie dazu mit der rechten Maustaste auf die gewünschte Funktion. Das Kontextmenü erscheint. Klicken Sie im Kontextmenü auf Text einblenden. Der Name der Funktion erscheint nun im Menüband.
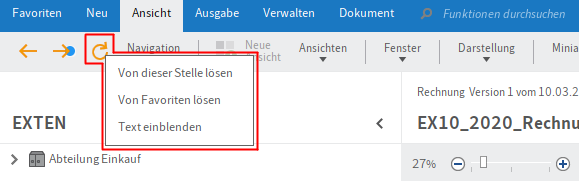
Um den Namen einer Funktion auszublenden, klicken Sie im Kontextmenü auf Text ausblenden. Der Name der Funktion wird nicht mehr angezeigt.
# Benutzermenü [Ihr Name]
Im Menüband finden Sie unter Ihrem Namen das Benutzermenü. Über das Benutzermenü öffnen Sie die Konfiguration und können z. B. Ihr Profil bearbeiten und eine Vertretung einsetzen. Hier melden Sie sich am Ende der Sitzung ab.
Weitere Informationen finden Sie im Kapitel Benutzermenü [Ihr Name].
# Navigationsleiste
Die Navigationsleiste bietet Ihnen einen Schnellzugriff auf einige Bereiche und zeigt Ihnen an, in welchem Bereich Sie sich gerade befinden.
Mit gedrückter Maustaste können Sie die einzelnen Bereiche auf der Navigationsleiste verschieben.
Sie können alle Bereiche, die Sie als Kachel auf Ihrer Startseite Mein ELO haben, per Rechtsklick auf die Kachel an die Navigationsleiste anheften.
# Funktionsleiste
Über die graue Funktionsleiste können Sie die Darstellungsoptionen der Einträge ändern. Je nach Funktionsbereich stehen unterschiedliche Optionen zur Auswahl:
Tabelle: Die Einträge werden als Tabelle angezeigt.
- Tabellenspalten wiederherstellen: Mit dieser Funktion setzen Sie die Tabellenspalten in einem Funktionsbereich wieder auf den voreingestellten Standard zurück. Dabei werden manuell gesetzte Filter und Sortierungen entfernt.
- Tabelle in Zwischenablage: Mit dieser Funktion kopieren Sie die aktuell ausgewählten Tabelleneinträge in die Zwischenablage. Die Einträge können dann in ein geeignetes Programm eingefügt werden, z. B. Microsoft Excel.
Liste: Die Einträge werden als Liste angezeigt.
Miniaturansichten: Mit dieser Funktion aktivieren Sie die Anzeige von kleinen Vorschaubildern (Miniaturansichten) für die Liste der Einträge. Die Größe der Miniaturansichten kann über den Schieberegler angepasst werden.
Gruppierung:
Mit dieser Funktion sortieren Sie die Liste der Einträge in der Listen- und Kachelansicht. Über das Drop-down-Menü Gruppierung können Sie auswählen, ob die Liste nach Datum, Ablagedatum, Typ, Abgelegt von oder Maske gruppiert werden soll.
Die Einträge werden dann nach Kategorien dargestellt, z. B. nach dem Jahr in dem sie abgelegt wurden. Diese Funktion kann mit der Funktion Sortierung (Suchergebnisse) kombiniert werden.
Sortierung:
Mit dieser Funktion sortieren Sie die Liste der Einträge in der Listen- und Kachelansicht in den Funktionsbereichen Ablage und Suche. Über das Drop-down-Menü Sortierung können Sie auswählen, ob die Liste nach Datum, Ablagedatum, Typ, Abgelegt von, Kurzbezeichnung oder Maske geordnet werden soll. Diese Funktion kann mit der Funktion Gruppierung kombiniert werden.
Erweitern/reduzieren: Mit dieser Funktion ändern Sie die Anzeige der Einträge in den Funktionsbereichen Ablage und Suche in der Listen- und Kachelansicht. Für die beiden Ansichten können Sie über die Drop-down-Menüs Sortierung und Gruppierung Filterkriterien auswählen. Über die Funktion Erweitern/reduzieren wechseln Sie zwischen einer Anzeige der übergeordneten Filterkriterien und einer Anzeige der den Filterkriterien zugeordneten Suchergebnisse.
Information
Die Funktion ist nur aktiv, wenn die Einträge in der Listen- oder Kachelansicht angezeigt werden. Außerdem muss mindestens ein Filterkriterium im Drop-down-Menü Gruppierung gewählt sein.
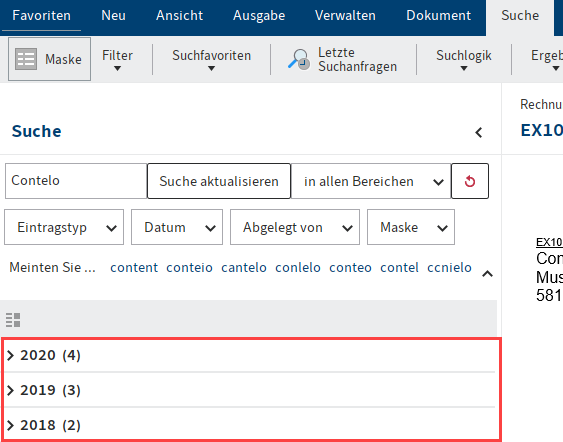
Kacheln: Die Einträge werden in Form von kleinen Vorschaubildern (Kacheln) angezeigt.
- Miniaturansichten: siehe unter Punkt Liste
- Gruppierung: siehe unter Punkt Liste
- Sortierung: siehe unter Punkt Liste
- Erweitern/reduzieren: siehe unter Punkt Liste
Baum (nur Suchergebnisliste): Diese Funktion zeigt die Suchergebnisse in Form einer Baumstruktur an. Die Baumstruktur wird entsprechend der ausgewählten Baumansicht aufgebaut. Über die Funktion Baumstrukturen bearbeiten können Sie verschiedene Baumansichten definieren. Die Baumstrukturen bieten verschiedene Sortiermöglichkeiten für die im Funktionsbereich Suche angezeigten Dokumente.
Baumstrukturen bearbeiten: Über die Funktion Baumstrukturen bearbeiten können Sie die Baumdarstellung in der Suche ändern. Sie können verschiedene Baumstrukturen erstellen und bearbeiten. Über eine Baumstruktur legen Sie fest, welche Abschnitte der Baumansicht bei der Anzeige der Suchergebnisse berücksichtigt werden. So können Sie beispielsweise die Liste der Suchergebnisse nach Status ordnen.
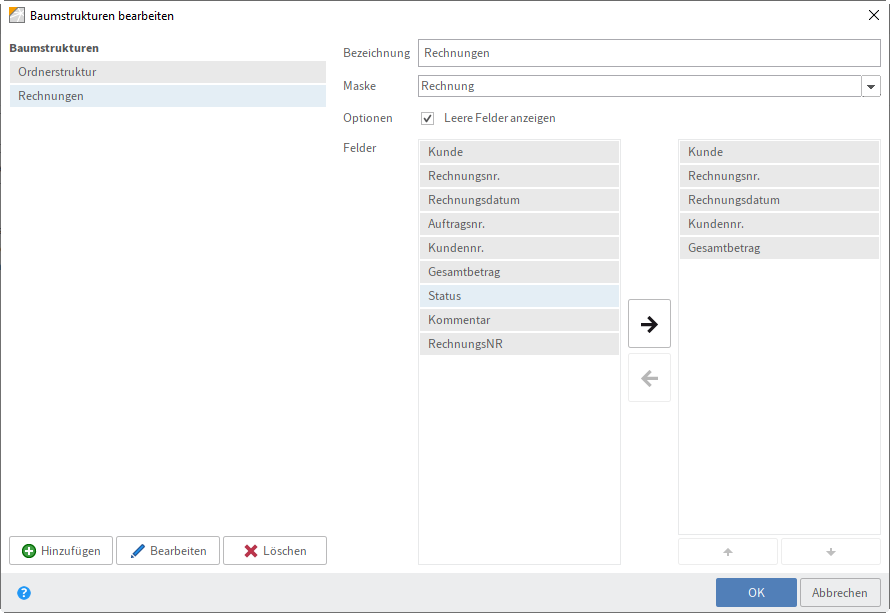
Folgende Einstellungen stehen zur Verfügung:
Bezeichnung: Geben Sie einen Namen für die Baumstruktur ein.
Maske: Wählen Sie aus dem Drop-down-Menü eine Maske aus.
Leere Felder anzeigen: Aktivieren Sie diese Option, um auch Metadatenfelder anzuzeigen, die keine Informationen enthalten. Diese Felder werden mit Leerzeichen gefüllt.
Felder: Wählen Sie die Felder aus, die für die Sortierung der Ergebnisse berücksichtigt werden sollen.
Über die Funktionen Hinzufügen, Bearbeiten und Löschen erstellen und bearbeiten Sie Baumstrukturen.
# Aktive Vertretungen
Sie können andere Personen vertreten oder sich von anderen Personen oder Gruppen vertreten lassen. In beiden Fällen sehen Sie das an einem Figurensymbol.
- Orange Figur: Sie werden derzeit vertreten.
- Blaue Figur: Sie vertreten derzeit mindestens eine Person.
Wenn Sie auf das Symbol klicken, erhalten Sie weitere Informationen zu Ihren Vertretungen.
Weitere Informationen finden Sie hier:
# Kontextmenü
Sie erreichen das Kontextmenü per Rechtsklick auf einen Eintrag. Alternativ nutzen Sie bei einem ausgewählten Eintrag die MENÜ-Taste.
Das Kontextmenü enthält ausgewählte Funktionen, die Sie auch im Menüband finden. Je nach gewähltem Funktionsbereich können sich die Funktionen im Kontextmenü unterscheiden.
Über die Konfiguration können Sie Funktionen zum Kontextmenü hinzufügen oder entfernen (aufrufbar über: Benutzermenü [Ihr Name] > Konfiguration > Schnellzugriff auf Funktionen). Weitere Informationen dazu finden Sie im Kapitel Tab 'Favoriten'. Die Vorgehensweise für das Kontextmenü entspricht der Vorgehensweise für den Tab Favoriten.