# Tab 'Ansicht'
# Einen Schritt zurück
Mit dieser Funktion gelangen Sie in der Verlaufsgeschichte der Dokumentenansicht zu dem Dokument zurück, das Sie als letztes aufgerufen haben.
# Gehe zu
Diese Funktion öffnet den Ablageort des aktuell ausgewählten Dokuments oder Ordners. Mit dieser Funktion können Sie z. B. den Ablageort eines Eintrags in der Liste der Suchergebnisse aufrufen.
# Aktualisieren
Die Funktion aktualisiert die Ansicht des aktuellen Funktionsbereichs. Die Daten werden dafür neu vom Server abgerufen.
# Einen Schritt vor
Aufrufbar über: Menüband > Ansicht > Navigation
Mit dieser Funktion gelangen Sie in der Verlaufsgeschichte der Dokumentenansicht einen Schritt vor. Dies setzt voraus, dass Sie bereits mindestens einmal die Funktion Einen Schritt zurück verwendet haben.
# Verlinkung
Aufrufbar über: Menüband > Ansicht > Navigation
Sie können Einträge (Ordner oder Dokumente), die miteinander in Beziehung stehen, miteinander verlinken. Auf diese Weise gelangen Sie von einem Eintrag mithilfe der Verlinkung direkt zu dem anderen Eintrag. Wenn zwei Einträge miteinander verlinkt sind, wird das Symbol Verlinkung angezeigt.
Information
In der Layout-Ansicht Baum und Tabelle können Sie in der Tabelle die Spalte Verlinkung einblenden. In dieser Spalte erscheint ebenfalls ein Verlinkungssymbol, wenn für einen Eintrag eine Verlinkung vorliegt.
Vorgehen
Markieren Sie ein Dokument im Funktionsbereich Ablage.
Wählen Sie Menüband > Ansicht > Navigation > Verlinkung.
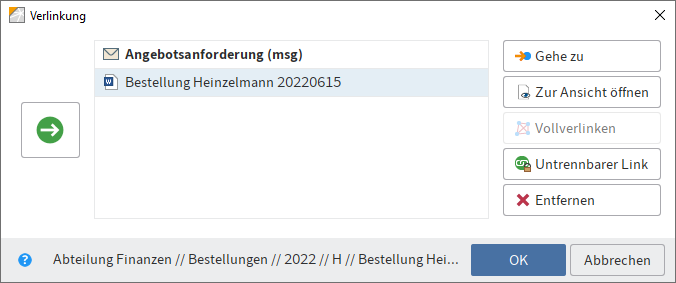
Der Dialog Verlinkung erscheint.
Markieren Sie ein zweites Dokument im Funktionsbereich Ablage und wählen Sie im Dialog Verlinkung den Button Ausgewählte Einträge als Links hinzufügen (Pfeil nach rechts).
Das zweite Dokument wird als Link hinzugefügt.
Folgende Funktionen stehen im Dialog Verlinkung zur Verfügung:
Gehe zu: Springen Sie zum jeweiligen Eintrag im Funktionsbereich Ablage.
Zur Ansicht öffnen: Öffnen Sie das jeweilige Dokument in einer externen Anwendung.
Vollverlinken: Ist ein Eintrag mit mehreren anderen Einträgen verlinkt, können Sie über diese Funktion alle Einträge untereinander verlinken.
Untrennbarer Link: Der Link wird untrennbar mit dem gewählten Eintrag verbunden. Untrennbare Links lassen sich nicht entfernen.
Entfernen: Löschen Sie einen markierten Eintrag aus der Liste der Links. Die Verlinkung der Einträge wird aufgehoben.
OK: Um die Einträge zu verlinken und den Dialog zu schließen, wählen Sie OK.
Um eine bestehende Verlinkung zu bearbeiten, klicken Sie auf das Symbol Verlinkung.
# Vorlagen
Aufrufbar über: Menüband > Ansicht > Navigation
Über diese Funktion springen Sie zum Ordner mit den Dokumentenvorlagen in ELO. Den Ablageort des Ordners mit den Dokumentenvorlagen definieren Sie unter Menüband > Benutzermenü [Ihr Name] > Konfiguration > Technische Voreinstellungen > Ordner für Dokumentenvorlagen.
Weitere Informationen finden Sie hier: Dokument einfügen.
# Zur obersten Ebene
Aufrufbar über: Menüband > Ansicht > Navigation
Mit dieser Funktion rufen Sie die oberste Ebene des Funktionsbereichs Ablage auf.
# Auf das Klemmbrett legen
Aufrufbar über: Menüband > Ansicht > Navigation
Mit dieser Funktion können Sie ein Dokument oder einen Ordner in den Funktionsbereich Klemmbrett übertragen. Der Funktionsbereich Klemmbrett dient als eine Art Favoritenliste auf der Sie häufig benötigte Dokumente sammeln und zusammenstellen können. Auf dem Klemmbrett wird eine Referenz zum gewählten Eintrag erstellt. Der Ablageort in ELO ändert sich nicht.
Weitere Informationen finden Sie hier: Funktionsbereich 'Klemmbrett'.
# Vom Klemmbrett entfernen
Aufrufbar über: Funktionsbereich Klemmbrett > Menüband > Ansicht > Navigation
Mit dieser Funktion entfernen Sie einen Eintrag aus dem Funktionsbereich Klemmbrett. Im Funktionsbereich Ablage bleibt der Eintrag unverändert erhalten.
Weitere Informationen finden Sie hier: Funktionsbereich 'Klemmbrett'.
# Neue Ansicht
Aufrufbar über: In den Funktionsbereichen Ablage, Aufgaben, Suche und Klemmbrett über Menüband > Ansicht.
Tastaturbefehl: ALT + N
Über die Funktion Neue Ansicht erstellen Sie in den Funktionsbereichen Ablage, Suche und Klemmbrett eine neue Ordneransicht und im Funktionsbereich Aufgaben eine neue Aufgabenansicht. Die Ordneransichten und Aufgabenansichten werden als neue Kacheln im Kachelbereich hinzugefügt.
Weitere Informationen finden Sie hier: Kachel erstellen.
Ordneransicht: Eine Ordneransicht dient dazu, die Ansicht auf einen Teilbereich der Ablage zu beschränken.
Aufgabenansicht: Eine Aufgabenansicht dient dazu, die Aufgabenliste nach bestimmten Kriterien zu filtern. Die Kriterien werden in der jeweiligen Aufgabenansicht gespeichert.
# Ansicht bearbeiten
Aufrufbar über: Menüband > Ansicht > Ansichten
Mit der Funktion Ansicht bearbeiten bearbeiten Sie die Einstellungen einer Ordneransicht, Aufgabenansicht oder Suchansicht.
Weitere Informationen finden Sie hier:
# Ansichten verwalten
Aufrufbar über: Menüband > Ansicht > Ansichten
Über die Funktion Ansichten verwalten öffnen Sie den Dialog Ansichten verwalten zum Bearbeiten von Ordneransichten und Aufgabenansichten. Die Spalten Ansicht und Aufgabenansichten zeigen, ob und welche Ansichten vorhanden sind. In der rechten Spalte des Dialogs bearbeiten Sie die gewählte Ansicht.
Weitere Informationen finden Sie hier: Kachel erstellen.
# Ansicht löschen
Aufrufbar über: Menüband > Ansicht > Ansichten
Über die Funktion Ansicht löschen löschen Sie die ausgewählte Ordneransicht oder Aufgabenansicht.
# Neues Fenster öffnen
Aufrufbar über: Menüband > Ansicht > Fenster
Mit dieser Funktion öffnen Sie ein zweites Fenster des ELO Java Clients.
# Nebeneinander anordnen
Aufrufbar über: Menüband > Ansicht > Fenster
Über die Funktion Nebeneinander anordnen platzieren Sie zwei ELO Fenster nebeneinander.
Information
Ist kein zweites Fenster offen, öffnet die Funktion automatisch ein zweites Fenster.
# Übereinander anordnen
Aufrufbar über: Menüband > Ansicht > Fenster
Über die Funktion Übereinander anordnen platzieren Sie zwei ELO Fenster übereinander.
# Vorschaudokument anzeigen
Aufrufbar über: Menüband > Ansicht > Darstellung
Das Vorschaudokument ist ein spezielles Bilddokument, das gesondert in ELO gespeichert wird. Mithilfe dieser Funktion können Sie ein Dokument auch dann zur Vorschau anzeigen, wenn auf dem System kein Viewer für das Originalformat vorhanden ist. Beispielsweise bei Dateien im CAD-Format.
Weitere Informationen finden Sie hier: Vorschaudokument erstellen.
# PDF-Vorschau umschalten
Aufrufbar über: Menüband > Ansicht > Darstellung
Über diese Funktion schalten Sie die Vorschau von PDFs in einen anderen Modus um. PDFs können unterschiedlich dargestellt werden. Der eine Modus enthält die ELO Viewer-Leiste und bietet die Möglichkeit, Anmerkungen auf dem Dokument anzubringen. Der andere Modus enthält PDF-typische Funktionen und kann für die Anzeige bestimmter Dokumente besser geeignet sein.
# Teilbaum komplett öffnen
Aufrufbar über: Menüband > Ansicht > Ordnen
Mit dieser Funktion öffnen Sie die Untereinträge eines markierten Ordners. Alle vorhandenen Untereinträge werden angezeigt.
Information
Die Darstellungsoptionen Tabelle, Liste, Kacheln und Baum finden Sie ab ELO 21 in der neuen grauen Funktionsleiste.