# Tab 'Ausgabe'
# Dokument versenden
Tastaturbefehl: STRG + M
Mit dieser Funktion versenden Sie das markierte Dokument als E-Mail-Anhang. Eine neue E-Mail mit dem Dokument als Anhang öffnet sich in Ihrem E-Mail-Programm. Ergänzen Sie die notwendigen Angaben und versenden Sie das Dokument.
# Versenden als ELO Link
Mit dieser Funktion versenden Sie den ausgewählten Eintrag als ELO Link. Eine neue E-Mail mit dem ELO Link als Anhang öffnet sich in Ihrem E-Mail-Programm. Der Empfänger kann über den ELO Link den Eintrag aufrufen. Dafür muss der Empfänger Zugriff auf ELO haben.
# Versenden als PDF
Aufrufbar über: Menüband > Ausgabe > Versenden
Mit dieser Funktion konvertieren Sie ein Dokument in PDF. Eine E-Mail mit dem erzeugten PDF als Anhang öffnet sich in Ihrem E-Mail-Programm.
Sie können das PDF mit oder ohne Anmerkungen (z. B. Haftnotizen) versenden. Wählen Sie die gewünschte Option im Dialog Versenden als PDF aus.
Sie können in der Konfiguration (im Bereich Dialoge > Anmerkungen beim Versenden als PDF) Ihre bevorzugte Einstellung festlegen (Nachfragen per Dialog, Anmerkungen nicht einbetten, Anmerkungen immer einbetten).
# Speichern unter
Tastaturbefehl: STRG + S
Mit dieser Funktion speichern Sie das aktuell ausgewählte Dokument außerhalb von ELO.
# Speichern als ELO Link
Aufrufbar über: Menüband > Ausgabe > Speichern
Mit dieser Funktion speichern Sie den markierten Eintrag als ELO Link im lokalen Dateisystem. Mithilfe des ELO Links rufen Sie den Ablageort der Datei in ELO auf. Dadurch kann auch eine andere Person direkt den Eintrag in ELO aufrufen. Die Person muss dafür Zugriff auf ELO haben.
# Link Drag-and-drop
Aufrufbar über: Menüband > Ausgabe > Speichern
Wenn diese Funktion aktiviert ist, erzeugt ein Herausziehen von Einträgen aus ELO (Drag) eine Linkdatei. Beim Fallenlassen am Zielort (Drop) wird ein Link erzeugt, der zu dem Eintrag in ELO führt. Mit dieser Funktion können Sie zum Beispiel Verlinkungen auf den Desktop oder in eine E-Mail legen.
Klicken Sie auf den Eintrag, für den Sie einen ELO Link erstellen wollen.
Ziehen Sie den Eintrag mit gedrückter linker Maustaste an eine Stelle außerhalb des Clients, z. B. auf Ihren Desktop.
Lassen Sie die Maustaste los.
Der ELO Link wird erstellt.
Klicken Sie auf den Link, um den entsprechenden Eintrag in ELO zu öffnen.
# Tabelle in Zwischenablage
Aufrufbar über: Menüband > Ausgabe > Speichern
Mit dieser Funktion kopieren Sie die aktuell ausgewählten Tabelleneinträge in die Zwischenablage. Die Einträge können dann in ein geeignetes Programm eingefügt werden, z. B. Microsoft Excel.
Alternativ aufrufbar über: Funktionsleiste > Darstellungsoptionen > Tabelle.
# Ordnersynchronisation
Aufrufbar über: Menüband > Ausgabe > Externe Anbindung
Über die Funktion Ordnersynchronisation können Sie Daten aus einem ELO Ordner mit einem externen Dateisystem oder einem mobilen Gerät synchronisieren oder eine Kopie des Ordners erstellen. So können Sie beispielsweise alle notwendigen Dokumente zu einem externen Termin mitnehmen und mögliche Änderungen anschließend wieder in ELO einspielen.
Voraussetzung: Sie müssen zuerst die Zuweisung zwischen ELO Ordner und externem Ordner vornehmen über Ausgabe > Externe Anbindung > Ordner bereitstellen.
ELO prüft, ob sich Synchronisationsordner von bekannten Cloud-Anbietern auf Ihrem Computer befinden. Dann werden diese Ordner als mögliche Gegenstücke für Ordner aus ELO angeboten. Sie können auch selbst Paare von Synchronisationsordnern einrichten. Über diese Verbindung werden Daten automatisch in beide Richtungen übertragen. Neben der Synchronisation von Dokumenten ist es zudem möglich, Ordnerstrukturen abzubilden.
Von jedem internetfähigen Gerät ist es möglich, auf die Daten der Cloud Ihres Anbieters zuzugreifen und Änderungen vorzunehmen. Sobald Sie sich wieder im ELO Java Client anmelden, haben Sie die Möglichkeit, Änderungen oder neue Dateien nach ELO zu übertragen.
Achtung
Da die Synchronisation in beide Richtungen (bidirektional) ablaufen kann, erlaubt sie auch Löschungen im Dateisystem des Computers.
Im Folgenden ist beschrieben, wie Sie mit der Ordnersynchronisation arbeiten, sobald mindestens ein Ordnerpaar eingerichtet ist. Weitere Informationen zum Einrichten eines Ordnerpaares finden Sie im Abschnitt Ordner bereitstellen.
Vorgehen
- Wählen Sie im Menüband Ausgabe > Externe Anbindung > Ordnersynchronisation.
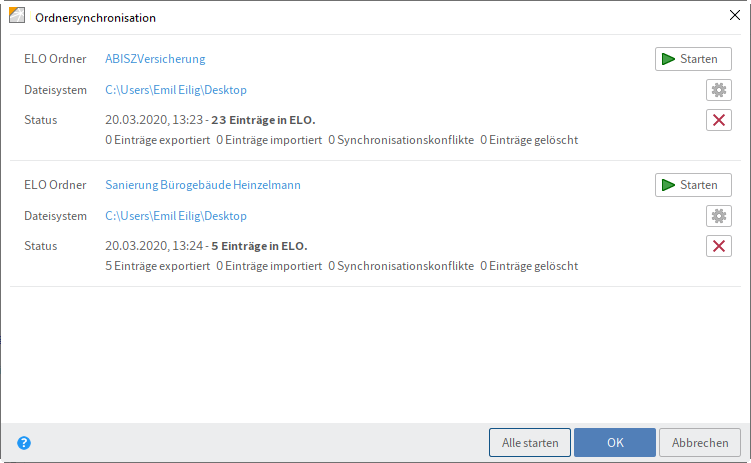
Der Dialog Ordnersynchronisation erscheint. Sie sehen die bisher eingerichteten Ordnerpaare und den Status der letzten Synchronisation.
Der Dialog bietet Ihnen folgende Möglichkeiten:
Starten (grünes Dreieckssymbol): Startet die Synchronisation für das jeweilige Ordnerpaar
Beachten Sie
Wenn Sie in den Einstellungen die Option Synchronisieren, ohne Metadaten aktiviert haben und im Ordner auf dem Dateisystem eine Datei hinzufügen, muss der Dateiname mit einem Plussymbol (+) beginnen, damit er bei der Synchronisation nach ELO übertragen wird. Das Plussymbol im Dateinamen wird bei der Synchronisation automatisch entfernt.
Einstellungen (Zahnradsymbol): Öffnet den Dialog Ordner hinzufügen. Dort können Sie die Einstellungen des jeweiligen Ordnerpaares ändern. Wurden die Einstellungen eines Ordnerpaars geändert, erscheint im Dialog Ordnersynchronisation ein oranger Balken vor dem jeweiligen Ordnerpaar.
Löschen (X-Symbol): Entfernt das jeweilige Ordnerpaar
Information
Beim Löschen eines Ordnerpaars werden nicht die Ordner selbst gelöscht. Es wird lediglich die Zuweisung aufgehoben.
Alle starten: Startet die Synchronisation für alle verfügbaren Ordnerpaare
Beachten Sie
Beim Löschen und Bearbeiten der JSON-Dateien gehen wichtige Verarbeitungsdaten der synchronisierten Dateien verloren.
# Ordner bereitstellen
Aufrufbar über: Menüband > Ausgabe > Externe Anbindung
Über die Funktion Ordner bereitstellen können Sie einen ELO Ordner für eine Synchronisation mit einem Ordner außerhalb von ELO einrichten oder eine Kopie speichern.
Um einen Ordner für die Synchronisation auszuwählen, befolgen Sie die nachfolgenden Schritte.
Markieren Sie einen Ordner in ELO.
Wählen Sie im Menüband Ausgabe > Externe Anbindung > Ordner bereitstellen.
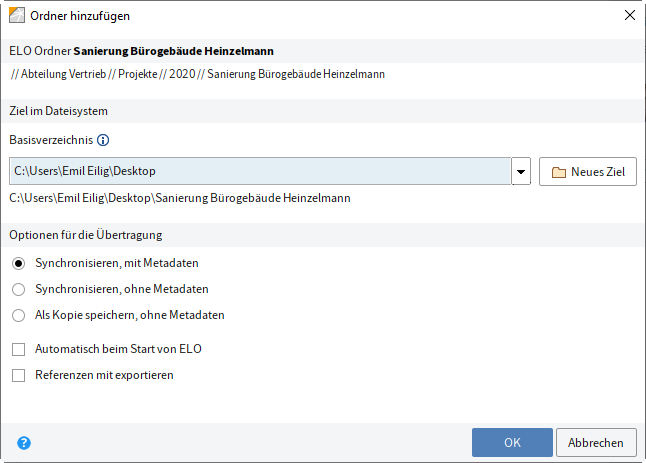
Im Dialog Ordner hinzufügen legen Sie den Zielordner im Dateisystem fest und nehmen Einstellungen für die Übertragung vor.
# ELO Ordner
Im Bereich ELO Ordner sehen Sie den ausgewählten Ordner in ELO.
# Ziel im Dateisystem
Im Bereich Ziel im Dateisystem sehen Sie, welcher Ordner im Dateisystem als Ziel ausgewählt ist. Über das Drop-down-Menü des Feldes Basisverzeichnis wählen Sie bereits verwendete Pfade aus. Über den Button Neues Ziel weisen Sie einen anderen Ordner zu.
Information
Das Modul sucht automatisch nach Cloud-Ordnern der Anbieter: Leitz Cloud, Dropbox, Google Drive, Microsoft OneDrive, GMX MediaCenter, WEB.DE Online-Speicher und SpiderOak Hive. Wird ein solcher Ordner im Dateisystem des Rechners erkannt, trägt ELO in Basisverzeichnis den gefundenen Pfad automatisch ein.
# Optionen für die Übertragung
Im Bereich Optionen für die Übertragung wählen Sie aus, mit welchen Einstellungen die Synchronisation ausgeführt werden soll. Folgende Einstellungen stehen zur Auswahl:
Synchronisieren, mit Metadaten: Die oben ausgewählten Ordner werden synchronisiert. Pro synchronisiertem Eintrag (Ordner oder Dokument) wird eine zusätzliche Datei im Dateisystem gespeichert. Diese zusätzliche Datei speichert die Metadaten des synchronisierten Eintrags im JSON-Format.
Synchronisieren, ohne Metadaten: Die oben ausgewählten Ordner werden synchronisiert. Dabei werden nur die Dokumente und Unterordner ohne Metadaten abgeglichen. Wenn Sie im Ordner auf dem Dateisystem eine Datei hinzufügen, muss der Dateiname mit einem Plussymbol (+) beginnen, damit er bei der Synchronisation nach ELO übertragen wird. Das Plussymbol im Dateinamen wird bei der Synchronisation automatisch entfernt.
Als Kopie speichern, ohne Metadaten: Die Option Als Kopie speichern bewirkt, dass auf dem Windows-Dateisystem eine 1:1-Kopie des Ordners ohne Metadaten (GUID, Maskeninformationen) gespeichert wird.
Automatisch beim Start von ELO: Setzen Sie das Häkchen bei Automatisch beim Start von ELO, findet bei jedem Start von ELO ein Datenabgleich zwischen Basisverzeichnis und ELO Ordner statt.
Beachten Sie
Eine zu hohe Anzahl von zu synchronisierenden Ordnern verzögert alle weitere Prozesse beim Start von ELO. Diese Funktion ist daher nicht für umfangreiche Verzeichnisse zu empfehlen, die sich selten ändern. Sinnvoll wäre, mehrere Ordnerpaare anzulegen und nur für ausgewählte eine automatische Synchronisierung einzurichten.
Referenzen mit exportieren: Aktiveren Sie die Option Referenzen mit exportieren, um Referenzen im Ordner ebenfalls für die Synchronisation zu exportieren.
# Weitere Informationen
Um die Ordnersynchronisation zu starten, wählen Sie im Menüband Ausgabe > Externe Anbindung > Ordnersynchronisation.
# Externen Link erstellen
Aufrufbar über: Menüband > Ausgabe > Externe Anbindung
Mit einem externen Link können Sie Dateien für Personen zur Verfügung stellen, die keinen Zugriff auf ELO haben. Sie können den externen Link z. B. per E-Mail an Personen außerhalb Ihres Firmennetzwerks senden. Über den Link können Personen die Dateien direkt herunterladen.
Information für die Administration
Ohne weitere Konfigurationen steht die Funktionalität nur für Computer zur Verfügung, die sich im selben Netzwerk oder in derselben Domäne wie der ELO Server befinden. Informationen zur Aktivierung der Funktion für externe Geräte finden Sie in der Dokumentation des ELO Servers (opens new window).
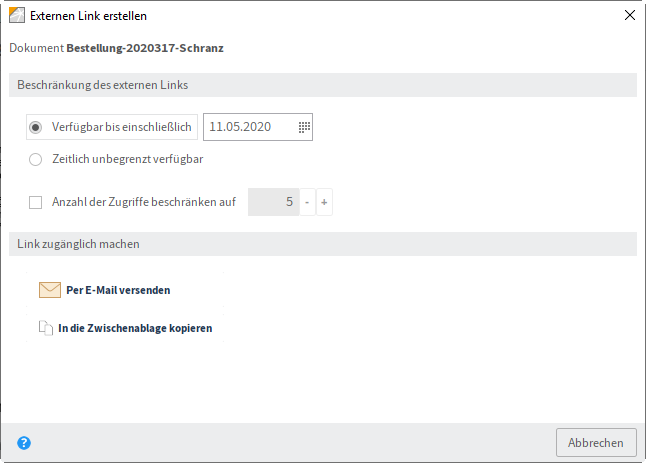
Um den externen Link zu beschränken, stehen folgende Optionen zur Verfügung:
- Verfügbar bis einschließlich: Zeitraum, in dem der Link extern verfügbar ist
- Zeitlich unbegrenzt verfügbar
- Anzahl der Zugriffe beschränken auf
Um den Link zugänglich zu machen, stehen folgende Optionen zur Verfügung:
- Per E-Mail versenden: Schicken Sie eine E-Mail mit dem externen Link auf das freigegebene Dokument.
- In die Zwischenablage kopieren: Der externe Link befindet sich zur weiteren Verwendung in der Zwischenablage. Er kann z. B. in einem HTML-Dokument verwendet werden.
Information
Haben Sie mehrere Dokumente ausgewählt, steht die Funktion In die Zwischenablage kopieren nicht zur Verfügung.
# Ausblick
Sie können eine Übersicht aller externen Links aufrufen. Dort können Sie die externen Links bearbeiten oder löschen.
# Übersicht externe Links
Aufrufbar über: Menüband > Ausgabe > Externe Anbindung
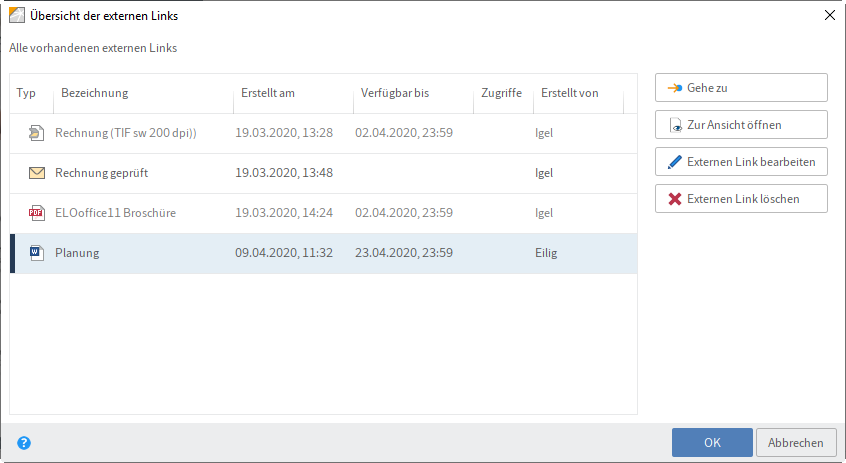
Der Dialog Übersicht der externen Links zeigt eine Übersicht aller Dokumente, für die ein externer Link erstellt wurde. Sie können die externen Links bearbeiten und löschen.
Die Liste unterteilt sich in folgende Spalten:
- Typ: Art des Dokuments
- Bezeichnung: Kurzbezeichnung des Dokuments, auf das der externe Link verweist.
- Erstellt am
- Verfügbar bis: Zeigt, bis zu welchem Zeitpunkt der externe Link verfügbar ist. Ist kein Zeitpunkt angegeben, ist der Zugriff dauerhaft möglich.
- Zugriffe: Zeigt, wie viele Zugriffe auf den externen Link noch möglich sind. Ist keine Anzahl eingetragen, sind unbegrenzt viele Zugriffe möglich. Mit jedem Aufruf des externen Links reduziert sich die Anzahl der möglichen Zugriffe.
- Erstellt von
Der Dialog verfügt über folgende Buttons:
- Gehe zu: Springt zum jeweiligen Dokument
- Zur Ansicht öffnen: Öffnet das jeweilige Dokument in einer externen Anwendung
- Externen Link bearbeiten: Öffnet den Dialog Externen Link bearbeiten. Dort können Sie die Einstellungen des gewählten externen Links ändern.
- Externen Link löschen: Entfernt den gewählten externen Link. Der externe Link wird zunächst rot markiert. Sobald Sie den Dialog mit OK schließen, wird der Link gelöscht. Wenn Sie den Dialog mit Abbrechen schließen, wird die Löschung verworfen.
# Mobile Geräte verwalten
Aufrufbar über: Menüband > Ausgabe > Externe Anbindung
Mit dieser Funktion verwalten Sie die mobilen Geräte, die über die App ELO Connect Dokumente an den ELO Java Client übertragen dürfen. Die Einrichtung einer Verbindung findet in ELO Connect statt. Ein neues Gerät erscheint erst im Dialog Mobile Geräte verwalten, nachdem eine Datenübertragung stattgefunden hat.
Sie können die mobilen Geräte umbenennen oder aus der Liste löschen.
Weitere Informationen finden Sie in der Dokumentation ELO Connect (opens new window).
# Dokument drucken
Tastaturbefehl: STRG + P
Mit dieser Funktion drucken Sie ein in ELO markiertes Dokument.
# Metadaten drucken
Aufrufbar über: Menüband > Ausgabe > Drucken
Mit dieser Funktion können Sie die Metadaten zu einem markierten Eintrag drucken. Dabei werden nur die Basisinformationen berücksichtigt, die auch im Tab Metadaten des Anzeigebereichs angezeigt werden.
Weitere Informationen zu Metadaten finden Sie im Kapitel Wichtige Komponenten.
# Dokument faxen
Aufrufbar über: Menüband > Ausgabe > Drucken
Mit dieser Funktion versenden Sie ein Dokument als Fax. Dafür wird der im Dialog Konfiguration eingerichtete Faxdrucker verwendet (Menüband > Benutzermenü [Ihr Name] > Konfiguration > Technische Voreinstellungen > Allgemein > Als Fax Drucker einstellen).
Information
Ist nur ein Drucker ohne Faxfunktion vorhanden, wird das Dokument gedruckt.
# Export
Mit dieser Funktion exportieren Sie Ordner oder Dokumente aus ELO. Sie können auch das gesamte Repository exportieren.
Information
Um das gesamte Repository zu exportieren, markieren Sie die oberste Ebene des Funktionsbereichs Ablage.
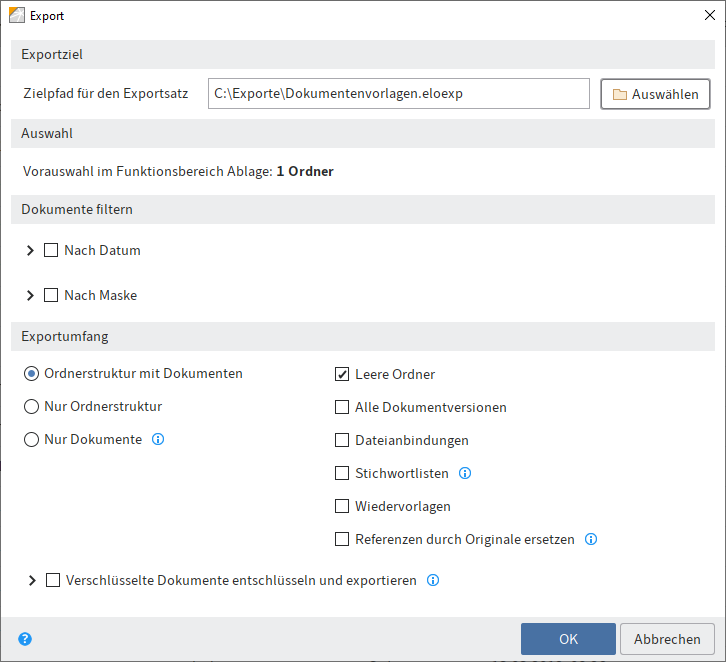
Über diesen Dialog nehmen Sie die Einstellungen für den Dateiexport vor.
# Exportziel
Im Bereich Exportziel sehen Sie, wenn bereits gewählt, den Zielpfad für den Exportdatensatz.
Auswählen: Öffnet den Dialog zum Auswählen des Zielpfads und zur Vergabe des Dateinamens. Als Dateityp müssen Sie ELOEXP verwenden.
# Auswahl
Im Bereich Auswahl sehen Sie, wie viele Elemente welches Typs (Ordner oder Dokument) Sie für den Export ausgewählt haben.
# Dokumente filtern
Im Bereich Dokumente filtern haben Sie die Möglichkeit, einzugrenzen, welche Dokumente Sie exportieren.
Nach Datum: Ist diese Option aktiviert, legen Sie einen Zeitraum für das Dokumentendatum oder das Ablagedatum fest. Nur Dokumente mit entsprechendem Datum werden exportiert.
Nach Maske: Ist diese Option aktiviert, wählen Sie über ein Drop-down-Menü eine oder mehrere Masken aus. Nur Dokumente, die mit entsprechender Maske abgelegt wurden, werden exportiert.
# Exportumfang
Im Bereich Exportumfang legen Sie fest, welche Komponenten beim Export berücksichtigt werden. Sie haben die Auswahl zwischen Ordnerstruktur mit Dokumenten, Nur Ordnerstruktur und Nur Dokumente. Je nach Auswahl können Sie weitere Optionen für den Export wählen. Dazu gehören beispielsweise Dateianbindungen, Stichwortlisten, Wiedervorlagen und die Option Referenzen durch Originale ersetzen.
Ordnerstruktur mit Dokumenten: Ist diese Option aktiviert, werden alle Ordner und Dokumente exportiert.
Nur Ordnerstruktur: Ist diese Option aktiviert, wird nur die Ordnerstruktur ohne Dokumente exportiert.
Nur Dokumente: Ist diese Option aktiviert, werden nur die Dokumente ohne Ordnerstruktur exportiert.
Leere Ordner: Ist diese Option aktiviert, werden leere Ordner ebenfalls exportiert.
Alle Dokumentversionen: Ist diese Option aktiviert, werden Dokumentversionen mit exportiert.
Dateianbindungen: Ist diese Option aktiviert, werden Dateianbindungen mit exportiert.
Stichwortlisten: Ist diese Option aktiviert, werden die Stichwortlisten mit exportiert, die in den Metadaten der exportierten Einträge verwendet werden.
Beachten Sie
Beim Import werden eventuell bereits vorhandene Stichwortlisten im Ziel-Repository überschrieben. Sind im Exportdatensatz und im Ziel-Repository identische Masken vorhanden, prüfen Sie, ob Sie die Stichwortlisten mit importieren wollen.
Wiedervorlagen: Ist diese Option aktiviert, werden Wiedervorlagen mit exportiert.
Referenzen durch Originale ersetzen: Ist diese Option aktiviert, werden Referenzen beim Export in jedem Fall durch die Originaldokumente ersetzt. Ist die Option deaktiviert, werden nur Referenzen ersetzt, deren Originaldokumente nicht mit exportiert werden.
Verschlüsselte Dokumente entschlüsseln und exportieren: Berücksichtigen Sie mit dieser Option auch verschlüsselte Dokumente.
OK: Startet den Export
# Import
Mit dieser Funktion importieren Sie Daten in den Funktionsbereich Ablage.
Beachten Sie
Sie können nur Daten importieren, die zuvor aus einem ELO Repository exportiert wurden.
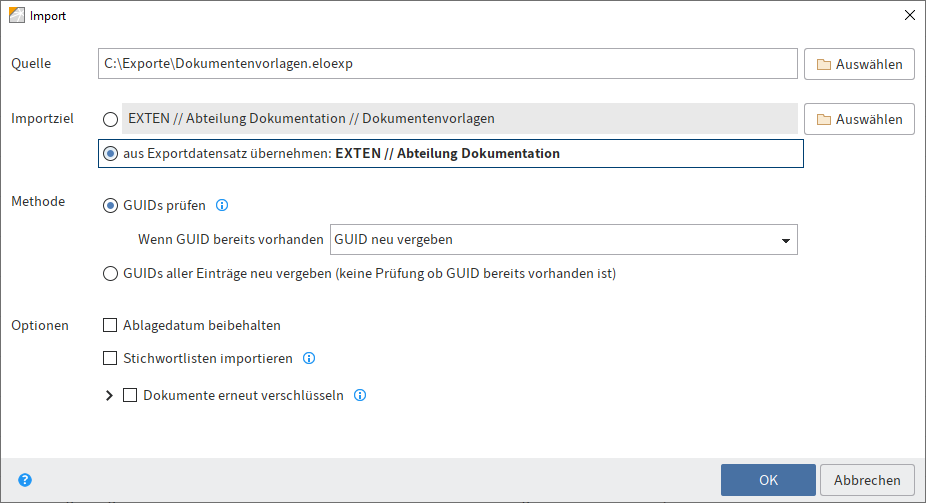
# Quelle
Auswählen: Um eine Quelle für den Import auszuwählen, wählen Sie hinter dem Feld Quelle den Button Auswählen. Die Quelle muss eine ZIP- oder ELOEXP-Datei sein.
# Importziel
Legen Sie das Importziel in ELO fest. Sie können entweder ein neues Ziel in ELO auswählen oder den alten Ablageort aus dem Exportdatensatz übernehmen.
Auswählen: Um ein neues Importziel in ELO auszuwählen, wählen Sie im Bereich Importziel den Button Auswählen.
aus Exportdatensatz übernehmen: Ist diese Option aktiviert, wird der Datensatz mit der gleichen Struktur importiert, wie sie beim Export vorlag. Die jeweilige Struktur wird hinter der Option angezeigt.
# Methode
Für den Import stehen folgende Methoden für den Umgang mit GUIDs zur Auswahl:
Information
Ein Globally Unique Identifier (GUID) ist eine Zahl mit 128 Bit, die zur eindeutigen Identifizierung von Dokumenten und Ordnern in ELO auf verteilten Computersystemen genutzt wird.
GUIDs prüfen: Beim Import werden die GUIDs des Importdatensatzes mit den GUIDs in ELO verglichen. Wenn identische GUIDs entdeckt werden, gibt es folgende Möglichkeiten:
- GUID neu vergeben: Einträge, deren GUIDs bereits in ELO vorhanden sind, werden mit neuen GUIDs importiert. Dadurch können Dubletten erzeugt werden.
- nicht importieren: Einträge, deren GUIDs bereits in ELO vorhanden sind, werden nicht importiert.
- als neue Version anlegen: Einträge, deren GUIDs bereits in ELO vorhanden sind, werden als neue Version der entsprechenden Einträge importiert.
GUIDs aller Einträge neu vergeben: Beim Import wird nicht überprüft, ob GUIDs bereits vorhanden sind. Alle Einträge aus dem Importdatensatz werden mit neuen GUIDs importiert. Dadurch können Dubletten erzeugt werden.
# Optionen
Ablagedatum beibehalten: Um das Ablagedatum zu übernehmen, aktivieren Sie diese Option.
Stichwortliste importieren: Mit dieser Option können Sie Stichwortlisten aus dem Datensatz importieren.
Dokumente erneut verschlüsseln: Wenn Sie diese Option aktivieren, erscheint eine Liste mit den gefundenen Verschlüsselungskreisen. Um Einträge mit Verschlüsselungskreis verschlüsselt zu importieren, geben Sie die entsprechenden Passwörter ein. Tragen Sie für einen Verschlüsselungskreis kein Passwort ein, werden Einträge des entsprechenden Verschlüsselungskreises unverschlüsselt importiert.
OK: Startet den Import
# Paketabhängigkeiten
Wenn eine Quelle über Paketangaben verfügt, erscheinen in diesem Bereich ihre Paketabhängigkeiten.
Die Quelle kann nur dann importiert werden, wenn alle angegebenen Paketabhängigkeiten in ELO vorhanden sind.
Information
Kontaktieren Sie gegebenenfalls Ihre Administration, falls Paketabhängigkeiten fehlen.
Paketabhängigkeiten prüfen: Sie können die Abhängigkeiten erneut prüfen, z. B. nachdem die erforderlichen Pakete importiert wurden.