# Tab 'Dokument'
# Zur Ansicht öffnen
Tastaturbefehl: STRG + O
Mit dieser Funktion öffnen Sie ein in ELO markiertes Dokument zur Ansicht in einem externen Programm.
# Auschecken und bearbeiten
Tastaturbefehl: ALT + O
Mit dieser Funktion checken Sie ein Dokument oder Ordner zur Bearbeitung aus. Die ausgecheckten Einträge werden in den Funktionsbereich Bearbeitung übertragen und sind für andere Personen gesperrt. Im Funktionsbereich Ablage wird in eckigen Klammern angezeigt, wer den Eintrag aktuell ausgecheckt hat. Um ausgecheckte Einträge wieder nach ELO zu übertragen, müssen Sie die Dokumente einchecken.
Weitere Informationen finden Sie im Kapitel Eintrag bearbeiten.
Verwandte Funktion
Nach OneDrive auschecken: Mit dieser Funktion checken Sie ein Microsoft-Office-Dokument aus ELO nach Microsoft OneDrive zur Bearbeitung aus. Das Dokument wird in Ihrem OneDrive-Ordner hinterlegt, bis Sie es wieder in ELO einchecken.
# Dokument bearbeiten
Tastaturbefehl: STRG + E
Mit dieser Funktion öffnen Sie ein ausgechecktes Dokument, das sich im Funktionsbereich Bearbeitung befindet, aber derzeit nicht in der entsprechenden externen Anwendung geöffnet ist.
Speichern Sie Ihre Änderungen in der externen Anwendung und übertragen Sie das Dokument anschließend mit der Funktion Einchecken (aufrufbar über: Menüband > Dokument) nach ELO.
# Öffnen mit
Mit dieser Funktion wählen Sie das Programm aus, mit dem eine Datei zur Ansicht geöffnet wird. Die Datei wird dabei nicht ausgecheckt.
# Einchecken
Tastaturbefehl: ALT + I
Mit dieser Funktion übertragen Sie ein bearbeitetes Dokument wieder nach ELO. Das Dokument ist nicht mehr gesperrt.
Weitere Informationen finden Sie im Kapitel Eintrag bearbeiten.
Information
Die Funktion ist nur aktiv, wenn sich mindestens ein Dokument im Funktionsbereich Bearbeitung befindet.
# Nach OneDrive auschecken
Aufrufbar über: Menüband > Dokument > Versionen.
Mit dieser Funktion checken Sie ein Microsoft-Office-Dokument aus ELO nach Microsoft OneDrive zur Bearbeitung aus. Das Dokument wird in Ihrem OneDrive-Ordner hinterlegt, bis Sie es wieder in ELO einchecken.
Diese Funktion steht Ihnen nur zur Verfügung, wenn Sie über ein Microsoft-Schul- oder Geschäftskonto mit Microsoft OneDrive for Business verfügen, das von administrativer Seite mit ELO verknüpft wurde.
Beachten Sie
Sie können mit dieser Funktion nur Dokumente mit den Standarddateiformaten wie DOCX bearbeiten. Dabei ist die Dokumentengröße auf 4 MB beschränkt.
Für Dokumente mit älteren Dateiformaten wie DOC benutzen Sie die Funktion Auschecken und bearbeiten.
Verwandte Funktion
Auschecken und bearbeiten: Mit dieser Funktion können Sie Microsoft-Office-Dokumente und alle weiteren Dokumenttypen bearbeiten.
Vorgehen
- Markieren Sie das Dokument, das Sie bearbeiten möchten.
- Wählen Sie im Menüband Dokument > Versionen > Nach OneDrive auschecken.
Ergebnis
Das Dokument wird in einem neuen Browser-Tab zur Bearbeitung geöffnet.
Während Sie das Dokument bearbeiten, hat es den Status ausgecheckt.
Änderungen werden automatisch in Microsoft OneDrive gespeichert.
Erläuterungen zu den Symbolen für den Synchronisierungsstatus des Dokuments finden Sie in der Microsoft-Dokumentation Was bedeuten die OneDrive-Symbole? (opens new window)
Weitere Möglichkeiten:
In der Desktop-App bearbeiten: Sie können das Dokument in der Desktop-App öffnen und bearbeiten.
Kollaborativ bearbeiten: Sie können andere Personen einladen, das Dokument kollaborativ zu bearbeiten. Diese benötigen kein ELO Konto, sondern ein Microsoft-Konto. Weitere Informationen dazu finden Sie in der Microsoft-Dokumentation Freigeben von OneDrive-Dateien und -Ordnern (opens new window).
Beachten Sie
Sie können das Dokument erst in ELO einchecken, wenn alle bearbeitenden Personen es geschlossen haben.
Ausblick
Um eine neue Dokumentversion in ELO zu speichern, schließen Sie das Dokument und wählen Sie im ELO Client Einchecken.
Falls Sie die Bearbeitung des Dokuments ohne Einchecken später fortsetzen möchten, können Sie es jederzeit über den folgenden Ordner öffnen: OneDrive - <Ihr Firmenname> > Apps > <Name Ihres Ablageordners>.
Beachten Sie
Ein Dokument kann eventuell nicht eingecheckt werden, wenn Sie es im Firefox-Browser bearbeiten und die Werbeblocker-Erweiterung uBlock Origin benutzen. In diesem Fall deaktivieren Sie die Erweiterung oder schalten Sie sie für die entsprechende Seite aus.
# Neue Version laden
Aufrufbar über: Menüband > Dokument > Versionen
Sie können auch dann eine neue Version laden, wenn Sie die aktuell in ELO abgelegte Version eines Dokuments nicht zuvor ausgecheckt und bearbeitet haben.
Mit der Funktion Neue Version laden laden Sie eine Datei aus Ihrem lokalen Dateisystem und legen die Datei als neue Version eines Dokuments im Funktionsbereich Ablage ab. Bei einem versionsverwalteten Dokument wird ein neuer Eintrag in der Versionsgeschichte erzeugt und zur aktuellen Arbeitsversion gemacht. Bei einem frei zu bearbeitenden Dokument wird die bisherige Version überschrieben.
Sie haben folgende Möglichkeiten, eine neue Version zu laden:
- Funktion Neue Version laden
- Drag-and-drop (neues Dokument mit gedrückter linker Maustaste auf Dokument in ELO ziehen und loslassen)
# Dokument-Versionen
Aufrufbar über: Menüband > Dokument > Versionen
Über diese Funktion rufen Sie eine Übersicht mit den vorhandenen Dokumentversionen des markierten Eintrags auf. Die aktuelle Arbeitsversion wird in fetter Schrift dargestellt. Sie erkennen die aktuelle Arbeitsversion auch am Stiftsymbol in der Spalte Arbeitsversion.
Sie können u. a. Dokumentversionen zur Ansicht öffnen, vergleichen, als Arbeitsversion setzen und löschen.
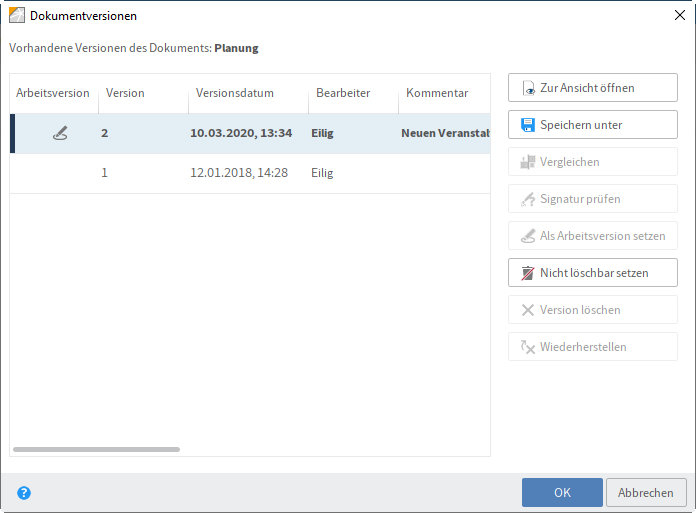
Folgende Funktionen stehen zur Verfügung:
Zur Ansicht öffnen: Öffnet die markierte Version in einer externen Anwendung.
Speichern unter: Mit dieser Funktion speichern Sie Versionen in Ihrem lokalen Dateisystem.
Vergleichen: Markieren Sie zwei Versionen, indem Sie die STRG-Taste gedrückt halten, und wählen Sie Vergleichen. Die Versionen werden nebeneinander in einem neuen Fenster geöffnet.
Signatur prüfen: Überprüft die Signatur einer markierten Version. Das Signatur-Modul muss installiert sein.
Als Arbeitsversion setzen: Die markierte Version wird zur Arbeitsversion. Eine Arbeitsversion ist die aktuell verwendete Version.
Nicht löschbar setzen: Die markierte Version wird als nicht löschbar gesetzt.
Version löschen: Löscht die markierte Version. Zunächst wird die Version mit einer Löschmarkierung versehen und kann wiederhergestellt werden, solange sie nicht endgültig gelöscht wurde.
Information
Um gelöschte Versionen anzuzeigen, aktivieren Sie die Funktion Gelöschte Einträge einblenden (Menüband > Verwalten > Löschen).
Wiederherstellen: Entfernt die Löschmarkierung von einer gelöschten Version.
Kommentar bearbeiten: Um den Kommentar zu einer Version zu bearbeiten, klicken Sie doppelt Sie in das entsprechende Kommentarfeld.
# Dokumentenänderung verwerfen
Aufrufbar über: Menüband > Dokument > Versionen
Mit dieser Funktion löschen Sie die aktuelle Arbeitsversion eines Dokuments und stellen die Originalversion wieder her.
Diese Funktion ist nur für Dokumente aktiv, die von Ihnen ausgecheckt wurden.
# Signatur erstellen
Aufrufbar über: Menüband > Dokument > Prüfen
Mit dieser Funktion können Sie Dokumente digital signieren.
Voraussetzung: Geeignete Soft- und Hardware eines Drittanbieters muss installiert sein.
# Signatur prüfen
Aufrufbar über: Menüband > Dokument > Prüfen
Mit dieser Funktion überprüfen Sie die digitale Signatur eines Dokuments. Die Funktion steht nur zur Verfügung, wenn das Dokument über eine digitale Signatur verfügt.
# Checksumme prüfen
Aufrufbar über: Menüband > Dokument > Prüfen
Diese Funktion prüft die Checksumme des markierten Dokuments. Die Checksumme zeigt an, ob das Dokument vollständig und richtig nach ELO übertragen wurde. Es wird ein Hash-Wert von dem Dokument gebildet. Dieser Wert wird auf Veränderungen überprüft, um zu gewährleisten, dass ein Dokument nicht verändert wurde.
# Visueller Vergleich
Aufrufbar über: Menüband > Dokument > Prüfen
Mit dieser Funktion öffnen Sie zwei Dokumente nebeneinander in einem neuen Fenster. Dadurch können Sie die beiden Dokumente direkt miteinander vergleichen.
Um den visuellen Vergleich nutzen zu können, markieren Sie mit gedrückter STRG-Taste zwei Dokumente im Tab Inhalt eines ELO Ordners.
# Vorschaudokument erstellen
Aufrufbar über: Menüband > Dokument > Konvertieren
Mit dieser Funktion erstellen Sie für das aktuell markierte Dokument ein Vorschaudokument im TIFF- oder PDF-Format. Das Vorschaudokument ist ein spezielles Bilddokument, das gesondert in ELO gespeichert wird. Mithilfe dieser Funktion können Sie ein Dokument auch dann zur Vorschau anzeigen, wenn auf dem System kein Viewer für das Originalformat vorhanden ist. Beispielsweise bei Dateien im CAD-Format.
Um das Vorschaudokument anzuzeigen, nutzen Sie die Funktion Vorschaudokument anzeigen. Sie finden die Funktion Vorschaudokument anzeigen über Menüband > Ansicht > Darstellung.
# PDF-Konvertierung
Aufrufbar über: Menüband > Dokument > Konvertieren
Voraussetzung: Ein ELO PDF-Drucker ist installiert.
Mit dieser Funktion wandeln Sie ein in ELO markiertes Dokument in ein PDF-Dokument um. Das Dokument wird anschließend als neue Version abgelegt.
# TIFF-Konvertierung
Aufrufbar über: Menüband > Dokument > Konvertieren
Voraussetzung: Ein ELO TIFF-Drucker ist installiert.
Mit dieser Funktion wandeln Sie ein in ELO markiertes Dokument in ein TIFF-Dokument um. Das Dokument wird anschließend als neue Version des ursprünglichen Dokuments abgelegt.
# Allgemeine Randnotiz
Aufrufbar über: Menüband > Dokument > Randnotiz
Mit dieser Funktion erstellen Sie eine allgemeine Randnotiz für ein Dokument. Eine allgemeine Randnotiz kann von allen Personen eingesehen und bearbeitet werden. Die allgemeine Randnotiz hat die Farbe Gelb.

Randnotizen werden auf dem Mittelbalken angezeigt. Wenn Sie mit der Maus auf die Randnotiz zeigen, werden der Text, das Erstelldatum und der Bearbeiter angezeigt.
Über das Randnotiz-Symbol öffnen Sie die Randnotiz, um sie erneut zu bearbeiten oder im Falle einer permanenten Randnotiz zu betrachten.
Über das Kontextmenü können Sie E-Mail-Adressen, ELO Links und Webseiten in einer Randnotiz aufrufen (aufrufbar über: Rechtsklick > Links aufrufen).
Eine Randnotiz bezieht sich auf das gesamte Dokument und nicht nur auf die aktuelle Version.
# Persönliche Randnotiz
Aufrufbar über: Menüband > Dokument > Randnotiz
Mit dieser Funktion erstellen Sie eine persönliche Randnotiz für ein Dokument. Eine persönliche Randnotiz kann nur vom Ersteller eingesehen und bearbeitet werden. Die persönliche Randnotiz hat die Farbe Grün.

Randnotizen werden auf dem Mittelbalken angezeigt. Wenn Sie mit der Maus auf die Randnotiz zeigen, werden der Text, das Erstelldatum und der Bearbeiter angezeigt.
Über das Randnotiz-Symbol öffnen Sie die Randnotiz, um sie erneut zu bearbeiten oder im Falle einer permanenten Randnotiz zu betrachten.
Über das Kontextmenü können Sie E-Mail-Adressen, ELO Links und Webseiten in einer Randnotiz aufrufen (aufrufbar über: Rechtsklick > Links aufrufen).
Eine Randnotiz bezieht sich auf das gesamte Dokument und nicht nur auf die aktuelle Version.
# Permanente Randnotiz
Aufrufbar über: Menüband > Dokument > Randnotiz
Mit dieser Funktion erstellen Sie eine permanente Randnotiz für ein Dokument. Die permanente Randnotiz ist für alle Benutzer sichtbar. Im Gegensatz zur allgemeinen und persönlichen Randnotiz kann die permanente Randnotiz nicht bearbeitet oder gelöscht werden. Die permanente Randnotiz hat die Farbe Rot.

Randnotizen werden auf dem Mittelbalken angezeigt. Wenn Sie mit der Maus auf die Randnotiz zeigen, werden der Text, das Erstelldatum und der Bearbeiter angezeigt.
Über das Randnotiz-Symbol öffnen Sie die Randnotiz, um sie zu betrachten.
Über das Kontextmenü können Sie E-Mail-Adressen, ELO Links und Webseiten in einer Randnotiz aufrufen (aufrufbar über: Rechtsklick > Links aufrufen).
Eine Randnotiz bezieht sich auf das gesamte Dokument und nicht nur auf die aktuelle Version.
# Dateianbindung zur Ansicht öffnen
Aufrufbar über: Menüband > Dokument > Dateianbindung
Mit dieser Funktion öffnen Sie eine Dateianbindung in der entsprechenden externen Anwendung, z. B. in Microsoft Word.
# Versionen der Dateianbindung
Aufrufbar über: Menüband > Dokument > Dateianbindung
Mit dieser Funktion öffnen Sie eine Übersicht über die Versionen einer Dateianbindung. Sie können einzelne Dateianbindungen zur Ansicht öffnen, speichern, vergleichen oder löschen. Außerdem können Sie die Signatur einer Dateianbindung prüfen und eine gelöschte Dateianbindung wiederherstellen.
Sie haben folgende Optionen:
Zur Ansicht öffnen: Öffnet die markierte Version der Dateibindung in einer externen Anwendung.
Speichern unter: Mit dieser Funktion können Sie eine in der Liste der Versionen markierte Version der Dateianbindung außerhalb von ELO speichern.
Vergleichen: Um zwei Versionen miteinander zu vergleichen, markieren Sie zwei Einträge in der Übersichtliste der Versionen und wählen Sie anschließend Vergleichen.
Signatur prüfen: Bei einer signierten Dateianbindung können Sie über diese Funktion die Signatur prüfen.
Als Arbeitsversion setzen: Die markierte Version wird zur Arbeitsversion. Eine Arbeitsversion ist die aktuell verwendete Version.
Nicht löschbar setzen: Die markierte Version wird als nicht löschbar gesetzt.
Version löschen: Löschen Sie eine in der Liste markierte Version.
Die Version wird nach dem Löschen mit einer roten Markierung hervorgehoben.
Wiederherstellen: Über Wiederherstellen stellen Sie eine gelöschte Version (rote Markierung) wieder her.
Die Version wird wieder ohne Hervorhebung in der Liste angezeigt.
OK: Um Änderungen zu speichern und den Dialog zu schließen, wählen Sie OK.
# Dateianbindung hinzufügen
Aufrufbar über: Menüband > Dokument > Dateianbindung
Mit dieser Funktion können Sie eine Datei aus Ihrem lokalen Dateisystem als Dateianbindung an ein ELO Dokument anfügen. Die lokale Datei wird nach ELO kopiert und mit dem in ELO abgelegten Dokument verknüpft.
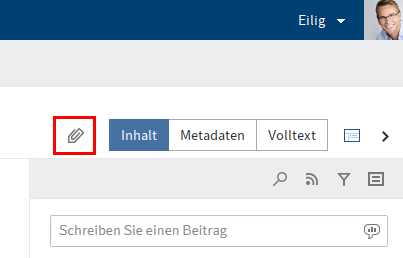
Eine Dateianbindung erkennen Sie am Büroklammer-Symbol des Buttons Dateianbindung öffnen.
Um die Dateianbindung zu öffnen, wählen Sie Dateianbindung öffnen.
Information
Falls Sie einem Dokument eine zweite Dateianbindung hinzufügen, kann die erste Dateianbindung nur noch über die Funktion Versionen der Dateianbindung erreicht werden.
# Dateianbindung speichern unter
Aufrufbar über: Menüband > Dokument > Dateianbindung
Verfügt ein Dokument über eine Dateianbindung, können Sie diese Dateianbindung über die Funktion Dateianbindung speichern unter außerhalb von ELO in Ihrem lokalen Dateisystem oder auf einem externen Datenträger speichern.
# Dateianbindung löschen
Aufrufbar über: Menüband > Dokument > Dateianbindung
Mit dieser Funktion löschen Sie eine Dateianbindung.