# Workspaces
Workspaces sind fachlich abgetrennte Arbeitsbereiche in ELO. Mithilfe von Filtern und unterschiedlichen Ansichten können Sie Daten bearbeiten und z. B. in Diagrammen und Tabellen auswerten.
Workspaces basieren auf Workspace-Typen. Diese werden administrativ angelegt und geben vor, welche Anzeigen und Filter Ihnen zur Verfügung stehen. Weiterhin definieren sie, welche Objekte in einem Workspace angelegt werden können.
Weitere Informationen zu Workspace-Typen finden Sie in der Dokumentation ELO Workspace (opens new window).
# Objekte
Ein Objekt (Business-Objekt) ist eine besondere Ordnerart, die dazu dient, Inhalte in eigenen Regionen zu organisieren. Weitere Informationen dazu finden Sie in den folgenden Abschnitten:
Verbindungen zwischen Objekten werden nicht durch eine hierarchische Struktur erzeugt, sondern durch Relationen.
Wie Sie ein Objekt anlegen, erfahren Sie im Abschnitt Objekt anlegen.
# Relationen
Sie können Beziehungen zwischen Objekten herstellen, z. B. zwischen einer Bewerbung und der Stelle, auf die sie sich bezieht.
Die Verbindung stellen Sie über Relationsfelder her. Relationsfelder befinden sich in der Maske eines Objekts.
Eine Relation wird Ihnen in der Tabellenansicht durch ein Flyout (Button mit Kettensymbol) angezeigt.
Wenn Sie z. B. bei einer Bewerbung in das Relationsfeld die zugehörige Stelle eingegeben haben, gelangen Sie von der Stelle über das Flyout zu der Bewerbung. So erhalten Sie einen Überblick über alle Bewerbungen auf eine Stelle.
Über den Link-Button (Kettensymbol) können Sie eine Schnellansicht des verknüpften Eintrags aufrufen. Über den Gehe-zu-Button können Sie zum entsprechenden Eintrag wechseln.
# Startseite eines Workspace
Wie Sie einen Workspace erreichen, erfahren Sie im Abschnitt Spaces.
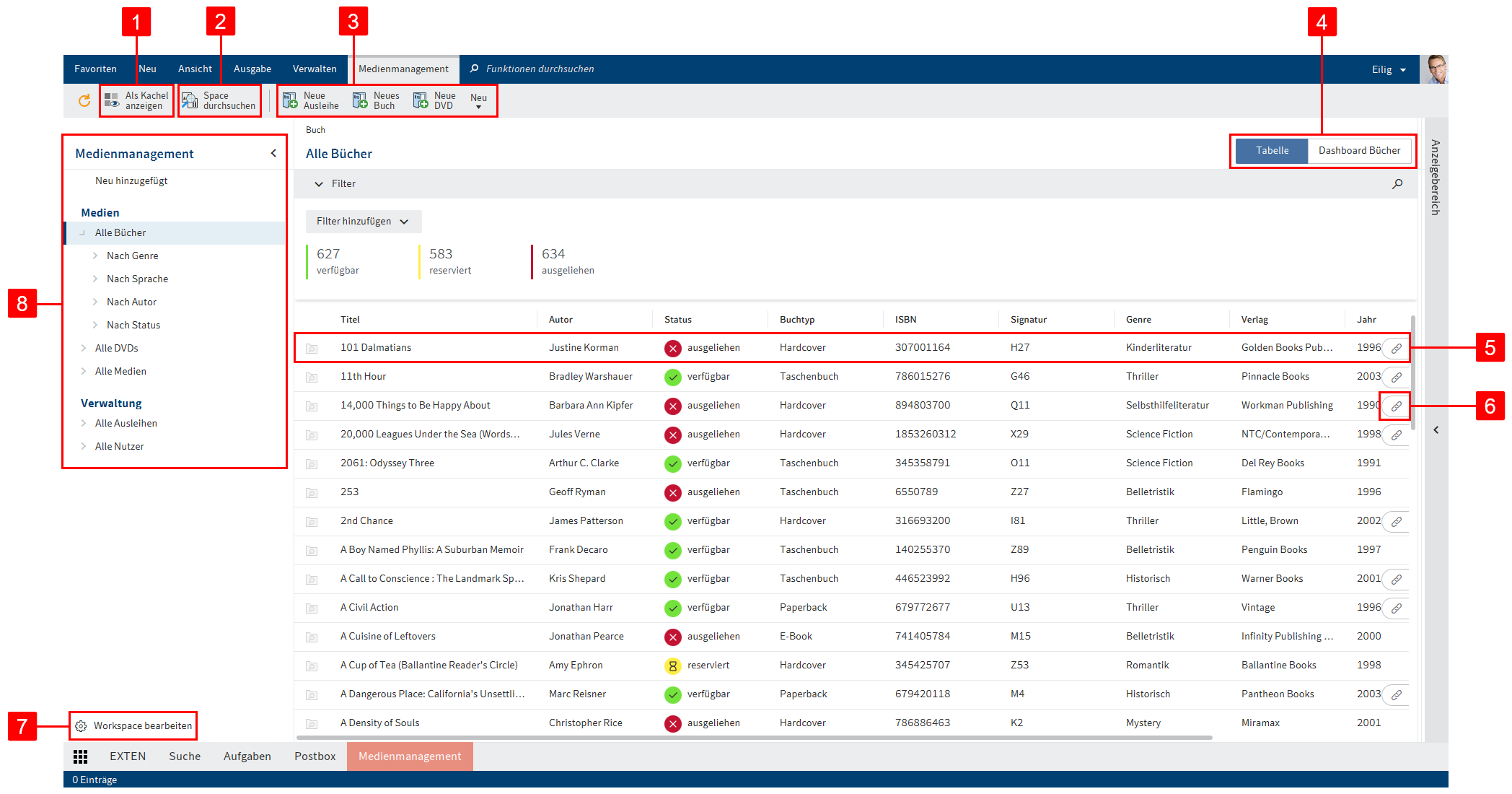
Über die Startseite eines Workspace gelangen Sie zu allen Elementen des Workspace. Im Menüband erscheint ein Tab mit zusätzlichen Funktionen für den Workspace.
Hier haben Sie die folgenden Möglichkeiten:
1 Als Kachel anzeigen: Sie können als Schnelleinstieg in den Workspace eine Kachel im Kachelbereich von Mein ELO erstellen.
2 Space durchsuchen: Sie können die Einträge des ausgewählten Space durchsuchen. Eine ausführliche Beschreibung der Suche finden Sie im Kapitel Filter.
3 Neues Objekt anlegen: Sie können ein Objekt anlegen. Weitere Informationen dazu finden Sie in den Abschnitten Objekt anlegen und Objekte.
4 Ansicht wechseln: Falls für einen Workspace mehrere Ansichten angelegt wurden, können Sie über die Tabs die Ansicht wechseln. Es gibt Tabellen, Kanban-Boards, Dashboards und Kalender. Die Benennung und Sichtbarkeit der Tabs wird administrativ vorgenommen und ist individuell.
5 Eintrag anzeigen
6 Relation auswählen: Sie können einen mit dem Eintrag in Verbindung stehenden Eintrag aufrufen.
7 Workspace bearbeiten: Sie können den Workspace bearbeiten, wenn Sie über eine entsprechende Rolle dazu berechtigt sind.
8 Filterbaum des Workspace: Sie können zwischen den Filtern des Workspace wechseln. Filter können ein- oder mehrstufig sein.
# Workspace bearbeiten
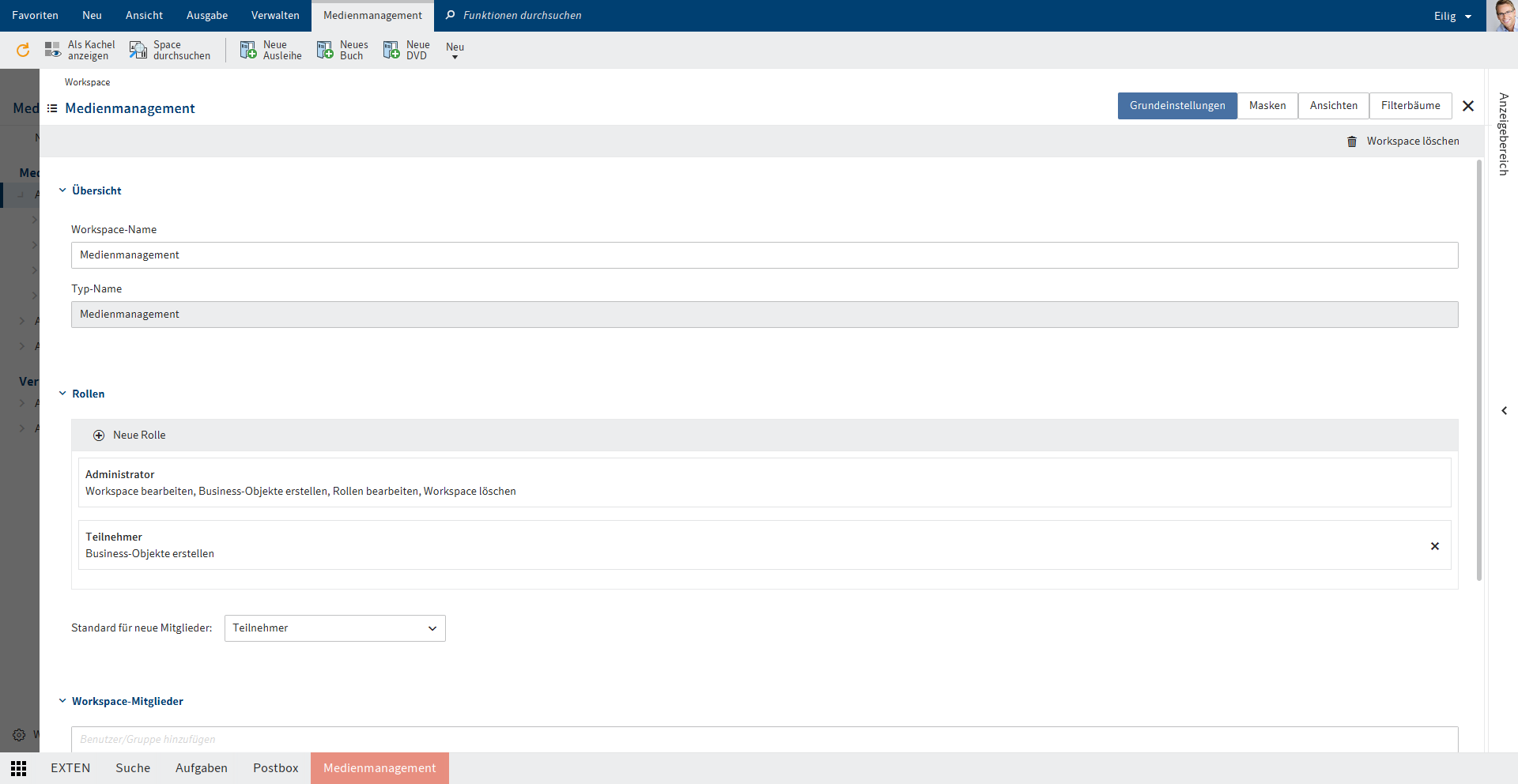
Hier können Sie den Workspace bearbeiten. In der Dokumentation ELO Workspace (opens new window) finden Sie weitere Informationen zu den folgenden Bereichen:
- Übersicht
- Rollen
- Erlaubte Masken
- Ansichten
- Filterbäume
Beachten Sie
Wenn Sie die Einstellungen in einem Bereich bearbeiten, ist dieser nicht mehr mit dem entsprechenden Bereich des Workspace-Typs verbunden. Änderungen des Workspace-Typs werden daher nicht mehr automatisch für diesen Bereich im Workspace übernommen.
Der Bereich Rollen kann nach dem Erstellen des Workspace nur im Workspace angepasst werden.
Die folgenden Möglichkeiten stehen nur im Workspace zur Verfügung:
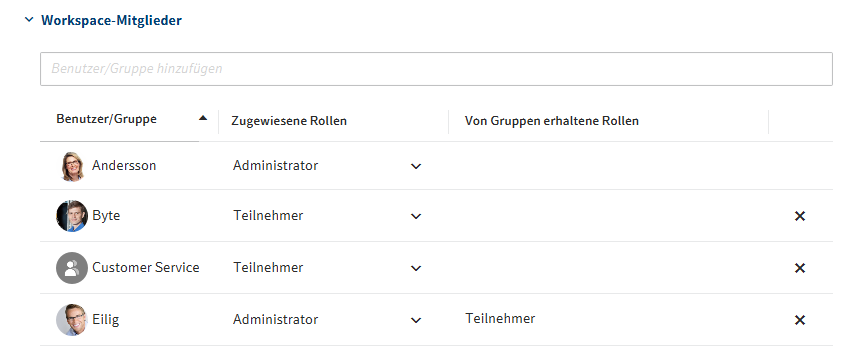
Sie können dem Workspace weitere Mitglieder hinzufügen und ihre Rollen einstellen.
Sie können den Workspace löschen.
# Bereich 'Workspace-Mitglieder'
Hier haben Sie die folgenden Möglichkeiten:
Sie können weitere Workspace-Mitglieder und Gruppen hinzufügen. Wenn Sie Gruppen hinzufügen, erhalten alle Gruppenmitglieder die für die Gruppe eingestellte Rolle.
Beachten Sie
Neue Mitglieder müssen ELO neu starten, um auf den Space zuzugreifen.
Wenn Sie Workspace-Mitglieder und Gruppen hinzufügen, wird automatisch ein Feed-Beitrag erstellt, der im Funktionsbereich Mein ELO erscheint.
Sie können über das Drop-down-Menü die Rolle von Workspace-Mitgliedern ändern. Workspace-Mitglieder können mehrere Rollen haben. Gehören Workspace-Mitglieder einer Gruppe an, die dem Workspace hinzugefügt wurde, erhalten sie zusätzlich die Rollen der Gruppe im Workspace.
Sie können Workspace-Mitglieder löschen. Administratoren können nur von Administratoren gelöscht werden. Der letzte Administrator kann nicht gelöscht werden.
# Tabelle
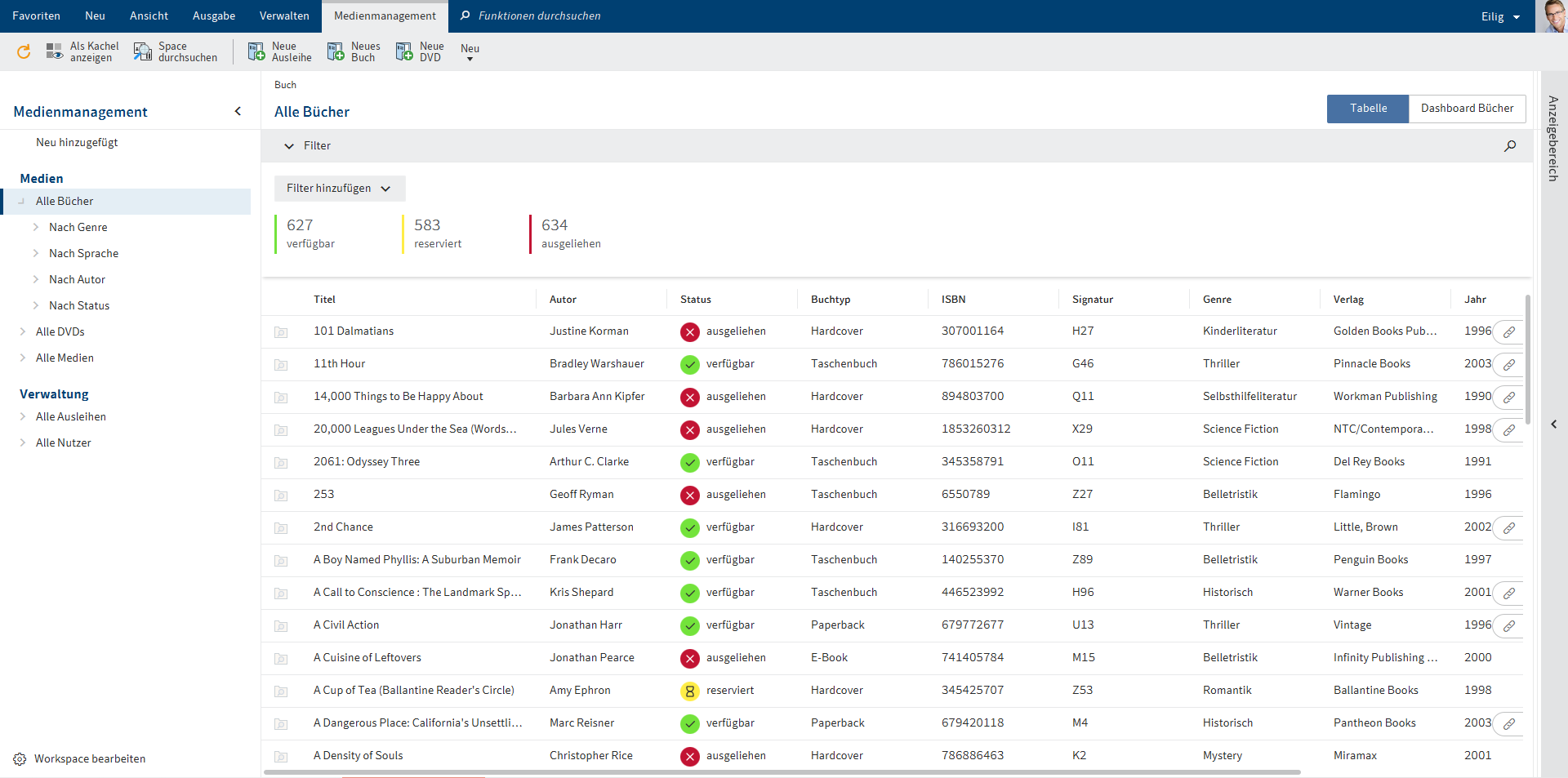
In einer Tabelle erscheinen alle Einträge, die dem ausgewählten Filter entsprechen. Die Auswahl der Felder ergibt sich aus dem Workspace-Typ.
Hier haben Sie die folgenden Möglichkeiten:
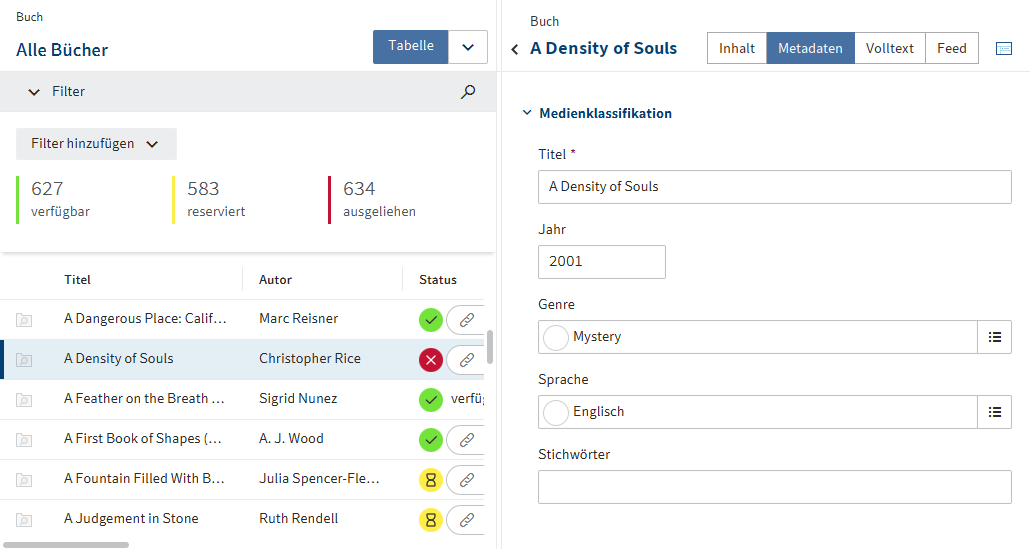
Sie können die Einträge aufrufen. Der Eintrag erscheint in der Anzeige und Sie können ihn im Tab Metadaten bearbeiten. Sie können für einen Eintrag Dokumente und Ordner einfügen und diese im Tab Inhalt aufrufen. Dieser Bereich funktioniert wie der Anzeigebereich in der Ablage.

Sie können die Einträge wie gewohnt mit den Funktionen im Menüband bearbeiten. Für Dokumente und Ordner zum Eintrag können Sie auch das Kontextmenü benutzen.
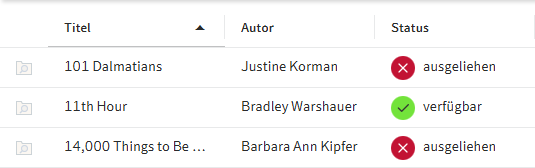
Sie können die gefilterten Einträge in der Tabelle sortieren, indem Sie den Spaltentitel anklicken.
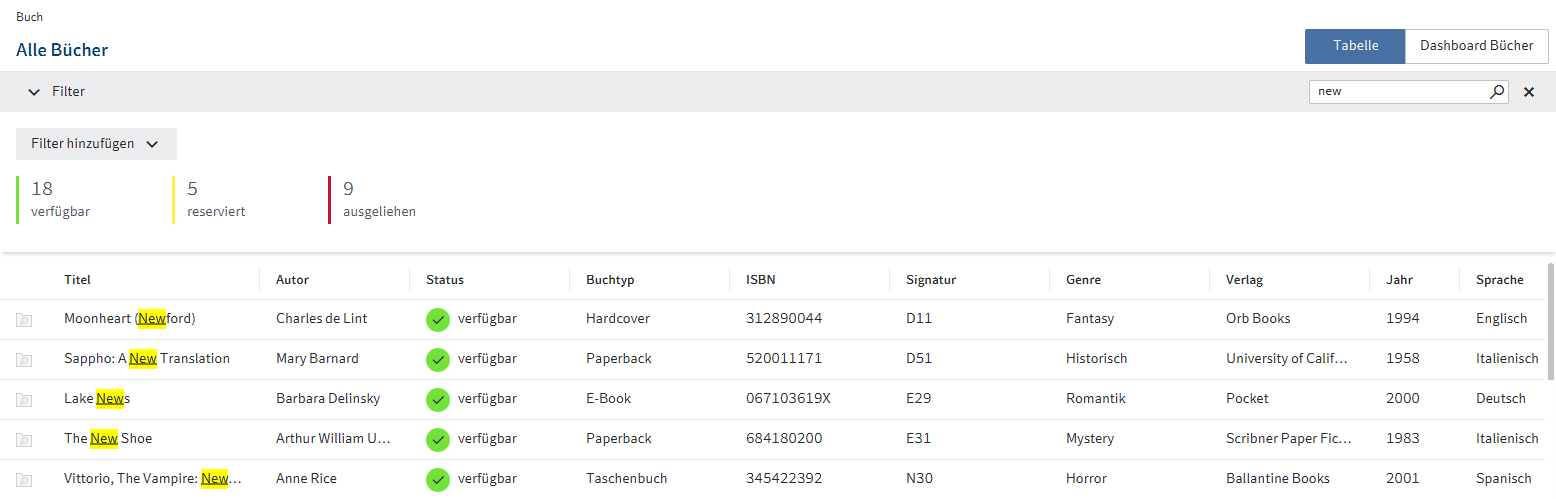
Sie können die Einträge durchsuchen. Tragen Sie einen Suchbegriff ein und drücken Sie die EINGABE-Taste, um die Suche zu starten. Suchtreffer werden gelb hervorgehoben.
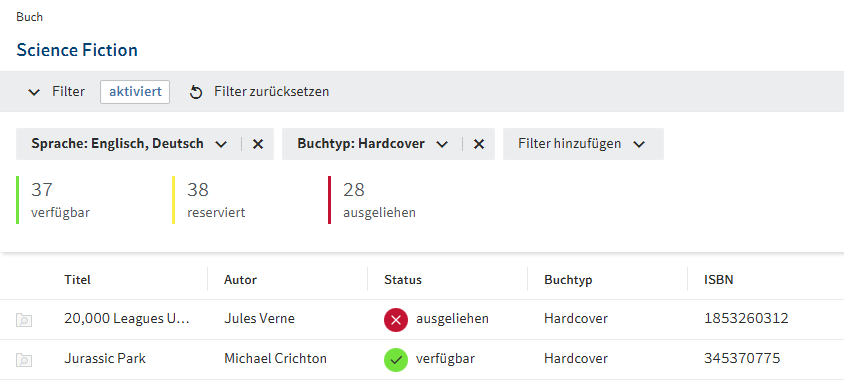
Sie können Quickfilter einstellen, um Einträge zu filtern. Die eingestellten Quickfilter bleiben auch in anderen Filterebenen, nach einem Neustart von ELO sowie in anderen ELO Clients aktiv.
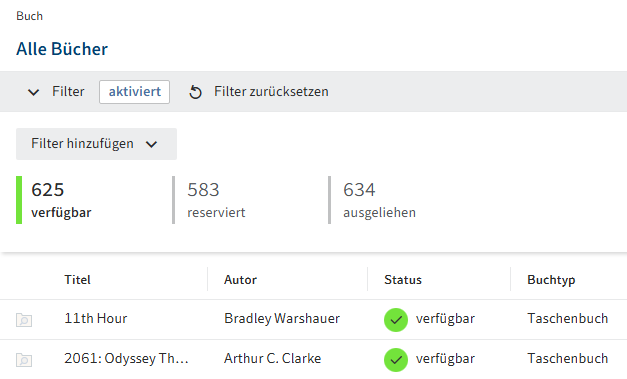
Statusfilter zeigen die Anzahl der Einträge zu jedem Status an und bieten so eine schnelle Übersicht über Ihre Daten. Sie können einen oder mehrere Statusfilter aktivieren.
Statusfilter werden administrativ angelegt.
Die eingestellten Statusfilter bleiben auch in anderen Filterebenen, nach einem Neustart von ELO sowie in anderen ELO Clients aktiv.

Sie können über Flyouts Einträge aufrufen, die mit dem markierten Eintrag in Verbindung stehen. Dafür müssen die Metadaten des Eintrags ein Relationsfeld enthalten, durch das die Verknüpfung hergestellt wird. Gibt es für einen Eintrag mehrere Relationen, können Sie im Flyout über ein Drop-down-Menü einen der verknüpften Einträge aufrufen.
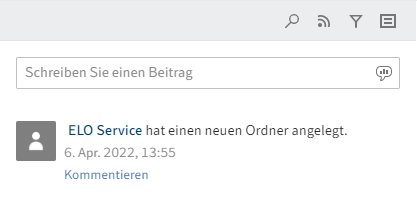
Sie können einen Feed-Beitrag verfassen. Der Feed funktioniert wie im Kapitel Feed beschrieben.
# Kanban-Board
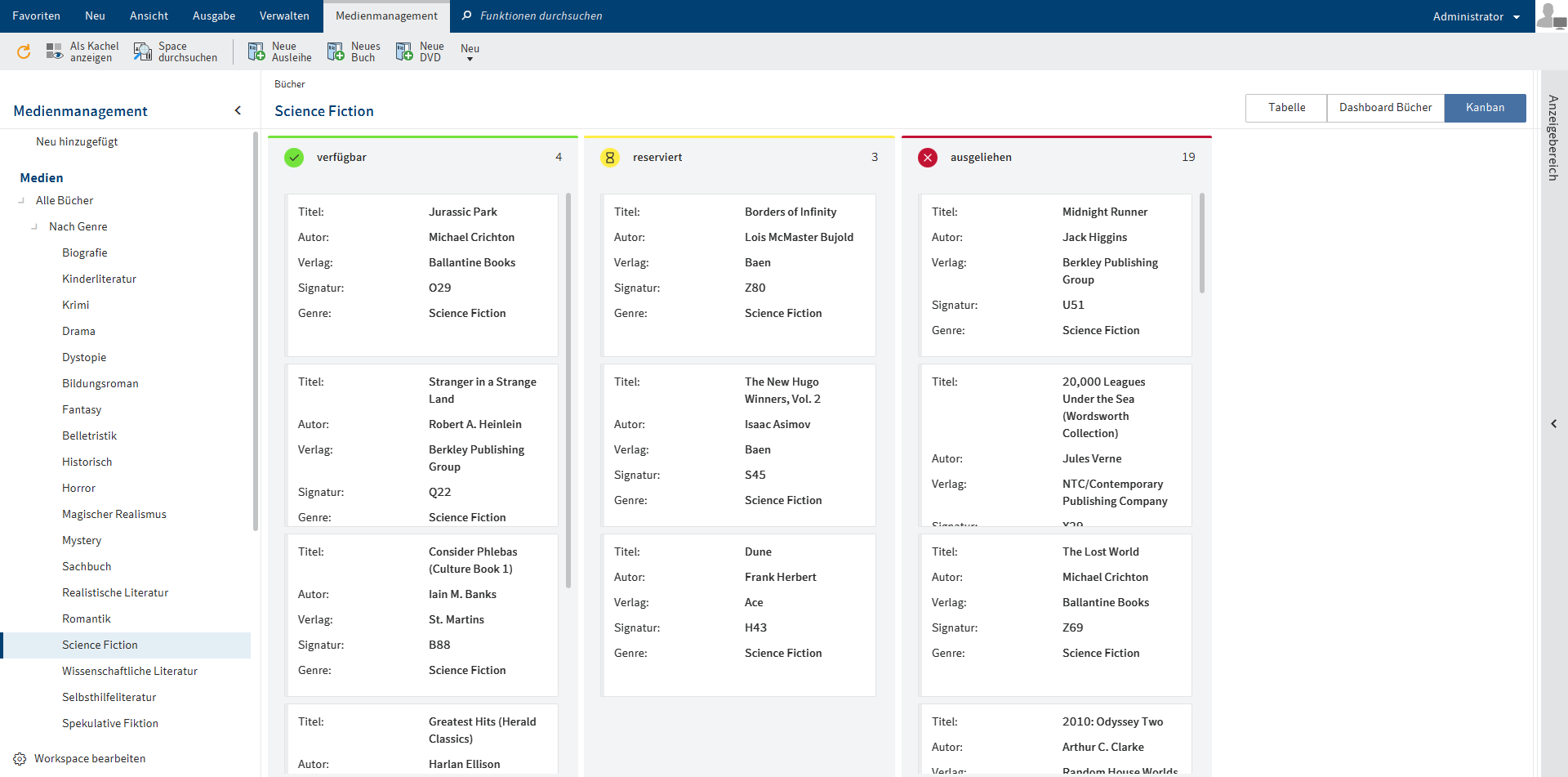
In einem Kanban-Board werden Einträge je nach Wert eines bestimmten Statusfeldes den Spalten zugeordnet.
Hier haben Sie die folgenden Möglichkeiten:
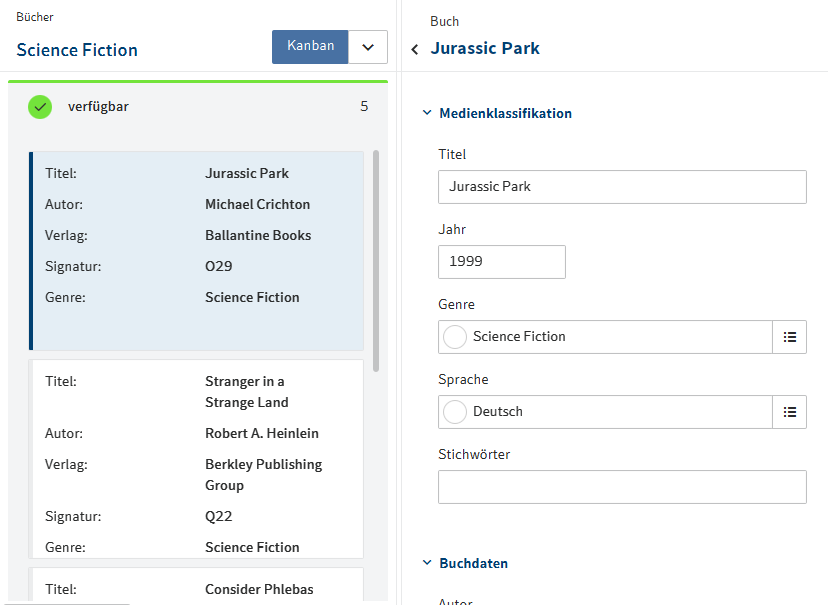
Sie können die Einträge aufrufen. Der Eintrag erscheint in der Anzeige und Sie können ihn im Tab Metadaten bearbeiten. Sie können für einen Eintrag Dokumente und Ordner einfügen und diese im Tab Inhalt aufrufen. Dieser Bereich funktioniert wie der Anzeigebereich in der Ablage.

Sie können die Einträge wie gewohnt mit den Funktionen im Menüband bearbeiten. Für Dokumente und Ordner zum Eintrag können Sie auch das Kontextmenü benutzen.
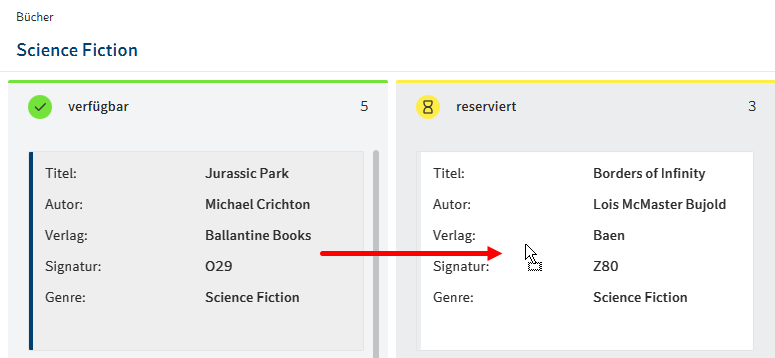
Sie können Einträge per Drag-and-drop verschieben. Dabei ändert sich der entsprechende Wert in den Metadaten.
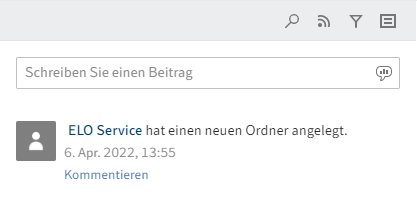
Sie können einen Feed-Beitrag verfassen. Der Feed funktioniert wie im Kapitel Feed beschrieben.
# Dashboard
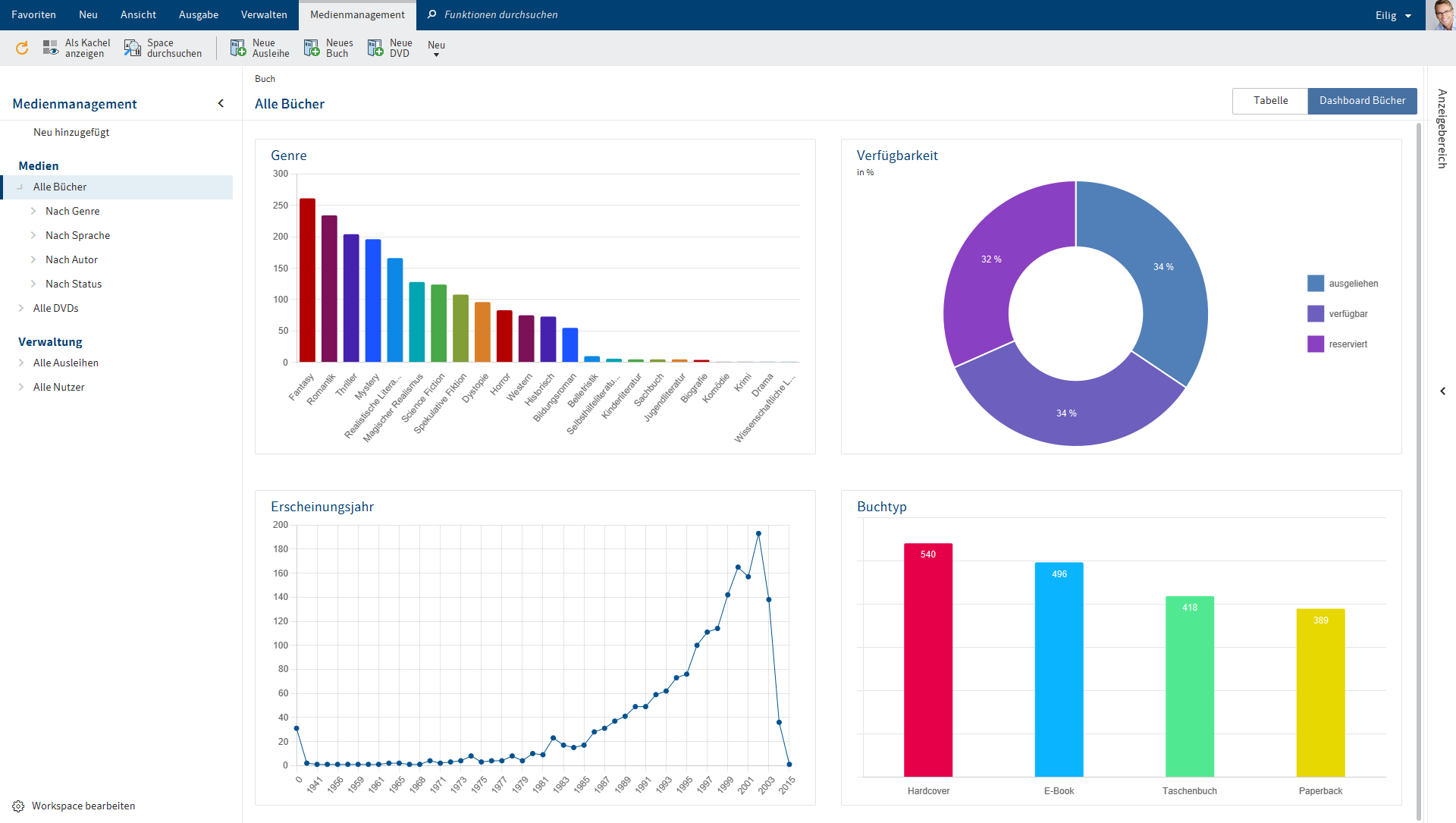
In einem Dashboard können Einträge eines Workspace unterschiedlich visualisiert werden. Welche Arten der Visualisierung vorhanden sind, hängt von administrativen Einstellungen ab.
Hier haben Sie die folgenden Möglichkeiten:
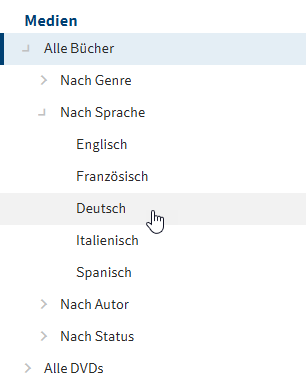
Sie können die Dashboards filtern.

Per Mouseover können Sie sich Details zu Dashboards anzeigen lassen.
# Kalender
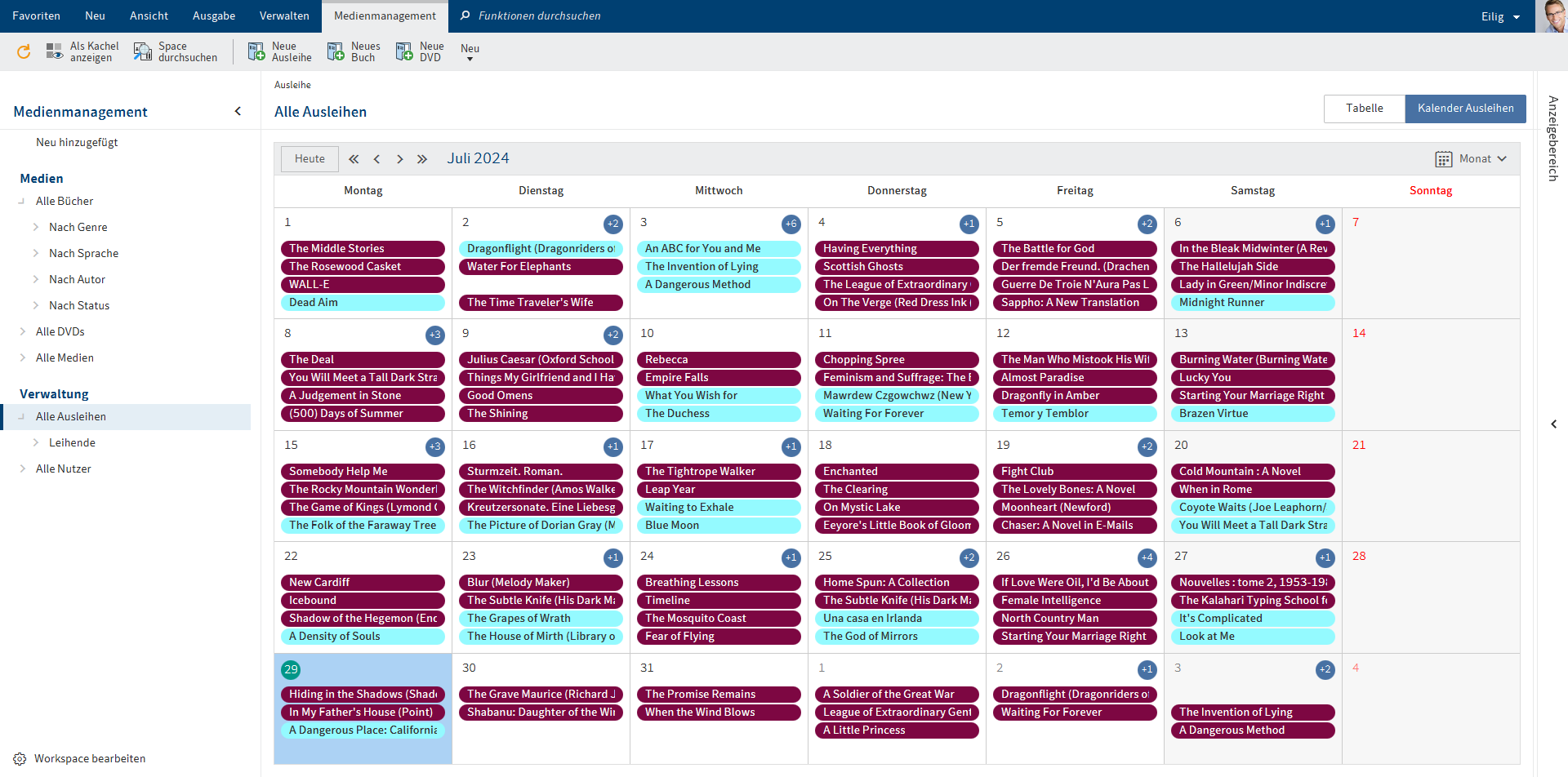
In einem Kalender werden Einträge nach dem Datum geordnet angezeigt. Es können mehrere Eintragskategorien angezeigt werden.
Sie können über das Drop-down-Menü zwischen verschiedenen Kalenderansichten wechseln.
Sie können die Einträge aufrufen. Der Eintrag erscheint in der Anzeige und Sie können ihn im Tab Metadaten bearbeiten. Sie können für einen Eintrag Dokumente und Ordner einfügen und diese im Tab Inhalt aufrufen. Dieser Bereich funktioniert wie der Anzeigebereich in der Ablage.
# Workspace anlegen
Sie können neue Workspaces anlegen.
Voraussetzung
Administrativ wurden bereits Workspace-Typen angelegt.
Vorgehen
Wählen Sie in Mein ELO die Kachel Spaces.
Wählen Sie Menüband > Tab Spaces > Neuer Workspace.
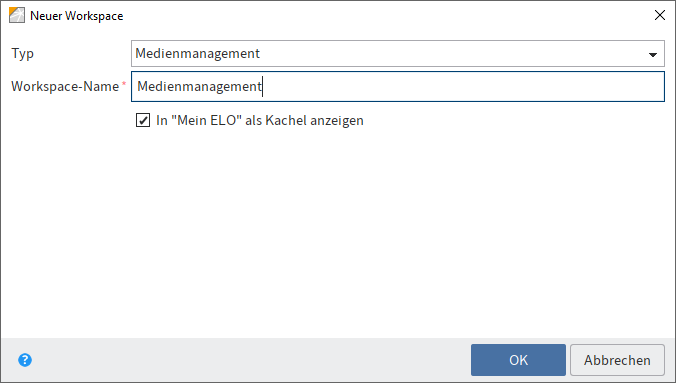
Wählen Sie im Dialog Neuer Workspace den Typ aus, auf dem der Workspace basieren soll.
Geben Sie einen aussagekräftigen Workspace-Namen ein.
In "Mein ELO" als Kachel anzeigen: Sie können beim Erstellen des Workspace direkt eine Kachel anlegen. Dies betrifft nur Ihren eigenen Client. Sie können die Kachel auch später erstellen, wie im Abschnitt Startseite eines Workspace beschrieben.
Wählen Sie OK.
Ergebnis
Der Workspace wird erstellt. Sie finden ihn als Kachel in der Übersicht der Spaces.
Ausblick
Wie Sie mit Workspaces arbeiten, erfahren Sie in den folgenden Abschnitten:
# Objekt anlegen
Sie können Objekte anlegen.
Weitere Informationen über das Konzept der Objekte finden Sie im Abschnitt Objekte.
Voraussetzungen
- Die entsprechenden Funktionen wurden administrativ für den Workspace-Typ festgelegt.
- Ihre Rolle ist für die Funktionen berechtigt.
Vorgehen
Wählen Sie im Funktionsbereich Mein ELO die Kachel Spaces.
Öffnen Sie einen Workspace.
Wählen Sie im Menüband im Tab mit den Workspace-Funktionen die entsprechende Funktion aus. Die möglichen Objekttypen sind für jeden Workspace administrativ vorgegeben.
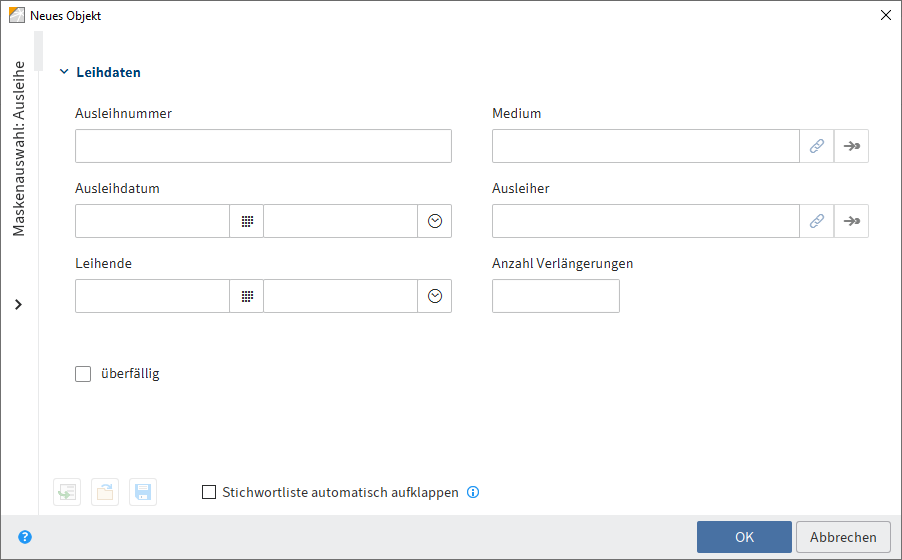
Der Dialog Neues Objekt erscheint mit der für dieses Objekt richtigen Maske.
Befüllen Sie die Felder entsprechend ihrer Bezeichnung.
Wenn Ihr Objekt mit einem anderen Objekt in Beziehung steht, können Sie über Relationsfelder eine Verbindung herstellen. Weitere Informationen über das Konzept der Relationsfelder finden Sie im Abschnitt Relationen.
Wählen Sie OK.
Ergebnis
Das Objekt wird im Workspace angelegt. Es ist sofort im Bereich Neu hinzugefügt zu finden und kurz darauf auch über die Filter.
Ausblick
Wie Sie mit Workspaces arbeiten, erfahren Sie in den folgenden Abschnitten: