# Tab 'Verwalten'
# Verschieben
Ausgangsort: Funktionsbereich Ablage
Sie können Einträge (Ordner oder Dokumente) innerhalb der Baumstruktur verschieben.
Sie haben folgende Möglichkeiten, Einträge zu verschieben:
# Funktion 'Verschieben'
Vorgehen
Markieren Sie den Eintrag, den Sie verschieben wollen.
Wählen Sie im Menüband Verwalten > Verschieben.

Der Tab Verschieben erscheint. Im Feld Original wird der markierte Eintrag angezeigt.
Markieren Sie den Zielordner in der Baumstruktur.
Im Feld Zielordner wird der gewählte Ordner angezeigt.
Wählen Sie Eintrag verschieben.
Wenn die Berechtigungen des Eintrags nicht den Berechtigungen am Zielort entsprechen, erscheint der Dialog Einträge verschieben. Hier können Sie die Berechtigungen der verschobenen Einträge anpassen.
Optional: Sie können Ihre Auswahl speichern, damit der Dialog beim nächsten Funktionsaufruf nicht mehr erscheint. In der Konfiguration können Sie Ihre Auswahl ändern (aufrufbar über: Benutzermenü [Ihr Name] > Konfiguration > Dialoge > Berechtigungen vererben beim Verschieben).
Ergebnis
Der Eintrag wird in den Zielordner verschoben.
# Drag-and-drop
Vorgehen
Klicken Sie auf den Eintrag, den Sie verschieben möchten, und ziehen Sie ihn mit weiterhin gedrückter Maustaste auf den Zielordner.
Der Dialog Drag-and-drop erscheint.
Entscheiden Sie, ob Sie den Eintrag verschieben oder referenzieren wollen. Eine Referenz ist ein Verweis auf einen Eintrag.
Optional: Sie können Ihre Auswahl speichern, damit der Dialog beim nächsten Funktionsaufruf nicht mehr erscheint. In der Konfiguration können Sie Ihre Auswahl ändern (aufrufbar über: Benutzermenü [Ihr Name] > Konfiguration > Dialoge > Drag-and-drop).
# Referenzieren
Aufrufbar über: Menüband > Verwalten > Strukturieren
Mit dieser Funktion erzeugen Sie eine Referenz auf ein in ELO markiertes Dokument oder auf einen markierten Ordner. Eine Referenz ist eine Verknüpfung zwischen einer Kopie und einem Originaldokument, wobei das Dokument physikalisch nur einmal in ELO vorhanden ist. Alle Änderungen am Dokument wirken sich automatisch auf die Referenzen aus. Die Ablage von Dubletten wird vermieden.
Sie haben folgende Möglichkeiten, Einträge zu referenzieren:
# Funktion 'Referenzieren'
Vorgehen
Öffnen Sie den Funktionsbereich Ablage.
Markieren Sie ein Dokument oder einen Ordner.
Wählen Sie Verwalten > Strukturieren > Referenzieren.

Der Tab Referenzieren erscheint.
Im Feld Original wird der Name des ausgewählten Dokuments oder Ordners angezeigt. Sie werden aufgefordert, einen Zielordner in ELO auszuwählen.
Markieren Sie den Ordner in ELO, in dem die Referenz erstellt werden soll.
Der Ordner wird im Feld Zielordner angezeigt.
Wählen Sie Referenz einfügen.
Ergebnis
Der Tab Referenzieren wird geschlossen. Die Referenz wird im ausgewählten Zielordner angelegt.
Die Referenz ist mit einem Pfeilsymbol gekennzeichnet.
# Drag-and-drop
Vorgehen
Klicken Sie auf den Eintrag, den Sie referenzieren möchten, und ziehen Sie ihn mit weiterhin gedrückter Maustaste auf den Zielordner.
Der Dialog Drag-and-drop erscheint.
Entscheiden Sie, ob Sie den Eintrag referenzieren oder verschieben wollen.
Optional: Sie können Ihre Auswahl speichern, damit der Dialog beim nächsten Funktionsaufruf nicht mehr erscheint. In der Konfiguration können Sie Ihre Auswahl ändern (aufrufbar über: Benutzermenü [Ihr Name] > Konfiguration > Dialoge > Drag-and-drop).
# Kopieren
Aufrufbar über: Menüband > Verwalten > Strukturieren
Mit dieser Funktion kopieren Sie den aktuell ausgewählten Eintrag in die Zwischenablage. Sie können ein einzelnes Dokument, einen Ordner oder eine Ordnerstruktur mit Unterordnern kopieren. Über die Funktion Kopie einfügen fügen Sie den kopierten Eintrag an der gewünschten Stelle in ELO ein.
Vorgehen
Markieren Sie in ELO den Eintrag, der kopiert werden soll.
Wählen Sie Verwalten > Strukturieren > Kopieren.

Der Tab Kopieren/Einfügen erscheint.
Markieren Sie in ELO den Zielordner.
Der Zielordner wird in das Eingabefeld Zielordner übernommen.
Wählen Sie Kopie einfügen.
Je nachdem, ob Sie ein Dokument oder einen Ordner kopiert haben, erscheint der entsprechende Dialog Kopie einfügen.
Bei der Ablage der kopierten Dokumente oder Ordner können Sie zwischen verschiedenen Optionen wählen. Sie können beispielsweise festlegen, ob Sie die Notizen, die Referenzen oder die Berechtigungen beibehalten wollen.
Wählen Sie OK.
Ergebnis
Die Kopie wird im Zielordner eingefügt.
# Dialog 'Kopie einfügen'
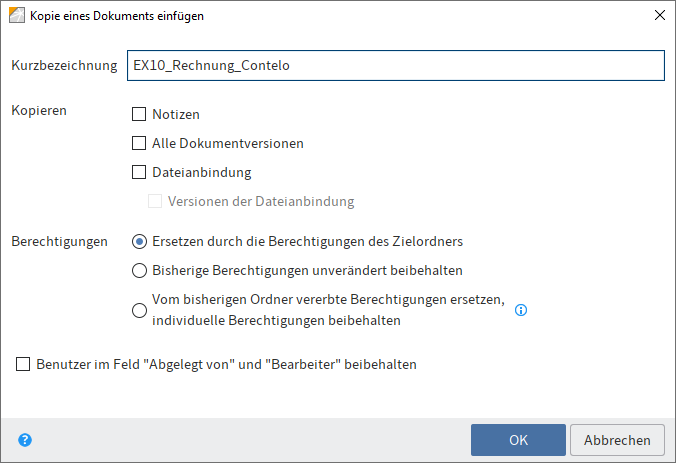
# Kopie eines Dokuments einfügen
Wenn Sie die Kopie eines Dokuments einfügen wollen, haben Sie folgende Optionen im Bereich Kopieren:
Notizen: Ist diese Option aktiviert, werden Notizen mitkopiert.
Alle Dokumentversionen: Ist diese Option aktiviert, wird die Versionsgeschichte der Dokumente mitkopiert. Ansonsten wird jeweils die aktuelle Arbeitsversion kopiert.
Dateianbindungen: Ist diese Option aktiviert, werden Dateianbindungen mitkopiert.
Versionen der Dateianbindungen: Ist diese Option aktiviert, wird die Versionsgeschichte der Dateianbindungen mitkopiert. Ansonsten wird jeweils die aktuelle Dateianbindung kopiert.
# Kopie eines Ordners einfügen
Wenn Sie die Kopie eines Ordners einfügen wollen, haben Sie folgende Optionen im Bereich Kopieren:
Nur den Basiseintrag: Ist diese Option aktiviert, wird nur der markierte Ordner ohne Untereinträge kopiert.
Nur Ordnerstruktur: Ist diese Option aktiviert, wird die Ordnerstruktur ohne Dokumente kopiert.
Ordnerstruktur mit Dokumenten: Ist diese Option aktiviert, werden die Ordnerstruktur und die darin enthaltenen Dokumente kopiert.
Referenzen: Ist diese Option aktiviert, werden Referenzen mitkopiert.
Notizen: Ist diese Option aktiviert, werden Notizen mitkopiert.
Alle Dokumentversionen: Ist diese Option aktiviert, wird die Versionsgeschichte der Dokumente mitkopiert. Ansonsten wird jeweils die aktuelle Arbeitsversion kopiert.
Dateianbindungen: Ist diese Option aktiviert, werden Dateianbindungen mitkopiert.
Versionen der Dateianbindungen: Ist diese Option aktiviert, wird die Versionsgeschichte der Dateianbindungen mitkopiert. Ansonsten wird jeweils die aktuelle Dateianbindung kopiert.
# Berechtigungen
Folgende Einstellungen können Sie sowohl für Dokumente als auch für Ordner vornehmen:
Ersetzen durch die Berechtigung des Zielordners: Die Berechtigungen der kopierten Einträge werden durch die Berechtigungen des Zielordners ersetzt.
Bisherige Berechtigungen unverändert beibehalten: Die kopierten Einträge behalten die bestehenden Berechtigungen.
Vom bisherigen Ordner vererbte Berechtigungen ersetzen, individuelle Berechtigungen beibehalten: Die Berechtigungen der kopierten Einträge werden durch die Berechtigungen des Zielordners ersetzt. Berechtigungen, die nicht vom Ursprungsordner vererbt wurden, bleiben erhalten.
Benutzer im Feld "Abgelegt von" und "Bearbeiter" beibehalten: Die eingetragenen Benutzer in den Feldern Abgelegt von und Bearbeiter werden von den Originaleinträgen übernommen.
# Standardregister einfügen
Aufrufbar über: Menüband > Verwalten > Strukturieren
Mit dieser Funktion fügen Sie ein Standardregister in einen Ordner ein. Ein Standardregister ist eine vordefinierte Unterstruktur innerhalb eines Ordners, wie z. B. ein Register mit Firmennamen, Monaten, A-Z.
Voraussetzung: Um die folgenden Schritte ausführen zu können, müssen Sie mindestens ein Standardregister erstellt haben. Nutzen Sie dafür die Funktion Als Standardregister speichern.
Vorgehen
Öffnen Sie den Funktionsbereich Ablage.
Markieren Sie den Ordner, in den Sie ein Standardregister einfügen wollen.
Wählen Sie im Menüband Verwalten > Strukturieren > Standardregister einfügen.
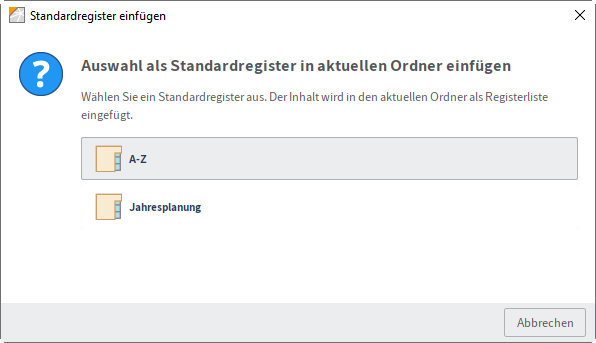
Der Dialog Standardregister einfügen erscheint.
Wählen Sie das gewünschte Standardregister aus.
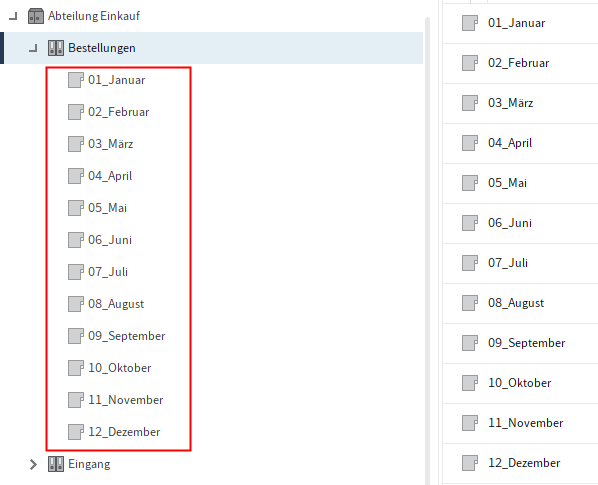
Ergebnis
Das Standardregister wird in den Ordner eingefügt.
# Als Standardregister speichern
Aufrufbar über: Funktionsbereich Ablage > Menüband > Verwalten > Strukturieren
Diese Funktion speichert die Ordnerstruktur eines aktuell markierten Ordners als Standardregister. Ein Standardregister dient als Vorlage und kann beliebig oft wiederverwendet werden.
Über die Funktion Standardregister einfügen kann das Standardregister in anderen Ordnern eingefügt werden. Enthaltene Dokumente oder Unterordner mit mehr als zwei Ebenen werden nicht gespeichert.
Vorgehen
Wählen Sie den Ordner aus, der die Unterstruktur enthält, die Sie als Standardregister speichern möchten.
Wählen Sie im Menüband Verwalten > Strukturieren > Als Standardregister speichern.
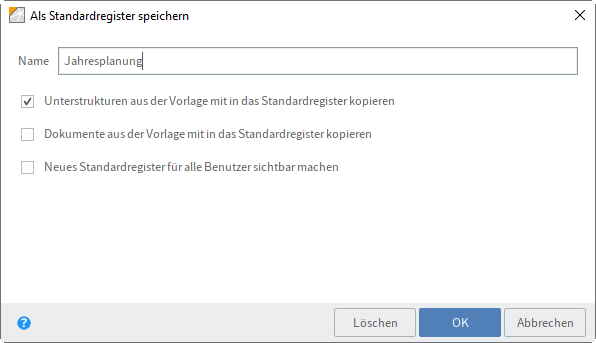
Der Dialog Als Standardregister speichern erscheint.
Geben Sie einen Namen für das neue Standardregister ein.
Optional: Setzen Sie einen Haken bei den gewünschten Optionen. Sie haben folgende Möglichkeiten:
Unterstrukturen aus der Vorlage mit in das Standardregister kopieren: Ist diese Option aktiviert, werden alle Unterordner des gewählten Ordners in das Standardregister übernommen.
Dokumente aus der Vorlage mit in das Standardregister kopieren: Ist diese Option aktiviert, werden die Dokumente im gewählten Ordner in das Standardregister übernommen.
Neues Standardregister für alle Benutzer sichtbar machen: Ist diese Option aktiviert, kann das Standardregister von allen Benutzern (global) verwendet werden. Ansonsten ist es ausschließlich für den Benutzer (lokal) verfügbar, der es erstellt hat.
Globale Standardregister werden unter Administration // Default Indexes abgelegt.
Lokale Standardregister werden unter <Benutzername> // data // Default Indexes abgelegt.
Wählen Sie OK.
Ergebnis
Das Standardregister wird gespeichert und steht Ihnen über die Funktion Standardregister einfügen zur Verfügung.
Ausblick
Um ein vorhandenes Standardregister zu löschen, wählen Sie Löschen. Der Dialog Standardregister löschen erscheint. Dort wählen Sie das Standardregister aus, das Sie löschen wollen.
# Metadaten
Über diese Funktion schauen Sie sich die Metadaten zum Eintrag an.
Wenn Sie dazu berechtigt sind, können Sie die Metadaten bearbeiten.
Metadaten sind Daten über einen Ordner oder ein Dokument.
Sie umfassen Informationen über den Eintrag selbst, zum Beispiel wann er abgelegt wurde oder unter welchem Namen er im Funktionsbereich Ablage erscheint. Weiterhin umfassen sie die Berechtigungsstruktur für den Eintrag, also wer in welchem Umfang Zugriff auf den Eintrag hat. Die Qualität einer Ablage hängt stark von der Qualität der Metadaten ab. Mit Metadaten ist es möglich, Dokumente standardisiert zu erfassen und schnell in ELO abzulegen. Außerdem erleichtern Metadaten die Suche.
Zusätzlich zum bisherigen Metadatenmodell wurde mit der Version ELO 21 eines neues Metadatenmodell eingeführt. Beide Modelle werden parallel verwendet. Im Folgenden werden diese Metadatenmodelle als Generation 1 (Gen. 1) und Generation 2 (Gen. 2) bezeichnet.
In Gen. 2 ändert sich die Darstellung von Formularen und Masken im Dialog Metadaten. Das Konzept der Metadaten bleibt bestehen.
Es gibt drei Möglichkeiten, den Dialog Metadaten manuell zu öffnen. Markieren Sie einen Eintrag und
- wählen Sie im Menüband Verwalten > Metadaten.
- öffnen Sie mit einem Rechtsklick das Kontextmenü und wählen Sie Metadaten.
- führen Sie den Tastaturbefehl F4 aus.
In diesem Abschnitt erhalten Sie Informationen über die Eingabe von Metadaten. Wählen Sie einen der folgenden Links, um direkt zu einem Thema zu gelangen:
- Masken
- Felder
- Tab 'Basis'
- Tab 'Zusatztext'
- Tab 'Optionen'
- Tab 'Berechtigungen'
- Tab 'Änderungschronik'
- Tab 'Weitere Infos'
- Personenbezogene Daten kenntlich machen
- Einträge mit personenbezogenen Daten löschen
- Metadaten eingeben mit ELO Click-OCR
Information
ELO kann Metadaten aus Barcodes übernehmen, wenn das Modul ELO Barcode installiert ist. Informationen zum Modul ELO Barcode und zur Einrichtung über die ELO Administration Console finden Sie in der Dokumentation ELO Barcode (opens new window).
# Masken
Mithilfe von Masken geben Sie Metadaten ein. Masken enthalten speziell auf Dokumenttypen zugeschnittene Vorgaben. So erhalten beispielsweise alle Dokumente eines Typs dieselben Berechtigungseinstellungen und werden über ein festes Schema in ELO abgelegt.
Die Darstellung und die Funktionen in den Masken sind abhängig vom Metadatenmodell.
Metadatenmaske Gen. 2
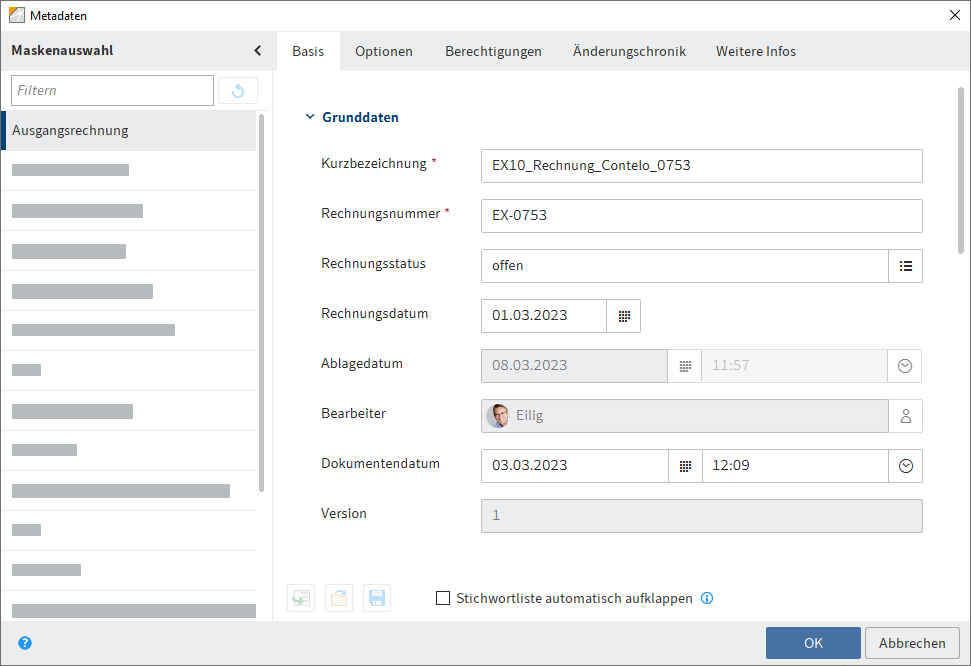
Metadatenmaske Gen. 1

Im Bereich Maskenauswahl erscheinen die verfügbaren Masken. Es werden entweder die Masken für Ordner oder für Dokumente angezeigt, jeweils in Abhängigkeit vom markierten Eintrag in ELO.
Information
Über den Button Masken ausblenden (nach links zeigender Pfeil) können Sie den Bereich Maskenauswahl einklappen. Wenn der Bereich eingeklappt ist, können Sie den Bereich über den Button Masken anzeigen (nach rechts zeigender Pfeil) ausklappen.
Beachten Sie
Beim Wechsel der Maske können Metadaten verloren gehen oder falsch zugeordnet werden.
# Felder
Die Metadaten zu einem Eintrag geben Sie über Felder ein.
Welche Daten Sie eingeben und was Sie dabei beachten müssen, hängt von den Feldern ab. Es gibt unterschiedliche Typen von Feldern, die wiederum von Maske zu Maske unterschiedlich angelegt sein können.
Textfeld: In ein Textfeld lassen sich Buchstaben, Ziffern und Sonderzeichen eingeben.
Pflichtfeld: Felder lassen sich so konfigurieren, dass sie befüllt werden müssen, um die Eingabe der Metadaten erfolgreich abzuschließen. Pflichtfelder erkennen Sie am roten Sternchen und an der roten Markierung des Feldes. Die untere Zeile des Dialogs weist auf mögliche Konflikte hin.
Beachten Sie
Tragen Sie in Feldern keine Wörter ein, die eine Operatorbedeutung für die Suche haben (NOT, OR, AND). Andernfalls können Probleme auftreten, wenn Sie nach diesen Wörtern suchen.
# Symbole
Wenn sich innerhalb eines Felds ein Symbol befindet, bedeutet dies, dass ELO Sie bei der Eingabe des Feldinhalts unterstützt.
Es gibt folgende Arten von Hilfsmitteln:
| Stichwortliste | |
| Drop-down-Menü | |
| Kalender | |
| Uhr | |
| Relation |
# Stichwortlisten
Stichwortlisten dienen der Vereinheitlichung von Eingaben und beschleunigen die Eingabe von Metadaten.
Es gibt zwei Arten von Feldern mit Stichwortlisten:
- Die Eingabe ist nur durch die Stichwortliste möglich.
- Die Eingabe ist durch die Stichwortliste oder durch freie Eingabe möglich.
Wenn Sie in ein Feld klicken und die Stichwortliste erscheint, ist keine freie Eingabe möglich.
Information
Die folgenden Funktionen stehen nur in den Metadatenmasken der Gen. 1 zur Verfügung.
Sie können in diese Felder mehrere Stichwörter eintragen, die Sie durch ein Pilcrow-Zeichen (¶) trennen.
Beachten Sie
Stichwörter, die ein Pilcrow-Zeichen beinhalten, werden als Liste von Stichwörtern behandelt, da Pilcrow-Zeichen als Trennzeichen zwischen mehreren Werten eingesetzt werden.
Stichwortliste automatisch aufklappen: Ist diese Option aktiviert, wird die Stichwortliste automatisch geöffnet, sobald Sie in einem Feld mit Stichwortliste zu tippen beginnen.
Information
Sie aktivieren bzw. deaktivieren die Option Stichwortliste automatisch aufklappen per Mausklick oder über den Tastaturbefehl STRG + K.
Ist die Option Stichwortliste automatisch aufklappen deaktiviert, müssen Sie die Stichwortliste über das Listensymbol am Ende des jeweiligen Feldes öffnen.
Alternativ: Öffnen Sie die Stichwortliste über die F7-Taste.
Um die Stichwortliste zu bearbeiten, klicken Sie mit der rechten Maustaste auf einen Stichwortlisten-Eintrag.
Über das Kontextmenü können Sie neue Stichwortlisten-Einträge oder Untereinträge hinzufügen. Sie können bestehende Stichwortlisten-Einträge oder Untereinträge bearbeiten oder löschen.
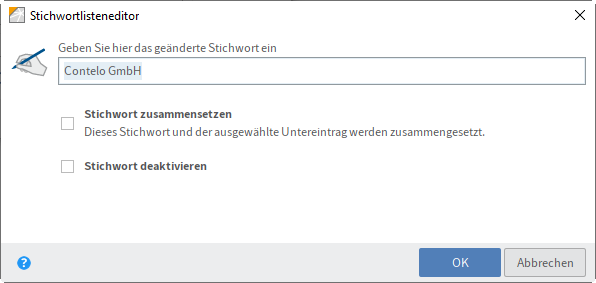
Im Dialog Stichwortlisteneditor ändern Sie den Namen eines Stichworts.
Außerdem stehen Ihnen folgende Optionen zur Verfügung:
Stichwort zusammensetzen: Wenn ein Stichwort über Untereinträge verfügt, können Sie über diese Option festlegen, dass die Untereinträge immer zusammen mit dem übergeordneten Stichwort in das Feld übernommen werden. Dabei muss die Option für das übergeordnete Stichwort aktiviert werden.
Enthält Ihre Stichwortliste z. B. das Stichwort Rechnung mit den Untereinträgen Meier und Müller, wird entweder der Ausdruck Rechnung Meier oder der Ausdruck Rechnung Müller übernommen. Sie können nur zwischen den Untereinträgen des Stichworts wählen.
Stichwort deaktivieren: Über diese Option können Sie ein Stichwort stilllegen. Das Stichwort kann nicht mehr ausgewählt werden und wird ausgegraut angezeigt.
# Relationen
Felder des Typs Relation dienen der Verknüpfung eines Feldes mit Metadaten eines anderen Eintrags.
Über das Kettensymbol öffnen Sie eine Liste mit den Einträgen. Wählen Sie darin den Eintrag aus, den Sie verknüpfen möchten. Über die Maus oder die Pfeiltasten navigieren Sie durch die Liste.
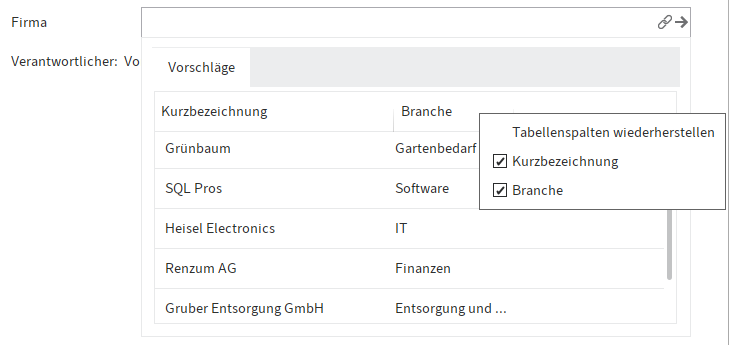
Klicken Sie auf den Titel einer Spalte, um die Liste zu sortieren. Sie können Spalten über das Kontextmenü aus- und einblenden, das Sie über einen Rechtsklick in den Spaltentiteln aufrufen.
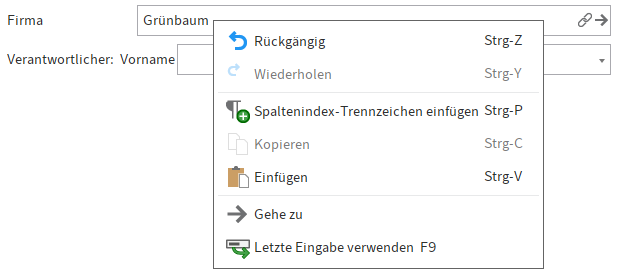
Sie können direkt aus den Metadaten des Eintrags zu den Metadaten des verknüpften Eintrags wechseln. Wählen Sie hierfür das Pfeilsymbol. Alternativ öffnen Sie über einen Rechtsklick auf das Relationsfeld das Kontextmenü und wählen Gehe zu. Die Metadaten des verknüpften Eintrags erscheinen in einem neuen Dialog Metadaten.
# Weitere Funktionen im Dialog 'Metadaten'
Folgende zusätzliche Funktionen bietet Ihnen der Dialog Metadaten:
# Rückgängig (STRG + Z)
Mit dem Tastaturbefehl STRG + Z nehmen Sie die letzte Aktion in einem Feld zurück.
Alternativ (nur Gen. 1): Rufen Sie im Kontextmenü des Feldes (rechte Maustaste) die Funktion Rückgängig auf.
# Wiederholen (STRG + Y)
Mit dem Tastaturbefehl STRG + Y wiederholen Sie die letzte zurückgenommene Aktion in einem Feld.
Alternativ (nur Gen. 1): Rufen Sie im Kontextmenü des Feldes (rechte Maustaste) die Funktion Wiederholen auf.
Für Masken der Gen. 1 stehen Ihnen zusätzlich folgende Funktionen zur Verfügung:
- Metadaten automatisch füllen
- Anheften
- Letzte Eingabe verwenden
- Spaltenindex-Trennzeichen einfügen
- Metadaten laden
- Metadaten speichern
Nachfolgend werden diese Funktionen kurz erläutert.
# Metadaten automatisch füllen
Über den Button Metadaten entsprechend der zuletzt gespeicherten/angezeigten Eingaben befüllen [F3] (Symbol mit grünem Pfeil) können Sie die Metadaten übernehmen, die Sie zuletzt eingegeben bzw. aufgerufen haben.
Alternativ: Rufen Sie die Funktion über die F3-Taste auf.
Information
Die Daten in den Feldern Dateiname, Eintragstyp und Dokumentenpfad werden mit dieser Funktion nicht überschrieben. Die ursprünglichen Daten bleiben in diesen Feldern erhalten.
# Eingabe an Feld anheften (Nur in der Postbox)
Um in der Postbox ein Feld in mehreren Dokumenten mit demselben Wert zu befüllen, aktivieren Sie die Funktion Eingabe an Feld anheften über die F8-Taste.
Alternativ: Rufen Sie im Kontextmenü des Feldes (rechte Maustaste) die Funktion Eingabe an Feld anheften auf.
Ein Pinnnadelsymbol erscheint.
Sobald Sie das nächste Dokument mit demselben Feld ablegen, wird automatisch der zuvor eingetragene Wert übernommen.
Beachten Sie
Der Wert wird nur für eine Sitzung gespeichert. Sobald Sie den ELO Java Client schließen, "vergisst" das Programm den Wert.
# Letzte Eingabe verwenden
Um einen Wert aus einem Feld bei der nächsten Eingabe der Metadaten erneut zu verwenden, verwenden Sie die F9-Taste.
Beachten Sie
Der Wert wird nur für eine Sitzung gespeichert. Sobald Sie den ELO Java Client schließen, "vergisst" das Programm den Wert.
# Spaltenindex-Trennzeichen einfügen
Um mehrere Werte in einem Feld zu speichern, trennen Sie die einzelnen Werte durch ein Pilcrow-Zeichen (¶). Verwenden Sie dazu den Tastaturbefehl STRG + P.
Alternativ: Rufen Sie im Kontextmenü des Feldes (rechte Maustaste) die Funktion Spaltenindex-Trennzeichen einfügen auf.
# Metadaten laden
Über diesen Button können Sie eine Metadatendatei (Dateiendung .es8) in die aktuellen Metadaten des Dokuments laden. In ES8-Dateien werden die Metadaten eines ELO Eintrags gespeichert.
Alternativ: Rufen Sie die Funktion über den Tastaturbefehl STRG + L auf.
Information
Wenn Sie eine ES8-Datei in die Metadaten laden, werden die vorhandenen Metadaten ohne Rückfrage überschrieben.
# Metadaten speichern
Über diesen Button können Sie eine Datei mit den Metadaten des aktuellen Ordners oder Dokuments als ES8-Datei speichern.
Alternativ: Rufen Sie die Funktion über den Tastaturbefehl STRG + S auf.
# Tabs

Masken sind untergliedert in Tabs. Folgende Standard-Tabs gibt es:
- Basis
- Zusatztext (nur bei Masken der Gen. 1)
- Optionen
- Berechtigungen
- Änderungschronik
- Weitere Infos
Nachfolgend werden die Standard-Tabs kurz beschrieben. Weitere Tabs erscheinen je nach Einstellungen der Maske.
# Tab 'Basis'
Beim Öffnen des Dialogs Metadaten erscheint zuerst der Tab Basis. Er enthält mindestens die folgenden Standardfelder:
Kurzbezeichnung: Name des Eintrags, der im Funktionsbereich Ablage in der Baumstruktur angezeigt wird.
Dokumentendatum (Gen. 2)/Datum (Gen. 1): Das Dokumentendatum bezieht sich auf das Datum, das die zugrunde liegende Datei zuletzt aufgewiesen hat. Bei Änderungen am Dokument lässt sich das Dokumentendatum aktualisieren.
Das Dokumentendatum kann auch manuell bearbeitet werden. Dazu steht die Kalenderfunktion zur Verfügung.
In Masken der Gen. 1 akzeptiert das Feld Eingaben mit folgender Syntax:
+x= Heute in X Tagen+xdbzw.+xt= Heute in X Tagen (d für days/ t für Tage)+xm= Heute in X Monaten (m für months bzw. Monate)+xybzw.+xj= Heute in X Jahren (y für years/ j für Jahre)- Um ein Datum in der Vergangenheit einzutragen, verwenden Sie statt
+(Plus) entsprechend-(Minus)
Beispiel 1
Am 02.12.2019 wird mit der Angabe +1m das Datum 02.01.2020 eingetragen. Durch die Angabe -1j würde hingegen das Datum 02.12.2018 verwendet.
Zudem erweitert ELO folgende Kurzangaben automatisch:
- Aus
05wird 05.<aktueller Monat>.<aktuelles Jahr> - Aus
05.12wird 05.12.<aktuelles Jahr>
Beispiel 2
Am 02.12.2019 wird mit der Angabe 31 das Datum 31.12.2019 eingetragen.
Ablagedatum: Das Ablagedatum bezieht sich auf den Zeitpunkt der Ablage in ELO.
Version (Gen. 2)/Aktuelle Version (Gen. 1): Zeigt, falls eingegeben, die individuelle Versionsnummer. Damit ist nicht der fortlaufende Versionszähler gemeint.
Bearbeiter: Zeigt die Person, die das Dokument zuletzt bearbeitet hat.
Nur bei Ordnern:
ELOINDEX: Dieses Feld dient dem Indexaufbau. Bei der automatischen Ablage von Dokumenten erkennt ELO durch den ELOINDEX, wo das Dokument abgelegt werden soll.
# Tab 'Zusatztext'
Information
Dieser Tab erscheint nur in Masken der Gen. 1.
In dieses Textfeld können Sie Informationen eintragen, die nicht durch die weiteren Felder abgedeckt werden, z. B. eine genauere Beschreibung oder einen Kommentar. Das Feld kann auch für Skripteinstellungen verwendet werden.
# Tab 'Optionen'
Im Tab Optionen legen Sie Merkmale und Verhaltensweisen eines Eintrags fest. Je nachdem, ob Sie Metadaten eines Dokuments oder eines Ordners eingeben, werden unterschiedliche Einstellmöglichkeiten angezeigt.
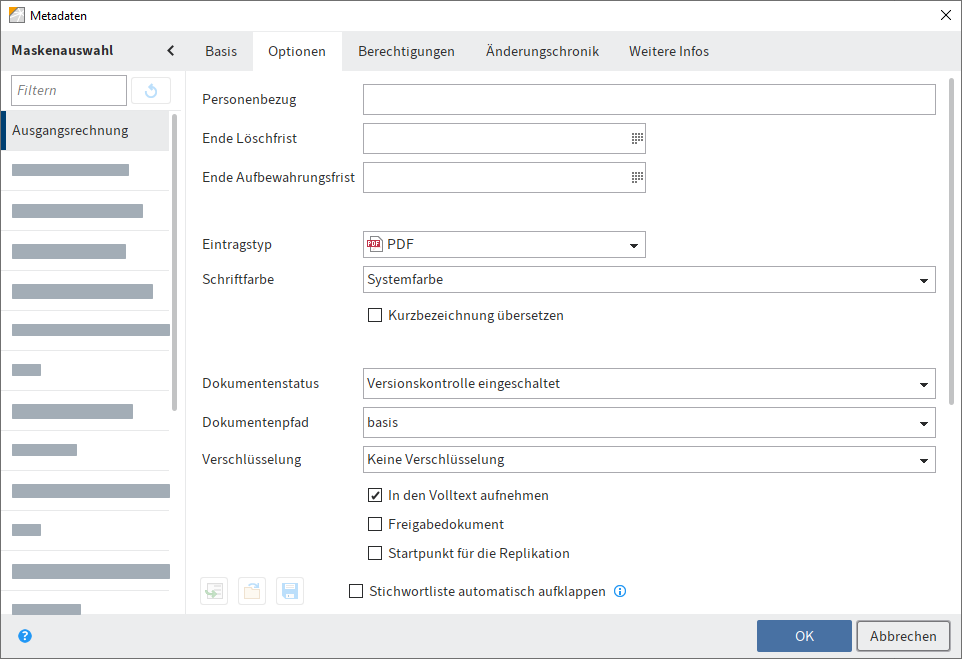
# Allgemeine Optionen
Für alle Ordner und Dokumente sind die folgenden Einstellungen im Tab Optionen verfügbar:
Information
Weitere Informationen zu den Feldern Personenbezug, Ende Löschfrist und Ende Aufbewahrungsfrist finden Sie in den Kapiteln Personenbezogene Daten kenntlich machen und Einträge mit personenbezogenen Daten löschen.
Eintragstyp: Mit dieser Option legen Sie den Typ des Eintrags fest, z. B. ob es sich um ein Word- oder PDF-Dokument handelt. Entsprechend den hier vorgenommenen Einstellungen wird das Symbol des Dokuments in der Listendarstellung in ELO angezeigt.
Schriftfarbe: Wählen Sie eine Farbe für den Eintrag, um Ihre Ablagestruktur optisch zu verdeutlichen.
Kurzbezeichnung übersetzen: Ist diese Option aktiviert, wird die Kurzbezeichnung des Eintrags in der jeweils gewählten Anzeigesprache angezeigt.
Beachten Sie
Damit die Übersetzung angezeigt werden kann, muss für die Kurzbezeichnung eine Übersetzung in die Übersetzungstabelle eingetragen werden. Außerdem muss die Maske entsprechend konfiguriert sein. Sprechen Sie gegebenenfalls mit Ihrer Administration.
Startpunkt für die Replikation: Über diese Option können Sie einen Ordner als Startpunkt für die Replikation definieren. Nach dem nächsten Replikationsvorgang befindet sich dieser Ordner in der Replication Base des Ziel-Repositorys. Dort muss der neue Ordner von der Administration an der gewünschten Stelle im Ziel-Repository eingefügt werden. Damit besteht die Möglichkeit, Teilbereiche von Repositorys miteinander zu replizieren, obwohl diese nicht in identischen Strukturen abgelegt werden. Weitere Informationen finden Sie in der Dokumentation für ELO Replication (opens new window).
Objekt-ID und GUID: Diese erste Nummer in diesem Feld ist die interne ELO Objekt-ID. Diese Angabe dient vor allem zu Ihrer Information und ist nicht veränderbar. Die Objekt-ID wird beispielsweise bei einer Überprüfung der Prüfsumme benötigt.
Die Zeichenfolge in Klammern gibt die GUID des Eintrags an. Bei der GUID (Globally Unique Identifier) handelt es sich um eine einzigartige Identifikationsnummer. Sie wird automatisch vergeben und kann nicht verändert werden. Dadurch wird jeder Eintrag, auch über Repository-Grenzen hinweg, eindeutig identifizierbar.
Abgelegt von: Hier wird der Benutzer eingetragen, der den Eintrag angelegt hat.
# Optionen für Dokumente
Folgende Optionen stehen nur für Dokumente zur Verfügung:
- Dokumentenstatus
- Dokumentenpfad
- Verschlüsselung
- In den Volltext aufnehmen
- Freigabedokument
- Dateiname
Dokumentenstatus: Wählen Sie über das Drop-down-Menü den Bearbeitungsstatus des Eintrags:
Keine Versionskontrolle: Von dem Dokument wird nur eine Version gespeichert. Die vorige Version wird dabei gelöscht und ist nicht mehr verfügbar.
Achtung
Wenn Sie diese Option auswählen, wird mit jedem neuen Speichern die alte Version überschrieben. Auch die Funktion Dokument > Versionen > Neue Version laden erstellt keine neue Version, sondern überschreibt die aktuelle Version. Daher raten wir von der Wahl dieser Option ab.
Wenn Sie Dateien an Dokumente ohne Versionskontrolle anbinden, kann nur eine Datei angebunden werden. Wird eine weitere Datei angebunden, wird die erste Dateianbindung überschrieben.
Versionskontrolle eingeschaltet: Wird das Dokument bearbeitet, entsteht eine neue Version. Die Änderungen werden dokumentiert. Ältere Versionen können wiederhergestellt werden.
Keine Änderung möglich: Änderungen am Dokument und dessen Metadaten werden durch ELO unterbunden.
Achtung
Der Dokumentenstatus Keine Änderung möglich kann nicht rückgängig gemacht werden.
Dokumentenpfad: Hier sehen Sie, welcher Dokumentenpfad (Speicherpfad) für den Eintrag eingestellt ist.
Verschlüsselung: Hier können Sie einen Verschlüsselungskreis wählen, um Dokumente zu verschlüsseln. Dies können z. B. Dokumente aus einer einzelnen Abteilung sein. Beim Aufruf eines Dokuments muss das Passwort des Verschlüsselungskreises eingegeben werden. Verschlüsselungskreise werden von administrativer Seite festgelegt. Weitere Informationen finden Sie im Kapitel Verschlüsselungskreise (opens new window).
Achtung
Sie können die Verschlüsselung nicht rückgängig machen. Verschlüsselte Dokumente bleiben verschlüsselt.
In den Volltext aufnehmen: Aktivieren Sie diese Funktion, um das Dokument in den Volltext aufzunehmen. Jedes Wort wird indiziert und steht für die Suche bereit.
Freigabedokument: Ist diese Option aktiviert, werden neue Versionen des Dokuments nicht automatisch zur Arbeitsversion. Personen mit dem Recht Autor für Freigabedokumente legen fest, welche Version des Dokuments die Arbeitsversion sein soll.
Zwei Eigenschaften unterscheiden ein Freigabedokument von einem normalen Dokument.
- Nach der Bearbeitung wird beim Einchecken des Dokuments eine neue Version erzeugt. Die neue Version wird nicht automatisch zur Arbeitsversion. Um eine Version des Dokuments zur Arbeitsversion zu machen, nutzen Sie die Funktion Als Arbeitsversion setzen (aufrufbar über: Menüband > Dokument > Dokument-Versionen).
- Vor dem Bearbeiten eines Freigabedokuments erscheint der Dialog Auschecken und Bearbeiten. Darin können Benutzer wählen, ob sie die Arbeitsversion oder gegebenenfalls die neueste Dokumentversion auschecken und bearbeiten möchten.
Dateiname: Hier wird der Dateiname des Dokuments angezeigt, wie er beispielsweise beim Speichern außerhalb von ELO lauten würde.
# Optionen für Ordner
Folgende Optionen stehen nur für Ordner zur Verfügung:
- Sortierung
- Schnellvorschau für Dokumente des Ordners ermöglichen
Sortierung: Hier können Sie festlegen, wie der Inhalt des jeweiligen Ordners sortiert werden soll:
- Ablagedatum: Der Eintrag mit dem aktuellsten Ablagedatum steht unten.
- Ablagedatum absteigend: Der Eintrag mit dem aktuellsten Ablagedatum steht oben.
- Alphabetisch: Sortierreihenfolge ist aufsteigend von A bis Z.
- Alphabetisch absteigend: Sortierreihenfolge ist absteigend von Z bis A.
- Datum: Der Eintrag mit dem aktuellsten Dokumentendatum steht unten.
- Datum absteigend: Der Eintrag mit dem aktuellsten Dokumentendatum steht oben.
- Manuell: Die Einträge lassen sich innerhalb des Ordners frei verschieben. Dazu muss der Ordner in der Listenansicht geöffnet sein.
Schnellvorschau für Dokumente des Ordners ermöglichen: Ist diese Option aktiviert, wird das erste Dokument des Ordners im Anzeigebereich angezeigt, sobald Sie auf den Ordner klicken.
# Tab 'Berechtigungen'
Im Tab Berechtigungen wird aufgelistet, wer Zugriff auf den gewählten Eintrag hat. Sie können die Einstellungen ändern, falls Sie entsprechend berechtigt sind.
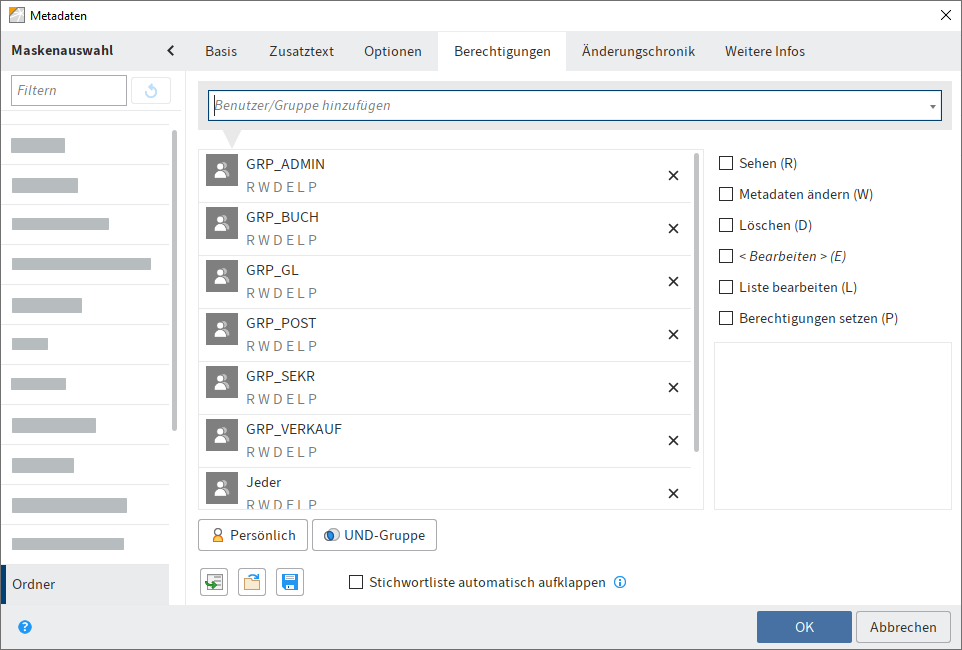
Benutzer/Gruppe hinzufügen: Über dieses Feld suchen Sie die gewünschte Person bzw. die gewünschte Gruppe. Während Sie tippen, erscheinen Vorschläge.
Um eine Person oder eine Gruppe auszuwählen, wählen Sie den entsprechenden Vorschlag aus.
Alternativ: Über das Dreieckssymbol am Ende des Felds Benutzer/Gruppe hinzufügen öffnen Sie ein Drop-down-Menü. Darin erscheinen die zuletzt ausgewählten Benutzer und Gruppen und Sie können diese erneut auswählen.
In der mittleren Spalte sehen Sie, welche Benutzer oder Gruppen bereits Berechtigungen für den gewählten Eintrag besitzen und welche Berechtigungseinstellungen jeweils gelten.
Um die Berechtigungseinstellungen zu bearbeiten, markieren Sie einen Eintrag in der mittleren Spalte und selektieren oder deselektieren Sie einzelne Berechtigungen.
Folgende Optionen gibt es:
| Zugriffsrecht | Beschreibung |
|---|---|
| Sehen (R) | Einträge und Metadaten sehen, Anmerkungen hinzufügen |
| Metadaten ändern (W) | |
| Löschen (D) | Einträge als gelöscht markieren. Nur Personen mit administrativen Rechten können Einträge endgültig löschen. |
| Bearbeiten (E) |
|
| Liste bearbeiten (L) | Ordner: Inhalt eines Ordners verändern, z. B. Dokumente darin erstellen, verschieben, kopieren oder entfernen, Referenz einfügen oder löschen. |
| Berechtigungen setzen (P) | Berechtigungen ändern |
Information
Optionen, die im jeweiligen Fall nicht relevant sind, werden kursiv und in spitzen Klammern dargestellt.
Persönlich (oranges Benutzersymbol): Über den Button Persönlich geben Sie sich selbst alleinigen Vollzugriff auf den jeweiligen Eintrag. Alle anderen Berechtigungen werden entzogen.
UND-Gruppe: UND-Gruppen sind sinnvoll, wenn Sie nur die Benutzer einer Gruppe berechtigen wollen, die auch in der anderen Gruppe Mitglied sind. Um eine UND-Gruppe zu erstellen, markieren Sie zwei Gruppen in der mittleren Spalte und wählen Sie UND-Gruppe.
Mitglieder der Gruppe: Wenn Sie eine Gruppe auswählen, erscheint eine Liste der Mitglieder.
Um ein Mitglied einer Gruppe auszuwählen, klicken Sie doppelt auf den entsprechenden Benutzer in der Spalte Mitglieder der Gruppe.
Berechtigungen entziehen: Um einem Benutzer bzw. einer Gruppe sämtliche Berechtigungen zu entziehen, wählen Sie auf X-Symbol hinter dem ausgewählten Benutzer bzw. der ausgewählten Gruppe.
Beachten Sie
Wenn Sie einem Objekt Ihre eigenen Leserechte entziehen, können Sie den Eintrag nicht mehr sehen. Wenn Sie das Recht Berechtigungen setzen entfernen, können Sie die Berechtigungseinstellungen nicht mehr ändern.
# Berechtigungen für Einträge in Spaces
Es gibt zusätzliche Berechtigungsmöglichkeiten für Einträge, die in einem Space erstellt wurden.
Weitere Informationen zu Spaces finden Sie im Abschnitt Spaces.
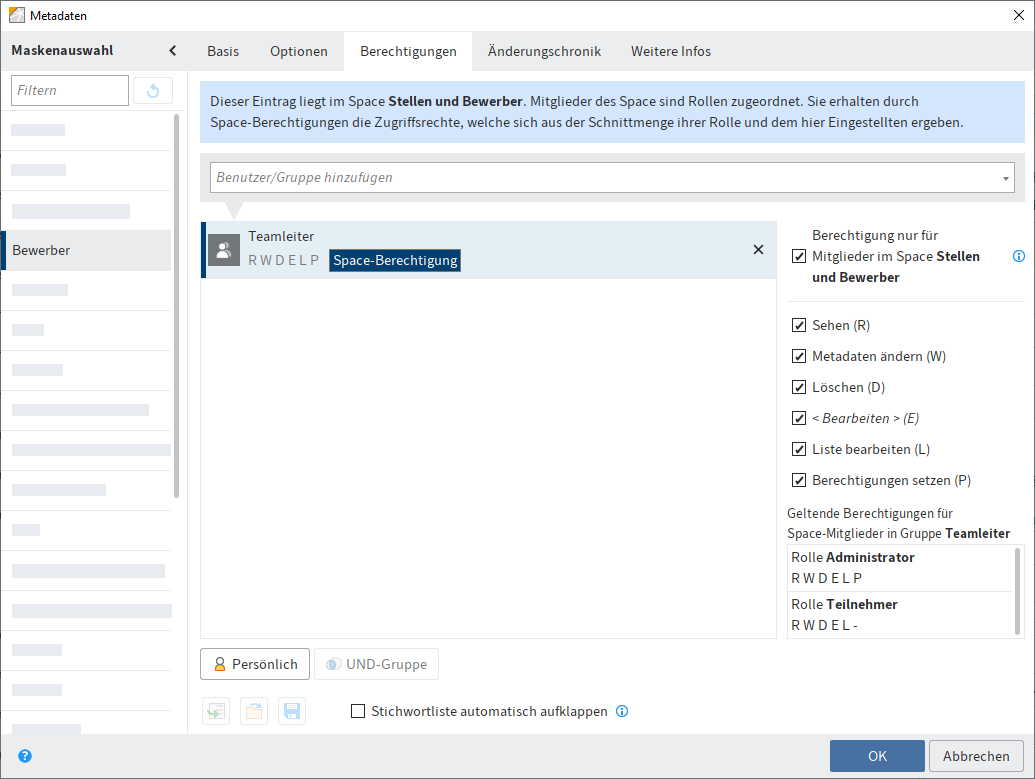
Berechtigung nur für Mitglieder im Space <Space-Name>: Benutzer und Gruppenmitglieder mit dieser Berechtigung können nur dann auf den Eintrag zugreifen, wenn sie Mitglied im entsprechenden Space sind.
Information
Diese Option erscheint nur für Einträge, die in einem Space erstellt wurden. Für Einträge, die außerhalb eines Space erstellt wurden, aber in einem Space angezeigt werden, gelten die Berechtigungen des Eintrags in der Ablage.
Wenn Sie diese Option aktivieren, gelten für Gruppenmitglieder die Berechtigungen, die sich aus der Schnittmenge ihrer Rolle im Space und den im Dialog Metadaten aktivierten Zugriffsrechten ergeben.
Bei einzelnen Benutzern setzen sich die geltenden Berechtigungen für den Eintrag ebenfalls aus dieser Schnittmenge zusammen.
Die geltenden Berechtigungen sehen Sie, wenn Sie im Dialog Metadaten einen Benutzer oder eine Gruppe auswählen.
Beispiel
Ein Benutzer hat im Workspace Stellen und Bewerber die Rolle Teilnehmer. Teilnehmer haben die Zugriffsrechte RWDEL für Einträge. Der Benutzer ist auch Mitglied der Gruppe Teamleiter. Diese Gruppe hat im Dialog Metadaten alle Zugriffsrechte für den Eintrag.
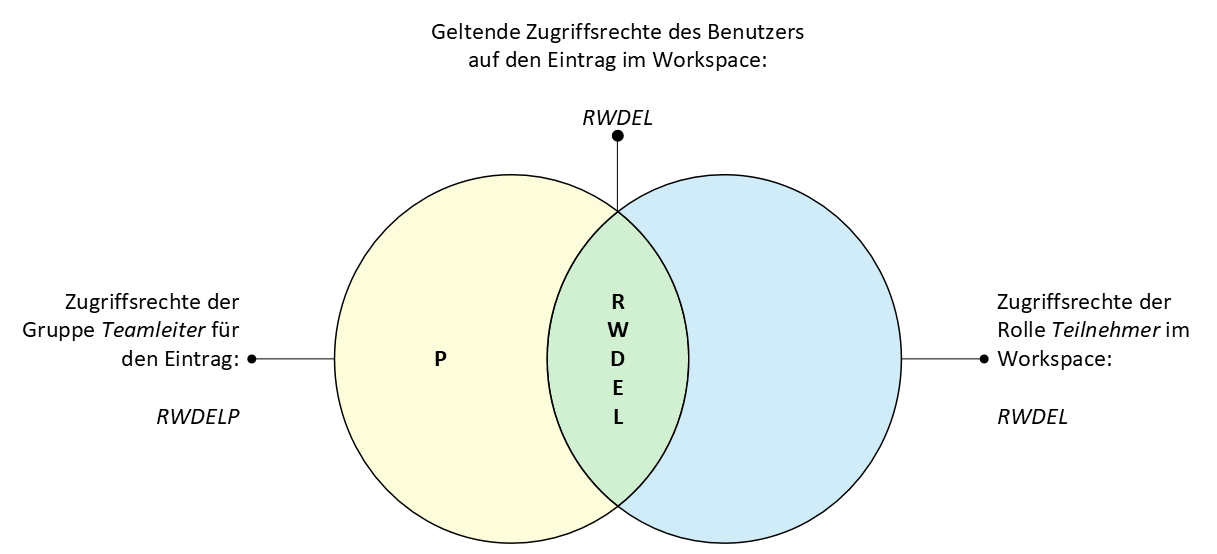
Für diesen Eintrag hat der Benutzer nur die Zugriffsrechte RWDEL, da nur diese Zugriffsrechte an beiden Stellen übereinstimmen.
Andere Mitglieder der Gruppe Teamleiter haben keinen Zugriff auf den Eintrag, wenn sie nicht auch Mitglieder des Workspace sind.
# Einem Nicht-Mitglied Zugriff auf einen Eintrag gewähren
Sie können Benutzern, die nicht Mitglied eines Space sind, über Zugriffsrechte Zugriff auf Einträge im Space gewähren. Benutzer können diese Einträge z. B. über die Suche oder über ELO Links aufrufen.
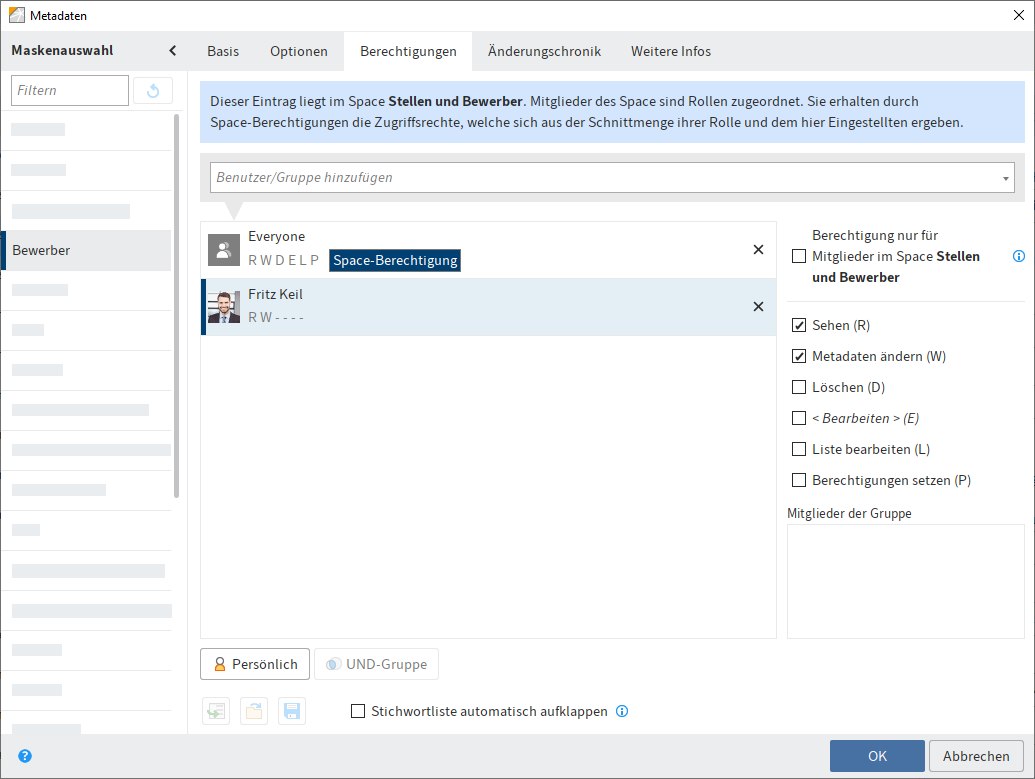
Beispiel
Eine Personalleiterin möchte einem Abteilungsleiter den Zugriff auf eine Bewerbung gewähren, die im Workspace der Personalabteilung erstellt wurde. Der Abteilungsleiter soll die Bewerbung lesen und die Metadaten bearbeiten können. Hierfür kann die Personalleiterin im Tab Berechtigungen den Abteilungsleiter hinzufügen und ihm die Zugriffsrechte R und W erteilen.
# Ausblick
Wenn Sie im Dialog Metadaten die Berechtigungen eines Ordners ändern, können die neuen Berechtigungen an die untergeordneten Einträge (Unterordner und Dokumente) weitergereicht werden. Nach einer Änderung erscheint der Dialog Berechtigungen geändert. Legen Sie fest, wie sich die Änderung auswirken soll.
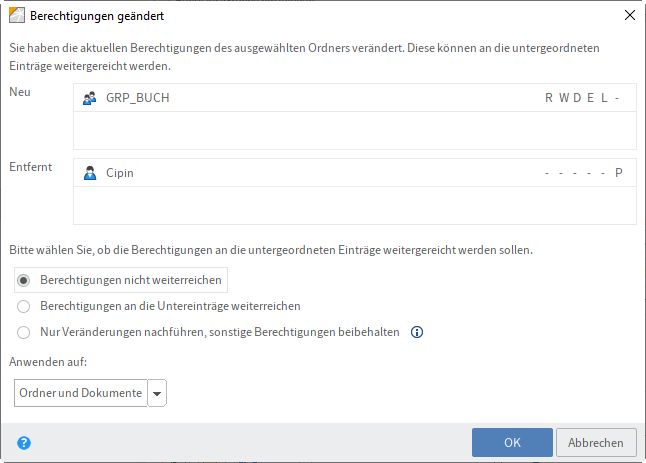
Beachten Sie
Die Änderungen wirken sich nicht auf Referenzen aus, da diese die Berechtigungseinstellungen des Originaleintrags behalten.
Folgende Optionen stehen zur Auswahl:
Berechtigungen nicht weiterreichen: Die Änderungen werden nicht für die Dokumente und Unterordner im Ordner übernommen.
Berechtigungen an die Untereinträge weiterreichen: Sämtliche Berechtigungen werden an die Einträge im Ordner weitergereicht.
Nur Veränderungen nachführen, sonstige Berechtigungen beibehalten: Es werden nur die Berechtigungen weitergereicht, die zu Änderungen an den Berechtigungen für die Dokumente und Unterordner im Ordner führen.
Anwenden auf: Über das Drop-down-Menü wählen Sie aus, ob die Änderungen auf alle Untereinträge oder nur auf Ordner bzw. Dokumente angewendet werden soll.
# Tab 'Änderungschronik'
Bei versionskontrollierten Dokumenten werden Änderungen an den Metadaten dokumentiert. Diese Dokumentation finden Sie im Tab Änderungschronik.

Die Änderungschronik ist in zwei Bereiche unterteilt:
Der obere Bereich zeigt, welche Benutzer zu welchen Zeitpunkten Änderungen vorgenommen haben.
Im unteren Bereich erscheinen die Änderungen, die der jeweils gewählte Benutzer vorgenommen hat.
# Tab 'Weitere Infos'
Information
Dieser Tab erscheint nur dann, wenn Sie von administrativer Seite dafür berechtigt wurden.
Der Tab Weitere Infos stellt weitere Felder in der Datenbank (Maps) zur Verfügung. Diese Felder lassen sich für Skripte, Workflows und weitere Zwecke nutzen.
# Personenbezogene Daten kenntlich machen
Im Dialog Metadaten finden Sie im Tab Optionen drei Felder, die Ihnen ermöglichen, Einträge mit personenbezogenen Daten wiederzufinden und fristgerecht zu löschen.
Personenbezug: Falls im Eintrag ein Personenbezug enthalten ist, tragen Sie in diesem Feld ein geeignetes Merkmal zur Identifikation der betroffenen Person ein. Ziel dieses Begriffs ist, den Eintrag über die Metadatensuche ausfindig zu machen. Aus diesem Grund benötigen Sie eine unternehmensweite Systematik für die Vergabe der Begriffe. Auf diese Weise können Sie Einträge finden, die personenbezogene Daten von einer Person enthalten. Sie können darüber hinaus aber auch alle Einträge suchen, die personenbezogene Daten enthalten – unabhängig von der Person.
Ende Löschfrist: Tragen Sie ein, bis zu welchem Datum der Eintrag spätestens gelöscht werden muss. Dieses Datum muss zeitlich nach dem Datum liegen, das Sie im Feld Ende Aufbewahrungsfrist eintragen. Sie können das Datum über das Kalendersymbol im Feld auswählen.
Beachten Sie
Werden die Felder Personenbezug und Ende Löschfrist nicht oder nicht vollständig ausgefüllt, erscheint ein Dialog, der darauf hinweist, dass kein Personenbezug eingetragen wurde. Sie können den Dialog deaktivieren über Menüband > Benutzermenü [Ihr Name] > Konfiguration > Dialoge.
Ende Aufbewahrungsfrist: Tragen Sie ein, bis zu welchem Datum der Eintrag aufbewahrt werden muss. Bevor das eingetragene Datum erreicht ist, ist es nicht möglich, den Eintrag zu löschen. Sie können das Datum über das Kalendersymbol im Feld auswählen.
Beachten Sie
Die Aufbewahrungsfrist muss vor der Löschfrist enden.
Information
In der ELO Administration Console kann eine Aufbewahrungsfrist voreingestellt werden. Wird ein Eintrag mit der entsprechenden Maske abgelegt, wird das Feld Ende Aufbewahrungsfrist automatisch ausgefüllt.
# Einträge mit personenbezogenen Daten löschen
Sinn der Markierung von Einträgen mit personenbezogenen Daten ist, die entsprechenden Einträge gesetzeskonform zu löschen. Es gibt folgende Möglichkeiten, um Einträge mit personenbezogenen Daten zu löschen:
- Über die Suche
- Mit der Funktion Verfallsdokumente löschen
Vorgehen über die Suche
Um Einträge mit personenbezogenen Daten zu löschen, führen Sie zunächst eine Suche durch. Hier bietet sich an, die Suche anhand der Felder Ende Löschfrist oder Ende Aufbewahrungsfrist einzugrenzen.
Im Suchergebnis wählen Sie die Einträge aus, die gelöscht werden müssen. Um mehrere Einträge zu markieren, drücken Sie die STRG-Taste und klicken Sie auf alle Einträge, die Sie auswählen möchten. Falls Sie alle Einträge auswählen möchten oder alle Einträge zusammenhängen, die Sie auswählen möchten, drücken Sie die UMSCHALT-Taste und klicken Sie auf den obersten und den untersten Eintrag, den Sie auswählen möchten.
Sobald Sie den Eintrag oder die Einträge im Suchergebnis markiert haben, wählen Sie im Menüband Verwalten > Löschen. Wählen Sie im Auswahldialog In ELO löschen.
Ergebnis
Die Einträge sind nicht mehr im Funktionsbereich Ablage sichtbar.
Achtung
Die Einträge sind nicht final gelöscht, sondern als gelöscht markiert. Diese Markierung signalisiert der Administration, dass sie die Einträge dauerhaft aus ELO entfernen muss. Nähere Informationen finden Sie unter Gelöschte Einträge einblenden und Dauerhaft entfernen.
Vorgehen mit der Funktion 'Verfallsdokumente löschen'
Beachten Sie
Mit der Funktion Verfallsdokumente löschen, werden nicht nur Einträge mit Personenbezug, sondern alle Einträge, deren Aufbewahrungsfrist überschritten ist, gelöscht.
Wählen Sie im Menüband Verwalten > System > Verfallsdokumente löschen.
Der Dialog Verfallsdokumente löschen erscheint.
Wählen Sie aus, ob Nur Dokumente oder Dokumente und Ordner mit überschrittener Aufbewahrungsfrist gelöscht werden.
Ergebnis
Die Einträge sind nicht mehr im Funktionsbereich Ablage sichtbar.
Achtung
Die Einträge sind nicht final gelöscht, sondern als gelöscht markiert. Diese Markierung signalisiert der Administration, dass sie die Einträge dauerhaft aus ELO entfernen muss. Nähere Informationen finden Sie unter Gelöschte Einträge einblenden und Dauerhaft entfernen.
# Metadaten eingeben mit der ELO Click-OCR
Bei der Eingabe der Metadaten können Sie die eingebaute Texterkennung als Hilfsmittel nutzen. Dabei übernehmen Sie Texte aus dem Dokument per ELO Click-OCR in die Maske. Durch die automatische Übernahme werden Fehler beim manuellen Abtippen vermieden. Das nachfolgende Beispiel erklärt die Vorgehensweise.
Die Click-OCR funktioniert in allen Funktionsbereichen. In diesem Beispiel wird das Vorgehen über den Funktionsbereich Postbox beschrieben.
Information
Damit die ELO Click-OCR funktioniert, muss der entsprechende OCR-Dienst installiert sein.
Vorgehen
Öffnen Sie den Funktionsbereich Postbox.
Wählen Sie das Dokument aus, bei dem Sie die Metadaten bearbeiten wollen.
Das Dokument erscheint im Anzeigebereich.
Wählen Sie im Menüband Ablegen > Metadaten.
Der Dialog Metadaten erscheint.
Wählen Sie die gewünschte Maske aus.
Klicken Sie in das Feld, in das Sie Metadaten übernehmen wollen.
Der Cursor blinkt im gewählten Feld.
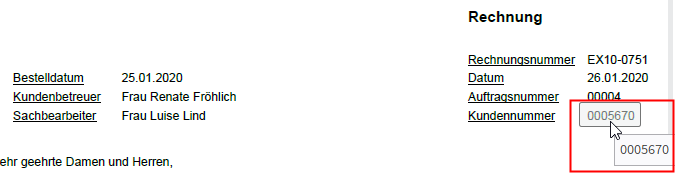
Ziehen Sie den Mauszeiger im Dokument (Vorschau) auf die Stelle mit der gewünschten Information.
Information
Erkennt die ELO Click-OCR ein Textelement (Wort oder Zahl), sehen Sie dies an der Hervorhebung und dem Erscheinen eines Tooltips mit dem erkannten Text.
Klicken Sie auf den erkannten Text, den Sie übernehmen wollen.
Information
Wenn Sie mehrere Begriffe hintereinander übernehmen wollen, selektieren Sie jeden einzelnen Begriff, während Sie die UMSCHALT-Taste gedrückt halten. Lassen Sie die Maustaste nach jedem Begriff los. Wiederholen Sie den Vorgang, bis Sie alle gewünschten Begriffe übertragen haben.
Ergebnis
Die erkannte Textinformation wird in das gewählte Feld übernommen.
# Berechtigungen
Aufrufbar über: Menüband > Verwalten > Eigenschaften
Diese Funktion öffnet den Tab Berechtigungen im Dialog Metadaten. Hier legen Sie die Berechtigungen eines Ordners oder eines Dokuments fest. Weitere Informationen finden Sie unter Metadaten.
# Schriftfarbe
Aufrufbar über: Menüband > Verwalten > Eigenschaften
Mit dieser Funktion ändern Sie die Schriftfarbe eines markierten Dokuments oder Ordners.
# Sortierung
Aufrufbar über: Funktionsbereich Ablage > Menüband > Verwalten > Eigenschaften
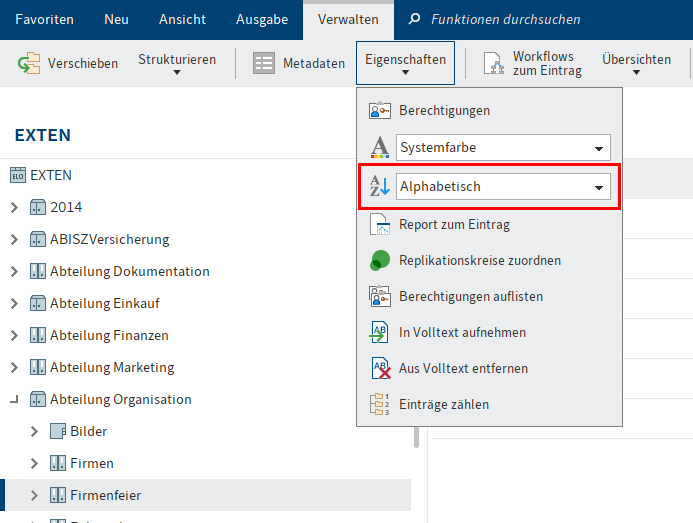
Mit dieser Funktion ändern Sie die Sortierung innerhalb eines markierten Ordners. Über ein Drop-down-Menü können Sie zwischen unterschiedlichen Sortierungen wählen.
# Manuell sortieren
Ist die Option Manuell gewählt, lassen sich die Untereinträge im jeweiligen Ordner nachträglich umsortieren.
Wählen Sie ein Anzeigeprofil aus, welches das Anzeigeelement Inhalt beinhaltet.
Klicken Sie auf den jeweiligen Ordner mit manueller Sortierung.
Optional: Falls noch nicht geöffnet, öffnen Sie das Anzeigeelement Inhalt.
Klicken Sie im Anzeigeelement Inhalt auf den Eintrag (Ordner oder Dokument), den Sie verschieben wollen.
Verschieben Sie den Eintrag per Drag-and-drop an die gewünschte Stelle.
Die Sortierung wird geändert.
Information
Weitere Sortieroptionen für Einträge in der Listen- und Kachelansicht finden Sie in der Funktionsleiste.
# Report zum Eintrag
Aufrufbar über: Menüband > Verwalten > Eigenschaften
Mit dieser Funktion rufen Sie eine Übersicht mit Informationen zum aktuell markierten Eintrag auf. Im Dialog Report konfigurieren legen Sie fest, welche Angaben die Übersicht enthält. Sie können z. B. festlegen, welche Aktionen für den Report berücksichtigt werden oder auf welchen Zeitraum sich der Report beziehen soll.
Folgende Optionen stehen zur Auswahl:
Anzahl der Einträge: Legen Sie fest, wie viele Einträge der Report maximal enthalten soll.
Datum: Geben Sie den Zeitraum ein, für den der Report erstellt werden soll.
Benutzer: Über das Feld Benutzer suchen Sie nach Benutzern und Gruppen. Sobald Sie anfangen zu tippen, erscheint ein Drop-down-Menü mit möglichen Treffern. Wählen Sie den Benutzer bzw. die Gruppe aus, auf den/die sich der Report beziehen soll.
Aktionen: Wählen Sie die Aktionen aus, die im Report aufgezeichnet werden sollen.
Alles auswählen: Hiermit selektieren Sie alle Aktionen.
Nichts auswählen: Hiermit deselektieren Sie alle Aktionen.
OK: Um den Report mit den neuen Einstellungen zu erstellen, wählen Sie OK.
Der Dialog Report erscheint.
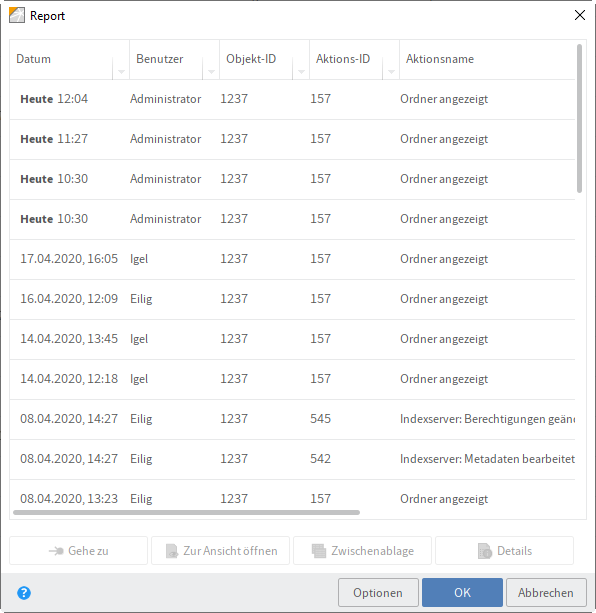
Dieser Dialog enthält eine Übersicht der Aktionen, die für einen Eintrag ausgeführt wurden. In der Spalte Aktionsname wird der Name der ausgeführten Aktionen angezeigt. Außerdem sehen Sie, wann und von wem eine Aktion ausgeführt wurde.
Gehe zu: Über den Button Gehe zu springen Sie zum jeweiligen Eintrag.
Zur Ansicht öffnen: Über den Button Zur Ansicht öffnen öffnen Sie das jeweilige Dokument in einer externen Anwendung.
Zwischenablage: Über den Button Zwischenablage kopieren Sie den im Dialog Report markierten Bereich in die Zwischenablage. Auf diese Weise können Sie beispielsweise Teilbereiche des Reports in ein externes Dokument speichern.
Details: Über den Button Details öffnen Sie den Dialog Details von. Der Dialog Details von listet die Rechte und Gruppenzugehörigkeiten des Benutzers auf, der den jeweiligen Reporteintrag ausgelöst hat.
Information
Der Dialog Details von steht nur für Reporteinträge mit dem Aktionsnamen Indexserver: Anmeldung bzw. der Aktions-ID 501 zur Verfügung. Diese Aktion wird nur ausgewertet, wenn Sie einen Report für die oberste Ebene des Repositorys durchführen und die Reporteinstellungen (Aktion ELO öffnen) entsprechend gewählt wurden.
Optionen: Über den Button Optionen gelangen Sie zum Dialog Report konfigurieren. Im Dialog Report konfigurieren nehmen Sie die Einstellungen für den Report vor.
# Replikationskreise zuordnen
Aufrufbar über: Menüband > Verwalten > Eigenschaften
Der Replikationskreis ist ein Merkmal, das Sie einzelnen Einträgen zuweisen, um sie in ein anderes Repository zu replizieren. Ein Replikationskreis steht für ein Repository. Replikationskreise ermöglichen den Abgleich von Daten zwischen mehreren Standorten. Die Replikationskreise müssen zuvor mit dem Modul ELO Replication erstellt worden sein.
Detaillierte Informationen finden Sie in der Dokumentation für ELO Replication (opens new window).
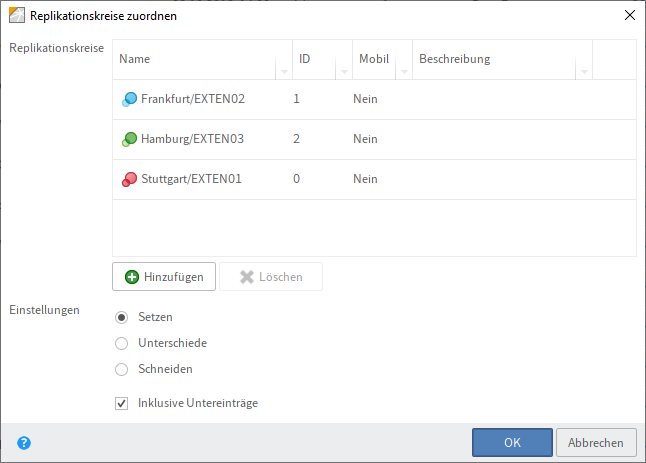
Im Feld Replikationskreise sehen Sie, welche Replikationskreise dem Eintrag bereits zugeordnet wurden. Um einen neuen Replikationskreis hinzuzufügen, klicken Sie auf Hinzufügen und wählen Sie einen neuen Replikationskreis aus.
Beachten Sie
Replikationskreise werden in der Repository-Struktur aufwärts an die Parent-Ordner vererbt. Um eine Vererbung zu verhindern, aktivieren Sie die Option Startpunkt für die Replikation im Dialog Metadaten des Ordners, den Sie replizieren wollen.
# Berechtigungen auflisten
Aufrufbar über: Funktionsbereich Ablage > Menüband > Verwalten > Eigenschaften
Über die Funktion Berechtigungen auflisten können Sie sich zu jedem Ordner in ELO die Berechtigungen anzeigen lassen. Die Funktion ist für Administratoren gedacht, die sich schnell und unkompliziert über die Berechtigungsstrukturen informieren wollen.
Information
Die Funktion steht nur für Ordner zur Verfügung. Informationen zu den Berechtigungen eines Dokuments finden Sie im Dialog Metadaten im Tab Berechtigungen.
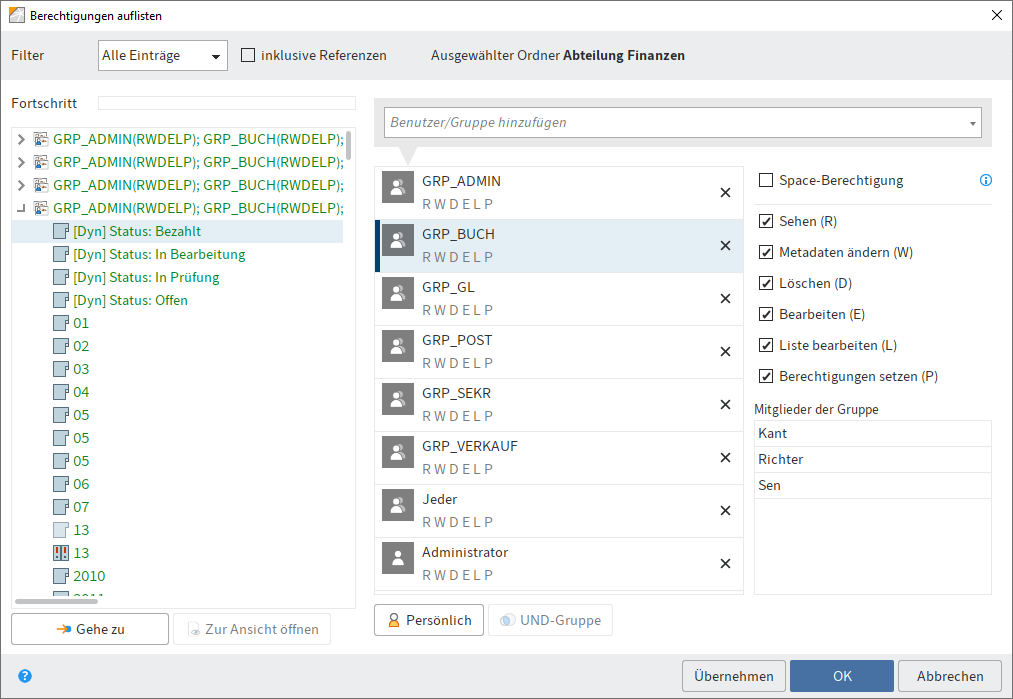
Dieser Dialog zeigt die Berechtigungen für einen markierten Ordner und seine Untereinträge an.
Filter: Über das Drop-down-Menü wählen Sie aus, für welche Untereinträge (Alle Einträge, Nur Ordner oder Nur Dokumente) die Berechtigungen angezeigt werden sollen.
inklusive Referenzen: Um die Berechtigungen von Referenzen ebenfalls aufzulisten, aktivieren Sie die Option inklusive Referenzen.
Ausgewählter Ordner: Hier sehen Sie, welchen Ordner Sie ausgewählt haben.
Fortschritt: Solange nach Berechtigungen für die getroffene Auswahl gesucht wird, erscheint neben Fortschritt ein grüner Balken, der die voraussichtliche Dauer des Vorgangs visualisiert.
In der Spalte unter Fortschritt sehen Sie die gefundenen Sets an Berechtigungen im gewählten Ordner. Wenn Sie eines der Sets ausklappen (Dreieckssymbol) sehen Sie, welche Untereinträge dieses Set an Berechtigungen verwenden.
Gehe zu: Über den Button Gehe zu springen Sie zum jeweiligen Eintrag in ELO.
Zur Ansicht öffnen: Über den Button Zur Ansicht öffnen öffnen Sie das jeweilige Dokument in einer externen Anwendung.
# Benutzer/Gruppe hinzufügen
Über das Feld Benutzer/Gruppe hinzufügen suchen Sie den gewünschten Benutzer bzw. die gewünschte Gruppe. Während Sie tippen, erscheinen Vorschläge.
Um einen Benutzer oder eine Gruppe auszuwählen, klicken Sie auf den entsprechenden Vorschlag.
Alternativ: Über das Dreieckssymbol am Ende des Felds Benutzer/Gruppe hinzufügen öffnen Sie ein Drop-down-Menü. Darin erscheinen die zuletzt ausgewählten Benutzer und Gruppen und Sie können diese erneut auswählen.
In der mittleren Spalte sehen Sie, welche Benutzer oder Gruppen bereits Berechtigungen für den gewählten Eintrag besitzen und welche Berechtigungseinstellungen jeweils gelten.
# Berechtigungseinstellungen bearbeiten
Um die Berechtigungseinstellungen zu bearbeiten, markieren Sie einen Eintrag in der mittleren Spalte und selektieren oder deselektieren Sie einzelne Optionen.
Folgende Optionen gibt es:
| Zugriffsrecht | Beschreibung |
|---|---|
| Sehen (R) | Einträge und Metadaten sehen, Anmerkungen hinzufügen |
| Metadaten ändern (W) | |
| Löschen (D) | Einträge als gelöscht markieren. Nur Personen mit administrativen Rechten können Einträge endgültig löschen. |
| Bearbeiten (E) |
|
| Liste bearbeiten (L) | Ordner: Inhalt eines Ordners verändern, z. B. Dokumente darin erstellen, verschieben, kopieren oder entfernen, Referenz einfügen oder löschen. |
| Berechtigungen setzen (P) | Berechtigungen ändern |
Information
Optionen, die im jeweiligen Fall nicht relevant sind, werden kursiv und in spitzen Klammern dargestellt.
Persönlich (oranges Benutzersymbol): Über den Button Persönlich vergeben Sie sich selbst alleinigen Vollzugriff auf den jeweiligen Eintrag. Alle anderen Berechtigungen werden entzogen.
UND-Gruppe UND-Gruppen sind sinnvoll, wenn Sie nur die Benutzer einer Gruppe berechtigen wollen, die auch in der anderen Gruppe Mitglied sind. Um eine UND-Gruppe zu erstellen, markieren Sie zwei Gruppen in der mittleren Spalte und wählen Sie UND-Gruppe.
# Mitglieder der Gruppe
Wenn Sie eine Gruppe auswählen, erscheint eine Liste der Mitglieder.
Um ein Mitglied einer Gruppe auszuwählen, klicken Sie doppelt auf den entsprechenden Benutzer in der Spalte Mitglieder der Gruppe.
# Berechtigungen entziehen
Um einem Benutzer bzw. einer Gruppe sämtliche Berechtigungen zu entziehen, wählen Sie das X-Symbol hinter dem ausgewählten Benutzer bzw. der ausgewählten Gruppe.
Übernehmen: Um Änderungen zu speichern, wählen Sie Übernehmen. Der Dialog bleibt geöffnet.
OK: Um Änderungen zu speichern und den Dialog zu schließen, wählen Sie OK.
Abbrechen: Um den Dialog zu schließen, ohne Änderungen zu speichern, wählen Sie Abbrechen.
# In Volltext aufnehmen
Aufrufbar über: Menüband > Verwalten > Eigenschaften
Mit dieser Funktion können Sie den Inhalt eines Dokuments in den Volltext aufnehmen. Das Dokument muss über Volltextinformationen verfügen. Die Volltextinformationen werden in die Volltextdatenbank geschrieben und werden bei der Suche nach Dokumenten verwendet.
Im Anzeigebereich können Sie sich den Dokumenteninhalt im Volltextmodus anzeigen lassen, um den Text nach bestimmten Begriffen zu durchsuchen.
# Aus Volltext entfernen
Aufrufbar über: Funktionsbereich Ablage > Menüband > Verwalten > Eigenschaften
Mit dieser Funktion entfernen Sie ein Dokument, das in den Volltext aufgenommen wurde, mit seinen Textinhalten wieder aus der Volltextdatenbank. Das Dokument kann dann nicht mehr über die Volltextsuche gefunden werden.
Beachten Sie
Diese Funktion steht auch zur Verfügung, wenn das markierte Dokument keine Volltextinformationen enthält.
# Einträge zählen
Aufrufbar über: Menüband > Verwalten > Eigenschaften
Über diese Funktion können Sie die Einträge im markierten Ordner zählen. Außerdem können Sie das Speichervolumen der Einträge im markierten Ordner ermitteln.
Sie können festlegen, welche Einträge für die Zählung berücksichtigt werden sollen. Zudem können Sie das Ergebnis als PDF-Datei speichern.
# Workflows zum Eintrag
Mit dieser Funktion öffnen Sie eine Übersicht der zu einem Eintrag vorhandenen Workflows. Die Anzeige der Workflows kann über verschiedene Einstellungen gefiltert werden.
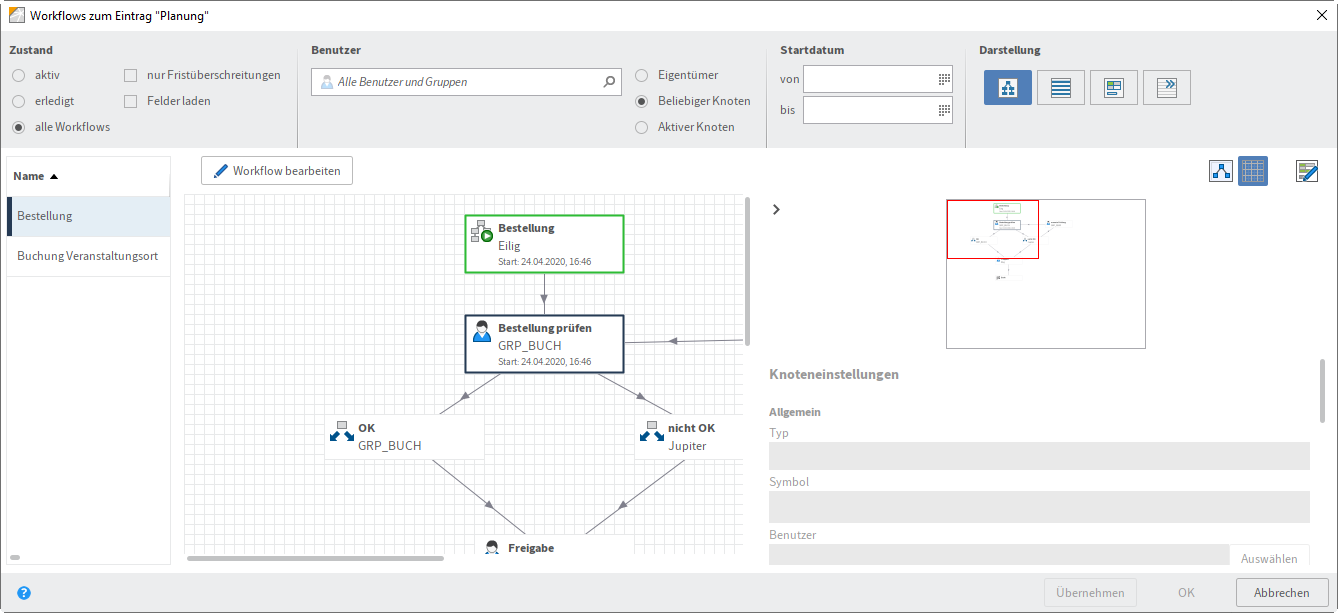
Information
Mit gedrückter linker Maustaste lassen sich die unterschiedlichen Anzeigebereiche größer oder kleiner schieben. Bewegen Sie dazu den Mauszeiger an den rechten Rand des jeweiligen Anzeigebereichs.
Im linken Bereich sind die Workflows als Tabelle aufgelistet. Im rechten Bereich erscheint der ausgewählte Workflow als Diagramm. Anhand der Farben im Diagramm erkennen Sie den Status des jeweiligen Knotens.
- Grün: Erfolgreich durchlaufener Knoten
- Blau: Aktueller Knoten
- Rot: Eskalierter Knoten
- Grau: Zukünftiger Knoten
# Zustand
Wählen Sie aus, welche Workflows angezeigt werden.
Information
Sie sehen nur Workflows, für die Sie entsprechende Berechtigungen besitzen.
Folgende Optionen stehen zur Auswahl:
- aktiv: Ist diese Option aktiviert, werden ausschließlich aktive Workflows angezeigt.
- erledigt: Ist diese Option aktiviert, werden ausschließlich beendete Workflows angezeigt.
- alle Workflows: Ist diese Option aktiviert, werden alle Workflows angezeigt.
- nur Fristüberschreitungen: Ist diese Option aktiviert, werden ausschließlich eskalierte Workflows angezeigt. Diese Option gilt immer in Kombination mit einer der Optionen aktiv, erledigt oder alle Workflows.
- Felder laden: Ist diese Option aktiviert, werden in der Auswahlliste unter den Spalten mit dem Titel Index die vorhandenen Metadaten angezeigt. Diese Option gilt immer in Kombination mit einer der Optionen aktiv, erledigt oder alle Workflows. Die Option lässt sich auch mit der Option nur Fristüberschreitungen kombinieren.
Beachten Sie
Die Option Felder laden kann zu langen Ladezeiten führen.
# Benutzer
Um die Anzeige zu filtern, suchen Sie über das Suchfeld Alle Benutzer und Gruppen nach einem Benutzer bzw. einer Gruppe. Sobald sie tippen, erscheinen Vorschläge. Wählen Sie den gewünschten Benutzer bzw. die gewünschte Gruppe aus.
Um die Auswahl aufzuheben, klicken Sie auf das X-Symbol hinter dem ausgewählten Benutzer bzw. der ausgewählten Gruppe.
Haben Sie einen Benutzer/eine Gruppe ausgewählt, können Sie die Liste zusätzlich über folgende Optionen filtern:
- Eigentümer: Ist diese Option aktiviert, werden ausschließlich Workflows angezeigt, bei denen der gewählte Benutzer/die gewählte Gruppe der Eigentümer ist. Der Eigentümer ist derjenige, der einen Workflow gestartet hat.
- Beliebiger Knoten: Ist diese Option aktiviert, werden ausschließlich Workflows angezeigt, bei denen der gewählte Benutzer/die gewählte Gruppe für mindestens einen Knoten als Bearbeiter eingetragen ist.
- Aktiver Knoten: Ist diese Option aktiviert, werden ausschließlich Workflows angezeigt, bei denen der gewählte Benutzer/die gewählte Gruppe als Bearbeiter des aktiven Knotens eingetragen ist.
# Startdatum
von/bis: Legen Sie einen Zeitraum fest, damit ein Workflow in der Übersicht angezeigt wird. Das Startdatum des Workflows muss innerhalb dieses Zeitraums liegen.
# Darstellung
Folgende Optionen stehen zur Auswahl:
- Diagrammanzeige: Ist diese Option aktiviert, werden die Auswahlliste und das Workflow-Diagramm des ausgewählten Workflows angezeigt.
- Listenübersicht: Ist diese Option aktiviert, werden die Auswahlliste und eine detaillierte Listenübersicht des ausgewählten Workflows angezeigt.
- Formularanzeige: Ist diese Option aktiviert, werden die Auswahlliste und das Workflow-Formular des ausgewählten Workflows angezeigt. Das Workflow-Formular muss am Startknoten hinterlegt sein.
- Keine Detailanzeige: Ist diese Option aktiviert, wird nur die Auswahlliste angezeigt.
Übernehmen: Um Änderungen zu speichern, wählen Sie Übernehmen. Der Dialog bleibt geöffnet.
OK: Um Änderungen zu speichern und den Dialog zu schließen, wählen Sie OK.
Abbrechen: Um den Dialog zu schließen, ohne Änderungen zu speichern, wählen Sie Abbrechen.
Weitere Informationen zum Thema Workflow finden Sie in der Dokumentation ELO Workflow (opens new window).
# Wiedervorlagen zum Eintrag
Aufrufbar über: Menüband > Verwalten > Übersichten
Über die Funktion Wiedervorlagen zum Eintrag öffnen Sie eine Übersicht der Wiedervorlagen, die zu diesem Eintrag gehören.
Informationen zum Erstellen einer Wiedervorlage finden Sie hier: Wiedervorlage erstellen.
# Übersicht Workflows
Aufrufbar über: Menüband > Verwalten > Übersichten
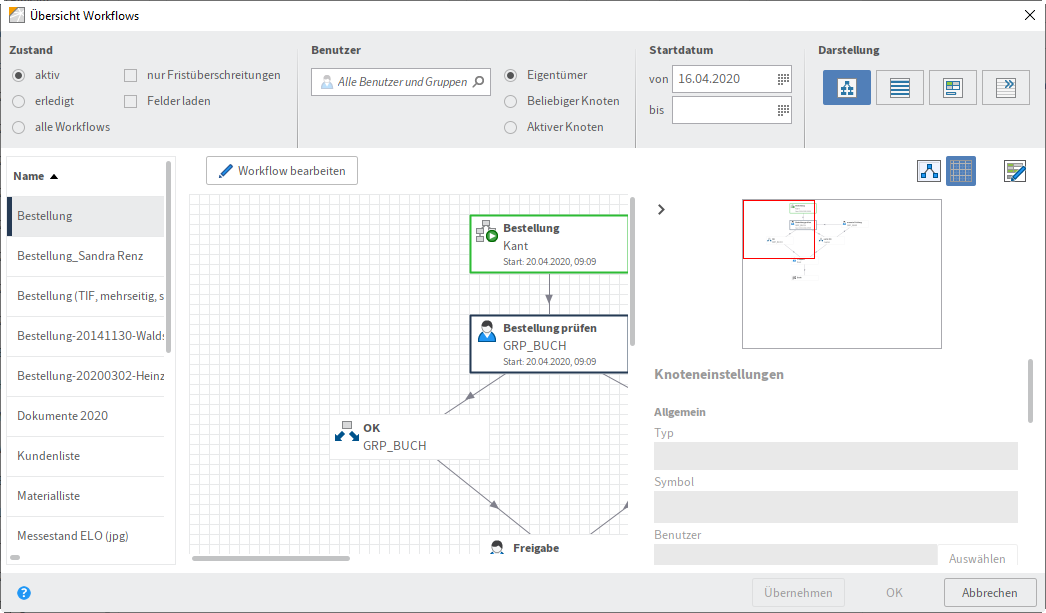
In diesem Dialog finden Sie eine Übersicht aller vorhandenen Workflows. Um Details für einen Workflow anzeigen zu lassen, klicken Sie auf den gewünschten Workflow in der linken Auswahlliste.
Information
Mit gedrückter linker Maustaste lassen sich die unterschiedlichen Anzeigebereiche größer oder kleiner schieben. Bewegen Sie dazu den Mauszeiger an den rechten Rand des jeweiligen Anzeigebereichs.
Im linken Bereich sind die Workflows als Tabelle aufgelistet. Im rechten Bereich erscheint der ausgewählte Workflow als Diagramm. Anhand der Farben im Diagramm erkennen Sie den Status des jeweiligen Knotens.
- Grün: Erfolgreich durchlaufener Knoten
- Blau: Aktueller Knoten
- Rot: Eskalierter Knoten
- Grau: Zukünftiger Knoten
# Zustand
Wählen Sie aus, welche Workflows angezeigt werden.
Information
Sie sehen nur Workflows, für die Sie entsprechende Berechtigungen besitzen.
Folgende Optionen stehen zur Auswahl:
- aktiv: Ist diese Option aktiviert, werden ausschließlich aktive Workflows angezeigt.
- erledigt: Ist diese Option aktiviert, werden ausschließlich beendete Workflows angezeigt.
- alle Workflows: Ist diese Option aktiviert, werden alle Workflows angezeigt.
- nur Fristüberschreitungen: Ist diese Option aktiviert, werden ausschließlich eskalierte Workflows angezeigt. Diese Option gilt immer in Kombination mit einer der Optionen aktiv, erledigt oder alle Workflows.
- Felder laden: Ist diese Option aktiviert, werden in der Auswahlliste unter den Spalten mit dem Titel Index die vorhandenen Metadaten angezeigt. Diese Option gilt immer in Kombination mit einer der Optionen aktiv, erledigt oder alle Workflows. Die Option lässt sich auch mit der Option nur Fristüberschreitungen kombinieren.
Beachten Sie
Die Option Felder laden kann zu langen Ladezeiten führen.
# Benutzer
Um die Anzeige zu filtern, suchen Sie über das Suchfeld Alle Benutzer und Gruppen nach einem Benutzer bzw. einer Gruppe. Während Sie tippen, erscheinen Vorschläge. Wählen Sie den gewünschten Benutzer bzw. die gewünschte Gruppe aus.
Um die Auswahl aufzuheben, klicken Sie auf das X-Symbol hinter dem ausgewählten Benutzer bzw. der ausgewählten Gruppe.
Haben Sie einen Benutzer/eine Gruppe ausgewählt, können Sie die Liste zusätzlich über folgende Optionen filtern:
- Eigentümer: Ist diese Option aktiviert, werden ausschließlich Workflows angezeigt, bei denen der gewählte Benutzer/die gewählte Gruppe der Eigentümer ist. Der Eigentümer ist derjenige, der einen Workflow gestartet hat.
- Beliebiger Knoten: Ist diese Option aktiviert, werden ausschließlich Workflows angezeigt, bei denen der gewählte Benutzer/die gewählte Gruppe für mindestens einen Knoten als Bearbeiter eingetragen ist.
- Aktiver Knoten: Ist diese Option aktiviert, werden ausschließlich Workflows angezeigt, bei denen der gewählte Benutzer/die gewählte Gruppe als Bearbeiter des aktiven Knotens eingetragen ist.
# Startdatum (von/bis)
Legen Sie einen Zeitraum fest, damit ein Workflow in der Übersicht angezeigt wird. Das Startdatum des Workflows muss innerhalb dieses Zeitraums liegen.
# Darstellung
Wählen Sie eine Option für die Anzeige der Workflows.
Folgende Optionen stehen zur Auswahl:
- Diagrammanzeige: Ist diese Option aktiviert, werden die Auswahlliste und das Workflow-Diagramm des ausgewählten Workflows angezeigt.
- Listenübersicht: Ist diese Option aktiviert, werden die Auswahlliste und eine detaillierte Listenübersicht des ausgewählten Workflows angezeigt.
- Formularanzeige: Ist diese Option aktiviert, werden die Auswahlliste und das Workflow-Formular des ausgewählten Workflows angezeigt. Das Workflow-Formular muss am Startknoten hinterlegt sein.
- Keine Detailanzeige: Ist diese Option aktiviert, wird nur die Auswahlliste angezeigt.
# Kontextmenü
Einige Funktionen sind nur über das Kontextmenü erreichbar. Sie öffnen das Kontextmenü per Rechtsklick auf die Auswahlliste.
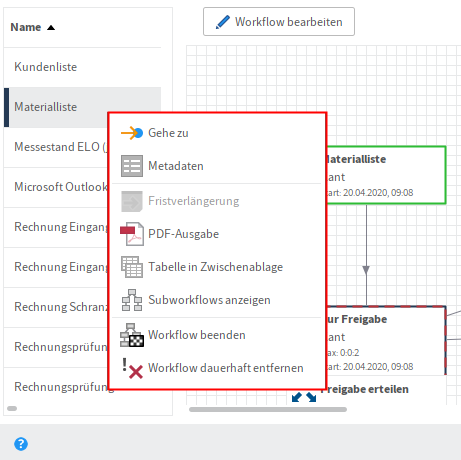
Gehe zu: Über den Menüpunkt Gehe zu springen Sie zum jeweiligen Eintrag im Funktionsbereich Ablage.
Metadaten: Über den Menüpunkt Metadaten öffnen Sie die Metadaten des jeweiligen Eintrags.
Fristverlängerung: Über den Menüpunkt Fristverlängerung bearbeiten Sie die Frist des Workflows.
PDF-Ausgabe: Über den Menüpunkt PDF-Ausgabe speichern Sie den Workflow als PDF-Dokument außerhalb von ELO.
Tabelle in Zwischenablage: Über den Menüpunkt Tabelle in Zwischenablage kopieren Sie die Daten des ausgewählten Workflows in die Windows-Zwischenablage. Von dort übertragen Sie die Daten in ein externes Programm.
Subworkflows anzeigen: Über den Menüpunkt Subworkflows anzeigen öffnen Sie einen weiteren Dialog, der die Subworkflows des ausgewählten Workflows anzeigt.
Workflow beenden: Über den Menüpunkt Workflow beenden stoppen Sie den ausgewählten Workflow. Der Workflow kann anschließend nicht mehr bearbeitet werden.
Workflow dauerhaft entfernen: Über den Menüpunkt Workflow dauerhaft entfernen löschen Sie den ausgewählten Workflow aus dem System. Vor dem endgültigen Löschen erscheint eine Sicherheitsabfrage.
Achtung
Dauerhaft entfernte Workflows können nicht wiederhergestellt werden.
# Allgemeine Buttons
Übernehmen: Um Änderungen zu speichern, wählen Sie Übernehmen. Der Dialog bleibt geöffnet.
OK: Um Änderungen zu speichern und den Dialog zu schließen, wählen Sie OK.
Abbrechen: Um den Dialog zu schließen, ohne Änderungen zu speichern, wählen Sie Abbrechen.
Weitere Informationen zum Thema Workflow finden Sie in der Dokumentation ELO Workflow (opens new window).
# Übersicht Wiedervorlagen
Aufrufbar über: Menüband > Verwalten > Übersichten
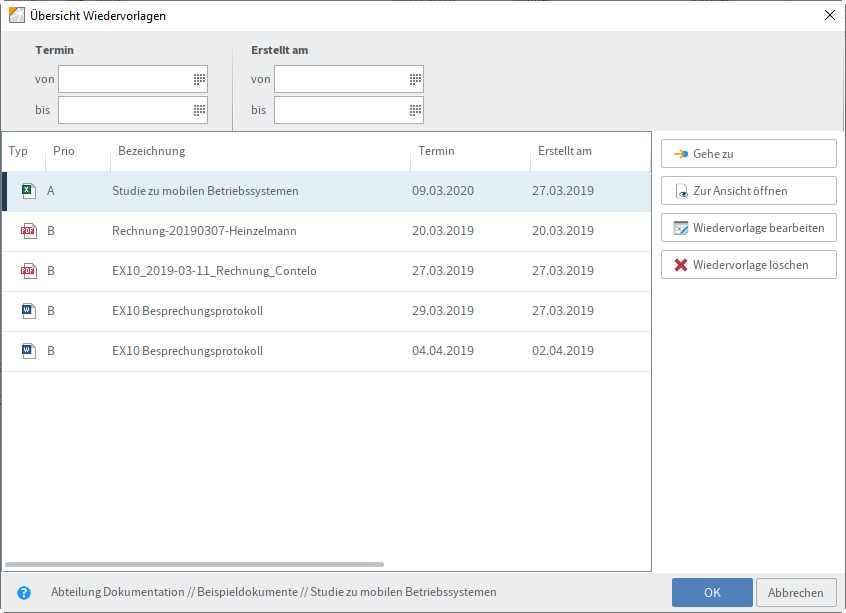
In diesem Dialog finden Sie eine Übersicht Ihrer Wiedervorlagen. Sie können Wiedervorlagen einsehen und bearbeiten. Wie Sie eine Wiedervorlage erstellen, finden Sie hier: Wiedervorlage erstellen.
# Termin
Im Bereich Termin können Sie die Übersicht anhand des Termins der Wiedervorlage filtern.
von: Über das Feld von bestimmen Sie das Anfangsdatum des Zeitraums, für den der Filter gelten soll.
bis: Über das Feld bis bestimmen Sie das Enddatum des Zeitraums, für den der Filter gelten soll.
# Erstellt am
Im Bereich Erstellt am können Sie die Übersicht anhand des Erstelldatums der Wiedervorlage filtern.
von: Über das Feld von bestimmen Sie das Anfangsdatum des Zeitraums, für den der Filter gelten soll.
bis: Über das Feld bis bestimmen Sie das Enddatum des Zeitraums, für den der Filter gelten soll.
# Funktionen
Haben Sie eine Wiedervorlage ausgewählt, stehen Ihnen folgende Funktionen zur Verfügung:
Gehe zu: Über den Button Gehe zu springen Sie zum mit der Wiedervorlage verknüpften Eintrag im Funktionsbereich Ablage.
Zur Ansicht öffnen: Über den Button Zur Ansicht öffnen öffnen Sie das jeweilige Dokument in einer externen Anwendung.
Wiedervorlage bearbeiten: Über den Button Wiedervorlage bearbeiten können Sie die Wiedervorlage ändern.
Wiedervorlage löschen: Über den Button Wiedervorlage löschen wird die gewählte Wiedervorlage zur Löschung vorgemerkt und rot angezeigt. Sobald Sie den Dialog mit OK schließen, werden alle zur Löschung vorgemerkten Wiedervorlagen entfernt. Mit Abbrechen oder einem erneuten Klick auf Wiedervorlage löschen wird die Löschmarkierung aufgehoben.
# Übersicht Überwachungen
Aufrufbar über: Menüband > Verwalten > Übersichten
Mit dieser Funktion öffnen Sie eine Übersicht der Einträge, deren Veränderungen Sie überwachen. Sie können den Ablageort anzeigen, die Einträge zur Ansicht öffnen, die Überwachung bearbeiten oder beenden.
Sie sehen, wann eine Überwachung erstellt wurde und welche Priorität sie hat. Wenn ein überwachter Eintrag sich verändert, bekommen Sie eine Benachrichtigung darüber in Ihrem Aufgabenbereich.
Um eine Überwachung einzurichten, nutzen Sie die Funktion Veränderungen überwachen (aufrufbar über: Menüband > Neu > Aufgabe erstellen).
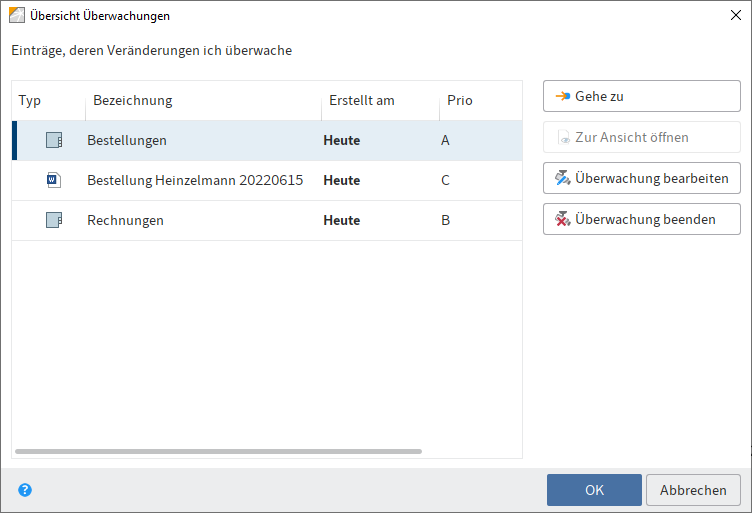
Folgende Funktionen stehen Ihnen im Dialog Übersicht Überwachungen zur Verfügung:
Gehe zu: Öffnet den Ablageort des ausgewählten Eintrags.
Zur Ansicht öffnen: Über den Button Zur Ansicht öffnen öffnen Sie das jeweilige Dokument in einer externen Anwendung.
Überwachung bearbeiten: Öffnet den Dialog Überwachung bearbeiten. In diesem Dialog ändern Sie die Bezeichnung, die Priorität und den Hinweistext einer Überwachung, der in Ihrem Aufgabenbereich erscheint.
Überwachung beenden: Über den Button Überwachung beenden entfernen Sie die gewählte Überwachung. Die Überwachung wird zunächst rot markiert. Sobald Sie den Dialog mit OK schließen, wird die Überwachung gelöscht. Wenn Sie den Dialog mit Abbrechen schließen, wird die Löschung verworfen.
# Löschen
Tastaturbefehl: STRG + ENTF
Mit dieser Funktion löschen Sie
im Funktionsbereich Ablage Einträge aus ELO
Achtung
Die Einträge (Ordner oder Dokumente) werden nicht final gelöscht. Sie werden ausgeblendet und mit einer Löschmarkierung versehen. Diese Markierung signalisiert der Administration, dass er die Einträge dauerhaft aus ELO entfernen muss. Um Einträge vollständig und dauerhaft zu löschen, nutzen Sie die Funktionen Gelöschte Einträge einblenden und Dauerhaft entfernen. Bis die Einträge dauerhaft entfernt werden, können sie wiederhergestellt werden.
im Funktionsbereich Aufgaben Workflows, Überwachungen und Wiedervorlagen
Es wird nur die Aufgabe gelöscht. Der dazugehörige Eintrag bleibt erhalten.
Beachten Sie
Dokumente, die sich in der Postbox befinden und noch nicht in ELO abgelegt wurden, werden durch die Funktion Löschen permanent entfernt.
# Ausblick
Mit der Funktion Verfallsdokumente löschen entfernen Sie Einträge, deren Aufbewahrungsfrist abgelaufen ist aus ELO. Die Aufbewahrungsfrist geben Sie bei der Ablage in den Metadaten ein.
# Gelöschte Einträge einblenden
Aufrufbar über: Menüband > Verwalten > Löschen
Mit dieser Funktion aktivieren Sie die Anzeige gelöschter Einträge. Gelöschte Einträge sind Einträge, die mit der Funktion Löschen entfernt und mit einer Löschmarkierung versehen wurden. Die mit einer Löschmarkierung versehenen Einträge werden in ELO ausgeblendet.
Wenn Sie die gelöschten Einträge einblenden, wird hinter dem Namen der gelöschten Einträge der Ausdruck [gelöscht] angezeigt. Über die Funktion Wiederherstellen, können Sie den Löschvorgang rückgängig machen und die Löschmarkierung entfernen. Um gelöschte Einträge permanent zu löschen, nutzen Sie die Funktion Dauerhaft entfernen.
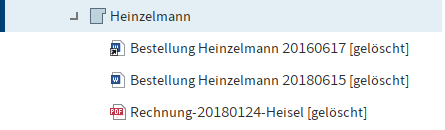
# Wiederherstellen
Aufrufbar über: Menüband > Verwalten > Löschen
Mit dieser Funktion entfernen Sie die Löschmarkierung von einem Eintrag in ELO. Damit können Sie das Löschen eines Eintrags rückgängig machen. Dies ist nur möglich, solange der Eintrag noch nicht dauerhaft entfernt wurde.
Um gelöschte Einträge wiederherzustellen, müssen Sie die Einträge zuerst wieder in ELO einblenden. Nutzen Sie dafür die Funktion Gelöschte Einträge einblenden. Die Einträge werden mit [gelöscht] vor der Kurzbezeichnung markiert. Wählen Sie einen mit [gelöscht] markierten Eintrag aus und wählen Sie Wiederherstellen. Die Löschmarkierung wird entfernt.
Wenn Sie einen gelöschten Ordner wiederherstellen, können Sie unter Wiederherstellen ab Löschdatum eine Datumsgrenze festlegen, ab der die im Ordner enthaltenen und gelöschten Dokumente wiederhergestellt werden sollen.
# Rückgängig
Aufrufbar über: Menüband > Verwalten > Löschen
Mit dieser Funktion machen Sie den letzten Bearbeitungsschritt rückgängig. Die Funktion steht nur für das Verschieben, Referenzieren, Bearbeiten der Metadaten und Löschen in den Funktionsbereichen Ablage und Postbox zur Verfügung.
# Sperre entfernen
Aufrufbar über: Menüband > Verwalten > Löschen
Wenn eine Person einen Eintrag zur Bearbeitung ausgecheckt hat, wird dieser Eintrag für die Bearbeitung durch andere Personen gesperrt. Mit dieser Funktion entfernen Sie die Sperre von einem Dokument oder Ordner. Als normaler Benutzer können Sie nur eigene Sperren entfernen, als Administrator können Sie auch die Sperre von fremden Dokumenten entfernen.
Achtung
Das Entfernen einer Sperre kann zu Datenverlust oder dem Überschreiben von Änderungen führen, wenn der Eintrag oder die Metadaten sich bei einem anderen Benutzer in Bearbeitung befinden. Um ein zur Bearbeitung gesperrtes Dokument wieder für alle Benutzer freizugeben, sollten Sie die Funktion Bearbeitung abbrechen im Dialog Dokument einchecken verwenden.
Weitere Informationen zur Bearbeitung eines Eintrags finden Sie im Kapitel Eintrag bearbeiten.
# Workflowdesigner
Information
Der Workflowdesigner ist nicht in ELOprofessional for Small Business verfügbar.
Aufrufbar über: Menüband > Verwalten > System
Mit dieser Funktion öffnen Sie den Workflowdesigner. Im Workflowdesigner erstellen und bearbeiten Sie die Vorlagen für Ihre Workflows.
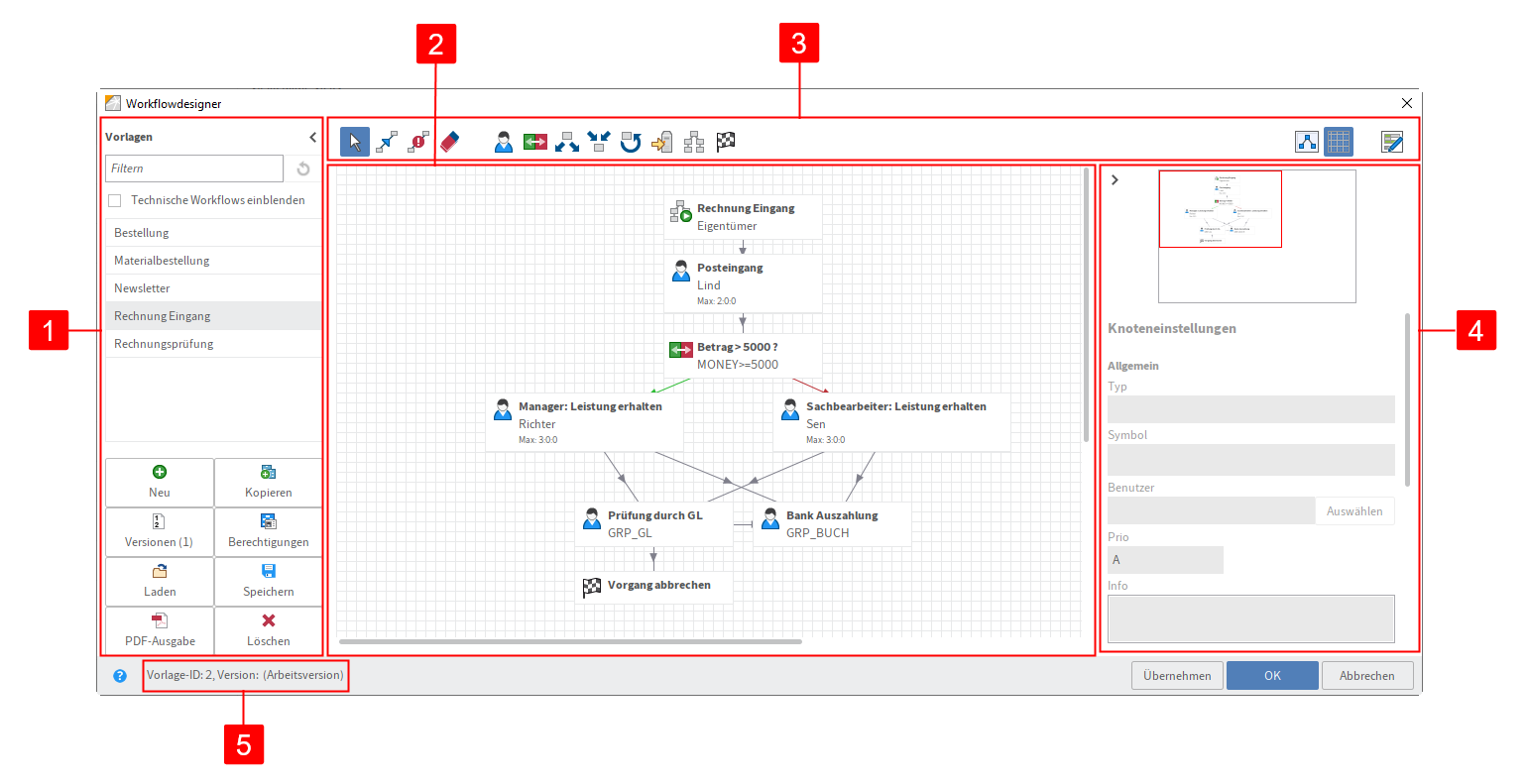
Markieren Sie eine Vorlage, um die Vorlage in der grafischen Ansicht zu öffnen.
Information
Manche Werkzeuge stehen Ihnen nur im Bearbeitungsmodus zur Verfügung. Um den Bearbeitungsmodus zu aktiveren, wählen Sie Workflow-Vorlage bearbeiten.
Der Workflowdesigner besteht aus folgenden Bereichen:
1 Vorlagen: In der Spalte Vorlagen auf der linken Seite werden alle vorhandenen Workflow-Vorlagen aufgelistet. Mit einem Klick auf einen Eintrag öffnen Sie die grafische Ansicht. Der Workflow wird als Diagramm im mittleren Bereich angezeigt.
Um technische Workflows einzublenden, setzen Sie einen Haken in der Checkbox.
Information
Über das Pfeilsymbol lässt sich die Spalte Vorlagen ein- bzw. ausklappen.
Außerdem finden Sie in der Spalte folgende Buttons für die Verwaltung von Workflow-Vorlagen:
Neu: Erstellen Sie eine neue Workflow-Vorlage.
Kopieren: Kopieren Sie eine in der Liste Vorlagen markierte Workflow-Vorlage. Übernehmen Sie damit die enthaltenen Einstellungen.
Versionen: Hier verwalten Sie die Versionen einer Workflow-Vorlage.
Berechtigungen: Hier nehmen Sie Berechtigungseinstellungen für die Workflow-Vorlage vor.
Laden: Laden Sie eine schon erstellte und abgespeicherte Workflow-Vorlage.
Speichern: Speichern Sie die Workflow-Vorlage extern.
PDF-Ausgabe: Erstellen Sie eine Übersicht der Workflow-Vorlage als PDF.
Löschen: Löschen Sie die ausgewählte Workflow-Vorlage.
2 Zeichenbereich: Im Zeichenbereich werden die Workflow-Vorlagen grafisch dargestellt. Dort sehen Sie, aus welchen Stationen (Knoten) und Elementen ein Workflow besteht und welche Verbindungen zwischen den Stationen bestehen.
3 Symbolleiste: Hier finden Sie die Werkzeuge zum Erstellen und Bearbeiten einer Workflow-Vorlage.
4 Knoteneditor: Dieser Bereich untergliedert sich in ein Vorschaufenster und den Bereich Knoteneinstellungen. Im Bereich Knoteneinstellungen nehmen Sie die Einstellungen für die einzelnen Knoten vor.
5 Statusleiste: Hier finden Sie die ID der Workflow-Vorlage, die aktuelle Version und die Knoten-ID des gewählten Workflow-Knotens.
Übernehmen: Um Änderungen zu speichern, wählen Sie Übernehmen. Der Dialog bleibt geöffnet.
Weitere Informationen zum Thema Workflow finden Sie in der Dokumentation ELO Workflow (opens new window).
# Formulardesigner
Aufrufbar über: Menüband > Verwalten > System
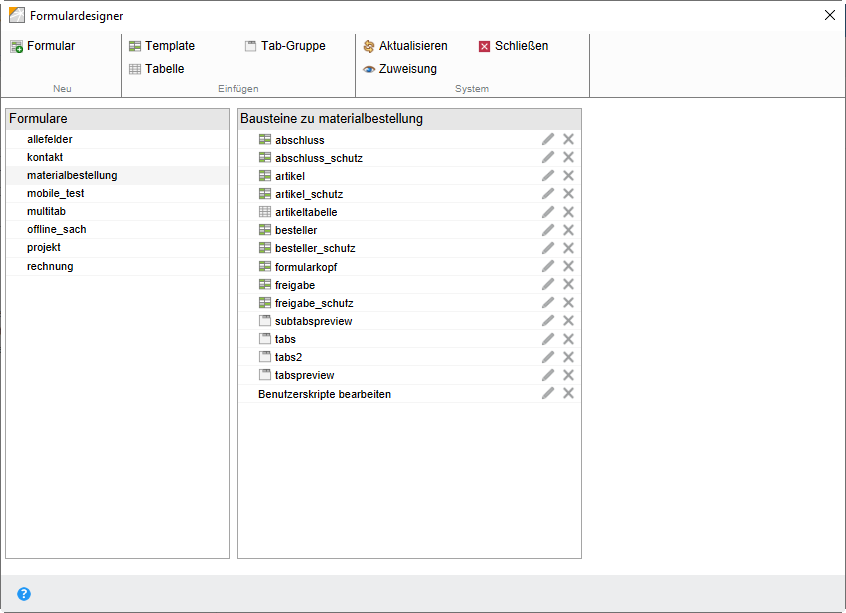
Über den Dialog Formulardesigner gestalten und verwalten Sie ELO Formulare, die im Formular-basierten Workflow verwendet werden. Je nach gewählter Funktion erscheinen unterschiedliche Inhalte und Buttons. Nachfolgend sind die Grundfunktionen erklärt.
# Werkzeugleiste
Im oberen Teil des Dialogs befindet sich die Werkzeugleiste. Die Werkzeuge unterscheiden sich je nach gewählter Funktion.
Formular: Um ein neues Formular anzulegen, wählen Sie Formular. Ein Formular kann mehrere Templates (Vorlagen) enthalten.
Template: Über den Button Template erstellen Sie ein neues Template (Vorlage) für ein Formular. Templates sind die Grundbausteine für Formulare. Ein Formular kann sich aus mehreren Templates und/oder Tabellen zusammensetzen.
Tab-Gruppe: Über den Button Tab-Gruppe erstellen Sie eine neue Tab-Gruppe. Auf Tab-Gruppen lassen sich Formulare in unterschiedliche Tabs unterteilen. Dadurch lassen sich große Formulare übersichtlicher gestalten.
Tabelle: Über den Button Tabelle erstellen Sie eine neue Tabelle. Tabellen sind eine Sonderform der Templates. Über Tabellen-Templates haben Sie die Möglichkeit, Daten in Tabellenform zu erfassen und über spezielle Map-Felder in der Datenbank zu speichern.
Aktualisieren: Über den Button Aktualisieren laden Sie die Daten der Formulare erneut. Dies ist notwendig, wenn Sie beispielsweise ein Bild geladen haben, das im Formular verwendet werden soll.
Schließen: Schließen Sie mit diesem Button den Formulardesigner.
Zuweisung: Über den Button Zuweisung öffnen Sie ein Untermenü. In diesem Untermenü weisen Sie einzelnen Masken Formulare zu. Diese Formulare werden, bei entsprechender Einstellung, anstatt der Metadatenvorschau angezeigt. Über das Formular lassen sich die Metadaten bearbeiten. Wurde kein Formular zugewiesen, verwendet ELO ein Standardformular.
# Formulare
Im Bereich Formulare finden Sie eine Liste mit allen vorhandenen Formularen.
# Bausteine zu
Im Bereich Bausteine zu finden Sie alle vorhandenen Bausteine des gewählten Formulars. Als Bausteine gelten Templates, Tabellen, Tab-Gruppen und Benutzerskripte.
Weitere Informationen zum Thema Workflow finden Sie in der Dokumentation ELO Workflow (opens new window).
# Übersetzungstabelle
Aufrufbar über: Menüband > Verwalten > System
Mit dieser Funktion öffnen Sie den Dialog Übersetzungstabelle. Der Dialog listet alle in ELO verwendeten Begriffe in einer Tabelle auf.
Für jeden Begriff kann eine Übersetzung in den angezeigten Sprachen eingetragen werden. Klicken Sie dafür in die entsprechende Zeile.
Wird der Client in einer anderen Sprache gestartet, werden z. B. Metadatenfelder, für die in der Tabelle eine Übersetzung hinterlegt wurde, in der entsprechenden Sprache angezeigt.
Mit Grundeinstellungen stehen Spalten für die Systemsprache (= die bei der Installation gewählte Sprache) sowie Englisch (en) und Französisch (fr) zur Verfügung.
Weitere Sprachen lassen sich über Kontextmenü (Rechtsklick in Spalte 'undefiniert') > Sprache hinzufügen hinzufügen. Über Kontextmenü (Rechtsklick in Spalte mit Sprache) > Sprache bearbeiten ändern Sie die Sprache.
# Dokumentendateien verschieben
Aufrufbar über: Menüband > Verwalten > System
Über die Funktion Dokumentdateien verschieben lassen sich Dateien, Dateiversionen, Dateianbindungen und/oder Versionen von Dateianbindungen auf ein anderes Medium verschieben (d. h. auf einen anderen Dokumentenpfad). Dabei bleibt die Ablagestruktur erhalten.
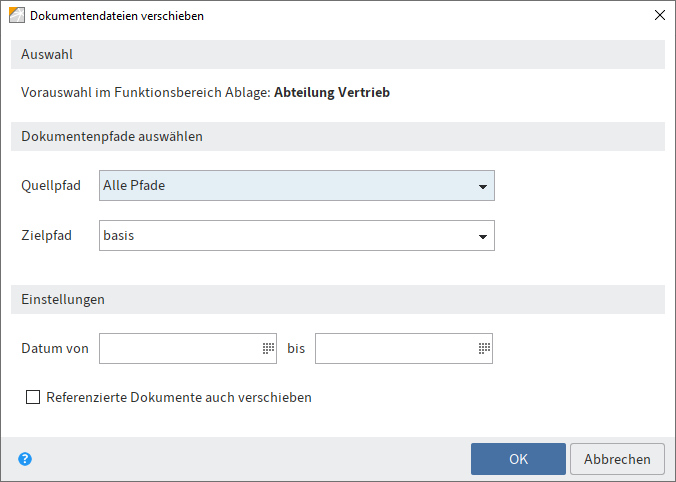
# Auswahl
Vorauswahl im Funktionsbereich Ablage: Zeigt an, welcher Ordner im Funktionsbereich Ablage gewählt wurde.
# Dokumentenpfade auswählen
Quellpfad: Geben Sie den Quellpfad an, falls Sie nur Dateien eines bestimmten Pfads verschieben möchten.
Zielpfad: Bestimmen Sie den Zielpfad. Ist der gewünschte Zielpfad nicht vorhanden, muss er über die ELO Administration Console angelegt werden.
# Einstellungen
Datum von: Geben Sie das Datum an, ab dem verschoben werden soll.
bis: Geben Sie das Datum an, bis zu dem verschoben werden soll.
Referenzierte Dokumente auch verschieben: Ist diese Option aktiviert, werden Dokumente, für die es Referenzen in ELO gibt, ebenfalls auf einen anderen Pfad verschoben.
OK: Um die Dokumentendateien zu verschieben, wählen Sie OK.
# Verfallsdokumente löschen
Aufrufbar über: Menüband > Verwalten > System
Mit dieser Funktion können Sie Einträge löschen, deren Aufbewahrungsfrist abgelaufen ist.
Achtung
Die Einträge (Ordner oder Dokumente) werden nicht final gelöscht. Sie werden ausgeblendet und mit einer Löschmarkierung versehen. Diese Markierung signalisiert der Administration, dass sie die Einträge dauerhaft aus ELO entfernen muss. Um Einträge vollständig und dauerhaft zu löschen, nutzen Sie die Funktionen Gelöschte Einträge einblenden und Dauerhaft entfernen. Bis die Einträge dauerhaft entfernt werden, können sie wiederhergestellt werden.
Information
Die Aufbewahrungsfrist legen Sie in den Metadaten im Tab Optionen fest. Ihr Administrator kann in der ELO Administration Console eine Aufbewahrungsfrist voreinstellen (Masken und Felder > Optionen der Einträge > Lebensdauer).
Nur Dokumente: Mit dieser Option werden nur Dokumente mit einer Löschmarkierung versehen, deren Aufbewahrungsfrist abgelaufen ist.
Dokumente und Ordner: Mit dieser Option werden Dokumente und Ordner mit einer Löschmarkierung versehen, deren Aufbewahrungsfrist abgelaufen ist.
OK: Nach einem Klick auf OK werden die Löschmarkierungen entsprechend den ausgewählten Optionen gesetzt.
# Dauerhaft entfernen
Aufrufbar über: Menüband > Verwalten > System
Achtung
Durch diese Funktion werden die mit einer Löschmarkierung versehenen Einträge endgültig aus ELO entfernt. Es gibt keine Möglichkeit, die dauerhaft entfernten Einträge wiederherzustellen. Beachten Sie, dass in diesem Zusammenhang auch ein differenziertes Backup-Konzept nur eingeschränkt die Möglichkeit bietet, die gelöschten Einträge wiederherzustellen.
Im Dialog Dauerhaft entfernen legen Sie fest, welche mit einer Löschmarkierung versehenen Einträge dauerhaft aus ELO entfernt werden.
Gelöschte Einträge entfernen: Alle gelöschten Dokumente und Ordner werden dauerhaft aus ELO entfernt.
Gelöschte Dokumentversionen und Versionen der Dateianbindung entfernen: Alle gelöschten Dokumentversionen und gelöschten Versionen der Dateianbindung werden dauerhaft aus ELO entfernt.
Löschdatum bis: Geben Sie hier ein Datum ein. Alle Einträge, die vor dem angegebenen Datum gelöscht wurden, werden dauerhaft aus ELO entfernt.