# Onglet 'Sortie'
# Envoyer le document
Commande clavier : Ctrl + M
Grâce à cette fonction, vous pouvez envoyer le document marqué en tant que pièce-jointe de l'e-mail. Un nouvel e-mail s'ouvre avec le document en tant que pièce jointe. Complétez les données requises et envoyez le document.
# Envoyer en tant que lien ELO
Cette fonction vous permet d'envoyer l'entrée sélectionnée en tant que lien ELO. Un nouvel e-mail s'ouvre avec le lien ELO en tant que pièce jointe. Par le biais du lien ELO, le destinataire peut appeler la cible de dépôt de l'entrée. Le destinataire doit avoir accès à ELO.
# Envoyer au format PDF
Disponible via : Ruban > Sortie > Envoyer
Convertissez le document au format PDF. Un nouvel e-mail s'ouvre avec le document PDF créé en tant que pièce jointe.
Vous pouvez envoyer le fichier PDF avec ou sans annotations. Sélectionnez l'option souhaitée dans le dialogue Envoyer au format PDF
Vous pouvez effectuer votre réglage dans la configuration (dans la section Dialogues > Remarques lors de l'envoi en tant que PDF) (Interrogation dans un dialogue, Ne pas intégrer les remarques, Toujours intégrer les remarques).
# Enregistrer sous
Raccourci clavier : Ctrl + S
Cette fonction vous permet d'enregistrer le document actuellement sélectionné à l'extérieur d'ELO.
# Enregistrer en tant que lien ELO
Disponible via : Ruban > Sortie > Enregistrer
Cette fonction vous permet d'enregistrer dans votre système de fichiers l'entrée marquée en tant que fichier ELO. Le lien ELO vous permet d'appeler la cible de dépôt du fichier dans ELO. De cette manière, une autre personne peut également lancer l'entrée directement dans ELO. L'utilisateur doit avoir accès à ELO.
# Lien glisser-déposer
Disponible via : Ruban > Sortie > Enregistrer
Lorsque cette fonction est activée, l'action "Glisser" d'entrées depuis ELO (drag) permet de créer un fichier contenant un lien. Lors du déposer (drop) à l'emplacement cible, un lien vers l'entrée ELO est créé. Cette fonction vous permet de placer des liens sur le bureau ou dans un e-mail par exemple.
Cliquez sur l'entrée pour laquelle vous souhaitez créer un lien ELO.
Déplacez l'entrée tout en gardant la touche gauche de la souris appuyée à l'extérieur du client, par exemple sur votre bureau.
Lâchez la touche de la souris.
Le lien ELO est créé.
Cliquez sur le lien pour ouvrir l'entrée d'ELO correspondante
# Tableau dans la mémoire temporaire
Disponible via : Ruban > Sortie > Enregistrer
Cette fonction vous permet de copier les entrées du tableau sélectionnées actuellement dans la mémoire temporaire. Les entrées peuvent alors être ajoutées dans un programme approprié, par exemple Microsoft Excel.
Également disponible via : Barre des fonctions > Option d'affichage > Tableau

# Synchronisation de classeurs
Disponible via : Ruban > Sortie > Interface externe
La fonction Synchronisation de classeurs vous permet de synchroniser des données provenant d'un classeur ELO sélectionné auparavant avec un système de fichier externe ou un appareil mobile ou de créer une copie du classeur. Ainsi, vous pouvez par exemple emporter tous les documents importants dans une réunion et enregistrer par le suite toutes les modifications dans ELO.
Condition préliminaire : vous devez tout d'abord effectuer l'assignation entre le classeur ELO et le classeur externe via Sortie > Jonction externe > Mettre à disposition le classeur.
ELO vérifie si des classeurs de synchronisation de fournisseurs de Cloud connus se trouvent sur votre ordinateur. Si c'est le cas, le module vous propose ces classeurs comme éléments potentiels pour les classeurs d'ELO. Vous pouvez également créer vous même des paires de classeurs de synchronisation. Cette connexion permet de synchroniser automatiquement des données de manière bidirectionnelle. En plus de la synchronisation de documents, il est possible de représenter des structures de classeur.
Il est possible, à partir de chaque appareil apte à se connecter à Internet, d'accéder aux données de la Cloud et d'effectuer des modifications. Une fois que vous vous authentifiez à nouveau au client Java ELO, vous avez la possibilité de transmettre des modifications ou nouveaux fichiers à ELO.
Attention
La synchronisation peut être effectué dans les deux sens (synchronisation bidirectionnelle) et permet également des suppressions dans le système de fichiers de l'ordinateur !
Ci-dessous, nous vous expliquons comment travailler avec la synchronisation de classeurs dès qu'au moins une paire de classeurs a été créée. Vous trouverez d'autres informations pour créer une paire de classeurs dans le paragraphe Mettre à disposition le classeur.
Procédé
- Dans le ruban, sélectionnez Sortie > Jonction externe > Ajouter un classeur.
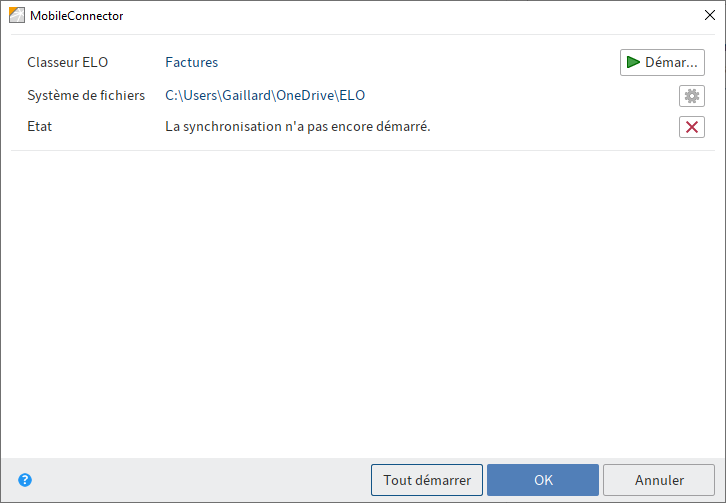
Le dialogue Synchronisation de classeurs apparaît. Vous voyez les paires de classeurs créés et le statut de la dernière synchronisation.
Le dialogue vous propose les possibilités suivantes :
Démarrer (symbole du triangle vert) : démarre la synchronisation pour la paire de classeurs.
Remarque
Si vous avez l'option Synchroniser, sans métadonnées dans les réglages et que vous ajoutez un fichier dans le classeur dans le système de fichiers, le nom de fichier doit commencer par un symbole (+), afin qu'il soit transmis vers ELO lors de la synchronisation. Le symbole + dans le nom de fichier est supprimé automatiquement lors de la synchronisation.
Réglages (symbole de la roue dentée) : ouvre le dialogue Ajouter un classeur. Vous pouvez modifier les réglages de la paire de classeurs correspondante. Si les réglages d'une paire de classeurs ont été modifiés, une barre orange apparaît devant la paire correspondante dans le dialogue Synchronisation de classeurs.
Supprimer (symbole X) : supprime la paire de classeurs correspondante.
Information
Lors de la suppression d'une paire de classeurs, les classeurs ne sont pas supprimés. Seule l'assignation est retirée.
Tout démarrer : démarre la synchronisation pour toutes les paires de classeurs disponibles.
Remarque
Lors de la suppression et du traitement des fichiers JSON, des données de traitement importantes des fichiers synchronisés sont perdues.
# Mettre à disposition le classeur
Disponible via : Ruban > Sortie > Interface externe
La fonction Mettre à disposition le classeur vous permet d'ajouter un classeur ELO pour une synchronisation (ELO MobileConnector) avec un classeur à l'extérieur d'ELO.
Pour sélectionner un classeur pour la synchronisation, veuillez suivre les étapes suivantes.
Marquez un classeur dans ELO.
Dans le ruban, sélectionnez Sortie > Jonction externe > Mettre à disposition le classeur.
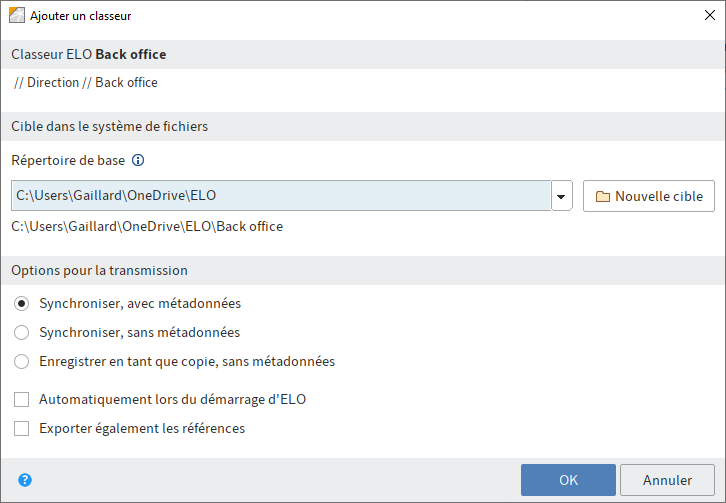
Dans le dialogue Ajouter un classeur, déterminez le classeur cible dans le système de fichiers et effectuez les réglages pour la transmission.
# Classeur ELO
La section Classeur ELO vous permet de voir le classeur sélectionné dans ELO.
# Cible dans le système de fichiers
Dans la section Cible dans le système de fichiers, vous voyez quel classeur est sélectionné comme cible dans le système de fichiers. Le menu déroulant du champ Répertoire de base vous permet de sélectionner les chemins déjà utilisés. Le bouton Nouvelle cible vous permet d'assigner un autre classeur.
Information
Le module recherche automatiquement les classeurs cloud de : Leitz Cloud, Dropbox, Google Drive, Microsoft OneDrive, GMX MediaCenter, WEB.DE Online-Speicher et SpiderOak Hive. Si un tel classeur est reconnu dans le système de fichiers de l'ordinateur, ELO entre automatiquement le chemin trouvé dans Répertoire de base.
# Options pour la transmission
Dans la section Options pour la transmission, vous pouvez sélectionner les réglages pour la synchronisation. Les réglages suivants sont disponibles :
Synchroniser, avec métadonnées : les classeurs sélectionnés au-dessus sont synchronisés. Un fichier complémentaire est enregistré dans le système de fichier pour chaque entrée synchronisée (classeur ou document). Ce fichier supplémentaire enregistre les métadonnées de l'entrée synchronisée au format JSON.
Synchroniser, sans métadonnées : les classeurs sélectionnés au-dessus sont synchronisés. Seuls les documents et sous-classeurs sans métadonnées sont comparés. Si vous ajoutez un fichier dans le classeur, dans le système de fichiers, le nom de fichier doit commencer par un symbole plus (+), afin qu'il soit transmis à ELO lors de la synchronisation. Le symbole + dans le nom de fichier est supprimé automatiquement lors de la synchronisation.
Enregistrer en tant que copie, sans métadonnées : l'option Enregistrer en tant que copie a pour effet qu'une copie du classeur est enregistrée dans le système de fichiers Windows, sans métadonnées (GUID, informations de masque).
Automatiquement lors du démarrage d'ELO : si vous cochez la case Automatiquement lors du démarrage d'ELO, la synchronisation entre le répertoire de base et le classeur ELO sera effectuée à chaque démarrage d'ELO.
Remarque
La synchronisation d'un nombre trop important de classeurs ralentit tous les autres processus lors du démarrage d'ELO. Cette fonction n'est pas adaptée aux répertoires volumineux qui ne changent pas souvent. Il est sensé de créer plusieurs paires de classeurs et de les utiliser que pour une synchronisation automatique bien précise.
Exporter également les références : activez l'option Exporter également les références pour également exporter les références dans le classeur pour la synchronisation.
# Informations complémentaires
Pour démarrer la synchronisation de classeurs, sélectionnez dans le ruban Sortie > Jonction externe > Synchronisation de classeurs.
# Créer un lien externe
Disponible via : Ruban > Sortie > Interface externe
Le lien externe vous permet de mettre les fichiers à disposition des utilisateurs qui n'ont pas accès à l'archive ELO. Vous pouvez envoyer le lien externe, par exemple par e-mail à des personnes qui ne travaillent pas dans votre réseau d'entreprise. Ce lien permet de télécharger directement les fichiers.
Information pour les administrateurs
Sans autres configurations, la fonctionnalités n'est disponible que pour les ordinateurs qui se trouvent dans le même réseau ou dans le même domaine que le serveur ELO. Vous trouverez des informations au sujet de l'activation de la fonction pour des appareils externes dans la documentation du Serveur ELO (opens new window).
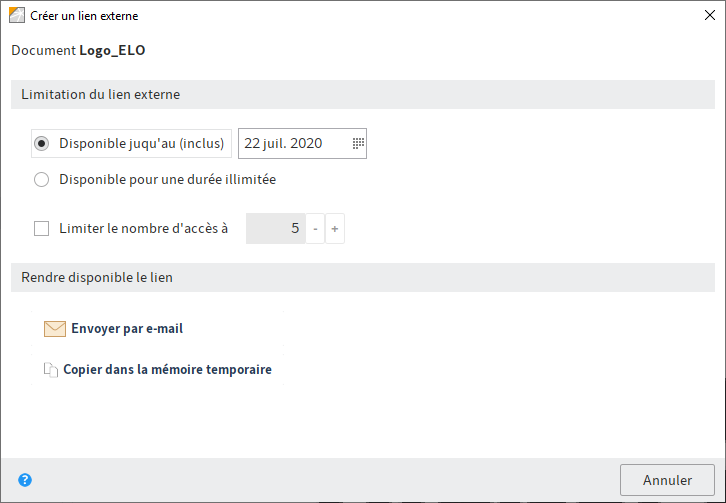
Vous avez les options suivantes pour limiter le lien externe :
- Disponible jusqu'au inclus : période pendant laquelle le lien est à disposition des utilisateurs externes
- Disponible pour une durée illimitée
- Limiter le nombre d'accès à
Vous avez les options suivantes pour accéder au lien externe :
- Envoyer par e-mail : envoyez un e-mail avec un lien externe vers le document autorisé.
- Copier dans la mémoire temporaire : le lien externe se trouve dans la mémoire temporaire pour une utilisation ultérieure. Il peut par exemple être utilisé dans un document HTML.
Information
Si vous avez sélectionné plusieurs documents, la fonction Copier dans la mémoire temporaire n'est pas disponible.
# Perspective
Vous pouvez appeler Aperçu de tous les liens externes Vous pouvez y modifier ou supprimer les liens externes.
# Aperçu des liens externes
Disponible via : Ruban > Sortie > Interface externe
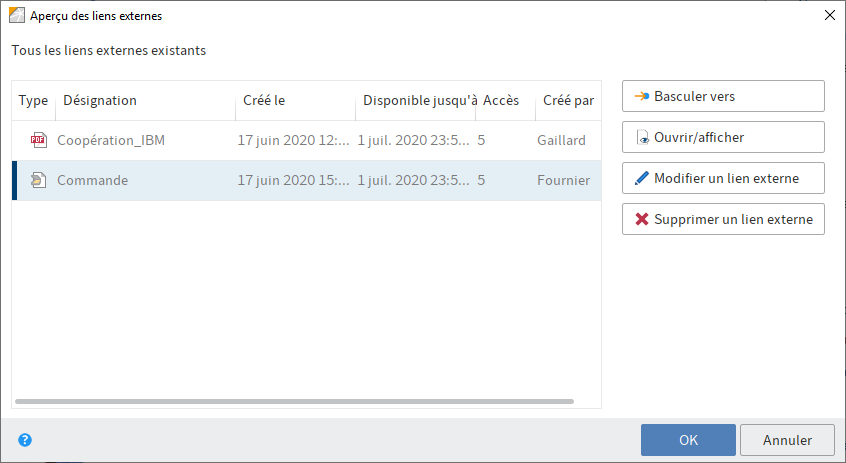
Le dialogue Aperçu des liens externes permet d'ouvrir un aperçu de tous les documents pour lesquels a été ouvert un lien externe. Vous pouvez modifier et supprimer les liens externes.
La liste se compose des colonnes suivantes :
- Type : type de document
- Désignation : la désignation du document qui fait référence au lien externe.
- Créé le
- Disponible jusqu'au : vous voyez jusqu'à quand est disponible le lien externe. Si vous n'entrez pas de limite temporelle, l'accès est possible de façon illimitée.
- Accès : vous voyez combien d'accès au lien externe sont encore possibles. Si la colonne reste vide, un nombre illimité d'accès est possible. Le nombre d'accès possible diminue à chaque appel du lien externe.
- Créé par
Le dialogue dispose des boutons suivants :
- Basculer vers : bascule vers le document correspondant.
- Ouvrir/afficher : ouvre le document correspondant dans une application externe.
- Modifier le lien externe : ouvre le dialogue Modifier le lien externe. Là, vous pouvez Modifier les réglages du lien externe sélectionné.
- Supprimer le lien externe : supprime le lien externe sélectionné. Tout d'abord, le lien externe est marqué en rouge. Le lien est supprimé dès que vous avez fermé le dialogue avec OK. La suppression est au contraire annulée si vous fermez le dialogue avec Annuler.
# Gérer les appareils mobiles
Disponible via : Ruban > Sortie > Interface externe
Avec cette fonction vous gérez les appareils mobiles qui peuvent transférer des documents à partir de l'application ELO Connect vers le Client Java ELO. La création d'une connexion s'effectue dans ELO Connect. Un nouvel appareil n'apparaît dans le dialogue Gérer les appareils mobiles que lorsqu'un transfert de données a eu lieu.
Vous pouvez renommer les appareils mobiles ou les supprimer de la liste.
Vous trouverez d'autres informations dans la documentation ELO Connect (opens new window).
# Imprimer le document
Raccourci clavier : Ctrl + P
Cette fonction vous permet d'imprimer un document marqué dans ELO.
# Imprimer les métadonnées
Disponible via : Ruban > Sortie > Imprimer
Cette fonction vous permet d'imprimer les métadonnées pour une entrée d'archive marquée. Seules les informations de base affichées dans l'onglet métadonnées de l'affichage sont imprimées.
Vous trouverez d'autres informations concernant les métadonnées: Ici.
# Faxer le document
Disponible via : Ruban > Sortie > Imprimer
Cette fonction vous permet de télécopier un document. L'imprimante aménagée dans le dialogue Configuration est utilisée pour ceci (Ruban > Menu utilisateur (votre nom) > Configuration > Préréglages techniques > Général > Configuration de l'imprimante fax).
Information
Si vous disposez seulement d'une imprimante sans fonction de fax, le document sera imprimé.
# Exportation
Cette fonction vous permet d'exporter des classeurs et documents depuis ELO. Vous pouvez également exporter l'intégralité de l'archive.
Information
Pour exporter l'intégralité de l'archive, marquez le niveau supérieur de la section Archive.
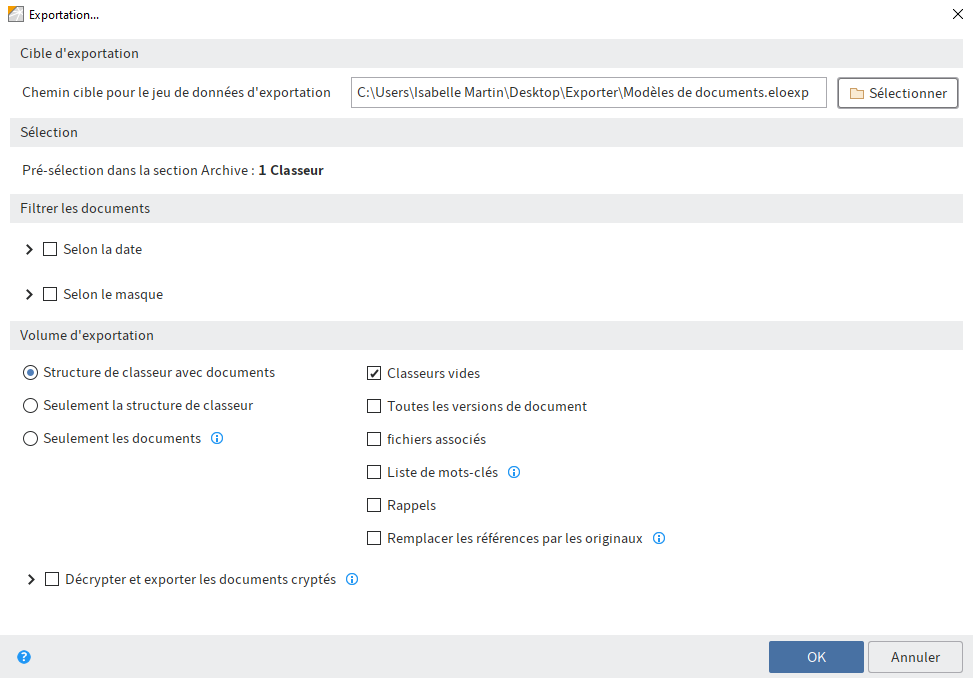
Ce dialogue vous permet d'effectuer les réglages pour l'exportation de données.
# Cible d'exportation
Si un jeu de données d'exportation a déjà été sélectionné, vous le voyez dans la section Cible d'exportation.
Sélectionner : ouvre le dialogue de sélection du chemin cible et d'attribution du nom de fichier. Le type de fichier doit être ELOEXP.
# Sélection
Dans la section Sélection, vous voyez combien d'éléments de quel type (classeur ou document) vous avez sélectionné pour l'exportation.
# Filtrer les documents
Dans la section Filtrer les documents, vous avez la possibilité de limiter l'exportation de documents.
Selon la date : si cette option est activée, veuillez déterminer une période pour la date de document ou la date de dépôt. Seuls les documents avec une date correspondante sont exportés.
Selon le masque : lorsque cette option est activée, veuillez sélectionner un ou plusieurs masques par le biais du menu déroulant. Seuls les documents ayant été déposés avec un masque correspondant sont exportés.
# Volume d'exportation
Dans Exportation, vous pouvez déterminer quels composants doivent être pris en compte lors de l'exportation. Vous avez le choix entre Structure de classeurs avec documents, Seulement la structure de classeurs et Seulement les documents. En fonction de la sélection, vous pouvez sélectionner d'autres options pour l'exportation. Il s'agit par exemple de : Tous les fichiers associés, Listes de mots-clés, Rappels et l'option Remplacer les références par les originaux.
Structure de classeurs avec documents : la structure de dépôt ainsi que tous les documents et classeurs sont exportés lorsque cette option est activée.
Seulement la structure de dépôt : seule la structure de dépôt sans documents est exportée lorsque cette option est activée.
Seulement les documents : lorsque cette option est activée, seuls les documents sont exportés (sans la structure).
Classeurs vides : lorsque cette option est activée, les classeurs vides sont également exportés.
Toutes les versions de document : si cette option est activée, alors toutes les versions de document sont exportées.
Fichiers associés : si cette option est activée, les fichiers associés seront également exportés.
Listes de mots-clés : lorsque cette option est activée, les listes de mots-clés qui sont utilisées dans les métadonnées des entrées exportées sont également exportées.
Remarque
Lors de l'importation, les listes de mots-clés éventuellement existantes dans l'archive cible sont écrasées. S'il existe des masques identiques dans le jeu de données d'exportation et dans l'archive cible, veuillez vérifier si vous souhaitez importer également les listes de mots-clés.
Rappels : lorsque cette option est activée, les rappels sont également exportés.
Remplacer les références par les originaux : lorsque cette option est activée, les références sont remplacées par les documents originaux lors de l'exportation. Lorsque l'option est désactivée, seules les références dont les documents originaux ne sont pas exportés, sont remplacées.
Décrypter et exporter les documents cryptés : prenez en compte les documents cryptés lors de l'exportation.
OK : démarre l'exportation
# Importation
Cette fonction vous permet d'importer des données dans la section Archive.
Remarque
Vous ne pouvez importer que des donnés qui ont été exportées depuis une archive ELO.
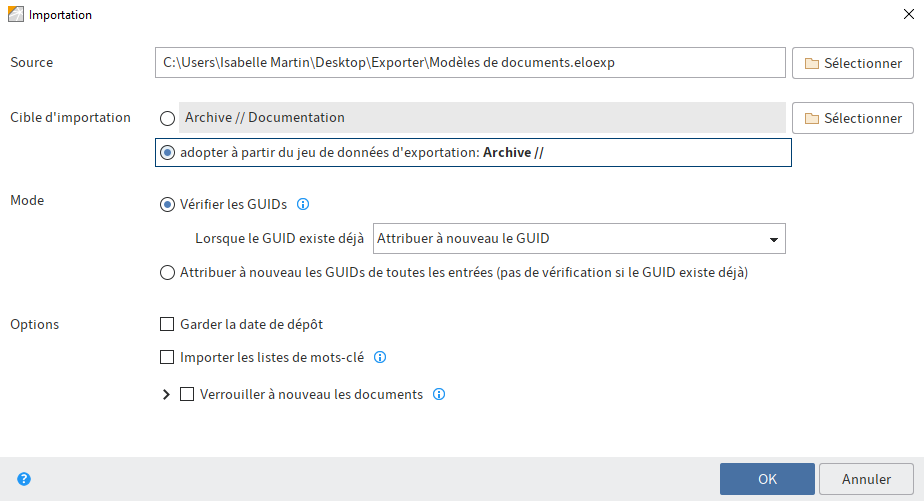
# Source
Sélectionner : pour sélectionner une source pour l'importation, sélectionnez le bouton Sélectionner placé derrière le champ Source. Le fichier source doit être un fichier ZIP ou ELOEXP.
# Cible d'importation
Définissez la cible d'importation dans ELO. Vous pouvez sélectionner une nouvelle cible dans ELO ou reprendre l'ancien emplacement de dépôt depuis le jeu de données d'exportation.
Sélectionner : pour sélectionner une nouvelle cible d'importation dans ELO, sélectionnez le bouton Sélectionner dans la section Cible d'importation.
Adopter à partir du jeu de données d'exportation : si cette option est activée, le jeu de données est importé avec la même structure que lors de l'exportation. La structure en question s'affiche derrière l'option.
# Méthode
Les méthodes suivantes pour gérer les GUIDs sont disponibles pour l'importation :
Information
Un GUID, en d'autres termes, un Globally Unique Identifier (GUID) est un chiffre avec 128 Bit, utilisée pour une identification univalente de documents et classeurs dans ELO.
Vérifier les GUIDs : lors de l'importation, les GUIDs du jeu de données d'importation sont comparées aux GUIDS dans ELO. Vous avez les possibilités suivantes si des GUIDs identiques ont été trouvés :
- Attribuer à nouveau les GUIDs : les entrées dont le GUID existe déjà dans ELO sont importées avec de nouveaux GUIDs. Cela risque de créer des doublons.
- Ne pas importer : les entrées dont le GUID existe déjà dans ELO NE sont PAS importées.
- Créer comme nouvelle version : les entrées dont le GUID existe déjà dans ELO sont importées en tant que nouvelle version des entrées correspondantes.
Attribuer à nouveau les GUIDs de toutes les entrées : lors de l'importation, n'est pas effectuée de vérification quant aux GUIDs. Toutes les entrées du jeu de données d'importation sont importées avec de nouveaux GUIDs. Cela risque de créer des doublons.
# Options
Conserver la date de dépôt : activez cette option pour utiliser la date de dépôt.
Importer les listes de mots-clés : cette option vous permet d'importer les listes de mots-clés depuis le jeu de données.
Re-crypter les documents : si vous activez cette option, apparaît une liste avec les cercles de cryptage trouvés. Pour importer les entrées avec des cercles de cryptage, veuillez entrer les mots de passe. Si vous n'entrez pas de mot de passe pour le cercle de cryptage, les entrées du cercle de cryptage correspondant sont importées sans être cryptées.
OK : démarre l'importation
# Dépendances des packages
Lorsqu'une source dispose d'une indication de package, ses dépendances de package apparaissent dans cette section.
La source ne peut être importée que lorsque toutes les dépendances de package existent dans ELO.
Information
Contactez votre administration le cas échéant, s'il manque des dépendances de package.
Vérifier les dépendances de package : vous pouvez à nouveau vérifier les dépendances, par exemple après l'importation des packages requis.