# Les étapes les plus importantes en détail
Ce chapitre s'adresse surtout aux nouveaux utilisateurs. Il montre des étapes de base avec des explications.
# Créer un classeur
Vous souhaitez créer un nouveau classeur dans ELO.
Procédé
Veuillez ouvrir la section Archive.
Sélectionnez le classeur dans lequel vous souhaitez créer le nouveau classeur.
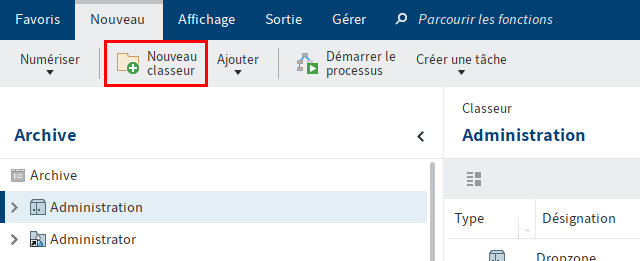
Sélectionnez Nouveau classeur dans l'onglet Nouveau.

Le dialogue Métadonnées pour le nouveau classeur apparaît. Le masque classeur est préconfiguré.
Information
Dans le dialogue Métadonnées pour le nouveau classeur seuls les masques pour lesquels l'option Classeur est activée dans la gestion des masques dans la console d'administration ELO sont affichés dans la colonne Sélection de masques.
Dans le champ Désignation, entrez le nom du nouveau classeur.
Information
Plus vos entrées seront exactes, plus la recherche de classeurs sera simple.
Une fois toutes les entrées effectuées, sélectionnez OK.
Résultat
Le nouveau classeur a été créé.
Perspective
Le classeur peut être utilisé pour le dépôt de documents ou la création de sous-classeurs.
Vous pouvez enregistrer une structure de classeur existante en tant que registre standard et ajouter dans d'autres classeurs. Un registre standard sert de modèle et peut être utilisé un nombre illimité de fois. Vous trouverez d'autres informations ici : Enregistrer en tant que registre standard
# Ajouter des documents
Vous avez les possibilités suivantes pour déposer un document dans un ELO :
- dépôt par glisser-et-déplacer
- avec la Fonction 'Insérer un fichier'
- numériser et déposer dans la boîte de réception
- avec la Fonction 'document à partir d'un modèle'
# Déposer un document par le biais de glisser-déposer
Via la fonction glisser-déposer, vous souhaitez déposer un document directement dans ELO depuis Microsoft Windows Explorer.
Procédé
Dans ELO, veuillez ouvrir la section Archive.
Ouvrez Windows Explorer.
Dans le Windows Explorer, cliquez sur le document et tirez le vers le classeur souhaité tout en gardant la touche gauche de la souris appuyée.
Alternative : vous pouvez déposer plusieurs documents dans ELO. Tout en gardant la touche MAJ ou Ctrl appuyée, marquez les documents dans Windows Explorer, et tirez le vers le classeur souhaité tout en gardant la touche gauche de la souris appuyée.
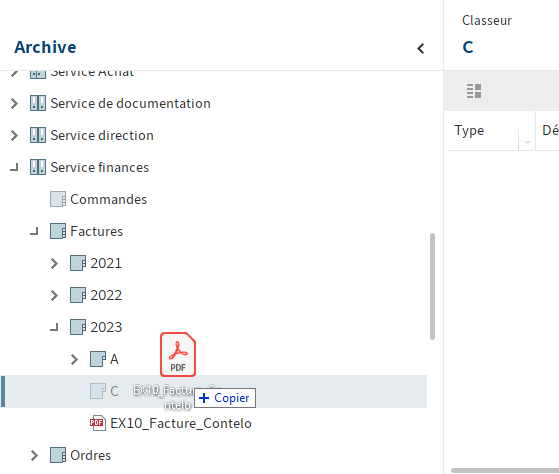
Lâchez la touche de la souris.
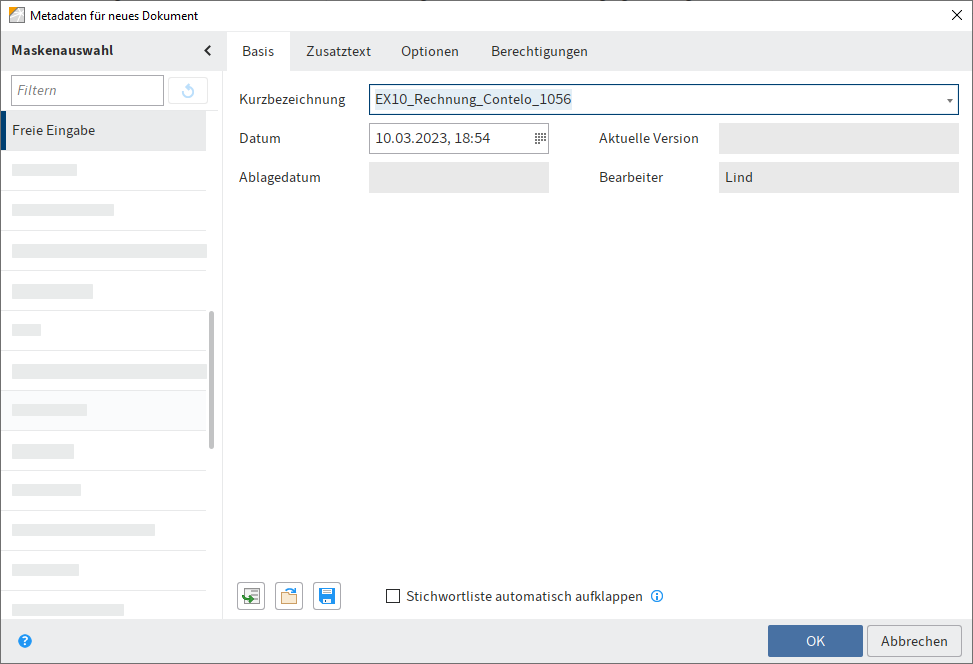
Le dialogue Métadonnées pour le nouveau document apparaît.
Dans la colonne Sélection de masque, sélectionnez un masque.
Entrez une désignation.
En option : entrez d'autres métadonnées.
Alternative : s'il y a plusieurs documents, vous pouvez activer l'option Mêmes métadonnées pour tous les documents (dépôt en série) sous le champ Désignation. Vous trouverez plus d'informations dans le chapitre Dépôt en série.
Information
Plus les informations entrées pour le document sont précises et détaillées, plus la recherche sera simple. Vous trouverez des informations détaillées à ce sujet dans le chapitre Métadonnées.
Une fois toutes les métadonnées entrées, sélectionnez OK.
Résultat
Vous avez déposé le document dans ELO.
Perspective
Les documents déposés dans ELO peuvent être modifier. Si le document est soumis au versioning, une nouvelle version du document est enregistrée après sa modification. L'ancienne version reste telle quelle. Vous avez les possibilités suivantes :
# Déposer document avec la fonction 'Insérer un fichier'
Vous souhaitez déposer un document provenant de votre système de fichiers dans ELO.
Procédé
Dans la section Archive, sélectionnez le classeur dans lequel vous souhaitez ajouter le document.
Dans le ruban, sélectionnez Nouveau > Ajouter > Ajouter un fichier.
Sélectionnez dans le dialogue Insérer un fichier le fichier souhaité.
Alternative : vous pouvez déposer plusieurs fichiers dans ELO. Sélectionnez les fichiers souhaités tout en gardant la touche MAJ ou Ctrl appuyée.
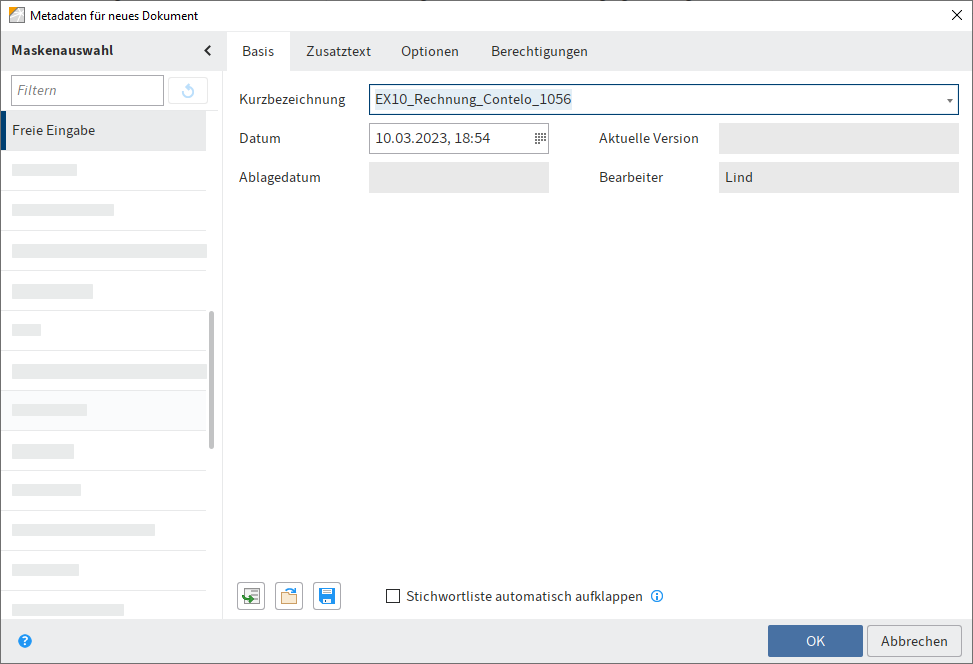
Le dialogue Métadonnées pour le nouveau document apparaît.
Dans la colonne Sélection de masque, sélectionnez un masque.
Entrez une désignation.
En option : entrez d'autres métadonnées.
Alternative : s'il y a plusieurs fichiers, vous pouvez activer l'option Mêmes métadonnées pour tous les documents (dépôt en série) sous le champ Désignation. Vous trouverez plus d'informations dans le chapitre Dépôt en série.
Information
Plus les informations entrées pour le document sont précises et détaillées, plus la recherche sera simple. Vous trouverez des informations détaillées à ce sujet dans le chapitre Métadonnées.
Une fois toutes les métadonnées entrées, sélectionnez OK.
Résultat
Vous avez déposé le document dans ELO.
Perspective
Les documents déposés dans ELO peuvent être modifier. Si le document est soumis au versioning, une nouvelle version du document est enregistrée après sa modification. L'ancienne version reste telle quelle. Vous avez les possibilités suivantes :
# Numériser un document dans la boîte de réception et le déposer
Vous souhaitez numériser un document et le déposer dans ELO.
Conditions préliminaires
- Un scanner connecté est requis.
Remarque
Si vous utilisez ELO en tant que version 64 bits, vous devez utiliser l'outil ELOscan comme méthode de numérisation. Vous trouverez le réglage dans le Ruban > Menu utilisateur (votre nom) > ELO > Configuration > Pré-réglages techniques > Général > Utiliser comme méthode de numérisation > ELOscanTool TWAIN (Windows).
Procédé
Ouvrez la section Boîte de réception.
Placez le document sur le scanner.
Pour démarrer la numérisation, sélectionnez la fonction Numériser le document dans l'onglet Déposer.
En option : un dialogue supplémentaire apparaît le cas échéant. Effectuez les réglages souhaités et sélectionnez Numériser.
La numérisation est effectuée.

Le document numérisé est visible dans la section d'affichage.
Déposer le document
Pour déposer le document numérisé dans ELO, veuillez suivre les étapes suivantes.
Marquez le document numérisé dans la section Boîte de réception.
Dans l'onglet Déposer, sélectionnez la fonction Dépôt dans ELO.

Le dialogue Dépôt dans ELO apparaît.
Marquez le classeur dans lequel le document numérisé doit être déposé.
Sélectionnez OK.

Le dialogue Métadonnées pour le nouveau document apparaît.
Dans la colonne Sélection de masque, sélectionnez un masque.
Entrez une désignation.
En option : entrez d'autres métadonnées.
Information
Plus les informations entrées pour le document sont précises et détaillées, plus la recherche sera simple. Vous trouverez des informations détaillées à ce sujet dans le chapitre Métadonnées.
Une fois toutes les métadonnées entrées, sélectionnez OK.
Résultat
Vous avez déposé le document dans ELO.
Perspective
Vous trouverez d'autres informations au sujet des fonctions dans l'onglet Déposer dans le chapitre : Onglet 'Déposer'.
Les documents déposés dans ELO peuvent être modifier. Si le document est soumis au versioning, une nouvelle version du document est enregistrée après sa modification. L'ancienne version reste telle quelle. Vous avez les possibilités suivantes :
# Déposer un document avec la Fonction 'document à partir d'un modèle'
Vous souhaitez créer un nouveau document à l'aide d'un modèle de document.
Conditions préliminaires
- Les modèles doivent avoir été créés dans un programme d'application comme par exemple Microsoft Word.
- Un modèle de document doit exister dans ELO, par exemple pour les documents Microsoft Word.
- Vous devez connaître le classeur avec les modèles de document dans ELO.
- Vous devez connaître la cible de dépôt du document dans ELO.
Information
Si vous disposez de l'autorisation correspondante, vous pouvez définir, dans ELO, un classeur central pour les modèles. Vous trouverez le réglage en question dans le Ruban > Menu utilisateur (votre nom) > ELO > Configuration > Pré-réglages techniques > Général > Utiliser comme méthode de numérisation > Classeur pour modèles de document.
Procédé
Veuillez ouvrir la section Archive.
Dans l'arborescence, ouvrez le classeur dans lequel le document doit être déposé.
Dans le ruban, sélectionnez Nouveau > Ajouter > Document à partir d'un modèle.
Commande clavier : Ctrl + N

Le dialogue Document à partir d'un modèle apparaît.
Ouvrez le classeur avec les modèles de document et sélectionnez le modèle en question.
Sélectionnez OK.
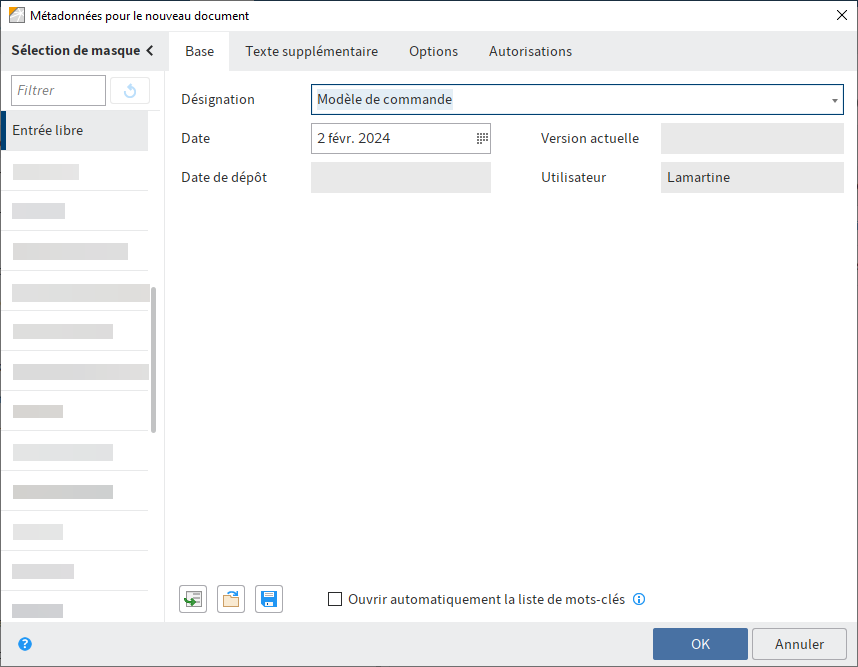
Le dialogue Métadonnées pour le nouveau document apparaît.
Dans la colonne Sélection de masque, sélectionnez un masque.
Entrez une désignation.
En option : entrez d'autres métadonnées.
Information
Plus les informations entrées pour le document sont précises et détaillées, plus la recherche sera simple. Vous trouverez des informations détaillées à ce sujet dans le chapitre Métadonnées.
Une fois toutes les métadonnées entrées, sélectionnez OK.
Le dialogue se referme. L'application externe appropriée démarre et le modèle de document s'ouvre.
Procédez aux réglages requis.
Enregistrez le document et fermez l'application externe.
Le nouveau document se trouve dans le classeur sélectionné auparavant dans ELO.
Marquez le document dans ELO.
Dans le ruban, sélectionnez Document > Check-in.
Raccourci clavier : ALT + I
Il se pourrait que le dialogue Information de version apparaisse. Entrez un numéro de version et un commentaire de version.
Résultat
Vous avez déposé le nouveau document dans ELO.
Perspective
Les documents déposés dans ELO peuvent être modifier. Si le document est soumis au versioning, une nouvelle version du document est enregistrée après sa modification. L'ancienne version reste telle quelle. Vous avez les possibilités suivantes :
# Modifier l’entrée
Vous pouvez modifier le contenu de documents dans ELO. Pour ceci, vous devez soumettre le document au check-out et le soumettre au check-in après le traitement. Vous pouvez soumettre le document au check-out et le modifier ou tout un classeur. Pendant qu'une entrée est soumise au check-out par vous, il ne peut pas être traité par les autres personnes.
# Check-out/modifier le document
Vous souhaitez modifier un document existant et redéposer la nouvelle version dans ELO.
Procédé
Veuillez ouvrir la section Archive.
Sélectionnez le document que vous souhaitez modifier.
L'aperçu du document est affiché dans la zone d'affichage.
Sélectionnez Document > Check-out et modifier dans le ruban.
Raccourci : ALT + O
Le document est ouvert dans l'application externe et peut être modifié.
Dans ELO, l'utilisateur ayant soumis l'entrée au check-in est affiché entre crochets devant le nom du document. Le document ne peut pas être traité par d'autres utilisateurs tant qu'il est soumis au check-out.
Modifiez le document dans l'application externe.
Veuillez enregistrer le document dans l'application externe.
Veuillez fermer l'application externe.
Information
Vous pouvez transmettre le document dans ELO soit via la section Archive ou la section Traitement. Pour ceci, veuillez utiliser la fonction Check-in dans l'onglet Document.
Marquez le document dans ELO.
Pour transmettre le document modifié vers ELO, sélectionnez la fonction Check-in dans l'onglet Document.
Raccourci clavier : ALT + I
En alternative : cliquez sur le document avec la touche droite de la souris et sélectionnez l'entrée Check-in dans le menu contextuel.
Information
Si vous n'avez pas modifié un document et que vous sélectionnez la fonction Check-in, le dialogue Check-in de document apparaît. Dans ce dialogue, vous pouvez annuler le traitement de document ou tout de même déposer le document en tant que nouvelle version.
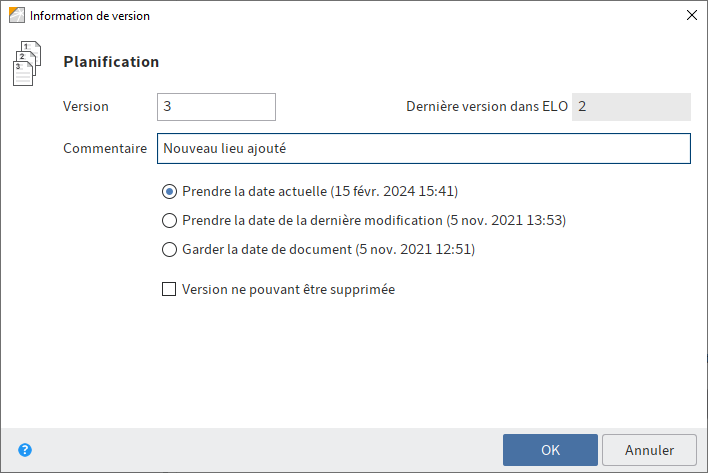
Le dialogue Information de version apparaît.
En option : entrez un numéro de version et un commentaire de version.
Si vous souhaitez que la date de document affichée dans ELO corresponde à la date actuelle, activez l'option Prendre la date actuelle. La date de document correspond à la date de document qui est enregistrée avec une version de document. En revanche, la date de dépôt est la date à laquelle un document à été déposé dans ELO.
Les utilisateurs disposant des autorisations requises sont en mesure de supprimer les versions des documents soumis au versioning. Si vous souhaitez que votre version ne puisse pas être supprimée, activez l'option Version ne pouvant être supprimée.
Sélectionnez OK.
Résultat
Le document soumis au check-out se trouve à nouveau dans la section Archive.
Fonctions apparentées
- Charger une nouvelle version : avec cette fonction, vous pouvez également charger une nouvelle version, si vous n'avez pas soumis au check-out et modifié la version d'un document se trouvant actuellement dans ELO.
- Check-out dans OneDrive : cette fonction vous permet d'effectuer un check-out de document Microsoft Office depuis ELO vers Microsoft OneDrive, dans le but de l'éditer. Le document est déposé dans votre classeur OneDrive, jusqu'à ce que vous le soumettez au check-in dans ELO.
# Check-out/modifier le classeur
ELO vous permet de soumettre des classeurs entiers au check-out et de traiter leur contenu. Cela vous permet de verrouiller plusieurs documents simultanément.
Remarque
Lorsqu'un classeur est soumis au check-out avec ses références, celles-ci ne peuvent pas être soumises au check-in individuellement. Vous devez soumettre l'intégralité du classeur au check-in. Les documents originaux liés aux références pourront seulement être soumis au check-in une fois que l'intégralité du classeur sera soumise au check-in.
Procédé
Veuillez ouvrir la section Archive.
Marquez le classeur que vous souhaitez soumettre au check-out.
Avec la touche droite de la souris, cliquez sur le classeur pour ouvrir le menu contextuel.
Dans le menu contextuel, sélectionnez la fonction Check-out et modifier.

Le classeur est enregistré temporairement dans un répertoire de check-out de votre système de fichiers. Vous pouvez y ouvrir et modifier les différents documents.
Information
Les sous-classeurs ne sont pas soumis au check-out. Pour chaque document est créé un fichier au format ES8. Les fichiers au format ES8 servent à enregistrer les métadonnées. Les fichiers ES8 sont masqués avec les réglages standards de Windows Explorer.
L'intégralité du classeur apparaît comme soumis au check-out dans la section Modifier.
Check-in
Une fois le traitement des document terminé, vous pouvez soumettre le classeur au check-in dans ELO.
Marquez le classeur soumis au check-out.
Avec la touche droite de la souris, cliquez sur le classeur pour ouvrir le menu contextuel.
Dans le menu contextuel, sélectionnez la fonction Check-in.
Lors du check-in, ELO reconnaît quels documents ont été modifiés. Avec les réglages par défaut, le dialogue Information de la version apparaît pour chaque document modifié.
Résultat
Le classeur a été soumis au check-in. Les documents modifiés sont déposés en tant que nouvelles versions.
# Démarrer le processus
Grâce aux processus, vous pouvez attribuer des tâches à d'autres personnes ou groupes.
Une gestion de conflits intégrée vous permet de visualiser le respect des échéances, une fois le processus démarré.
Vous avez les possibilités suivantes pour démarrer des processus :
- Fonction Démarrer le Ad-hoc-processus
- Fonction Démarrer le processus
Les processus ad hoc sont des processus très simples prédéfinis par ELO. Les processus que vous trouverez via la fonction Démarrer le processus ont été définis par votre société.
Le chapitre Processus ad hoc vous explique comment démarrer un processus ad hoc.
Procédé
Marquez une entrée (classeur ou document), pour laquelle vous souhaitez démarrer un processus.
Dans le ruban, sélectionnez la fonction Démarrer le processus dans l'onglet Nouveau.

Sélectionnez un modèle de processus.
Afficher le modèle : ici, vous voyez les différentes étapes du processus. Etant donné que tous les réglages se trouvent dans le processus, vous ne devez pas procéder à d'autres réglages.
Information
Afin de pouvoir effectuer des modifications au modèle lors du démarrage du processus, veuillez activer l'option Démarrer le processus au mode Modifier (Ruban > Menu utilisateur (votre nom) > Configuration > Comportement général > Processus).
En plus des étapes du processus, vous voyez l'utilisateur en question et éventuellement la durée à partir de quand démarre l'escalation (jours:minutes:secondes).
Perspective
Si vous avez démarré un processus, celui-ci apparait sur votre page de démarrage Mon ELO sous Mes derniers processus démarrés.
Les processus pour une entrée peuvent être affichés via la fonction Processus pour l'entrée (via : Ruban > Administration).
Vous trouverez d'autres informations concernant la création d'un modèle de processus dans la documentation Processus ELO (opens new window).
# Traiter le processus
Lorsque vous obtenez un contrat pour traitement, celui-ci apparait dans la section des Tâches. La tâche se trouvant sous l'étape de travail explique ce que vous devez faire.
Pour terminer votre tâche, vous devez transférer le processus.
Si vous avez obtenu un processus et que le bouton Transférer le processus n'est pas actif dans l'onglet Tâche, cela peut avoir les raisons suivantes :
- Vous avez obtenu le processus comme faisant partie d'un groupe. Dans ce cas, vous devez tout d'abord l'accepter par le biais du bouton Accepter le processus dans l'onglet Tâche. Cela évite que le processus soit traité simultanément par plusieurs personnes. Dès que vous avez accepté un processus, il disparaît de la section des tâches des autres membres du groupe.
- Le processus contient un formulaire. Le formulaire s'affiche dans la section d'affichage dans l'onglet Formulaire. Dans ce cas, vous pouvez transférer le processus comme nous l'expliquons ci-dessous via les boutons dans le formulaire.
Le processus de transfert peut varier, selon le type de processus (avec ou sans formulaire).
# Procédé : pas de formulaire
Marquez le processus que vous souhaitez transférer.
Dans le ruban, sélectionnez Transférer le processus dans l'onglet Tâche.
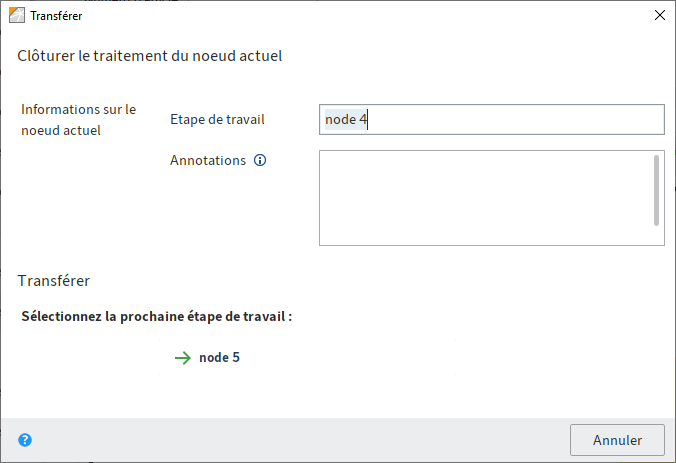
Vous pouvez effectuer les réglages suivants :
Etape de travail : veuillez donner un nom au noeud de processus.
Remarques : rédigez une remarque ou une consigne de travail pour le prochain utilisateur.
Remarque
La remarque se trouve uniquement via la fonction Gérer > Aperçus > Aperçu des processus dans l'affichage de liste.
Dès que vous cliquez sur la désignation du noeud suivant, le transfert est effectué et le dialogue se referme.
Vous pouvez, en fonction des réglages du noeud actuel, sélectionner un ou plusieurs noeuds de succession dans Transférer.
# Procédé : formulaire
Si vous obtenez un processus que vous souhaitez transférer à l'aide d'un formulaire, le bouton Transférer le processus n'est pas actif. Vous voyez le formulaire dans la section d'affichage dans l'onglet Formulaire
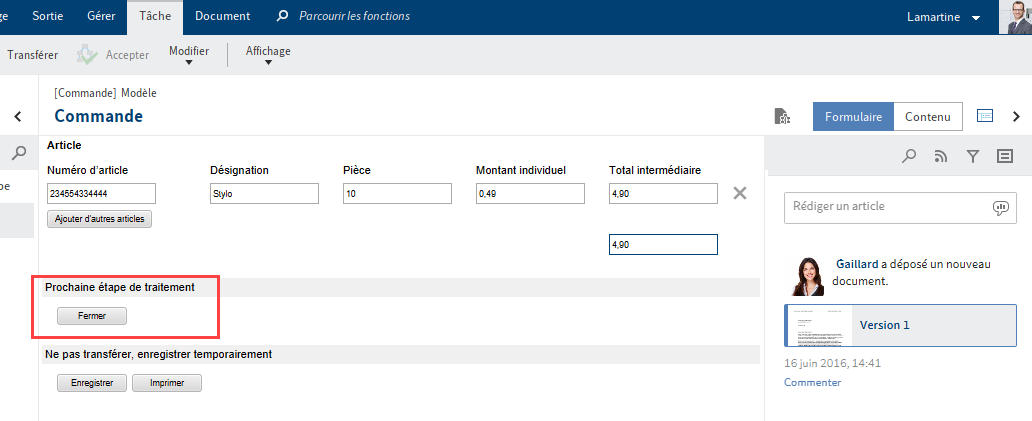
- Veuillez traiter les champs du formulaire, comme nous l'avons décrit dans la tâche.
- Pour transférer le processus, sélectionnez le bouton correspondant dans le formulaire.
# Créer une tuile
Vous pouvez créer une prise en main rapide pour une section de votre choix à l'aide d'une tuile. Ce type de tuiles est nommé affichages.
Un nouvel affichage apparait en tant que tuile dans votre section des tuiles sur votre page de démarrage Mon ELO.
Vous pouvez créer trois types de affichages :
- Affichage de classeurs : un affichage de classeurs vous permet de basculer directement vers un classeur dont vous vous servez souvent.
- Affichage des tâches : via un affichage des tâches, les tâches avec les critères que vous avez définis sont affichées (par exemple les tâches avec dépassement de délai).
Information
Les favoris de recherche apparaissent, tout comme les affichages, en tant que tuiles sur votre page de démarrage Mon ELO. Vous trouverez d'autres informations au sujet des favoris de recherche dans le chapitre Enregistrer la recherche.
# Créer l'affichage de classeurs
Vous pouvez créer des affichages pour les classeurs de la section Archive que vous utilisez souvent.
Procédé
Dans la section Archive, marquez le classeur pour lequel vous souhaitez créer un affichage.
Dans le ruban, dans l'onglet Affichage, sélectionnez la fonction Nouvel affichage.
Commande clavier : ALT + N
Dans le dialogue Nouvel affichage, se trouve automatiquement le nom du classeur dans le champ Nom. Vous pouvez également modifier le nom si vous le souhaitez.
Dans la section Classeurs est sélectionné le classeur que vous avez marqué auparavant dans la section Archive. Si vous souhaitez un autre classeur, vous pouvez le sélectionner.
Sélectionnez OK.
Résultat
Pour le nouvel affichage, est créé une tuile dans la section des tuiles, dans le groupe Dépôt.
Perspective
Vous pouvez déplacer la tuile à un autre emplacement via glisser-déposer.
Vous pouvez épingler la tuile à la barre de navigation par le biais du menu contextuel (clic sur la touche droite de la souris).
Vous trouverez d'autres informations dans le chapitre Section des tuiles.
Si vous créez plusieurs affichages, vous pouvez les regrouper si nécessaire. Le chapitre Créer un groupe explique comment créer un groupe dans la section des tuiles.
Vous pouvez renommer ou supprimer un affichage de classeurs. Pour ceci, dans le ruban, sélectionnez Affichage > Affichages > Gérer les affichages et sélectionnez l'affichage souhaité dans le dialogue.
# Créer un affichage de tâches
Vous pouvez créer des affichages de tâches selon vos propres critères.
Un affichage de tâches crée une tuile par le biais de laquelle vous accédez directement aux tâches qui correspondent aux critères sélectionnés.
Remarque
Les tâches qui sont affichées en fonction des critères définis dans un affichage de tâches, ne sont plus visibles dans la section Tâches. Pour accéder à ces tâches, passez par la tuile de l'affichage des tâches dans la section Mon ELO.
Procédé
Naviguez vers la section Tâches.
Dans le ruban, dans l'onglet Affichage, sélectionnez la fonction Nouvel affichage.
Commande clavier : ALT + N

Dans le dialogue Nouvel affichage de tâches, veuillez définir les critères selon lesquels les tâches doivent être affichées dans l'affichage des tâches.
Certains champs ne sont actifs qu'en dépendance d'autres champs. Dès que vous avez sélectionné quelque chose sous Masque, par exemple, Champs devient actif.
Vous pouvez définir les critères suivants :
Type : ici, vous pouvez sélectionner quel type de tâches doit être filtré. Si aucun type n'est sélectionné, toutes les tâches sont affichées.
Priorité : ici, vous pouvez définir la priorité pour filtrer les tâches du nouvel affichage des tâches. Seules les tâches avec la priorité sélectionnée sont affichées. Si aucune priorité n'est sélectionné, toutes les tâches sont affichées.
Statut/Désignation/Etape de processus : ici, vous pouvez définir quels critères doivent remplir le statut, la désignation ou l'étape de travail des tâche, afin que les tâches correspondantes soient affichées.
Le menu déroulant vous permet de sélectionner la condition.
Le champ d'entrée vous permet d'indiquer une chaîne de caractères, à laquelle vous souhaitez appliquer la condition sélectionnée. Si vous entrez plusieurs chaînes de caractères, vous devez séparer les entrées avec le signe Pilcrow,
¶.Utilisateur : sélectionnez un utilisateur qui traitera les tâches. Des propositions apparaissent dès que vous commencez à taper quelque chose dans le champ d'entrée. Seules les tâches de l'utilisateur sélectionné sont affichées dans l'affichage de tâches.
Propriétaire : veuillez sélectionner un propriétaire des tâches. Des propositions apparaissent dès que vous commencez à taper quelque chose dans le champ d'entrée. Seules les tâches du propriétaire sélectionné sont affichées dans l'affichage de tâches. Le propriétaire est celui qui a démarré un processus.
Masque : sélectionnez un masque, si vous souhaitez, que seules les tâches du masque correspondant soient affichées dans l'affichage de tâches.
Champs : si vous avez sélectionné un masque, vous pouvez ajouter des champs par le biais du symbole +. Le contenu de ces masques sera filtré.
Le premier menu déroulant vous permet de sélectionner le champ. Le deuxième menu déroulant vous permet de sélectionner la condition.
Le champ d'entrée vous permet d'indiquer une chaîne de caractères, à laquelle vous souhaitez appliquer la condition sélectionnée.
Si vous ajoutez plusieurs champs, vous pouvez relier les lignes avec et ou ou.
Afficher les processus ajournés : si l'option est activée, les processus ajournés sont également affichés dans le nouvel affichage de tâches.
Sélectionnez OK.
Résultat
Pour le nouvel affichage, une tuile est créée dans la section des tuiles, dans le groupe Tâches.
Perspective
Vous pouvez déplacer la tuile à un autre emplacement via glisser-déposer.
Vous pouvez épingler la tuile à la barre de navigation par le biais du menu contextuel (clic sur la touche droite de la souris).
Vous trouverez d'autres informations dans le chapitre Section des tuiles.
Si vous créez plusieurs affichages, vous pouvez les regrouper si nécessaire. Le chapitre Créer un groupe explique comment créer un groupe dans la section des tuiles.
Vous pouvez renommer ou supprimer un affichage de tâches. Pour ceci, dans le ruban, sélectionnez Affichage > Affichages > Gérer les affichages et sélectionnez l'affichage souhaité dans le dialogue.
Vous trouverez d'autres informations au sujet de la section Tâches dans le chapitre Section 'Tâches'.
# Rechercher les entrées
Vous pouvez rechercher des entrées (classeurs ou documents) dans ELO.
Il existe plusieurs moyens de trouver des documents dans ELO. Vous pouvez utiliser l'iSearch ELO ou la recherche des métadonnées.
# Entrée
Entrez un ou plusieurs termes de recherche dans le champ d'entrée.
Les termes de recherche correspondants vous sont proposés pendant que vous tapez quelque chose. Pour accepter une proposition, effectuez un double-clic sur le terme.
Information
Vous trouverez des astuces pour l'entrée de vos termes de recherche sous le champ d'entrée en sélectionnant le bouton plus.
Sélectionnez Démarrer la recherche pour rechercher le terme de recherche.
Réinitialiser la recherche : vous pouvez réinitialiser la recherche.
# Délimiter la recherche
Vous avez les possibilités suivantes pour délimiter votre recherche :
# Délimiter les sections
Vous pouvez définir quelles sections doivent être parcourues avec vos termes de recherche.

Pour ceci, sélectionnez dans tous les domaines et sélectionnez les domaines.
Si vous avez sélectionné plusieurs sections, la recherche se comporte de la manière suivante :
Un terme de recherche
- Si vous avez entré un terme de recherche, des entrées contenant le terme de recherche dans une des sections sont affichées.
Plusieurs termes de recherche :
- Recherche ET : lors d'une recherche ET (Entrée des termes sans élément de liaison, par exemple
chien chat), toutes les entrées contenant tous les termes de recherche dans une des sections sont affichées. - Recherche OU : lors d'une recherche OU (entrée des termes avec une virgule, par exemple
chien, chat), toutes les entrées contenant au moins un terme de recherche dans une des sections parcourues sont affichées.
Information
Pour des raisons techniques et pour que ELO iSearch reste performante, ces sections ne peuvent pas être parcourues en même temps.
Exemple
Vous pouvez chercher deux termes dans plusieurs sections : un des termes se trouve dans le plein texte d'un document, l'autre dans la désignation. ELO iSearch ne trouve pas de résultats correspondants. Dans ce cas, ELO iSearch n'affiche qu'une liste de résultats pour lesquels tous les termes recherchés peuvent être trouvés dans la même section.
En alternative, vous pouvez ne rechercher qu'un terme et délimiter la recherche via des filtres, pour affiner les résultats de recherche.
# Délimiter les classeurs
Vous pouvez également limiter la recherche à un classeur individuel.
Information
L'utilisation de cette option peut entraîner des temps de chargement très longs pour des raisons techniques.
- Dans la section Archive, marquez le classeur que vous souhaitez parcourir.
- Basculez dans la section Recherche.
- Dans le ruban, sélectionnez Recherche > Logique de recherche > Seulement le classeur actuel.
- Procédez aux réglages requis supplémentaires.
Afin que la limitation soit faite pour une recherche déjà effectuée, vous devez à nouveau sélectionner Démarrer la recherche. Si vous pointez sur l'option Limitée au classeur actuel avec la souris, le classeur parcouru s'affiche sous forme d'une infobulle.
# Filtre
Vous pouvez limiter la recherche avec des filtres par le biais du Ruban > recherche > filtres. Une fois le filtre sélectionné, vous pouvez le spécifier par le biais du menu déroulant.
Vous trouverez des informations détaillées au sujet de l'application de filtres dans le chapitre Filter.
# Afficher les résultats de recherche
Depuis la section Recherche, vous pouvez exécuter les mêmes fonctions sur les entrées que depuis la section Archive, par exemple modifier des documents, créer des tâches ou envoyer des entrées.
Si vous souhaitez basculer vers l'emplacement de dépôt de l'entrée, sélectionnez Affichage > Basculez vers dans le ruban.
Les résultats de recherche sont affichés dans plusieurs colonnes. Les titres des colonnes correspondent aux champs des masques. Les résultats peuvent être filtrés dans les colonnes. En cliquant sur le titre de la colonne, les résultats sont triés de façon croissante ou décroissante.
# Menu contextuel
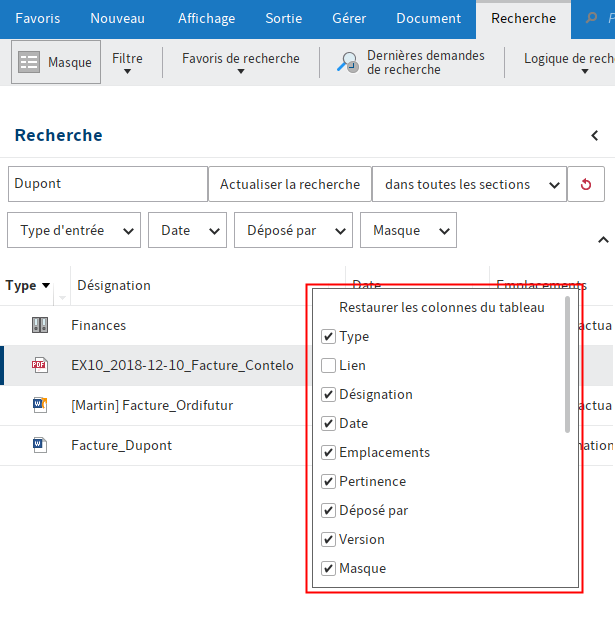
Effectuez un clic sur la touche droite de la souris pour ouvrir un menu contextuel. Vous pouvez sélectionner quelles colonnes doivent être affichées.
# Valeurs numériques

ELO propose les informations complémentaires suivantes par le biais du menu contextuel pour les colonnes qui comportent uniquement des valeurs numériques.
- Somme : calcule la somme des colonnes.
- Minimum : calcule la plus petite valeur d'une colonne.
- Maximum : calcule la plus grande valeur d'une colonne.
# Filtre
Vous pouvez placer des filtres sur les colonnes du résultat de recherche.
![]()
Pour accéder aux filtres, cliquez sur le symbole du triangle à côté de la désignation des colonnes.
# Mises en valeur dans le plein texte
Les résultats sont mis en valeur dans l'affichage plein texte. Pour ceci, basculez dans l'onglet Plein texte dans la section d'affichage.
![]()
Si plusieurs résultats se trouvent dans le document, basculez d'un résultat à un autre par le biais des boutons Afficher le prochain résultat (symbole de flèche pointant vers le bas) et Afficher le résultat précédent (symbole de flèche pointant vers le haut).
Vous pouvez faire afficher les résultats dans la colonne de tableau Texte. Pour ceci, activez l'option Texte via Ruban > menu utilisateur [votre nom] > Configuration > Affichage > Recherche.
# Représentation des résultats de recherche
Par défaut, les occurrences sont affichées sous forme de liste. Vous pouvez également faire afficher la liste des résultats sous forme de tuiles, de tableau ou d'arborescence. Pour basculer dans les réglages, passez par la Barre des fonctions > Options de représentation.

Perspective
Vous trouverez d'autres informations concernant la recherche ici :
- Section 'Recherche' : utilisation, recherche joker, recherche de phrases
- Onglet 'Recherche'
# Parcourir l'objet de gestion

Pour les Objets de gestion, vous démarrez une recherche dans la région d'un objet de gestion via le champ de recherche dans la section d'affichage. La désignation entrée est recherchée. La recherche est limitée à la région de l'objet de gestion et des sous-classeurs correspondants.
# Mettre en place un remplaçant
Les remplacements permettent le traitement de vos tâches même lorsque vous n'avez pas accès à ELO pendant un certain temps.
Vous pouvez définir des remplaçants qui peuvent être activés tout de suite ou à l'avenir.
Remarque
Une règle de remplacement ne peut être modifiée ou supprimée par les utilisateurs suivants :
- Utilisateur ayant créé le remplacement
- Administrateur principal
- le sous-administrateur (de l'utilisateur qui est remplacé)
- Supérieur de la personne qui est remplacée
Information pour les administrateurs
Lors de la mise à jour d'ELO 11 ou d'anciennes versions, les règles de remplacement existantes sont prises en compte. Cela signifie que les remplacements actifs restent actifs pour une période illimitée, les autorisations de remplacement restent inactives avec le droit Peut activer/désactiver à l'extérieur d'une période prévue. Comme condition préliminaire, au moins la version 20.01 du serveur d'indexation ELO est requise.
Procédé
Dans le ruban, sélectionnez Menu utilisateur [votre nom] > Mettre en place un remplaçant.
Sélectionnez votre remplaçant par le biais du champ de saisie ou du menu déroulant.
Vous pouvez vous faire remplacer par d'autres personnes ou des groupes.
Pour exécuter des réglages plus précis, sélectionnez un des utilisateurs ou groupes autorisés à effectuer un remplacement.
Tant que vous n'avez pas effectué de réglages pour un remplaçant, le statut est Incomplet. Le remplaçant ne peut pas encore être mis en place. Vous pouvez effectuer les réglages souhaités tout de suite ou plus tard.
Vous pouvez définir différents réglages pour les remplaçants. Vous pouvez planifier vos réglages à l'avance et également modifier vos réglages ultérieurement.
Dans la liste Utilisateurs aptes à effectuer un remplacement, vous voyez tous les utilisateurs et groupes que vous avez défini comme remplaçants. Les remplacements actifs sont marqués en vert. Les remplacement incomplets sont marqués en jaune. Pour compléter un remplacement, au moins une des options Remplacement actif dans cette période et Peut activer/désactiver en dehors d'une période prévue doit être activée ET soit l'option Le remplacement englobe tout soit Limiter l'ampleur du remplacement doit être activée. Au moins une case doit être cochée sous l'option Limiter l'ampleur du remplacement.
# Paramètres
Vous avez les possibilités suivantes pour la mise en place d'un remplaçant :
- Vous définissez une période dans laquelle une autre personne effectue automatiquement votre remplacement.
- Vous donnez le droit général à un autre utilisateur de vous remplacer. Dans ce cas, il doit lui-même activer le remplacement.
Période : l'option Remplacement actif dans cette plage de date permet d'activer les champs d'entrée pour cette période. Les entrées ne sont pas actives si vous désactivez cette option. Les périodes qui sont déjà entrées restent telles quelles et pourront être activées plus tard.
Vous pouvez définir les périodes suivantes :
- Une période concrète avec un début et une fin
- Une période illimitée
- Plusieurs périodes concrètes et/ou illimitées
Si vous avez défini un remplacement pour une période illimitée, vous terminez le remplacement en supprimant la période via le bouton X.
Information
Les périodes ne sont pas supprimées automatiquement, elles doivent être supprimées par le biais du bouton X.
Autorisation de remplacement : lorsque vous sélectionnez l'option Peut activer/désactiver, le remplaçant a le droit d'activer et de désactiver le remplacement lui-même en dehors d'une période prévue. De cette manière, il a le droit de vous remplacer sans que vous deviez définir une période concrète.
Ampleur du remplacement : vous pouvez régler individuellement quels droits vous voulez donner à votre remplacement.
Sélectionnez une des options suivantes :
- Le remplacement englobe tout
- Restriction de l'étendue du remplacement
Attention
Si vous activez l'option Le remplacement englobe tout, votre remplaçant obtient un accès à tous les documents, tâches et fonctions pour lesquels vous êtes autorisé. Cela englobe également vos documents personnels, vos tâches et notes qui ne sont visibles que pour vous normalement.
Le remplacement englobe tout : le remplaçant obtient toutes vos autorisations. Votre remplaçant obtient un accès :
- à tous les documents dans ELO (également vos documents personnels)
- aux fichiers dans votre boîte de réception
- vos tâches et processus personnels
- vos appartenances à des groupes et tâches de groupe
- vos notes (également vos notes personnelles)
- Fonctions du client
Limitation de l'ampleur du remplacement : vous pouvez décider individuellement quelles autorisations vous assignez à votre remplaçant. Vous devez activer au moins une des trois options suivantes :
Tâches et processus personnels : si vous activez cette option, votre remplaçant obtient l'accès aux tâches et processus que vous ne recevez pas en tant que membre d'un groupe, mais ceux pour lesquels vous êtes entré personnellement.
Accès à la boîte de réception : si vous activez cette option, le remplaçant a accès à votre boîte de réception.
Remarque
Afin que votre remplaçant puisse visualiser vos documents de la boîte de réception, les documents doivent tout d'abord avoir été délocalisés sur le serveur. Le réglage correspondant se trouve dans la Menu utilisateur (votre nom) Configuration > Comportement avancé > Réglages pour la section de la boîte de réception > Délocaliser la boîte de réception sur le serveur lors de la déconnexion. Le cas échéant, veuillez contacter votre administrateur.
Reprise de l'appartenance au groupe : le menu déroulant vous permet de sélectionner pour quel groupe vaut le remplacement. Le remplaçant obtient des droits utilisateurs correspondants, des autorisations sur les entrées, les remarques, les articles du fil d'actualité et les tâches de groupe. De cette manière, il est possible de créer plusieurs remplacements pour la même période et de répartir différentes autorisations pour différents groupes. Seuls les groupes pour lesquels un remplacement est permis peuvent être sélectionnés.
![]()
Si quelqu'un vous remplace actuellement, une figure orange se trouve à côté de votre Menu utilisateur (votre nom).
Sur votre page de démarrage Mon ELO, vous voyez également que l'on vous remplace.
# Transfert de remplacements
Les remplacements ne sont pas transférés automatiquement.
Cela signifie que l'utilisateur x a défini l'utilisateur y comme remplaçante. Celle-ci a également défini un remplaçant. Jonas Jupiter n'obtient pas les tâches, les droits etc., que Ida Igel obtient en tant que remplaçante de Emil Eilig.
Peut transférer le remplacement : si cette option est activée, vous permettez à votre remplaçant de transférer le remplacement à un autre utilisateur.
Dans ce cas, le remplacement n'est pas transmis automatiquement, il doit être transféré activement.
Réfléchissez-bien à cette option pour empêcher que les droits soient transférés de manière irresponsable.
# Informations complémentaires
- Prendre en charge un remplacement
- Afficher les tâches de remplacement
- Visualiser la boîte de réception de remplacement
# Apposer et rechercher des remarques
# Apposer des notes
De manière générale, les remarques désignent les notes, les surlignements et des tampons. Les remarques sont apposées directement sur une page individuelle. Vous pouvez apposer des notes, des notes de texte et des tampons; mais uniquement sur les documents qui peuvent être affichés avec la visionneuse de document (PDF, TIFF, JPEG,...).
L'exemple suivant montre la procédure à l'appui d'un exemple de note. Procédez de même pour les types de remarques.
Information
Afin que vous puissiez utiliser des tampons, au moins un tampon doit vous avoir été assigné par le biais de la console d'administration ELO.
Information
Vous pouvez Créer des notes, lorsque vous souhaitez rédiger une remarque au sujet d'un document.
Condition préliminaire
- Il vous faut un document qui peut être affiché avec la visionneuse de document, par exemple un document PDF ou un fichier image.
Procédé
Sélectionnez le document sur lequel vous souhaitez apposer la remarque.
Le document s'affiche dans la zone d'affichage.
Information
Vous pouvez assigner des autorisations, de manière à ce que tous les utilisateurs ne puissent pas visualiser ou modifier toutes les remarques. Les réglages concernant les autorisations pour les notes se trouvent dans le Ruban > Menu utilisateur (votre nom)> ELO > Configuration > Remarques. Pour les tampons, vous définissez les réglages concernant les autorisations dans le dialogue Aperçu des tampons. Vous trouverez d'autres informations au sujet des tampons dans le paragraphe Ajouter un tampon.
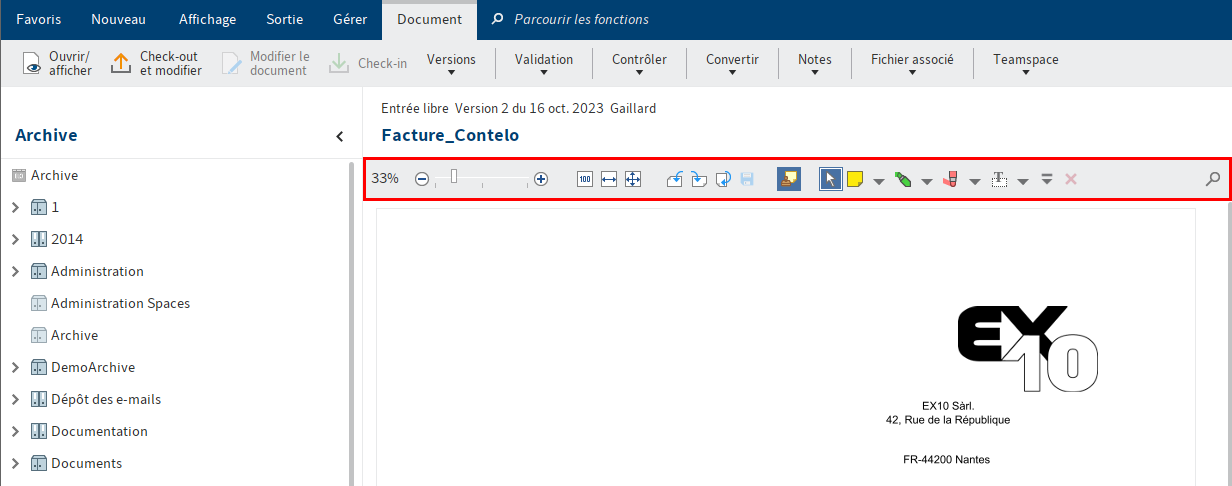
Dans la visionneuse de documents, la barre des symboles s'affiche au-dessus du document.
Apposer une note
Pour activer la fonction Note, sélectionnez le symbole de la note dans la barre de la visionneuse.
Information
Pour pouvoir utiliser la fonction des remarques plusieurs fois à la suite, il vous suffit de garder la touche ALT GR appuyée lorsque vous cliquez sur la fonction. Pour retourner au mode normal, sélectionnez la fonction Sélectionner (symbole du pointeur de souris).
En option : pour sélectionner une autre couleur, cliquez sur le symbole du triangle et sélectionnez une couleur de note dans le menu déroulant.
Le pointeur de la souris devient un symbole de note dans la couleur sélectionnée.
Cliquez à l'endroit dans le document, où vous souhaitez ajouter la note.
La note est créée. Si le cadre est composé de pointillés, cela signifie que la note peut être modifiée. L'utilisateur et la date actuelle s'affichent sous la note.

Entrez un texte.
Cliquez dans la zone à l'extérieur de la note.
Résultat
Le texte entré est enregistré. La note est affichée sur le document.
Information
Via le menu contextuel, vous pouvez lancer des adresses mail, des liens ELO et des sites Web dans une note (clic avec la touche droite de la souris > Appeler les liens).
Perspective
Pour modifier le post-it, effectuez un double-clic sur le post-it. Pour supprimer la note, marquez la, puis sélectionnez Supprimer dans la barre de la visionneuse.
# Ajouter un tampon
Vous pouvez créer de nouveaux tampons ou modifier les tampons existants.
Information
Les tampons préconfigurés ne peuvent pas être modifiés ou supprimés.
Procédé
Dans la barre de la visionneuse, sélectionnez le symbole du triangle à côté du symbole du tampon.
Dans le menu déroulant, sélectionnez le bouton Aperçu des tampons.
Le dialogue Aperçu des tampons apparaît.
Sélectionnez Ajouter.
Le dialogue Ajouter un tampon apparaît.
Dans ce dialogue, sélectionnez le nom ainsi que le texte ou l'image pour un tampon. Les réglages suivants sont disponibles :
Date : la date actuelle est ajoutée au texte du tampon. Apparaît dans le champ de texte en tant que
%d{dd.MM.y}.- Autres formatages utilisables : via le symbole du triangle, ouvrez des exemples pour d'autres formats de temps et de date.
Heure : l'heure actuelle est ajoutée au texte du tampon. Apparaît dans le champ de texte en tant que
%X.Utilisateur : le nom de l'utilisateur est ajouté au texte du tampon. Apparaît dans le champ de texte en tant que
%u.Police
Autorisations
Enregistrez le tampon avec OK.
Résultat
Le tampon apparaît dans le menu déroulant, que vous pouvez ouvrir via le symbole du triangle à côté du symbole du tampon.
Perspective
Vous pouvez sélectionner et utiliser le tampon via le menu déroulant.
Vous pouvez modifier les tampons que vous avez créés en marquant un tampon dans le dialogue Aperçu des tampons et en sélectionnant Modifier.
# Rechercher des remarques
La fonction Parcourir les métadonnées vous permet de rechercher des remarques et notes.
Conditions préliminaires
- Dans l'archive, au moins un document doit être doté d'une remarque ou d'une note.
Procédé
Ouvrez la section Recherche.
Dans le ruban, cliquez sur Recherche > Logique de recherche > Parcourir les métadonnées.
Commande clavier : Ctrl + F
Le dialogue Parcourir les métadonnées apparaît. Le masque de recherche standard est sélectionné.
En option : veuillez sélectionner un autre masque de recherche si nécessaire.
Sélectionnez l'onglet Options.
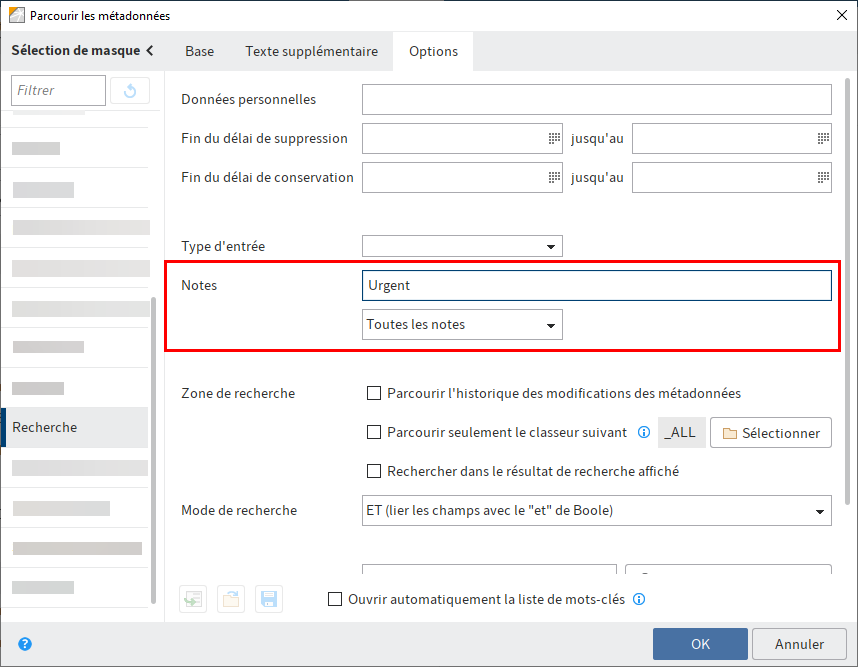
Entrez un terme de recherche dans le champ de recherche Notes.
Information
Pour rechercher les remarques qui ne contiennent pas de temps, vous devez entrer un astérisque (*) comme terme de recherche.
En option : le champ Notes vous propose de sélectionner dans un menu déroulant quel types de notes doivent être recherchés.
Sélectionnez OK.
Résultat
Le processus de recherche est effectué. Les résultats de recherche apparaissent dans la section Recherche.