# Edit keyword list
You have the following options for editing keyword lists:
- Add keyword
- Change the order of keywords
- Delete keyword
- Delete keyword list
# Add keyword
To add an entry to a keyword list, follow the steps below.
Under Keyword lists, select the keyword list you want to add an entry to.
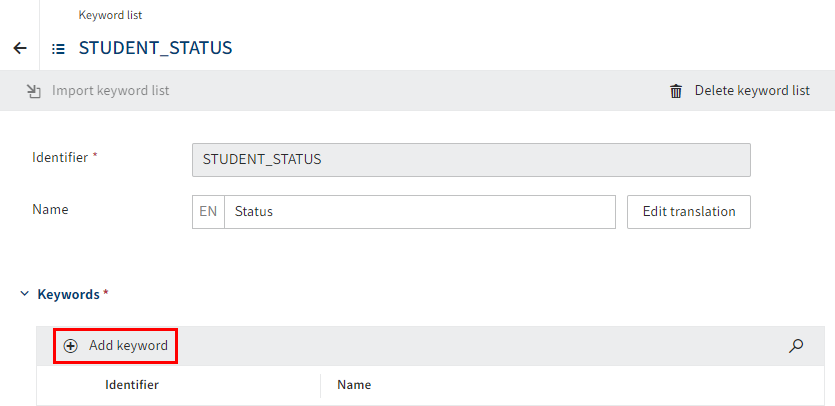
The Keyword list dialog box opens.
Select Add keyword (plus icon).
The configuration area for the keyword opens.
Enter a technical name in the Identifier field.
Information
Only capital letters (without umlauts and special characters), numbers, and underscores are allowed. The first character must be a letter.
The identifier must be unique within the respective package.
Enter a display name in the Name field.
Optional 1: If you want to offer translated texts, you can configure translated display names via Edit translation. You will find more information under ELO packages > Other topics > Translations > Use translation variables.
Optional 2: Select a color value for the keyword from the Color drop-down menu. The colors are used in workspaces in tables or for status filters above tables, for example.
Optional 3: Repeat these steps for additional keywords.
Select Save keyword list.
The keyword is added to the list.
# Change the order of keywords
You can change the order of the keywords using drag-and-drop.
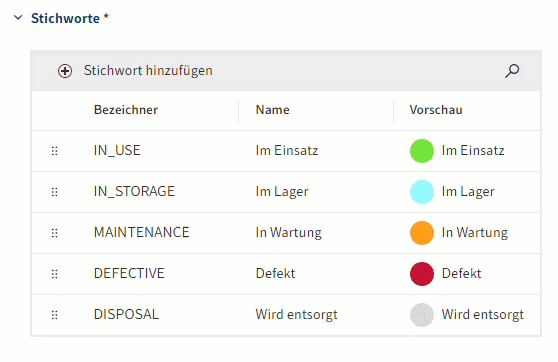
Under Keyword lists, select the keyword list you want to add an entry to.
The configuration area for the keyword list opens. Under Keywords, you can see all the keywords you have already created.
Select the keyword you want to move and keep the mouse button pressed.
Move the keyword to the desired position.
Release the mouse button.
The keyword is inserted at the new position.
Select Save keyword list.