# Example – Moving a document
A document needs to be moved in ELO.
Open the ELO Automation Services in the ELO Administration Console.
Click Add.
Enter a new name for the rule, such as Move newsletter.
The new rule is created but not yet saved.
Select a search metadata form.
In this example, the Marketing metadata form is used.
In the Index search field, select the metadata form field that you want to use to select documents.
In this example, the Status field is used. If the Status field contains the value
sent, the document will be moved. Documents with other values will not be moved.Enter
"sent"as the search term.
Please note
If quotation marks are used in the example, they are necessary. If one or both quotation marks are missing, this leads to an error.
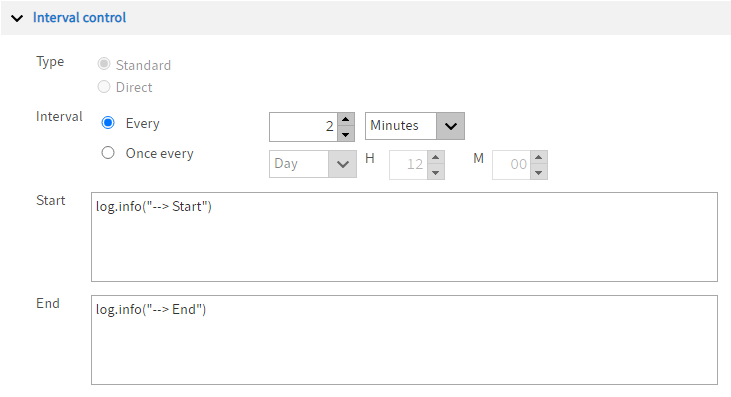
Fig.: Interval controls for rules
Define the interval that will pass before the rule is executed again.
Optional: In the Start and End fields, you can enter script commands that are executed at the beginning or after the rule has been executed.
This example uses the
log.info("<Any text>")command to mark the beginning and end of the rule execution in the ELO Automation Services log file. This can be useful for troubleshooting.The path for the log file is as follows:
<installation path>\logs\<name of server instance>\as-<repository name>.log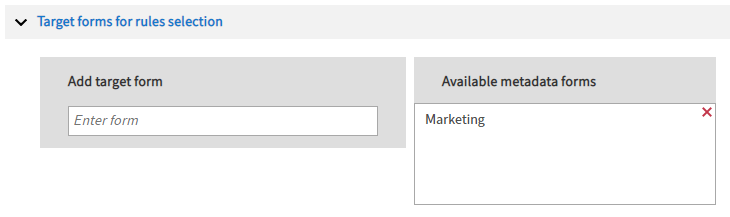
Fig.: Selection of the available target forms
Under Target forms for rules selection, enter the metadata form that is used.
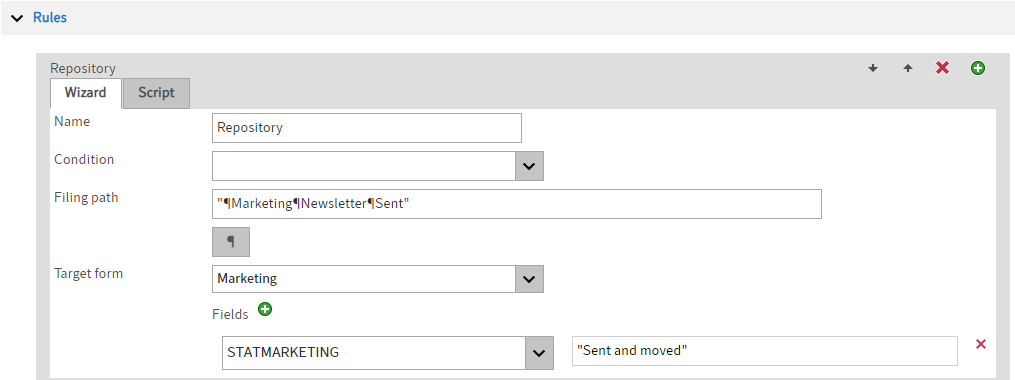
Fig.: Rule settings
Under Rules, enter a name for the first rule on the Wizard tab.
In this example, the rule is named Filing.
Enter the target path to the Filing path field.
This example uses the following path:
"¶Marketing¶Newsletter¶Sent"Under Target form, select the metadata form used above.
Click Add field (green plus icon) and select the field used above.
In the input field, enter the value that you want to apply to the field on the metadata form. This prevents the rule from entering into an infinite loop.
This example uses the value:
"sent and moved".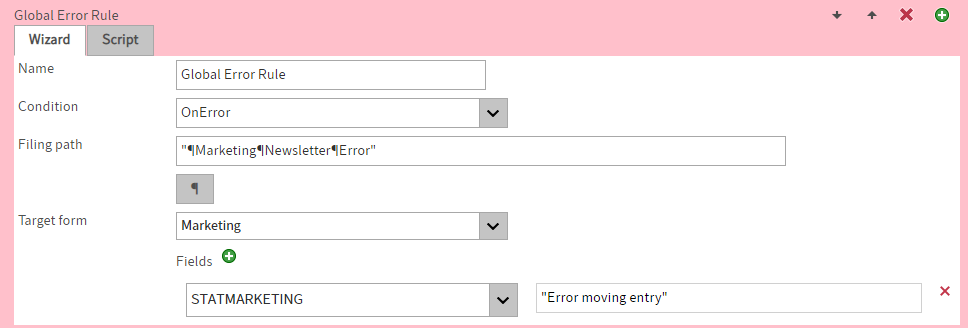
Fig.: Rules for errors
Optional: Under Global Error Rule, you can specify a rule that is triggered on errors.
This example uses the following path:
"¶Marketing¶Newsletter¶Error"In this example, the value
"Move error"is entered in the status field to prevent an infinite loop here as well.Save the ruleset.
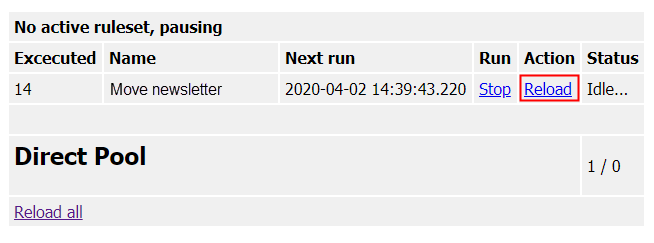
Fig.: ELO Automation Services status page, Reload
Go to the ELO Automation Services status page of and click Reload for the respective rule.
You can access the ELO Automation Services status page via the respective ELO Application Server manager or via the URL with the following structure:
http(s)://<server name>:<port>/as-<repository name>/?cmd=status
The rule moves documents containing the character string "sent" to the Sent folder.