# Exemple - Déplacer un document
Un document doit être déplacé dans ELO.
Ouvrez la section des services d'automatisation ELO dans la console d'administration ELO.
Cliquez sur le bouton Ajouter.
Saisissez un nouveau nom, tel que Déplacer la newsletter pour la règle.
La nouvelle règle est créée, mais pas encore enregistrée.
Sélectionnez un masque de recherche.
Cet exemple utilise un masque du nom Marketing.
Dans le champ Indexation, veuillez sélectionner un champ du masque que vous souhaitez sélectionner pour la sélection des documents.
Cet exemple utilise le champ Statut. Si la valeur Envoyé se trouve dans le champ
Statut, le document doit être déplacé. Les documents ayant d'autres valeurs ne doivent pas être déplacés.En tant que terme de recherche, entrez
"envoyé".
Remarque
Si des guillemets sont utilisés dans cet exemple, cela signifie qu'ils sont nécessaires. S'il manque un guillemet ou même les deux, cela entraine une erreur.
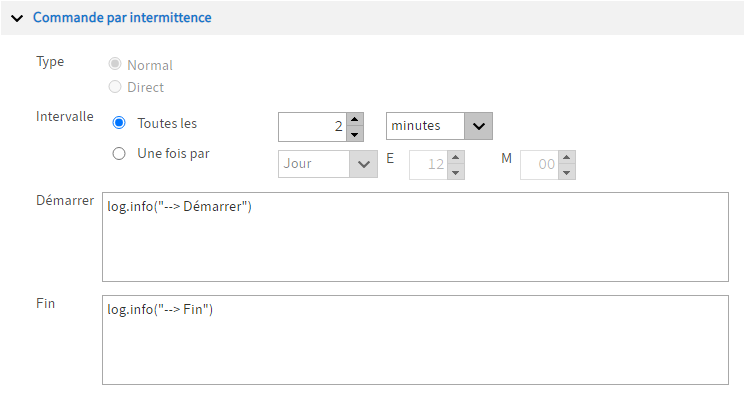
Illustr. : commande par intermittence pour une règle
Déterminez l'intervalle dans lequel la règle doit à nouveau être exécutée.
En option : dans les champs Démarrage et Fin, veuillez entrer les commandes de script si nécessaire qui doivent être exécutées au début de l'exécution ou après l'exécution de la règle.
Cet exemple utilise la commande
log.info("<texte quelconque>"), pour marquer le début et la fin de l'exécution de la règle dans le fichier log des ELO Automation Services. Cela peut être d'une grande aide pour l'analyse des erreurs.Le fichier log se trouve dans le chemin suivant :
<Chemin d'installation>\logs\<Nom de l'instance de serveur>\as-<Nom du répertoire>.log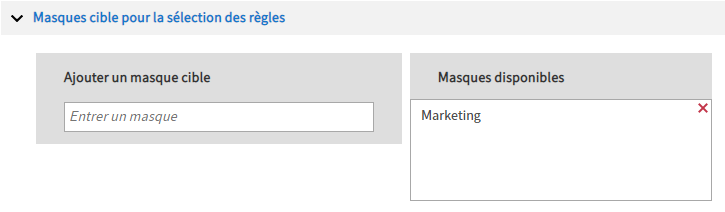
Illustr. : sélection des masques cibles disponibles
Sous Masques cibles pour la sélection des règles, entrez le masque utilisé.
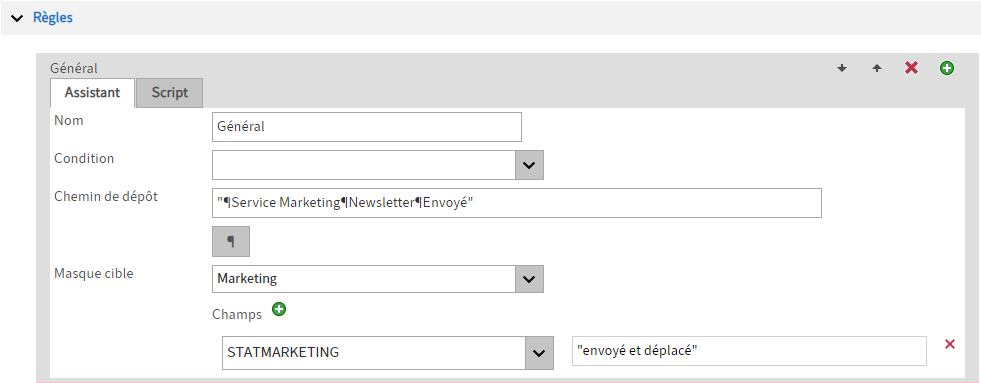
Illustr. : réglages pour la règle
Entrez un nom pour la première règle sur l'onglet Assistant sous Règles.
Cet exemple utilise le nom Dépôt.
Dans le champ Chemin de dépôt, entrez le chemin cible souhaité.
Cet exemple utilise le chemin suivant :
"¶Service Marketing¶Newsletter¶Envoyé"Sous Masque cible, sélectionnez le masque sélectionné en haut.
Cliquez sur Ajouter un champ (symbole plus vert) et sélectionnez le champ utilisé en-haut.
Dans le champ d'entrée, entrez une valeur qui doit être écrite dans le champ du masque. Cela empêche un traitement infini par la règle.
Cet exemple utilise la valeur :
"envoyé et déplacé".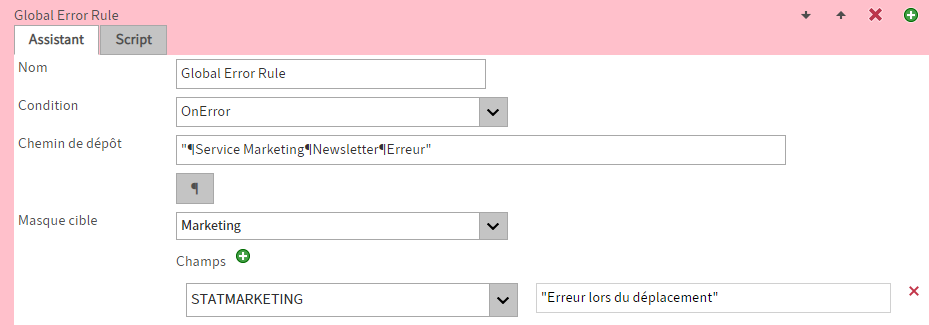
Illustr. : règle pour les erreurs
En option : veuillez définir une règle pour le cas d'erreurs par le biais de la section Global Error Rule.
Cet exemple utilise le chemin suivant :
"¶Service Marketing¶Newsletter¶Erreur"De plus, dans cet exemple, la valeur
"Erreur lors du déplacement"est entrée dans le champ de statut, pour empêcher une boucle illimitée.Veuillez enregistrer le ruleset.
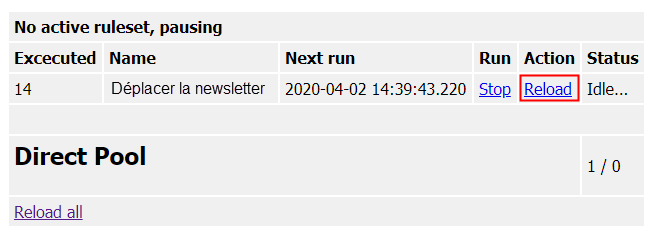
Illustr. : page de statut de ELO Automation Services, reload
Basculez vers la page de statut de ELO Automation Services et cliquez sur Reload pour la règle correspondante.
La page de statut de ELO Automation Service peut être trouvée par le biais du Manager du serveur d'application ELO correspondant ou par le biais de l'URL avec le schéma suivant :
http(s)://<nom de serveur>:<port>/as-<nom de l'archive>/?cmd=status
La règle déplace les documents comportant la chaîne de caractères "envoyé", dans le classeur Envoyé.