# Beispiel – Ein Dokument verschieben
Ein Dokument soll in ELO verschoben werden.
Öffnen Sie in der ELO Administration Console den Bereich ELO Automation Services.
Klicken Sie auf die Schaltfläche Hinzufügen.
Tragen Sie einen neuen Namen – z. B. Newsletter verschieben – für die Regel ein.
Die neue Regel wird angelegt – aber noch nicht gespeichert.
Wählen Sie eine Suchmaske aus.
Dieses Beispiel verwendet eine Maske namens Marketing.
Wählen Sie im Feld Indexsuche ein Feld der Maske aus, dass Sie für die Auswahl der Dokumente wählen wollen.
Dieses Beispiel verwendet das Feld Status. Steht im Feld Status der Wert
versendet, soll das Dokument verschoben werden. Dokumente mit anderen Werten sollen nicht verschoben werden.Tragen Sie als Suchbegriff
"versendet"ein.Beachten Sie
Werden in diesem Beispiel Anführungszeichen verwendet, so sind diese notwendig. Fehlt eines oder beide Anführungszeichen, führt dies zu einem Fehler.
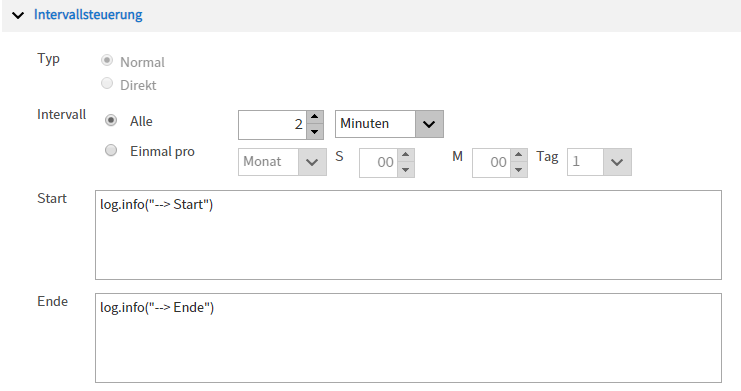
Abb.: Intervallsteuerung für eine Regel
Legen Sie das Intervall fest, nach dem die Regel erneut ausgeführt werden soll.
Optional: In die Felder Start und Ende tragen Sie bei Bedarf Skript-Befehle ein, die zu anfangs bzw. nach der Ausführung der Regel ausgeführt werden sollen.
Dieses Beispiel verwendet den Befehl
log.info("<Beliebiger Text>"), um den Anfang und das Ende der Ausführung der Regel in der Log-Datei der ELO Automation Services zu kennzeichnen. Die kann für die Fehleranalyse hilfreich sein.Die Log-Datei finden Sie über folgenden Pfad:
<Installationspfad>\logs\<Name der Serverinstanz>\as-<Name des Repositorys>.log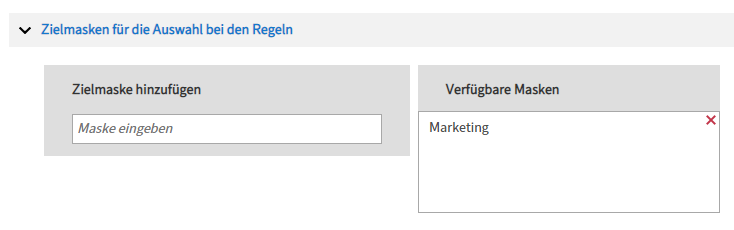
Abb.: Auswahl der verfügbaren Zielmasken
Geben Sie unter Zielmasken für die Auswahl bei den Regeln die verwendete Maske ein.
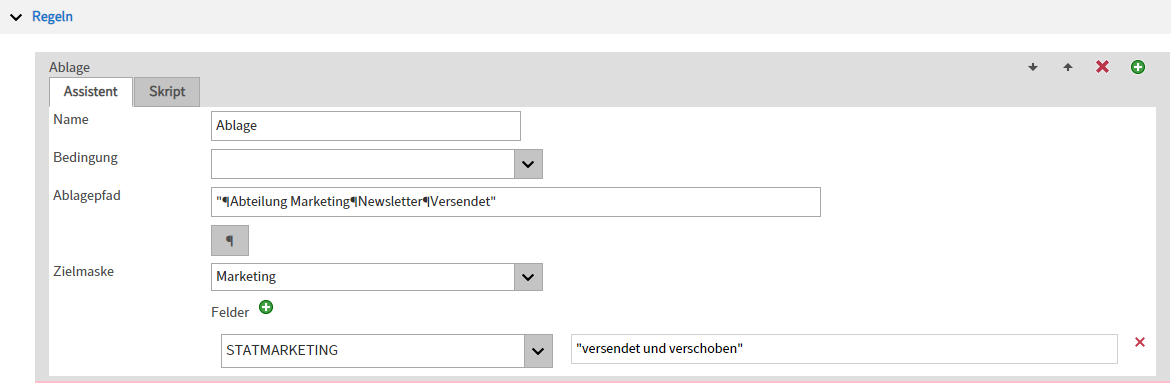
Abb.: Einstellungen für die Regel
Tragen Sie unter Regeln auf dem Tab Assistent einen Namen für die erste Regel ein.
Dieses Beispiel verwendet den Namen Ablage.
Tragen Sie in das Feld Ablagepfad den gewünschten Zielpfad ein.
Dieses Beispiel verwendet folgenden Pfad:
"¶Abteilung Marketing¶Newsletter¶Versendet"Wählen Sie unter Zielmaske die oben verwendete Maske aus.
Klicken Sie auf Feld hinzufügen (grünes Plussymbol) und wählen Sie das oben verwendete Feld aus.
Tragen Sie in das Eingabefeld einen Wert ein, der in das Feld der Maske geschrieben werden soll. Dies verhindert ein endloses Abarbeiten durch die Regel.
Dieses Beispiel verwendet den Wert:
"versendet und verschoben".
Abb.: Regel für Fehler
Optional: Definieren Sie über den Bereich Global Error Rule eine Regel für den Fehlerfall.
Dieses Beispiel verwendet folgenden Pfad:
"¶Abteilung Marketing¶Newsletter¶Error"Zusätzlich wird in diesem Beispiel in das Statusfeld der Wert
"Fehler beim Verschieben"eingetragen, um auch hier eine Endlosschleife zu verhindern.Speichern Sie das Ruleset.
Abb.: Statusseite der ELO Automation Services, Reload
Gehen Sie auf die Statusseite der ELO Automation Services und klicken Sie für die jeweilige Regel auf Reload.
Die Statusseite der ELO Automation Service finden Sie über den Manager des jeweiligen ELO Application Servers oder über die URL mit folgendem Schema:
http(s)://<Servername>:<Port>/as-<Name des Repositorys>/?cmd=status
Die Regel verschiebt die Dokumente, die die Zeichenkette "versendet" enthalten, in den Ordner Versendet.