# Aufgaben
Im Funktionsbereich Aufgaben sind Ihre Workflows und Wiedervorlagen aufgelistet. Von hier aus können Sie die Aufgaben bearbeiten.
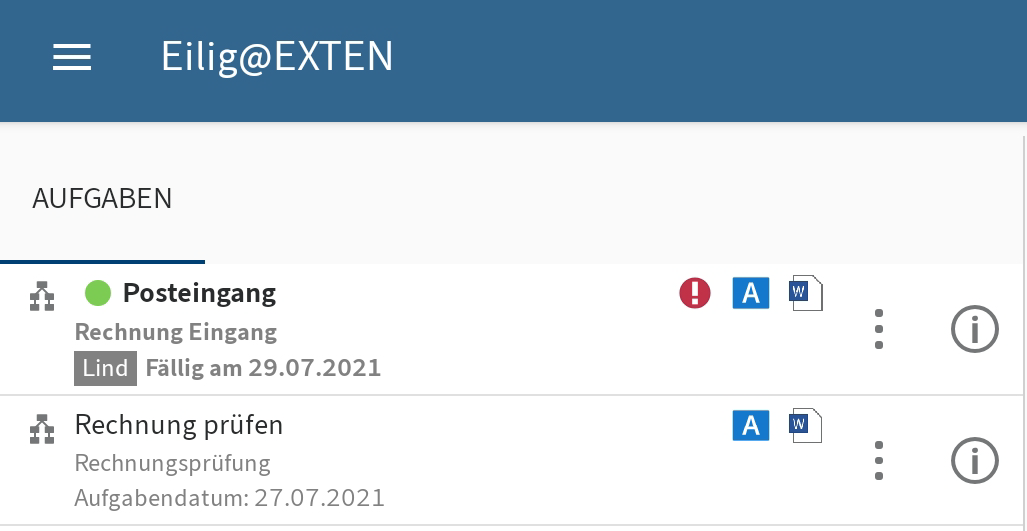
# Anzeige
Neue Aufgaben werden in fetter Schrift dargestellt und mit einem grünen Punkt markiert. Aufgaben mit Fristüberschreitung werden mit einem Ausrufezeichen markiert.
# Konfiguration
Im Dialog Konfiguration können Sie festlegen, welche Arten von Aufgaben angezeigt werden und nach welchen Kriterien die Aufgabenliste sortiert wird. Weitere Informationen hierzu finden Sie im Abschnitt Konfiguration.
# Workflow starten
Mithilfe von Workflows können Sie gezielt anderen Personen oder Gruppen Aufgaben stellen.
Sie haben folgende Möglichkeiten, Workflows zu starten:
- Funktion Ad-hoc-Workflow starten
- Funktion Workflow starten
Ad-hoc-Workflows sind sehr einfache, von ELO vordefinierte Workflows. Die Workflows, die Sie über die Funktion Workflow starten finden, wurden von Ihrem Unternehmen definiert.
Wie Sie einen Ad-hoc-Workflow starten, finden Sie im Kapitel Ad-hoc-Workflow starten.
# Funktion 'Workflow starten'
Sie können neue Workflows starten. Dabei nutzen Sie Workflow-Vorlagen.
Information
Diese Funktion steht Ihnen nur in den Funktionsbereichen Ablage und Klemmbrett zur Verfügung.
Voraussetzung
Die Workflow-Vorlagen sind bereits in ELO angelegt. In der ELO App können Sie keine Workflow-Vorlagen erstellen.
Vorgehen
Wählen Sie den gewünschten Eintrag aus und öffnen Sie das Kontextmenü.
Tippen Sie im Kontextmenü auf WORKFLOW STARTEN.
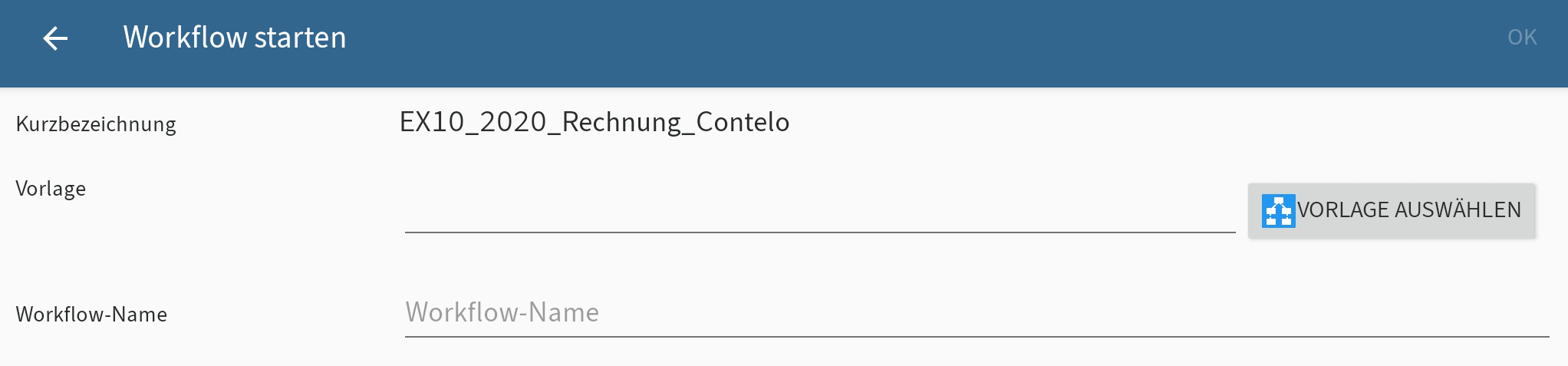
Der Dialog Workflow starten erscheint.
Tippen Sie auf VORLAGE AUSWÄHLEN.
Der Dialog Vorlage auswählen erscheint.
Um eine Vorlage auszuwählen, tippen Sie auf den entsprechenden Eintrag in der Liste.
Die Bezeichnung der Vorlage wird in die Felder Vorlage und Workflow-Name übernommen.
Optional: Ändern Sie den Workflow-Namen. Tippen Sie dazu auf das Feld Workflow-Name und geben Sie einen neuen Namen ein.
Tippen Sie auf OK, um den Workflow zu starten.
Ergebnis
Der Dialog Workflow starten schließt sich. Der Workflow startet.
# Ad-hoc-Workflow starten
Mit dieser Funktion starten Sie einen neuen Ad-hoc-Workflow. Ad-hoc-Workflows sind sehr einfache, von ELO vordefinierte Workflows. Mit einem Ad-hoc-Workflow können Sie andere Personen um eine Freigabe oder Kenntnisnahme bitten.
Vorgehen
Wählen Sie den gewünschten Eintrag aus und öffnen Sie das Kontextmenü.
Tippen Sie im Kontextmenü (Button mit den drei Punkten) auf Ad-hoc-Workflow starten.
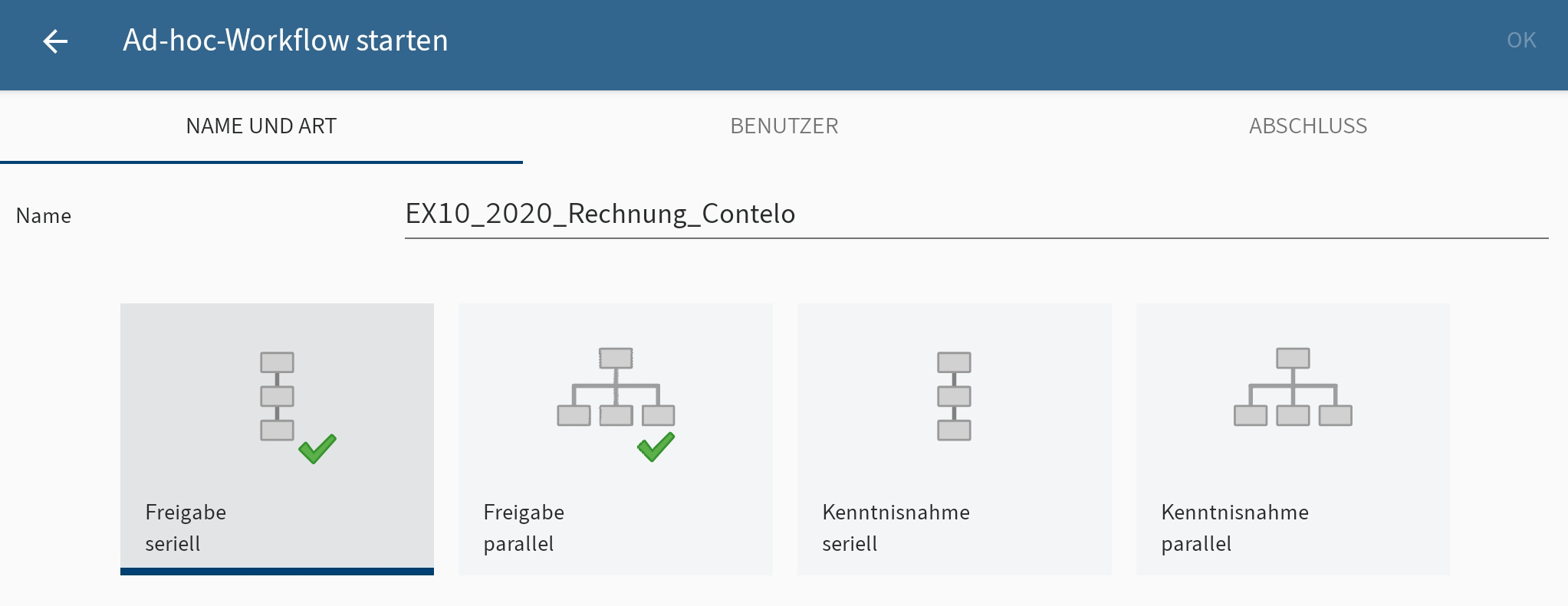
Der Dialog Ad-hoc-Workflow starten erscheint.
Geben Sie im Feld Name einen Namen für den Workflow ein.
Wählen Sie, welche Art von Ad-hoc-Workflow Sie erstellen wollen. Es gibt folgende Arten:
Freigabe seriell: Der Workflow wird nacheinander an die Teilnehmenden geleitet. Die Teilnehmenden müssen entscheiden, ob Sie eine Freigabe erteilen. Je nach Ergebnis wird die entsprechende Meldung an den gewählten Empfänger gesendet.
Freigabe parallel: Der Workflow wird parallel verteilt. Alle Empfänger erhalten den Workflow gleichzeitig. Die Teilnehmenden müssen einzeln die Freigabe erteilen.
Kenntnisnahme seriell: Der Workflow wird seriell (nacheinander) an die einzelnen Teilnehmenden weitergeleitet. Die Teilnehmenden müssen der Reihe nach dem Empfang des Workflows bestätigen. Solange ein Benutzer den Workflow nicht zur Kenntnis nimmt, wir der Workflow nicht an die nachfolgenden Teilnehmenden weitergeleitet.
Kenntnisnahme parallel: Der Workflow wird parallel an alle Teilnehmenden versendet. Die Teilnehmenden sollen den Empfang des Workflows bestätigen. Nach Abschluss wird die entsprechende Meldung an den gewählten Empfänger gesendet.
Wechseln Sie in den Tab BENUTZER.
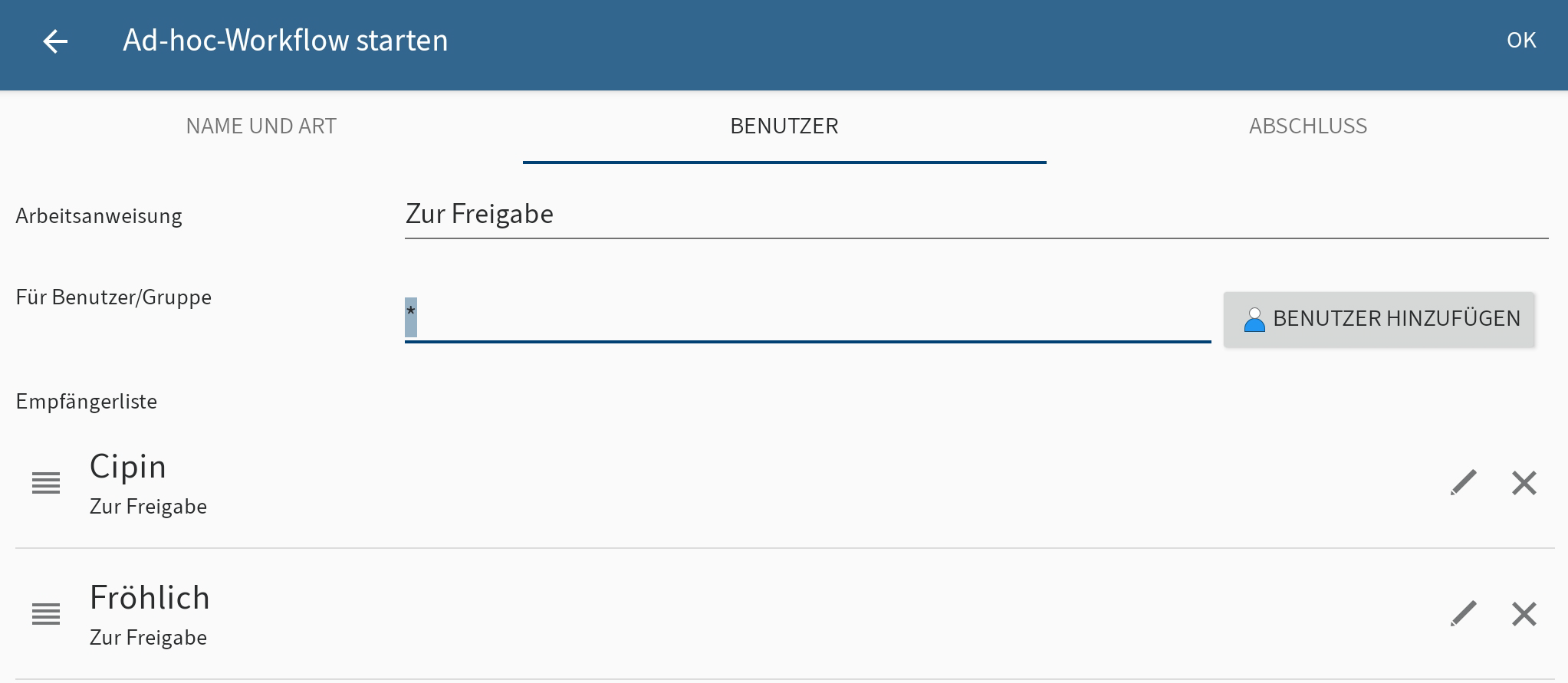
Im Feld Arbeitsanweisung tragen Sie die individuelle Arbeitsanweisung für die Benutzer ein. Der Benutzer sieht die Arbeitsanweisung im Funktionsbereich Aufgaben in der Spalte Arbeitsschritt, sobald er den Workflow erhalten hat.
Im Standard wird das Feld Für Benutzer/Gruppe mit einem Sternsymbol ausgefüllt. Das heißt, die Arbeitsanweisung wird allen Benutzern zugewiesen. Um die Arbeitsanweisung für einzelne Benutzer zu ändern, tippen Sie auf das Stiftsymbol des jeweiligen Eintrags.
Fügen Sie über den Button BENUTZER HINZUFÜGEN die Empfänger des Workflows hinzu.
In der Empfängerliste sehen Sie die ausgewählten Benutzer.
Bei seriellen Workflows können Sie die Reihenfolge, in der die Workflows an die Benutzer verschickt werden, ändern. Tippen Sie auf den Benutzer in der Liste und verschieben Sie ihn mit gedrücktem Finger an eine neue Stelle in der Liste.
Wechseln Sie in den Tab ABSCHLUSS.
Im Feld Empfänger sehen Sie, welcher Benutzer nach Abschluss des Workflows informiert wird. Um den Empfänger zu ändern, tippen Sie auf BENUTZER AUSWÄHLEN.
In das Feld Erfolgsmeldung tragen Sie einen Text für die Abschlussmeldung ein.
In das Feld Abbruchmeldung tragen Sie einen Text für die Abbruchmeldung ein. Das gilt nur für Ad-hoc-Workflows vom Typ Freigabe.
Im Feld Ende-Skript wählen Sie ein Skript aus, das nach Abschluss des Ad-hoc-Workflows ausgeführt wird.
Voraussetzung: Ihr Administrator hat ein Ende-Skript zur Verfügung gestellt. Weitere Informationen finden Sie in der Dokumentation ELO Java Client Workflow (opens new window).
Um den Ad-hoc-Workflow zu starten, tippen Sie auf OK.
# Workflow weiterleiten
Um einen Workflow an den nächsten vorgesehenen Bearbeiter zu übergeben, wählen Sie die Funktion Workflow weiterleiten.
Vorgehen
Wählen Sie im Funktionsbereich Aufgaben den Workflow aus, den Sie weiterleiten möchten, und öffnen Sie das Kontextmenü.

Tippen Sie im Kontextmenü (Button mit den drei Punkten) auf Workflow weiterleiten.
Alternativ: Tippen Sie im Anzeigebereich rechts neben der Kurzbezeichnung auf Workflow weiterleiten.
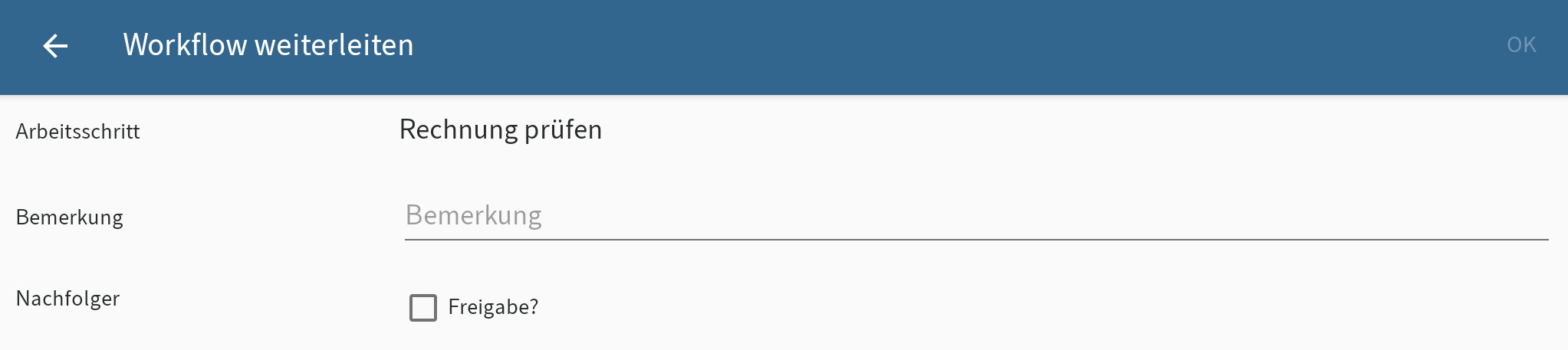
Der Dialog Workflow weiterleiten erscheint.
Tippen Sie auf den Nachfolger, der den Workflow erhalten soll.
Der Nachfolger wird markiert.
Optional: Um eine Bemerkung an den Workflow anzuhängen, tippen Sie auf das Eingabefeld Bemerkung.
Tippen Sie auf OK.
Ergebnis
Sie haben den Workflow an den gewählten Nachfolger weitergeleitet. Der Dialog Workflow weiterleiten schließt sich.
# Workflow delegieren
Um einen Workflow einer anderen Person zuzuweisen, nutzen Sie die Funktion Workflow delegieren.
Vorgehen
Wählen Sie den gewünschten Eintrag im Funktionsbereich Aufgaben aus und öffnen Sie das Kontextmenü.
Tippen Sie im Kontextmenü auf Workflow delegieren.
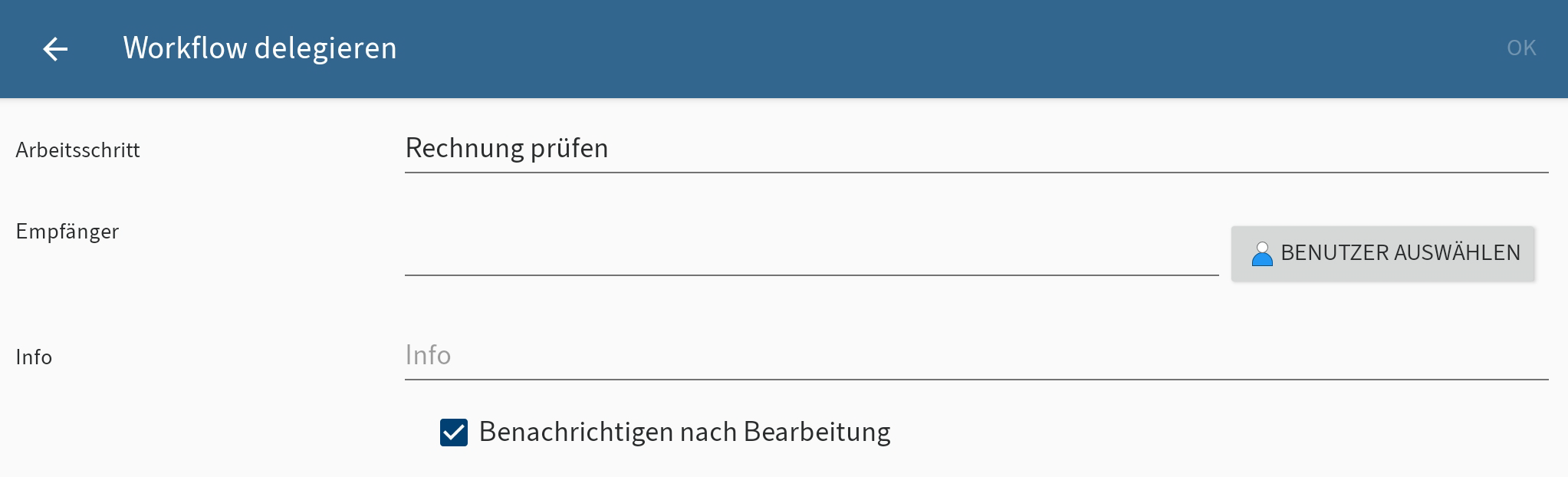
Der Dialog Workflow delegieren erscheint.
Tippen Sie auf BENUTZER AUSWÄHLEN.
Der Dialog Benutzer oder Gruppe auswählen erscheint.
Tippen Sie auf einen Eintrag in der Liste, um einen Empfänger auszuwählen.
Sie können folgende Änderungen vornehmen:
- Benachrichtigen nach Bearbeitung: Standardmäßig ist der Haken in der Checkbox gesetzt. Das heißt, Sie bekommen den Workflow nach der Bearbeitung zurück, um den Bearbeitungsstatus zu prüfen. Wenn Sie nicht benachrichtigt werden wollen, tippen Sie auf die Checkbox, um den Haken zu entfernen.
- Info: Um eine Bemerkung an den Workflow anzufügen, tippen Sie in das Eingabefeld.
Tippen Sie auf OK.
Ergebnis
Sie haben den Workflow an den gewählten Empfänger delegiert. Der Dialog Workflow delegieren schließt sich.
# Workflow annehmen
Workflows, die an eine Gruppe gesendet werden, erscheinen bei allen Gruppenmitgliedern im Funktionsbereich Aufgaben. Um einen solchen Workflow zu bearbeiten, verwenden Sie die Funktion Workflow annehmen. Der Workflow kann dann nur von Ihnen bearbeitet werden. Die anderen Gruppenmitglieder sehen den Workflow nicht mehr in ihren Aufgaben. So wird verhindert, dass mehrere Personen gleichzeitig denselben Workflow bearbeiten.
Vorgehen
Wählen Sie den Workflow im Funktionsbereich Aufgaben aus und öffnen Sie das Kontextmenü.
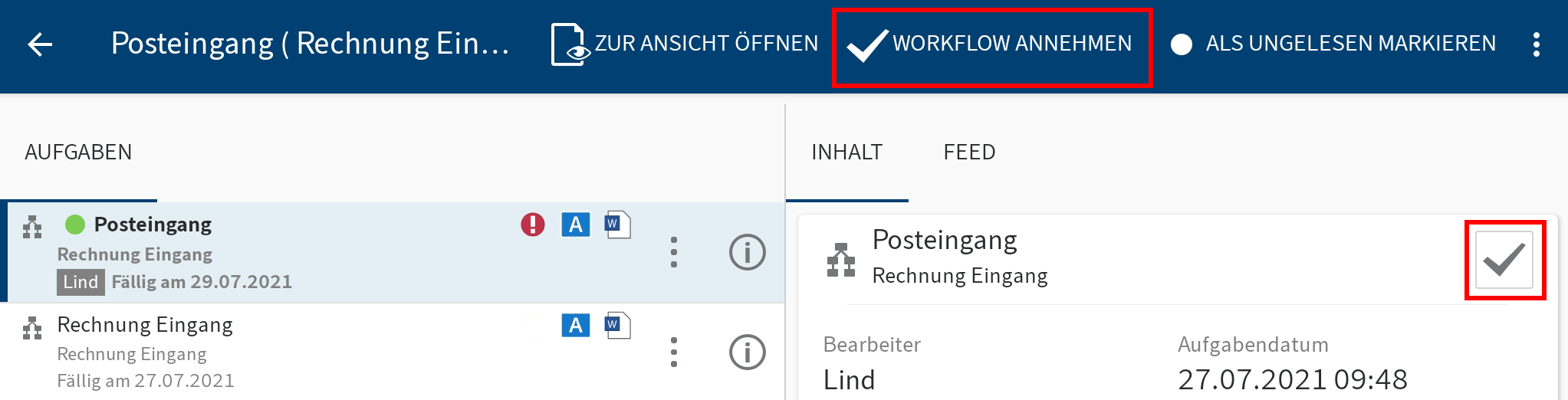
Tippen Sie im Kontextmenü (Button mit den drei Punkten) auf Workflow annehmen.
Alternativ: Tippen Sie im Anzeigebereich rechts neben der Kurzbezeichnung auf Workflow annehmen.
Ergebnis
Der Workflow wird Ihnen zugeordnet. Andere Mitglieder der Gruppe haben keinen Zugriff darauf.
Information
Wenn ein Gruppenmitglied eine Gruppenaufgabe auswählt oder annimmt, wird die Aufgabe bei allen Gruppenmitgliedern als gelesen markiert.
Wird eine Gruppenaufgabe zurückgegeben, bleibt sie für alle Gruppenmitglieder als gelesen markiert.
# Workflow-Formular bearbeiten
Sie können Workflow-Formulare ausfüllen, die eingetragenen Daten speichern und weiterleiten.
Wenn ein Workflow auf einem Formular basiert, erscheint der Button Workflow-Formular im Anzeigebereich und im Kontextmenü des jeweiligen Workflows.
Voraussetzung
Die Workflow-Formulare müssen in einer Desktop-Version von ELO erstellt werden. In der ELO App können Sie keine Workflow-Formulare erstellen.
Vorgehen
Wählen Sie den Workflow im Funktionsbereich Aufgaben aus und öffnen Sie das Kontextmenü.
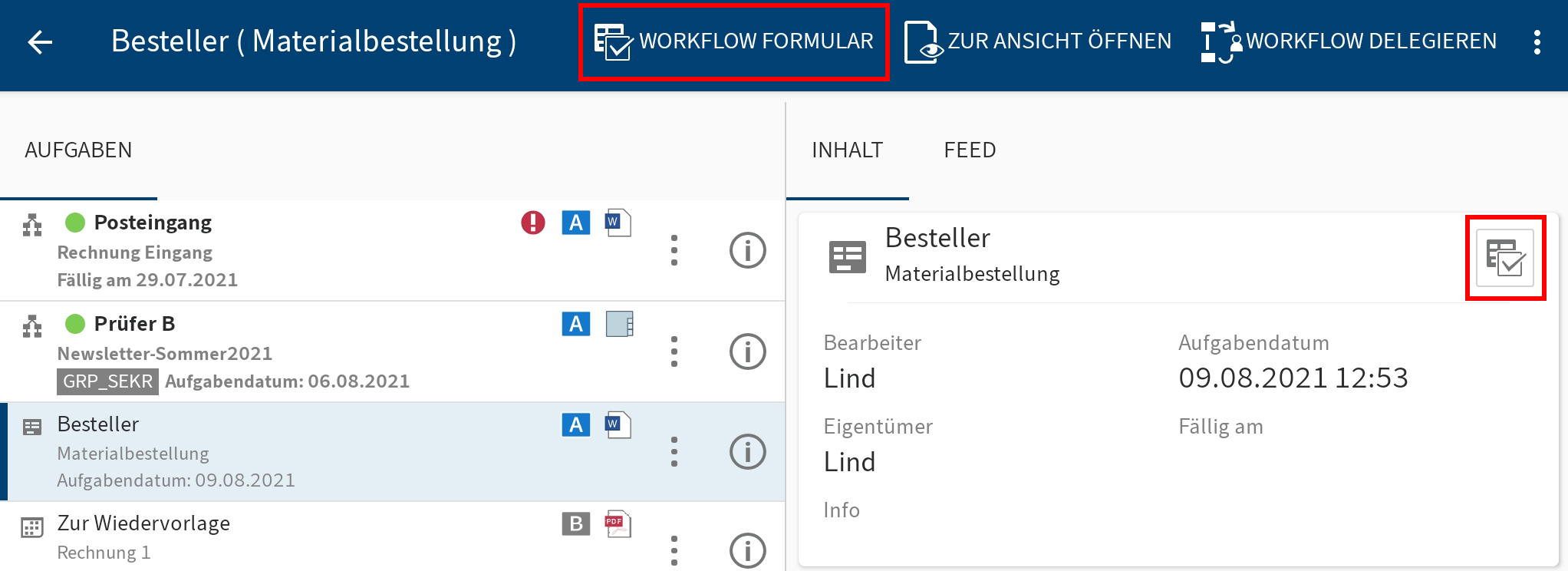
Tippen Sie auf den Button Workflow-Formular, um das Formular zu öffnen.
Alternativ: Tippen Sie auf den Button Workflow-Formular im Anzeigebereich des ausgewählten Workflows.
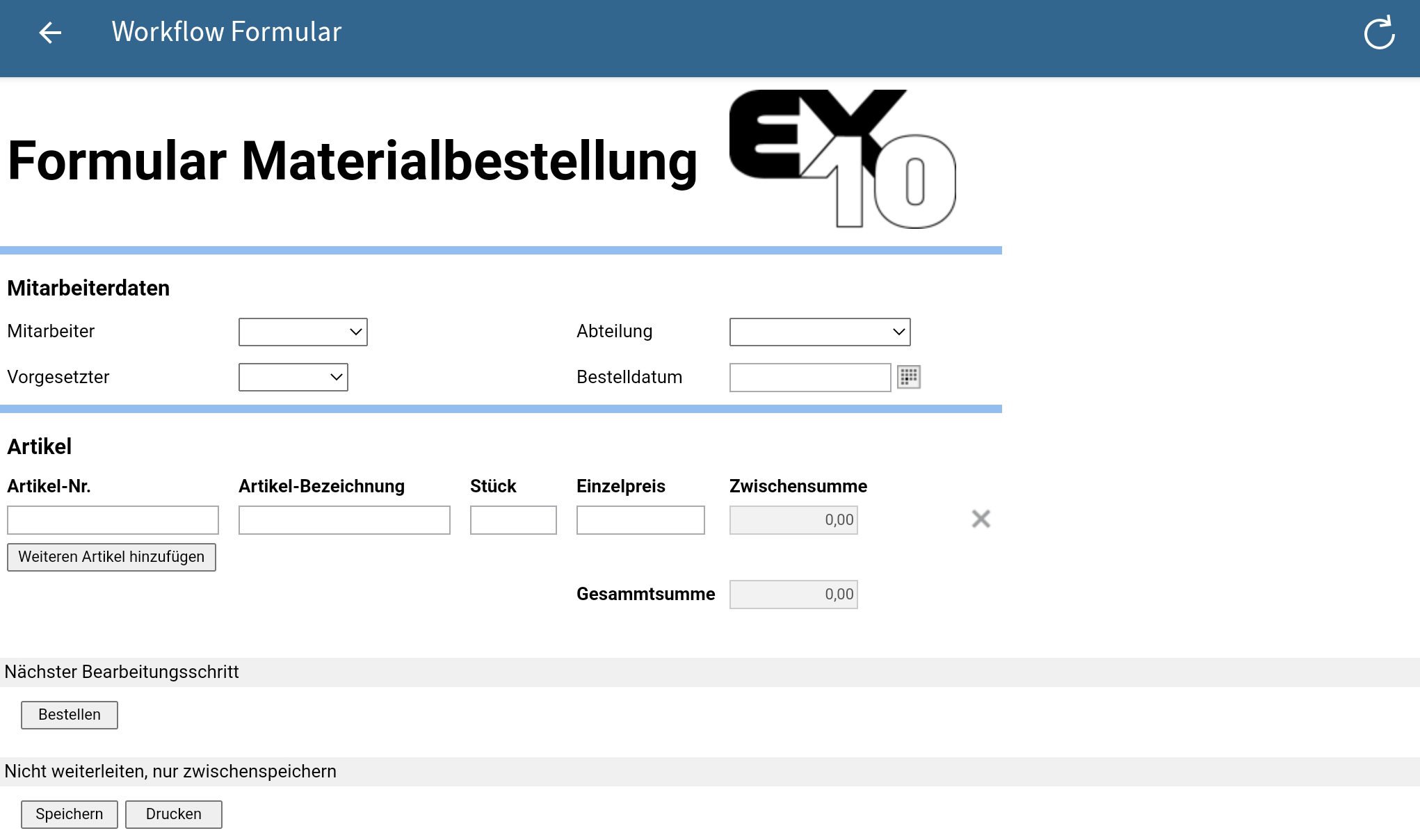
Der Dialog Workflow Formular erscheint. Das Formular wird angezeigt.
Füllen Sie das Formular aus. Je nach Formular können Sie verschiedene Felder bearbeiten.
Optional: Tippen Sie auf Speichern, um Ihre Eingaben zu speichern. Tippen Sie auf Drucken, um das Formular zu drucken.
Je nach Aufbau des Workflows wird ein Formular nach der Bearbeitung an den nächsten Benutzer/Knoten weitergeleitet. Um ein Workflow-Formular weiterzuleiten, tippen Sie im Bereich Nächster Bearbeitungsschritt auf den entsprechenden Button.
Ergebnis
Das Formular wird mit den von Ihnen eingefügten Daten an den nächsten Bearbeiter des Workflows weitergeleitet. Der Dialog Workflow Formular schließt sich.
# Workflow zurückstellen
Mit der Funktion Workflow zurückstellen verschieben Sie die Bearbeitung eines Workflows zeitlich nach hinten. Sie legen das Datum fest, bis zu dem ein Workflow aus dem Funktionsbereich Aufgaben ausgeblendet wird. Ist das Datum erreicht, wird der Workflow wieder angezeigt.
Vorgehen
Wählen Sie den gewünschten Eintrag im Funktionsbereich Aufgaben aus und öffnen Sie das Kontextmenü.
Tippen Sie im Kontextmenü (Button mit den drei Punkten) auf Workflow zurückstellen.
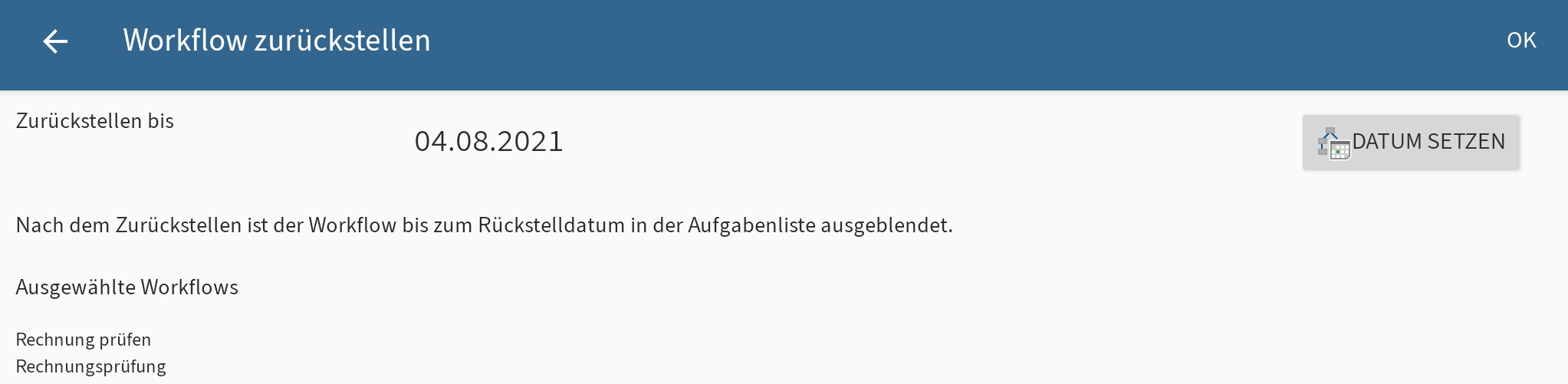
Der Dialog Workflow zurückstellen erscheint.
Um ein Datum festzulegen, bis zu dem der Workflow zurückgestellt wird, tippen Sie auf DATUM SETZEN.
Wählen Sie im Kalender ein Datum aus.
Tippen Sie auf OK.
Ergebnis
Sie haben den Workflow zurückgestellt. Der Workflow wird bis zum ausgewählten Datum aus Ihrer Aufgabenliste ausgeblendet.
# Workflow löschen
Einen Workflow, den Sie nicht mehr benötigen, können Sie löschen.
Vorgehen
Wählen Sie den gewünschten Eintrag im Funktionsbereich Aufgaben aus und öffnen Sie das Kontextmenü.
Tippen Sie im Kontextmenü (Button mit den drei Punkten) auf Löschen.
Der Dialog Workflow dauerhaft entfernen erscheint.
Bestätigen Sie mit JA.
Ergebnis
Sie haben den Workflow gelöscht. Der Dialog Workflow dauerhaft entfernen schließt sich.