# Mein ELO
Im Funktionsbereich Mein ELO werden Feed-Beiträge zu unterschiedlichen Einträgen gesammelt. Sie sehen zum Beispiel Beiträge aus abonnierten Feeds oder Beiträge, in denen Sie erwähnt werden. Zudem finden Sie in Mein ELO eine Übersicht über Ihre Workflows und aktuelle Hashtags.
# Einstellungen
Im Bereich Einstellungen können Sie den Funktionsbereich Mein ELO konfigurieren. Außerdem finden Sie dort eine Übersicht Ihrer abonnierten Hashtags und gestarteten Umfragen.

Sie erreichen den Bereich Einstellungen über den Button Einstellungen (Zahnradsymbol) im Funktionsbereich Mein ELO.
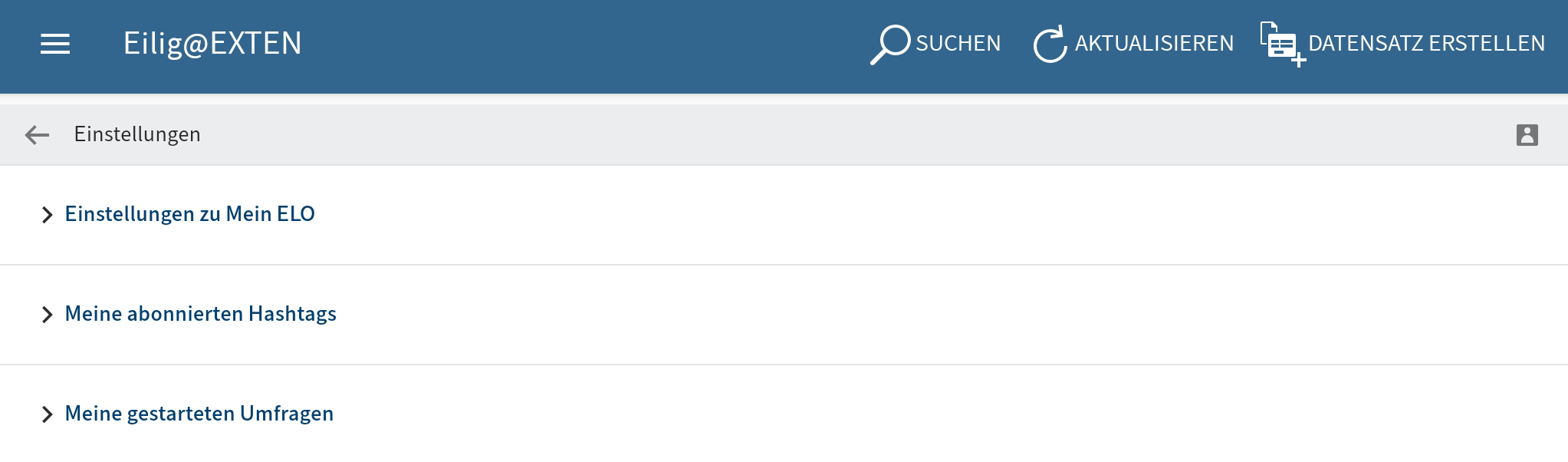
Im Bereich Einstellungen haben Sie folgende Möglichkeiten:
# Einstellungen zu Mein ELO
Feed automatisch abonnieren: Legen Sie fest, in welchen Fällen Sie einen Feed automatisch abonnieren.
Einblendedauer des "Rückgängig machen"-Buttons: Wenn Sie einen Feed-Beitrag aus dem Funktionsbereich Mein ELO entfernt haben, erscheint der Button Rückgängig machen. Mit diesem Button machen Sie das Entfernen rückgängig. Legen Sie hier fest, wie lange der Button Rückgängig machen nach dem Entfernen eines Beitrags angezeigt wird.
Alle Beiträge aus Mein ELO entfernen: Wenn Sie Feed-Beiträge nicht mehr in Mein ELO anzeigen lassen möchten, können Sie die Feed-Beiträge ausblenden. Mit dem Button Alle Beiträge aus Mein ELO entfernen, blenden Sie alle Feed-Beiträge aus dem Bereich Mein ELO aus. Feed-Beiträge, die Sie als wichtig markiert haben, werden nicht entfernt.
Information
Mit der Funktion Aus Mein ELO entfernen blenden Sie die Beiträge nur aus dem Funktionsbereich Mein ELO aus. Der Beitrag wird nicht gelöscht. Er bleibt im Feed des dazugehörigen Eintrags erhalten.
# Meine abonnierten Hashtags
Hashtag suchen: Hier können Sie nach einem Hashtag in ELO suchen. Geben Sie das gesuchte Hashtag in das Eingabefeld ein oder wählen Sie ein Hashtag aus dem Drop-down-Menü. Um eine Übersicht der Beiträge mit dem gesuchten Hashtag zu bekommen, tippen Sie auf das Hashtag.
Abonnierte Hashtags: Hier finden Sie eine Liste der Hashtags, die Sie abonniert haben. Um eine Übersicht der Beiträge mit dem abonnierten Hashtag zu bekommen, tippen Sie auf das Hashtag. Um das Abonnement zu löschen, tippen Sie auf das Sendersymbol mit Haken.
# Meine gestarteten Umfragen
Hier sehen Sie eine Liste Ihrer gestarteten Umfragen. Um zur Umfrage zu gelangen, tippen Sie auf eine Umfrage in der Liste.
# Feed
Im Feed des Funktionsbereichs Mein ELO finden Sie eine Übersicht der für Sie relevanten Feed-Beiträge. Sie sehen Beiträge aus abonnierten Feeds und Beiträge, in denen Sie erwähnt werden. Beiträge, die älter als einen Monat sind, werden nicht angezeigt. Neue Beiträge sind mit einem grünen Punkt markiert.
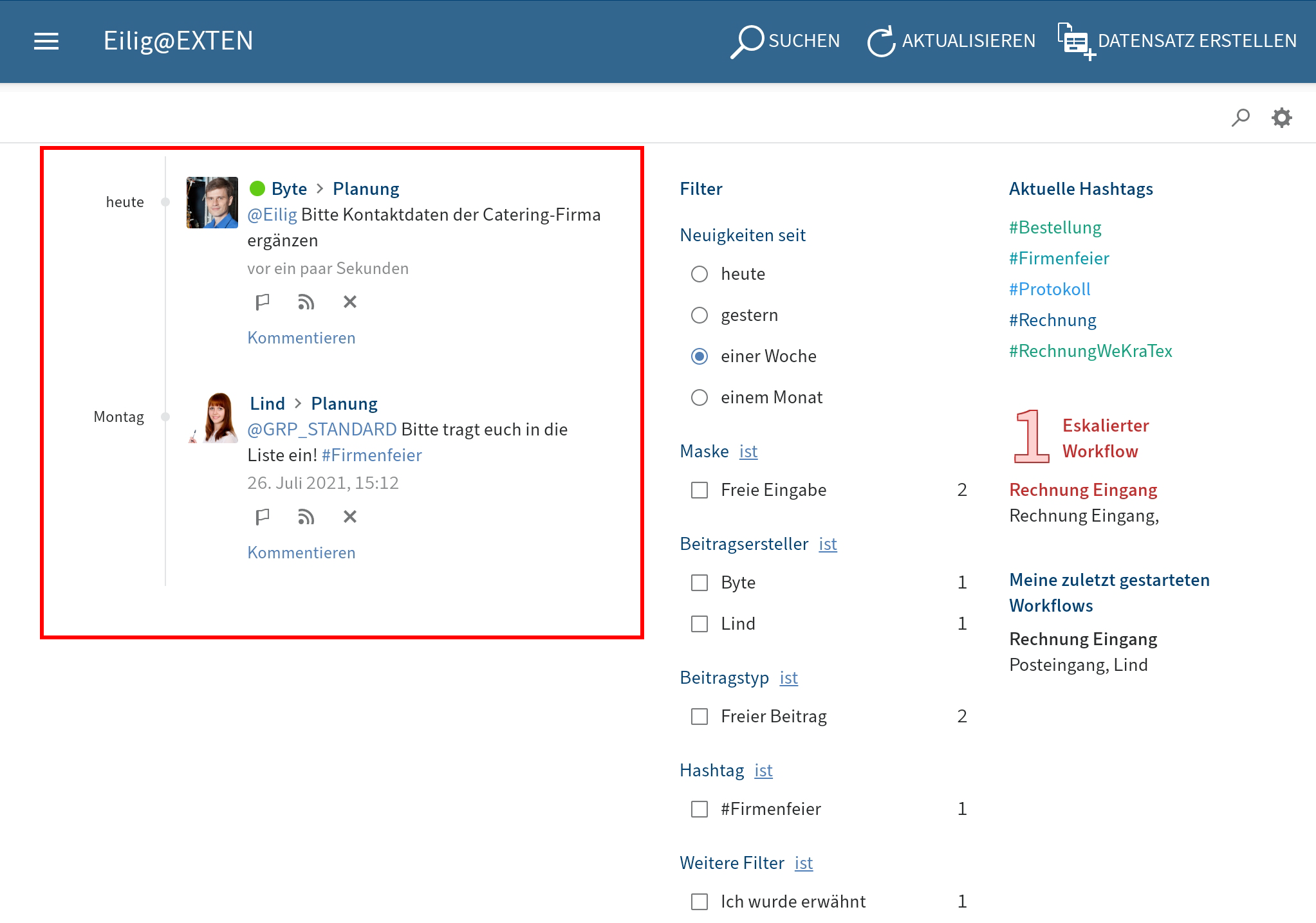
# Beitrag als wichtig markieren
Beiträge, die älter als einen Monat sind, werden aus dem Funktionsbereich Mein ELO entfernt. Um Beiträge dauerhaft in Mein ELO anzuzeigen, können Sie Beiträge als wichtig markieren.
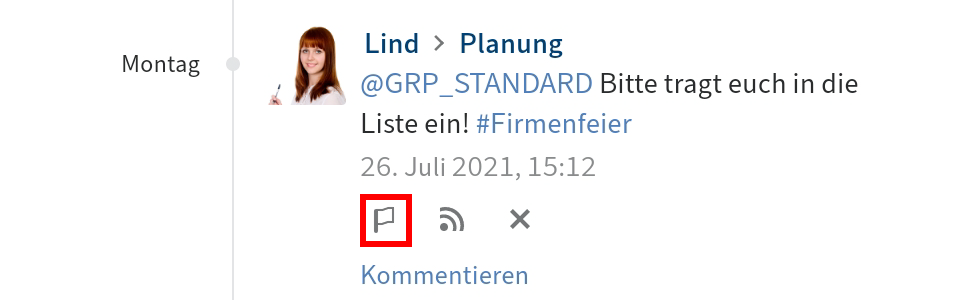
Um einen Beitrag dauerhaft in Mein ELO anzuzeigen, tippen Sie auf den Button Als wichtig markieren.
Einen als wichtig markierten Beitrag erkennen Sie am roten Flaggensymbol. Der Beitrag bleibt dauerhaft in Mein ELO sichtbar, auch wenn er älter als einen Monat ist.
# Markierung entfernen
Um die Markierung zu entfernen, tippen Sie auf das rote Flaggensymbol. Sobald der Beitrag älter als einen Monat ist, wird er nicht mehr im Funktionsbereich Mein ELO angezeigt.
# Feed abonnieren
Im Funktionsbereich Mein ELO werden Ihnen auch Beiträge aus Feeds angezeigt, die Sie nicht abonniert haben, in denen Sie aber erwähnt werden. Solche Feeds können Sie in Mein ELO abonnieren.
Vorgehen
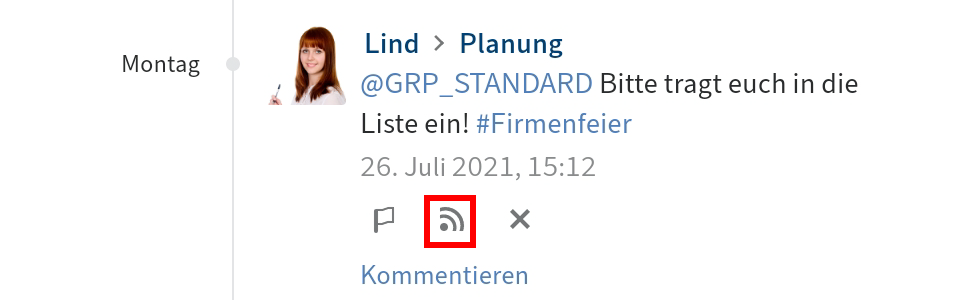
Tippen Sie auf den Button Abonnieren.
Ergebnis
Der Feed wurde abonniert. Dies ist durch ein Häkchen gekennzeichnet.
Alle von Ihnen abonnierten Feeds werden im Funktionsbereich Mein ELO gesammelt. Wenn einem abonnierten Feed ein neuer Beitrag hinzugefügt wird, sehen Sie den neuen Beitrag im Funktionsbereich Mein ELO.
# Beitrag ausblenden
Wenn Sie einen Beitrag nicht mehr anzeigen lassen möchten, können sie den Beitrag aus dem Funktionsbereich Mein ELO ausblenden.
Information
Mit der Funktion Aus Mein ELO entfernen blenden Sie die Beiträge nur aus dem Funktionsbereich Mein ELO aus. Der Beitrag wird nicht gelöscht. Er bleibt im Feed des dazugehörigen Eintrags erhalten.
Vorgehen
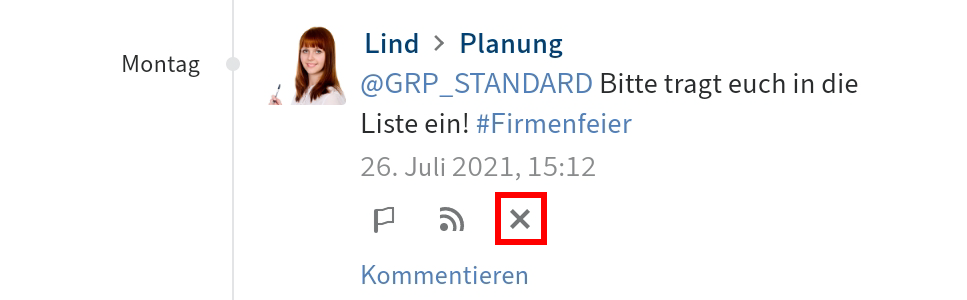
Tippen Sie auf Aus Mein ELO entfernen (X-Symbol), um einen Beitrag aus dem Funktionsbereich Mein ELO auszublenden.
Ergebnis
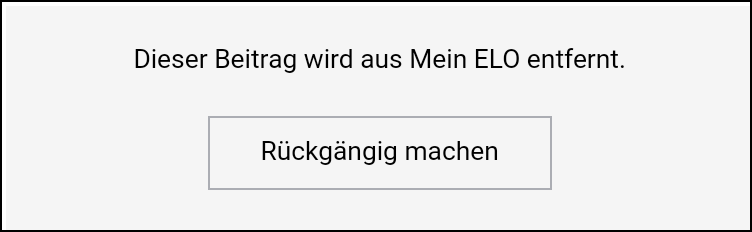
Der Beitrag wird aus Mein ELO entfernt. Um den Beitrag wieder einzublenden, tippen Sie auf Rückgängig machen.
Information
Die Funktion Rückgängig machen steht Ihnen für 5 Sekunden zur Verfügung. Über Einstellungen > Einstellungen zu Mein ELO können Sie die Anzeigedauer ändern.
# Feed durchsuchen
Über den Button Feed durchsuchen (Lupensymbol) können Sie den angezeigten Feed durchsuchen. Nach erfolgreicher Suche sehen Sie im Feed nur Beiträge, die den Suchbegriff enthalten.
Vorgehen

Tippen Sie auf das Lupensymbol.
Das Eingabefeld für die Suche erscheint.
Geben Sie im Eingabefeld den Suchbegriff ein.
Tippen Sie auf das Lupensymbol, um die Suche zu starten.
Ergebnis
Nach erfolgreicher Suche sehen Sie im Feed nur Beiträge, die den Suchbegriff enthalten. Die Fundstellen sind gelb hervorgehoben.
Optional: Um nach einer Suche wieder den vollständigen Feed anzuzeigen, tippen Sie auf das X-Symbol im Suchfeld.
# Filter
Sie können den Feed nicht nur nach bestimmten Begriffen durchsuchen, sondern die Anzeige auch nach bestimmten Kriterien filtern.
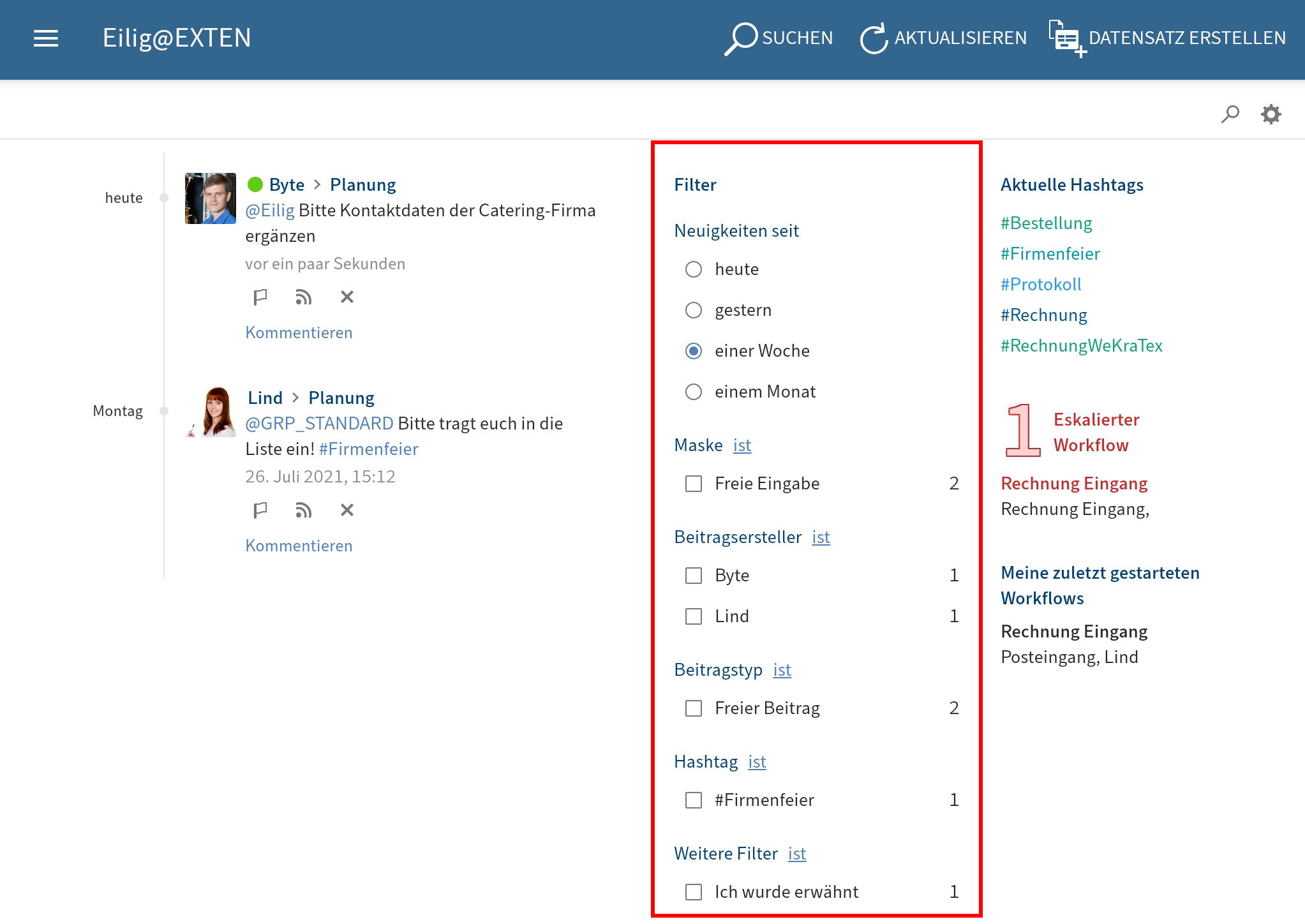
Sie können folgende Filter auswählen:
- Neuigkeiten seit: Filtern Sie den Feed nach Erstellungsdatum der Beiträge. Sie können wählen zwischen: heute, gestern, einer Woche und einem Monat.
- Maske: Filtern Sie den Feed nach der Maske der Einträge.
- Beitragsersteller: Filtern Sie den Feed nach den Personen, die Beiträge erstellt haben.
- Beitragstyp: Filtern Sie den Feed nach Art der Beiträge. Es gibt zwei Beitragstypen: Automatisch erstellte Beiträge (zum Beispiel Dokumentversion erstellt) und von Personen erstellte Beiträge (Freier Beitrag).
- Hashtag: Filtern Sie den Feed nach Hashtags.
- Weitere Filter: Filtern Sie den Feed nach Beiträgen mit direktem Bezug zu Ihnen, zum Beispiel Beiträge, in denen Sie erwähnt werden.
Information
In der Standardeinstellung werden alle Filter im Modus ist angewendet. Sie können die Filter auch im Modus ist nicht anwenden. Um den Modus zu wechseln, tippen Sie auf ist/ist nicht hinter der Filterkategorie.
# Filter anwenden
Vorgehen
Um einen Filter anzuwenden, tippen Sie auf den Filter in der Liste. Eine Mehrfachauswahl ist in allen Bereichen außer in Neuigkeiten seit möglich.
Ergebnis
Der ausgewählte Filter ist mit einem Punkt oder Häkchen markiert. Im Feed sehen Sie nur noch die gefilterten Beiträge.

Optional: Um alle Filter zu entfernen, tippen Sie auf Filter zurücksetzen (Pfeilsymbol).
# Hashtags
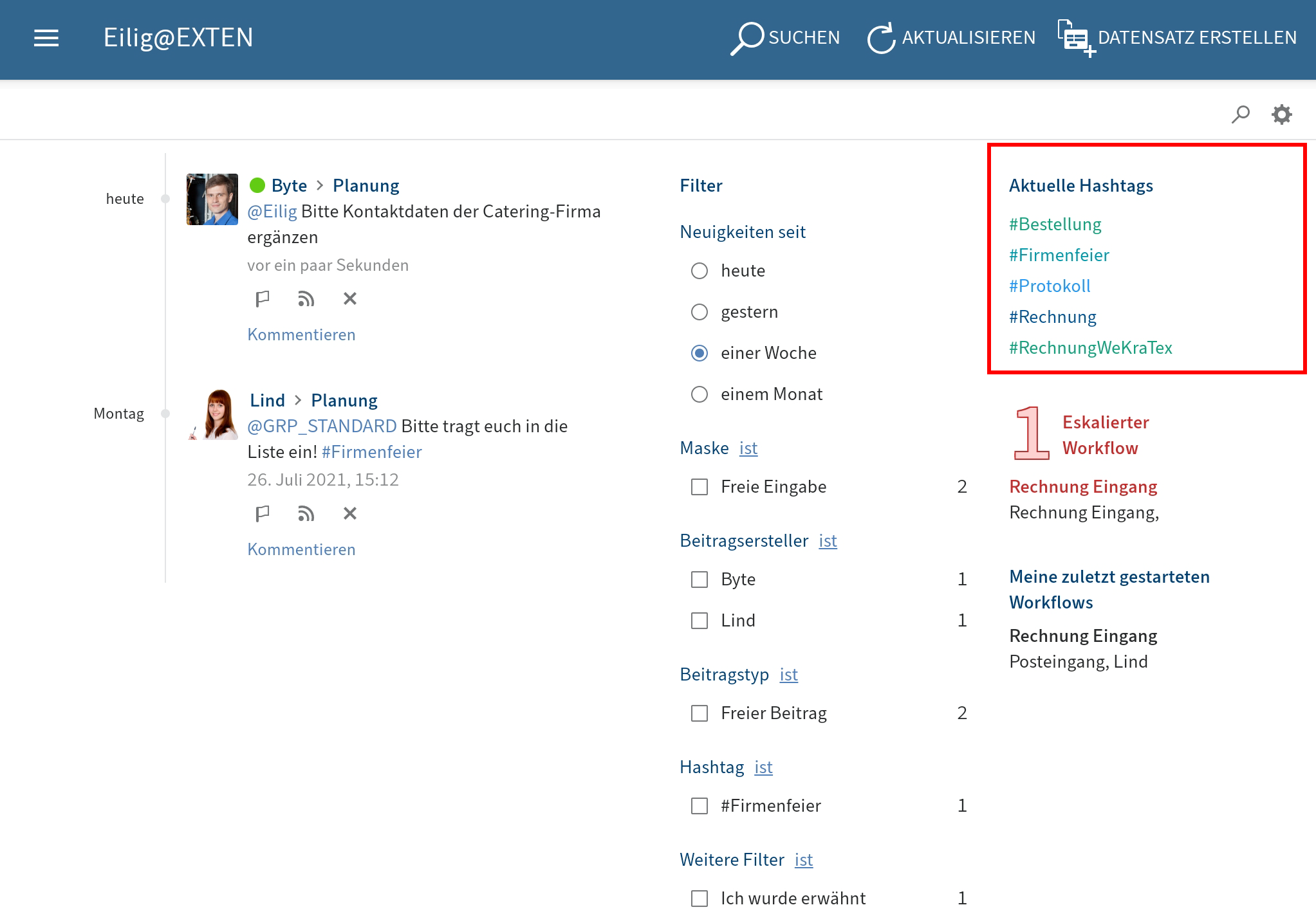
Im Funktionsbereich Mein ELO finden Sie eine Übersicht aktueller Hashtags Ihres Unternehmens-Repositorys.
Tippen Sie auf einen Hashtag, um eine Übersicht der Feed-Beiträge mit dem gewählten Hashtag zu sehen.
# Workflows
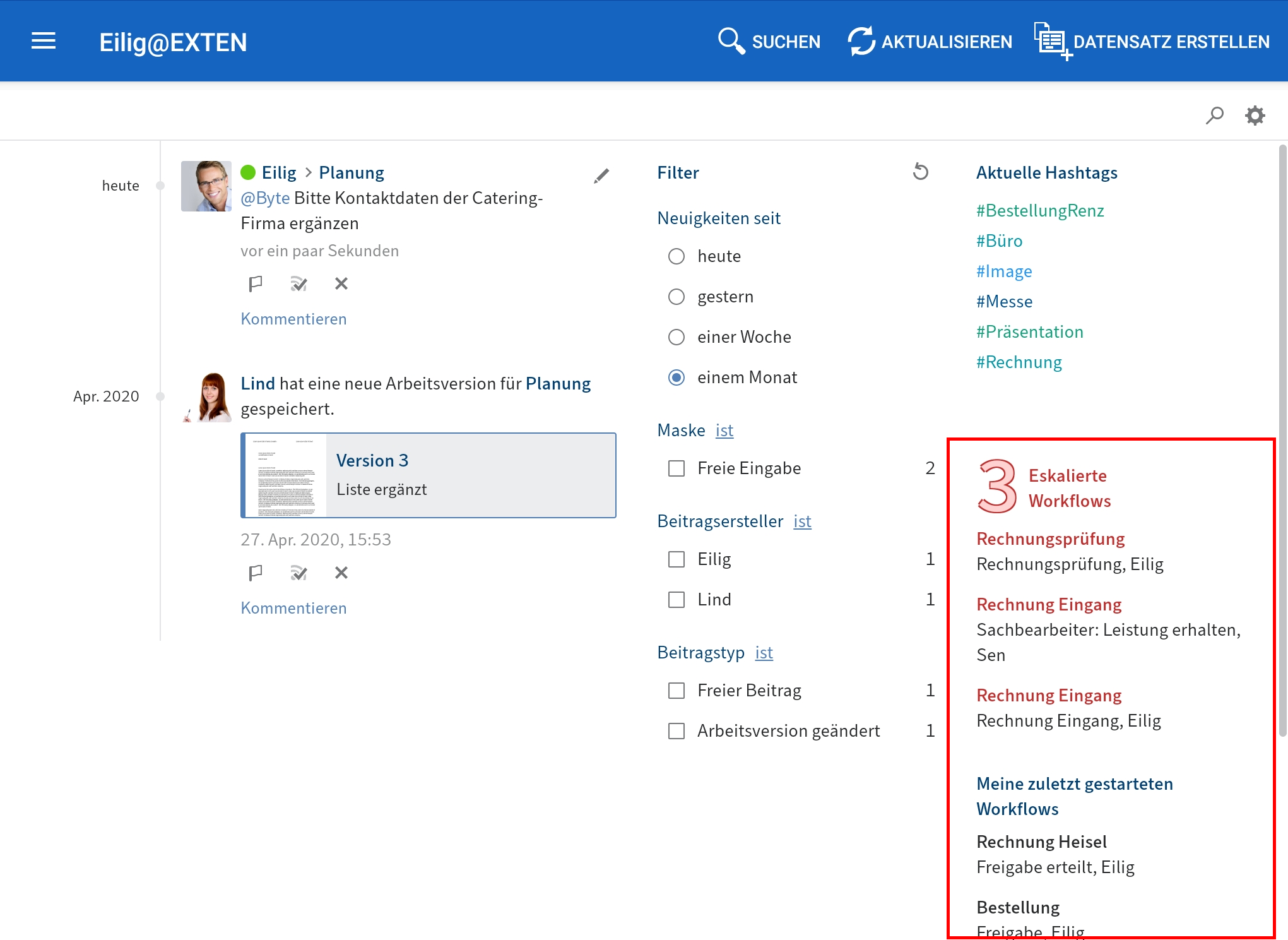
Im Funktionsbereich Mein ELO sehen Sie, welche Workflows Sie zuletzt gestartet haben und wer die Aufgabe gerade bearbeitet. Sie finden auch eine Übersicht eskalierter Workflows, an denen Sie beteiligt sind.
Tippen Sie auf einen Workflow, um direkt in den Funktionsbereich Aufgaben zum gewählten Workflow zu gelangen.
# Benutzerprofil bearbeiten
Feed-Beiträge werden mit Namen und Profilbild des Verfassers gekennzeichnet. Sie können Ihr Profil bearbeiten.
Vorgehen
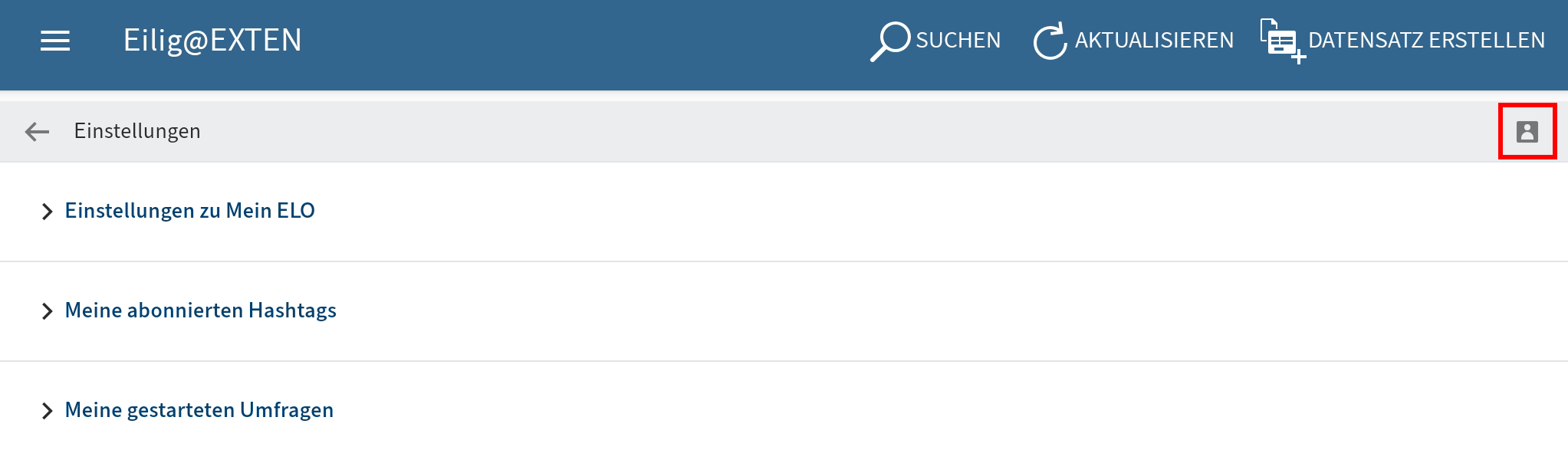
Um Ihr Profil zu öffnen, tippen Sie im Funktionsbereich Mein ELO auf Einstellungen (Zahnradsymbol) > Mein Profil (graues Figurensymbol am rechten Rand).
Alternativ: Tippen Sie im Feed auf Ihr Profilbild oder Benutzernamen, um Ihr Benutzerprofil aufzurufen.
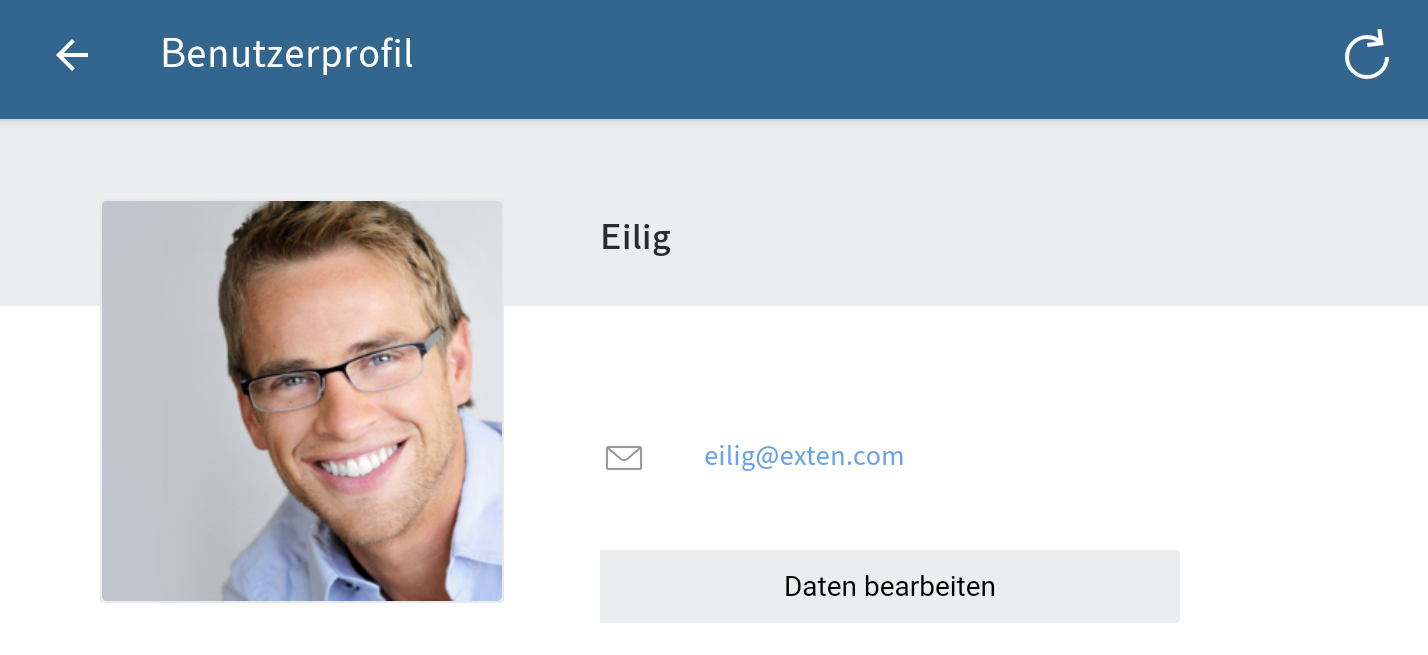
Der Dialog Benutzerprofil erscheint.
Tippen Sie auf Daten bearbeiten, um Ihr Profil zu bearbeiten.
Die Bearbeitung ist aktiviert.
Nehmen Sie die gewünschten Änderungen vor.
Tippen Sie auf Speichern, um die Änderungen zu übernehmen.
Ergebnis
Ihre Änderungen werden übernommen. Sie gelangen zurück zur Profilübersicht.
# Benutzerprofil ansehen
Um nähere Informationen zu einer Person zu bekommen, sehen Sie sich das Benutzerprofil an.
Vorgehen

Tippen Sie im Feed auf das Bild oder den Namen der Person, um ihr Profil anzusehen.
Ergebnis
Das Benutzerprofil erscheint.
Optional: Um das Benutzerprofil zu schließen, tippen Sie auf Zurück (Pfeilsymbol) in der Menüleiste.