# Grundlagen
Mit der ELO App können Sie über mobile Endgeräte auf das ELO Repository Ihres Unternehmens zugreifen. Die App bietet Ihnen schnellen Zugriff auf Ihre Dokumente und die dazugehörigen Detailinformationen. Sie können Dokumente von unterwegs erfassen und ablegen, an Unternehmensprozessen teilnehmen und Informationen aus Ihrem ELO recherchieren.
Die ELO App ersetzt nicht die Arbeit mit den ELO Desktop-Varianten, sondern soll diese ergänzen. Um die ELO App optimal nutzen zu können, sollten Sie die grundlegenden Funktionen der ELO Software bereits kennen und mit der Bedienung Ihres Gerätes vertraut sein.
Die ELO App ist für die Verwendung mit einem Tablet im Landscape-Modus optimiert. Dieses Handbuch erläutert die Nutzung der App mit einem Tablet. Die Darstellung auf Ihrem Gerät kann abweichen.
# Installation und erster Start
# Voraussetzungen
Für die Installation und Verwendung der ELO App gelten folgende Voraussetzungen:
- Android 8.1 oder höher ist auf dem mobilen Endgerät installiert
- ELO Indexserver 20.10 oder höher
- Aktive Internetverbindung für uneingeschränkten Funktionsumfang
Beachten Sie
Eine Absicherung der Kommunikation über HTTPS ist dringend erforderlich, da sensible Daten über das Netzwerk gesendet werden. Ohne SSL-/TLS-Verschlüsselung können Dritte diese Daten abgreifen.
# App installieren
Sie finden die ELO App im Google Play Store.
Vorgehen
Tippen Sie auf Installieren, um die Installation zu starten.
Ergebnis
Die App installiert sich selbstständig auf Ihrem Gerät.
# App starten
Vorgehen
Um die ELO App zu starten, tippen Sie auf das App-Symbol auf dem Startbildschirm Ihres Gerätes.
Ergebnis
Die ELO App startet.
# Profil anlegen
Beim ersten Start der App werden Sie gefragt, ob Sie ein Demo-Profil anlegen wollen oder sich mit einem bestehenden Profil anmelden möchten.
Sie können das Demo-Profil nutzen, um sich mit der App vertraut zu machen. Das Demo-Profil hat einen eingeschränkten Funktionsumfang ohne Schreibrechte. Um zu einem späteren Zeitpunkt ein Demo-Profil anzulegen, verwenden Sie den Button PROFIL ERSTELLEN im Aktionsbereich des Dialogs Konfiguration.
Um auf das Repository Ihres Unternehmens zugreifen zu können, müssen Sie Ihr ELO Konto in der ELO App einrichten. Tippen Sie dazu auf Mit bestehendem Konto anmelden. Weitere Informationen hierzu finden Sie im Abschnitt Profil hinzufügen.
# Sprache
Die ELO App übernimmt automatisch die Spracheinstellungen Ihres Gerätes. Falls Ihre Anzeigesprache von der ELO App nicht unterstützt wird, verwendet die App Englisch als Anzeigesprache.
# Benutzeroberfläche
Diese Dokumentation beschreibt die Benutzeroberfläche im Landscape-Modus eines Tablets. Die Darstellung auf Ihrem Gerät kann abweichen.
Die Benutzeroberfläche verändert sich je nach gewähltem Funktionsbereich und ausgeführter Funktion.
# Aufteilung
Die Benutzeroberfläche teilt sich in zwei Hauptbereiche: die Listenansicht und den Anzeigebereich.
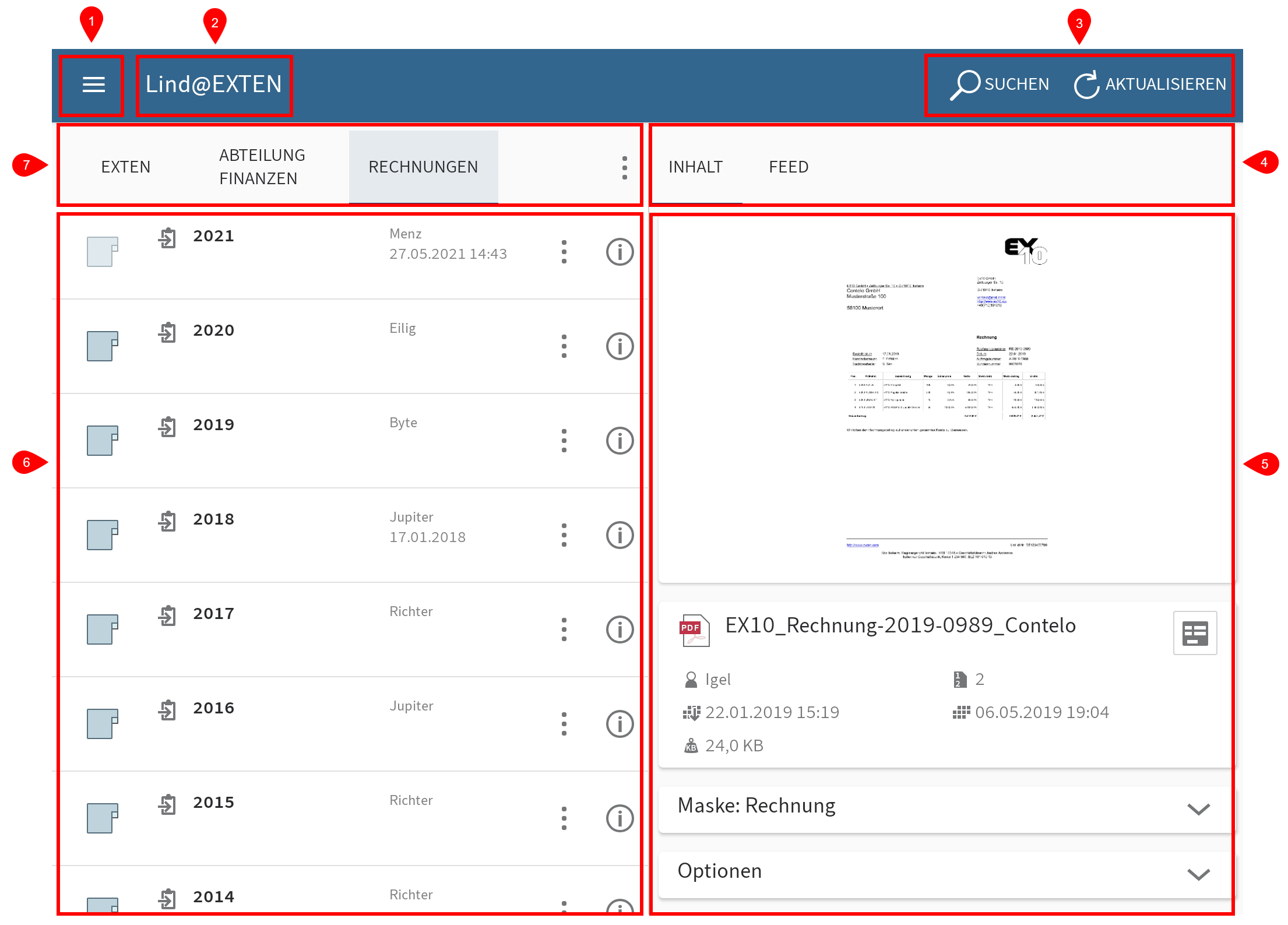
1 Menü (Button mit den drei Strichen): Öffnet den Kachelbereich.
2 Menüleiste: Zeigt je nach Kontext das aktive Profil, das ausgewählte Dokument oder ein Suchfeld an.
3 Aktionsbereich: In diesem Bereich rufen Sie die unterschiedlichen Funktionen auf.
4 Navigationsleiste des Anzeigebereichs: Zeigt je nach ausgewähltem Eintrag und ausgeführter Funktion unterschiedliche Tabs wie Inhalt, Feed oder Sucheinstellungen an. Der aktuelle Tab ist blau hervorgehoben.
5 Anzeigebereich: Zeigt eine Vorschau des gewählten Eintrags sowie Detailinformationen an.
6 Listenansicht: Zeigt auf der gewählten Ebene die jeweils verfügbaren Ordner und Dokumente an.
7 Navigationsleiste der Listenansicht: Die Tabs zeigen die Ebenen des Funktionsbereichs Ablage. Die aktuelle Ebene ist blau hervorgehoben.
# Kachelbereich
In der ELO App gibt es verschiedene Funktionsbereiche. Im Kachelbereich finden Sie eine Übersicht der Funktionsbereiche. Dort können Sie u. a. in einen anderen Funktionsbereich wechseln und den Dialog Konfiguration öffnen.
Information
Administratoren können die Anzeige von Funktionsbereichen über die ELO Administration Console beschränken.
Sie erreichen den Kachelbereich über das Menü (Button mit den drei Strichen) oder indem Sie mit dem Finger vom linken Bildschirmrand nach rechts streichen.
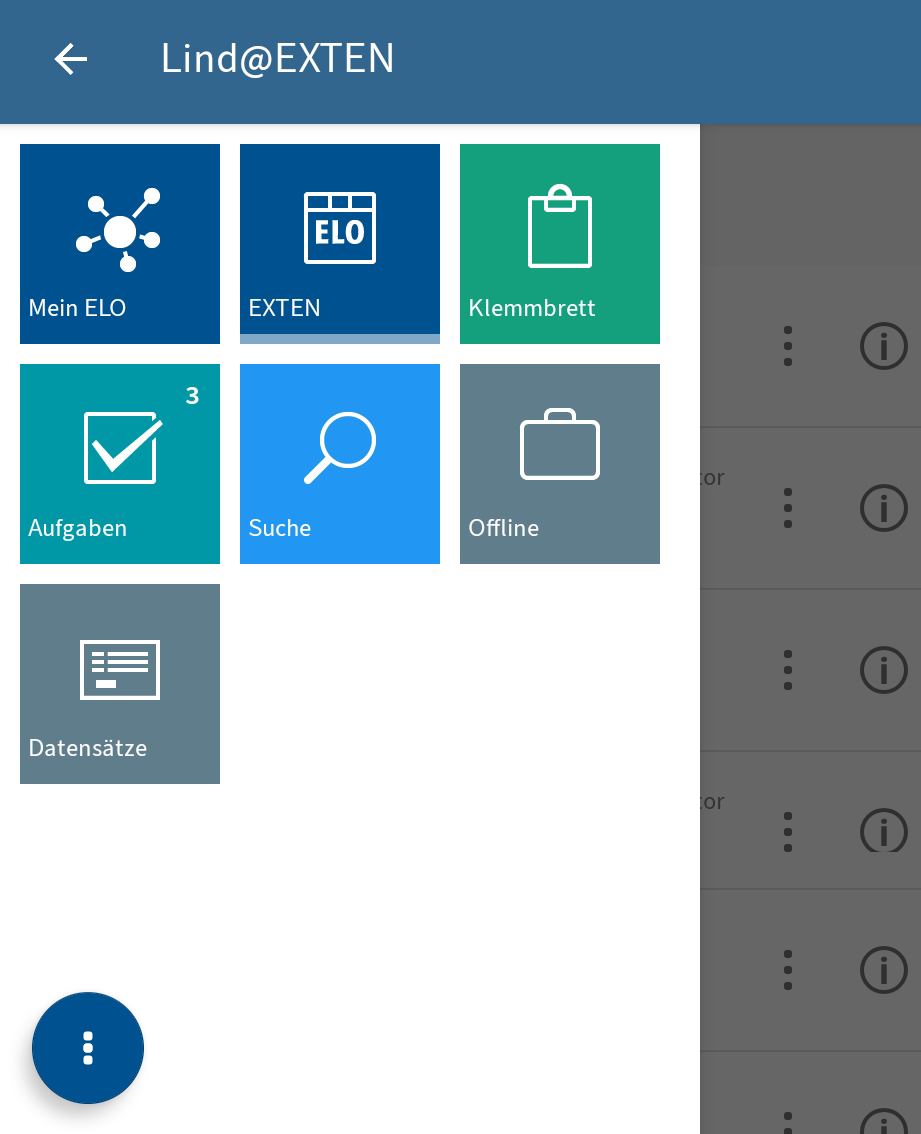
Im Kachelbereich finden Sie folgende Funktionsbereiche:
- Mein ELO: Hier finden Sie Neuigkeiten zu abonnierten Feeds sowie Informationen zu Aufgaben und Workflows.
- Ablage: Enthält sämtliche Ordner und Dokumente, auf die Sie zugreifen können.
- Klemmbrett: Der Funktionsbereich Klemmbrett ist eine temporäre Sammelliste für Dokumente und Ordner.
- Aufgaben: In diesem Funktionsbereich werden Ihre Aufgaben und Workflows angezeigt.
- Suche: Hier können Sie gezielt nach Einträgen in ELO suchen.
- Offline: Laden Sie Einträge in den Offline-Bereich herunter, um sie auf Ihrem Gerät verfügbar zu machen.
- Datensätze: Hier werden Datensätze zwischengespeichert. Je nach Voreinstellung werden sie in den Funktionsbereich Ablage geladen, sobald eine Internetverbindung besteht.
Information
Neue Funktionsbereiche mit eingebetteten Webseiten können vom Administrator über ELOwf > App Manager > Client-Info hinzufügen in den Kachelbereich eingefügt werden.
# Kontextmenü Kachelbereich
Über das Kontextmenü des Kachelbereichs (Button mit den drei Punkten) öffnen Sie u. a. die Konfiguration und rufen die ELO Online-Hilfe auf.
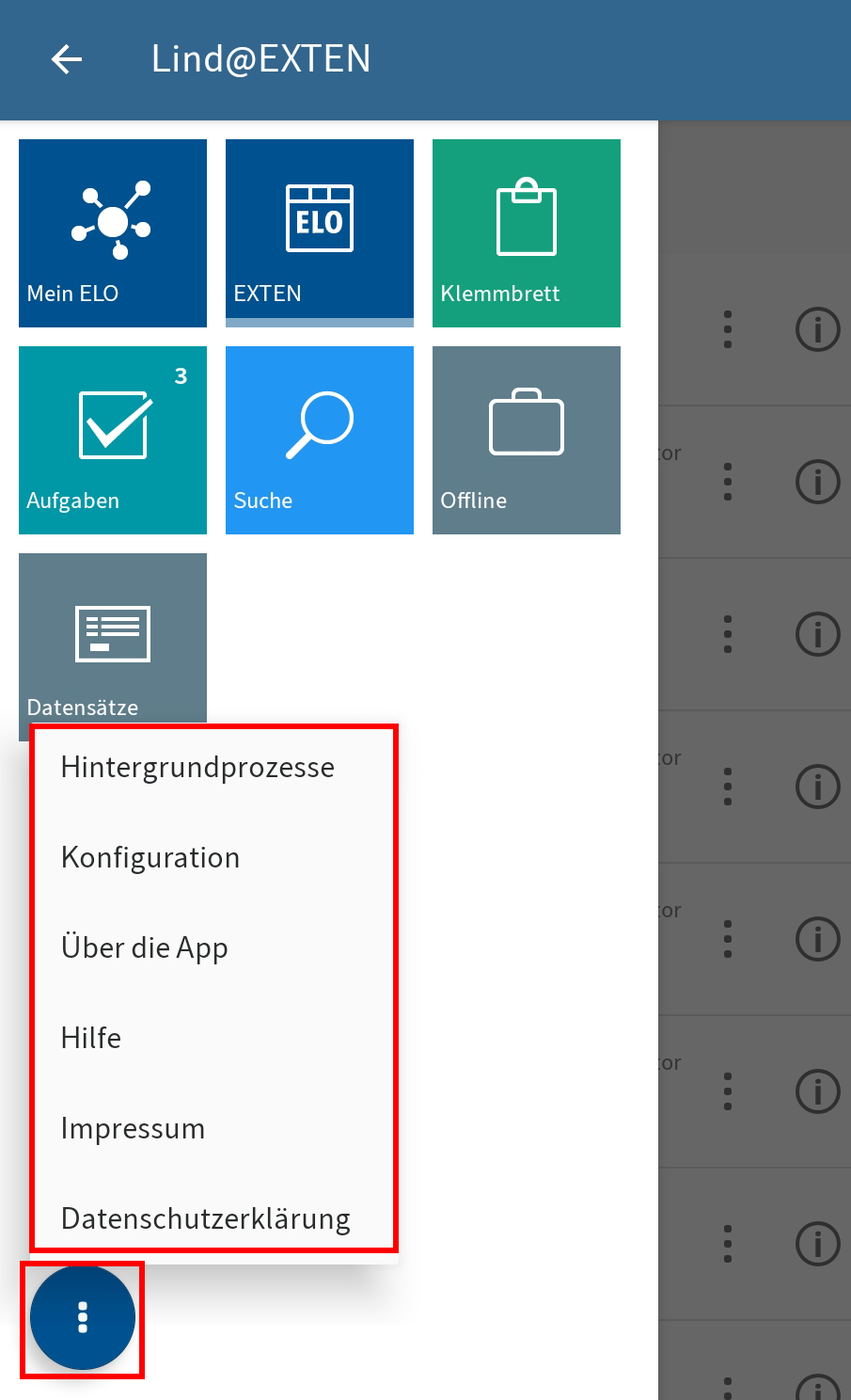
Im Kontextmenü des Kachelbereichs finden Sie folgende Menüpunkte:
- Hintergrundprozesse: Hier finden Sie eine Übersicht über laufende Hintergrundprozesse. Ein Hintergrundprozess wird beispielsweise gestartet, wenn Formulare geladen oder Daten kopiert werden.
- Konfiguration: Im Dialog Konfiguration legen Sie die Einstellungen für die ELO App fest.
- Über die App: Hier erhalten Sie Informationen über die ELO App, wie z. B. die Versionsnummer.
- Hilfe: Über den Button Hilfe öffnen Sie die Startseite der ELO Online-Hilfe in einem externen Browser-Fenster.
- Impressum: Über diesen Button öffnen Sie das Impressum.
- Datenschutzerklärung: Hier finden Sie die Datenschutzerklärung.
# Navigation
Beim ersten Start der App befinden Sie sich im Funktionsbereich Ablage.
# Ordner wechseln
Vorgehen
Um in einen anderen Ordner zu wechseln, tippen Sie in der Listenansicht auf den Ordner, den Sie öffnen möchten.
In der Navigationsleiste der Listenansicht erscheint ein neuer Tab mit dem neu geöffneten Ordner. Der Tab des aktuellen Ordners ist blau markiert.
Sie können nun auf die Einträge in diesem Ordner zugreifen.
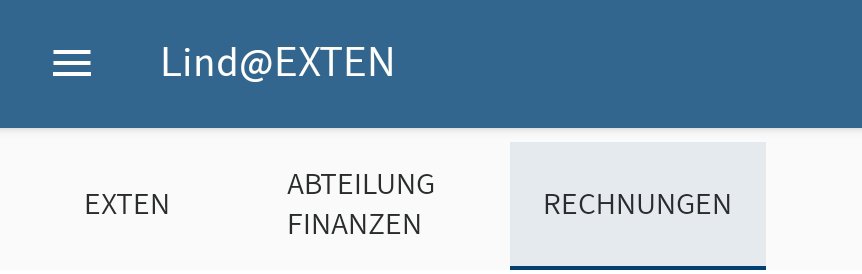
Um zwischen den geöffneten Ordnern zu wechseln, tippen Sie auf einen Tab in der Navigationsleiste der Listenansicht.
Alternativ: Streichen Sie nach links oder rechts, um zwischen den geöffneten Ordnern zu wechseln.
# Scrollen
Sie können sowohl in der Listenansicht, dem Anzeigebereich als auch in den Menüs und Dialogen scrollen, wenn nicht alle Einträge auf einmal angezeigt werden können. Streichen Sie auf dem Bildschirm nach oben oder nach unten, um zu scrollen.
# Gehe zu
Mit der Funktion GEHE ZU können Sie aus den Funktionsbereichen direkt zu dem Ablageort eines Eintrags im Funktionsbereich Ablage springen. Es öffnet sich der Ordner, in dem sich der Eintrag befindet.
Sie finden die Funktion GEHE ZU im Kontextmenü in allen Funktionsbereichen außer Datensätze.

# Details anzeigen
Im Anzeigebereich können Sie sich detaillierte Informationen zu Ordnern und Dokumenten anzeigen lassen.
![]()
Um Detailinformationen von Ordnern oder Dokumenten aufzurufen, tippen Sie auf das Info-Symbol hinter einem Eintrag in der Listenansicht.
Alternativ: Um Detailinformationen von Dokumenten anzuzeigen, tippen Sie in der Listenansicht auf den jeweiligen Eintrag.
Im Anzeigebereich werden die Detailinformationen, vorhandene Randnotizen sowie Dateianhänge angezeigt.
# Tabs im Anzeigebereich
Je nach gewähltem Funktionsbereich stehen Ihnen in der Navigationsleiste des Anzeigebereichs unterschiedliche Tabs zur Verfügung:
- Inhalt: In diesem Tab sehen Sie von PDF-, Scan- und Bilddokumenten eine Vorschau. Zudem sehen Sie hier die Metadaten des gewählten Ordners oder Dokuments sowie Randnotizen und Optionen.
- Feed: Der Feed dokumentiert Änderungen an Einträgen. Sie können Beiträge verfassen und kommentieren. Zudem können Sie die Metadaten des Eintrags aufrufen.
- Sucheinstellungen (Nur im Funktionsbereich Suche): Hier passen Sie Ihre Suche an.
- Gespeicherte Werte (Nur im Funktionsbereich Datensätze): Zeigt Informationen zu einem Datensatz an.
# Zwischen Tabs des Anzeigebereichs wechseln
Sie können zwischen den Tabs des Anzeigebereichs wechseln. Der aktuelle Tab ist blau unterstrichen.
Vorgehen
Tippen Sie in der Navigationsleiste des Anzeigebereichs auf den Tab, den Sie öffnen möchten.
Alternativ: Streichen Sie nach links oder rechts, um zwischen den Tabs zu wechseln.
Ergebnis
Der gewählte Tab wird in der Navigationsleiste des Anzeigebereichs blau unterstrichen.
# Weitere Detailbereiche ein-/ ausblenden
In manchen Tabs des Anzeigebereichs sind Detailbereiche ausgeblendet, um die Anzeige übersichtlicher zu gestalten. Sie sehen zunächst nur die Namen der verfügbaren Detailbereiche (z. B. Maske und Optionen). Detailbereiche die Sie ein- oder ausblenden können, erkennen Sie am nach unten oder nach oben zeigenden Pfeilsymbol. Um Details ein- oder auszublenden, tippen Sie auf den Detailbereich.
# E-Mails anzeigen
Von archivierten E-Mails sehen Sie im Anzeigebereich eine Textvorschau im Detailbereich Nachricht.
Enthält eine archivierte E-Mail Anhänge, finden Sie diese im Detailbereich Anhänge.
Vorgehen
Um einen Anhang zu öffnen, tippen Sie auf das Augensymbol hinter dem Anhang.
Information
Auf Ihrem Gerät muss eine Anwendung zum Öffnen der angehängten Dateien installiert sein.
Ergebnis
Der Anhang wird in einer externen Anwendung geöffnet.
Mit dem Android-Button Zurück kehren Sie zurück zur ELO App.
# Kontextmenü
Im Kontextmenü rufen Sie für einzelne Dokumente oder Ordner Funktionen auf. Je nach Eintragstyp und Funktionsbereich stehen unterschiedliche Funktionen zur Auswahl.
Information
Administratoren können die Anzeige von Funktionen über die ELO Administration Console beschränken.
# Kontextmenü öffnen
Vorgehen
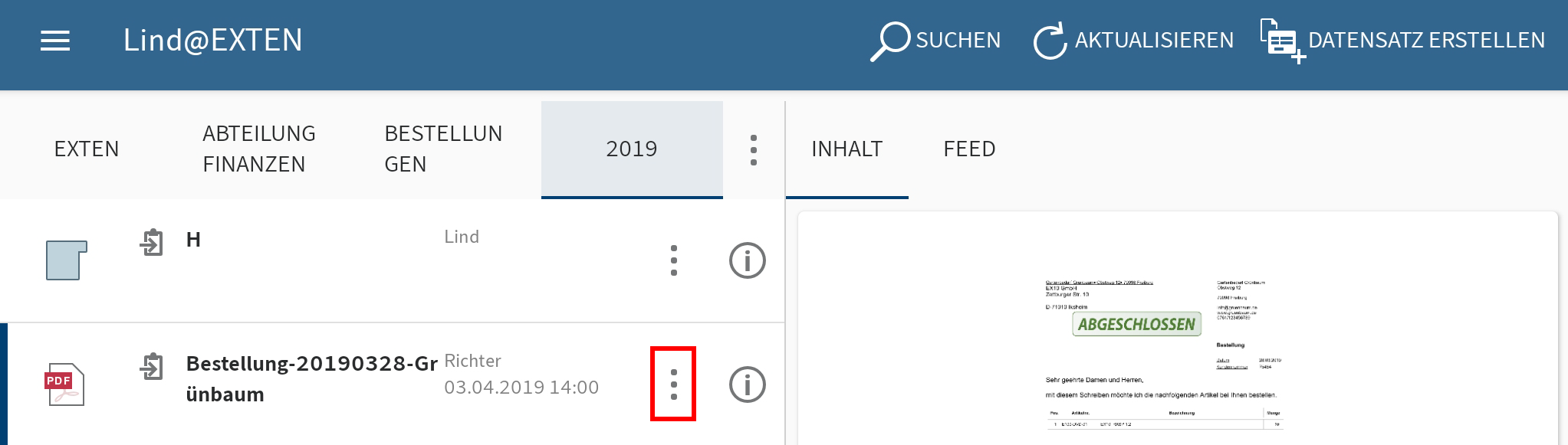
Tippen Sie auf das Kontextmenü (Button mit den drei Punkten) hinter einem Eintrag in der Listenansicht.
Alternativ: Tippen Sie auf den gewünschten Eintrag und halten Sie den Finger gedrückt, bis das Kontextmenü erscheint.
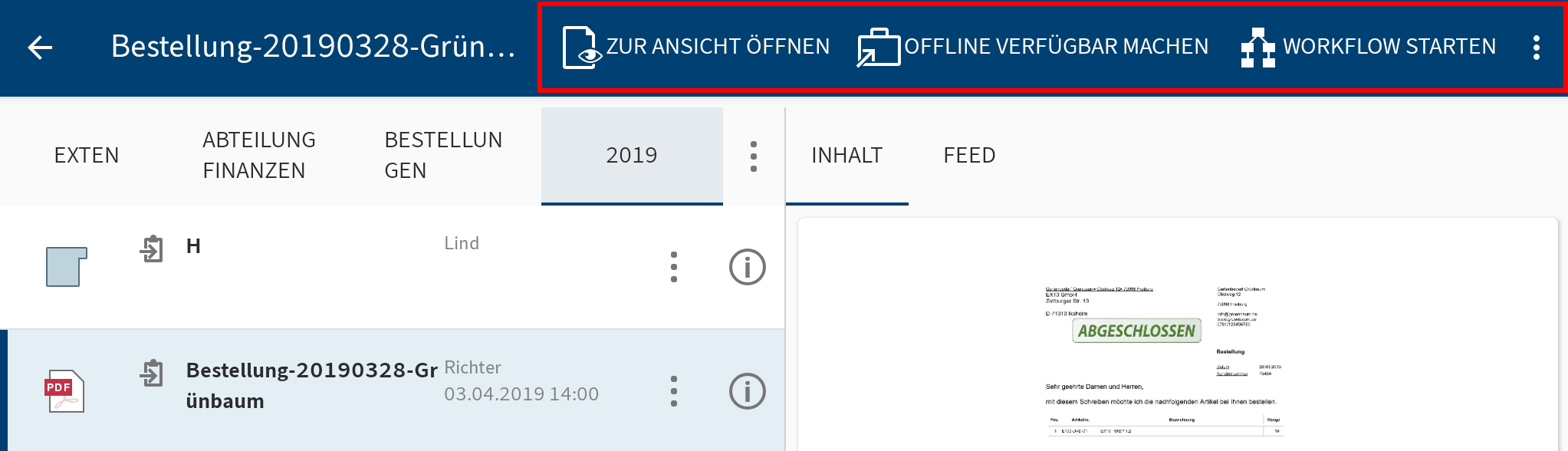
Der gewählte Eintrag wird blau markiert. Das Kontextmenü erscheint in der Menüleiste.
Tippen Sie auf die Funktion, die Sie ausführen möchten.
Ergebnis
Die Funktion wird ausgeführt.
# Weitere Funktionen aufrufen
Je nach Breite und Drehung des Bildschirms werden Buttons aus dem Aktionsbereich in ein Drop-down-Menü verschoben. Dieses rufen Sie über das Menü (Button mit den drei Punkten) auf.
Vorgehen
Öffnen Sie das Kontextmenü (Button mit den drei Punkten) eines Eintrags.
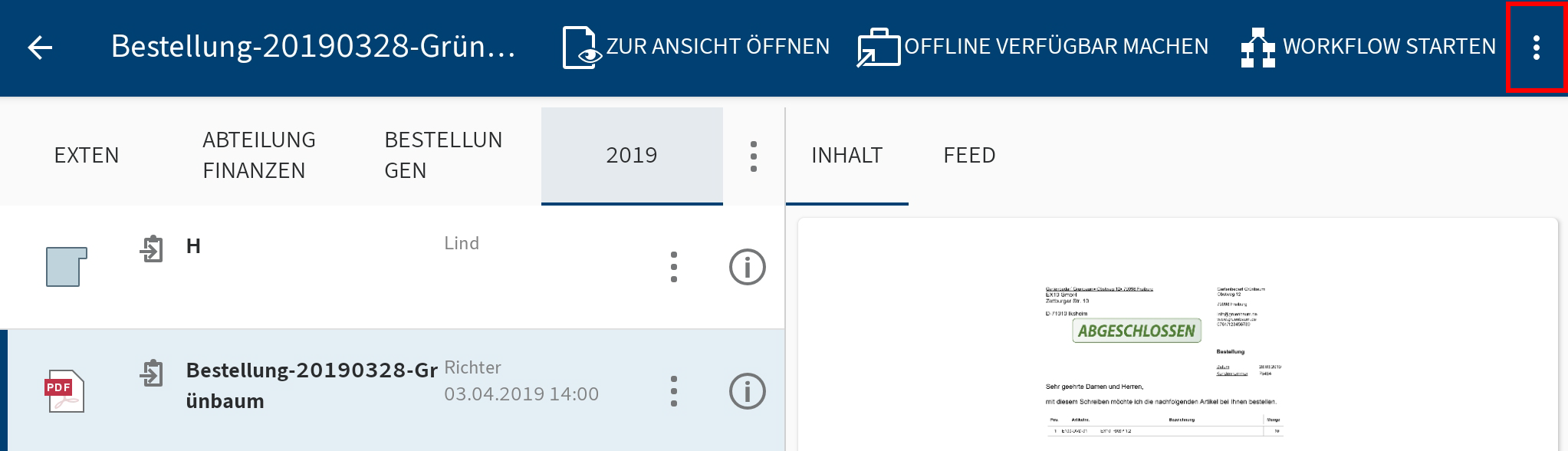
Tippen Sie im Kontextmenü auf das Menü (Button mit den drei Punkten).
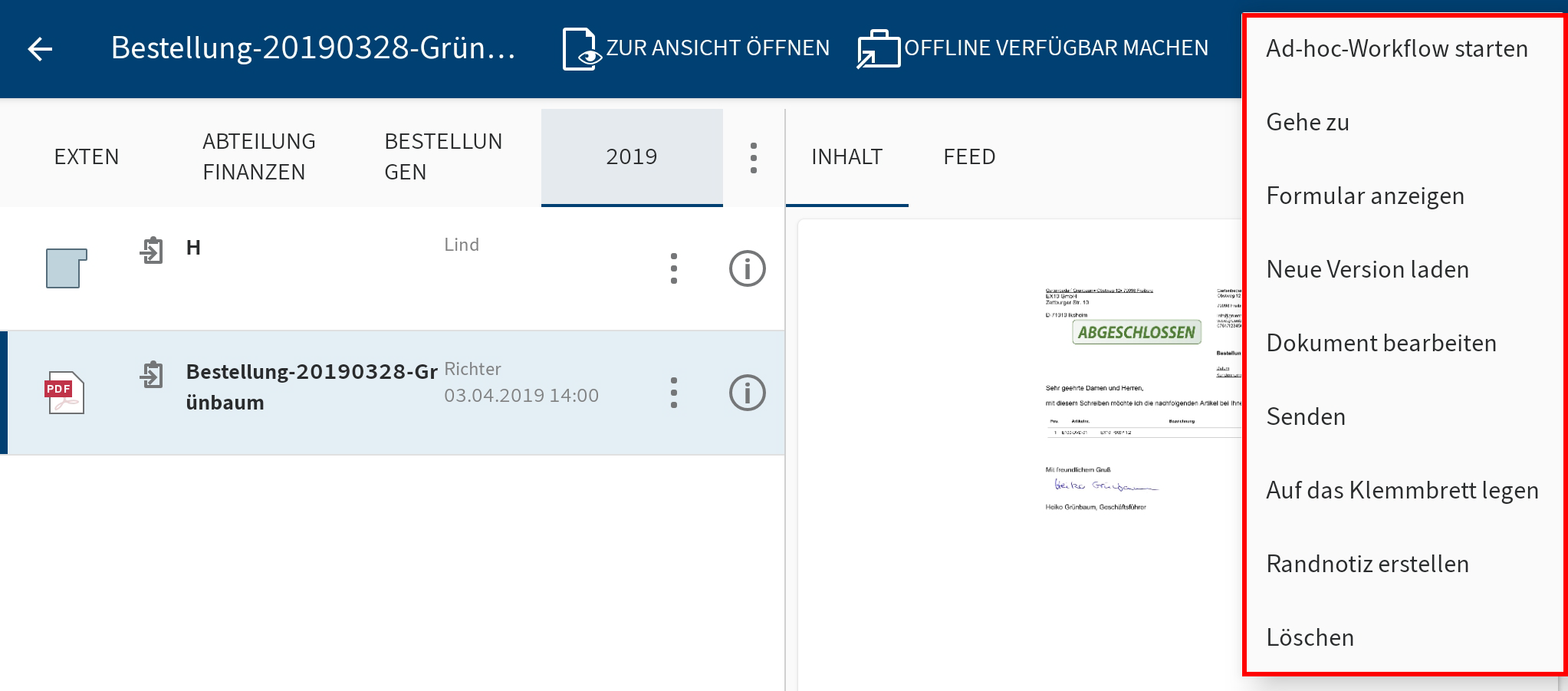
Ein Drop-down-Menü erscheint.
Tippen Sie auf die gewünschte Funktion.
Information
Manche Android-Geräte verfügen über eine Menütaste. Das Menü (Button mit den drei Punkten) wird in diesem Fall nicht angezeigt, sondern durch die Menütaste auf Ihrem Gerät ersetzt.
# Mehrfachauswahl
Sie können in der Listenansicht mehrere Einträge gleichzeitig auswählen.
Vorgehen
Öffnen Sie das Kontextmenü (Button mit den drei Punkten) eines Eintrags.
Tippen Sie in der Listenansicht auf die Einträge, die Sie zusätzlich auswählen wollen.
Ergebnis
Die ausgewählten Einträge sind blau markiert.
In der Menüleiste sehen Sie, wie viele Einträge Sie ausgewählt haben und welche Funktionen für die Auswahl verfügbar sind.
# Ansicht aktualisieren
Mit der Funktion AKTUALISIEREN bringen Sie die Listenansicht im gewählten Funktionsbereich auf den aktuellen Stand.
Sie finden die Funktion AKTUALISIEREN im Kontextmenü.
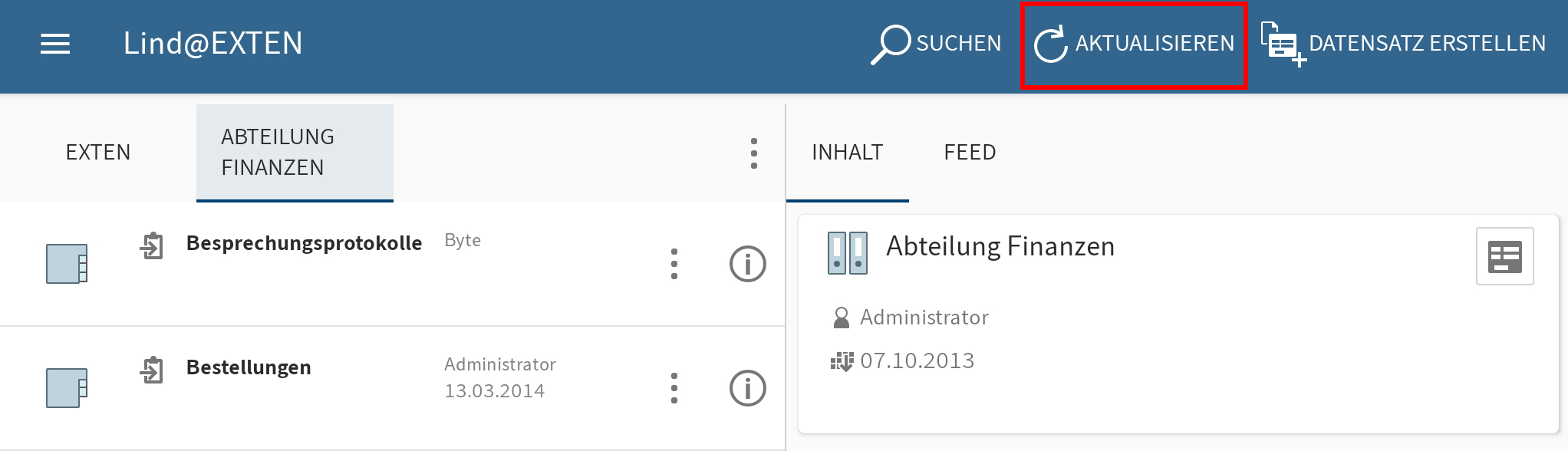
# Konfiguration
Im Dialog Konfiguration können Sie sowohl allgemeine Einstellungen für alle Profile als auch individuelle Einstellungen für jedes einzelne Profil vornehmen. Sie erreichen die Konfiguration über das Kontextmenü des Kachelbereichs.
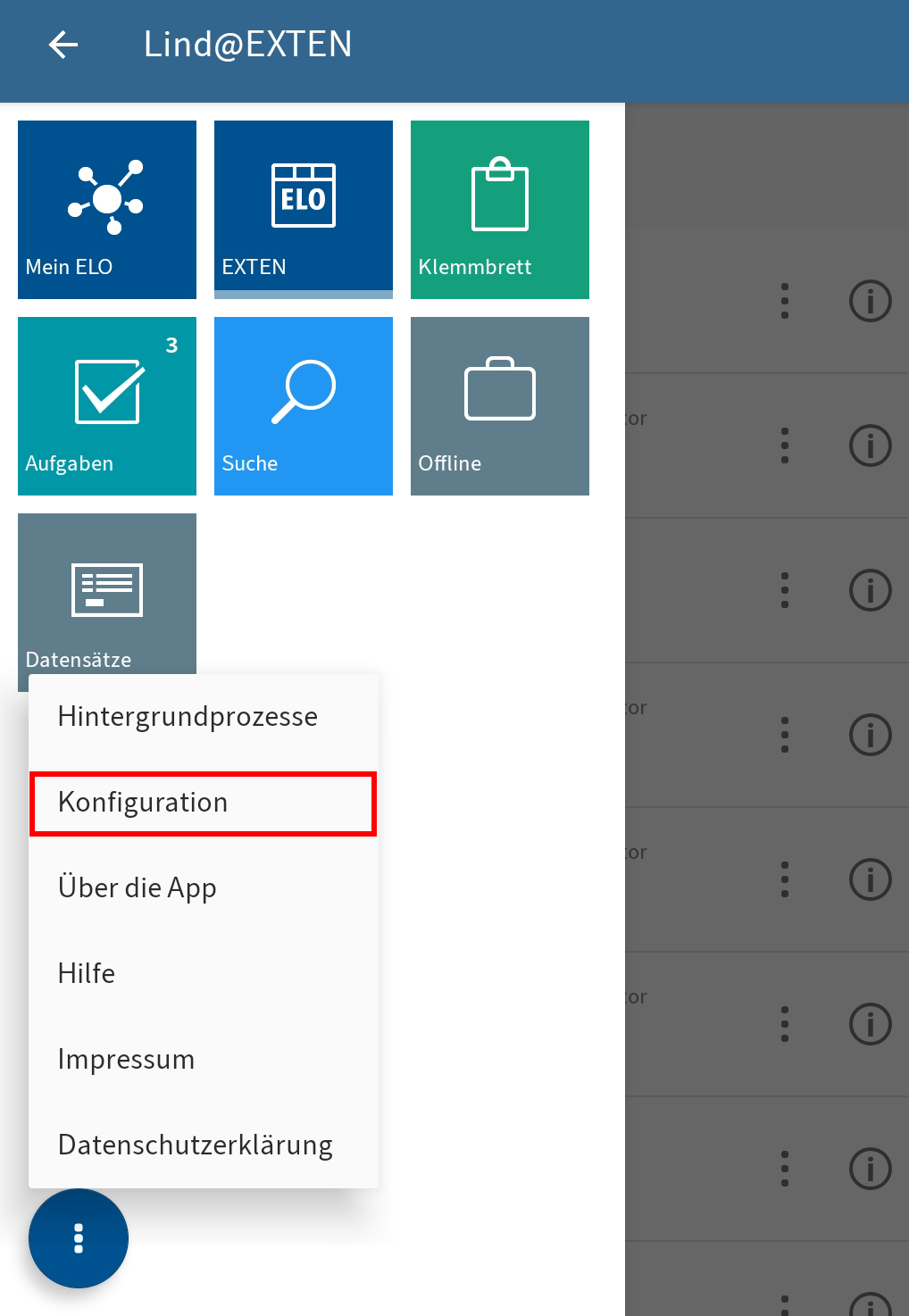
# Allgemein: Konfiguration für alle Profile
Wenn Sie die Konfiguration öffnen, erscheint zuerst der Bereich Allgemein: Konfiguration für alle Profile. Hier legen Sie Einstellungen fest, die für alle angelegten Profile gelten.
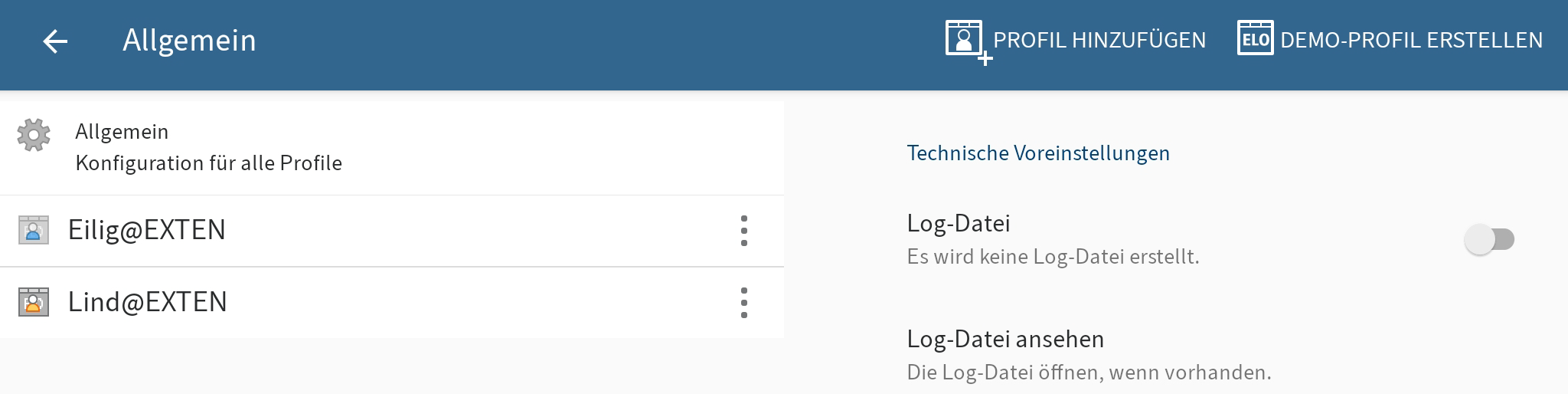
Sie können folgende Einstellungen vornehmen:
- Log-Datei: Ist diese Option aktiviert, wird eine Log-Datei auf dem externen Speicher des Gerätes erstellt.
- Log-Datei ansehen: Um eine vorhandene Log-Datei zu öffnen, tippen Sie auf Log-Datei ansehen.
- Support benachrichtigen: Um in einer externen Anwendung eine E-Mail an den ELO Support zu senden, tippen Sie auf Support benachrichtigen. Ist eine Log-Datei vorhanden, wird diese angehängt.
- Log-Datei löschen: Um eine erstellte Log-Datei zu löschen, tippen Sie auf Log-Datei löschen.
# Individuelle Einstellungen für ein Profil
Neben den allgemeinen Einstellungen, die für alle Profile gelten, können Sie auch Einstellungen für ein einzelnes Profil vornehmen.
Vorgehen
Tippen Sie auf das Profil, für das Sie Einstellungen vornehmen möchten.
Ergebnis
Das Untermenü für das gewählte Profil erscheint. Das gewählte Profil ist blau markiert. Sie können folgende Einstellungen vornehmen:
# Lokaler Speicher
Externen Speicher verwenden: Wählen Sie aus, ob lokale Dateien auf einem externen Speicher (z. B. einer SD-Karte) oder auf dem internen Speicher des Gerätes abgelegt werden. Extern gespeicherte Dateien sind für andere Programme und Benutzer verfügbar.
Beachten Sie
Beim Wechsel des Speicherortes werden alle lokalen Daten gelöscht. Dazu gehören z. B. Einträge in den Funktionsbereichen Offline und Klemmbrett und noch nicht übertragene Datensätze.
Speicherort für die lokalen Daten: Ist die Option Externen Speicher verwenden aktiviert, können Sie hier einen Speicherort (z. B. eine SD-Karte) für die lokalen Daten wählen.
Lokale Daten löschen: Um alle auf dem Gerät oder dem externen Speicher gespeicherten Daten zu entfernen, tippen Sie auf Lokale Daten löschen.
# Cache
Cache-Verzeichnis löschen: Um alle Cache-Dateien des aktiven Profils zu löschen, tippen Sie auf Cache-Verzeichnis löschen.
# Netzwerk
Automatisches Ablegen von Datensätzen: Entscheiden Sie, unter welchen Bedingungen Datensätze automatisch in ELO abgelegt werden. Durch Antippen erscheinen folgende Möglichkeiten:
- Bei beliebiger Verbindung: Die Datensätze werden bei einer beliebigen, aktiven Internetverbindung übertragen.
- Nur bei WLAN: Die Datensätze werden nur bei einer aktiven WLAN-Verbindung übertragen.
- Keine automatische Ablage: Die Datensätze werden nicht automatisch abgelegt.
# Metadaten
Damit Sie Metadaten für neue Ordner oder Dokumente in der ELO App eingeben können, muss Ihr Administrator ein Formular erstellen und mit der Maske verbinden.
Information
Wenn kein eigenes Formular für eine Maske definiert ist, lädt die ELO App ein Standardformular, das die Felder Kurzbezeichnung, Dokumentendatum und Zusatztext enthält. Wenn eine Maske Pflichtfelder enthält, muss Ihr Administrator ein Formular erstellen und mit der Maske verbinden, damit die Maske in der ELO App ausgewählt werden kann.
Bei Ablage Metadaten eingeben: Wenn Sie einen neuen Ordner anlegen oder eine Datei hinzufügen, können Sie direkt Metadaten eingeben. Entscheiden Sie, ob und wie Metadaten für neue Ordner und Dokumente eingegeben werden. Durch Antippen erscheinen folgende Möglichkeiten:
- Immer das Formular verwenden: Wenn diese Option aktiviert ist, erscheint bei der Ablage immer ein Metadatendialog. Für die Eingabe der Metadaten wird das Formular verwendet, das für die Maske hinterlegt wurde. Wenn kein Formular hinterlegt wurde, wird das Standardformular mit den Feldern Kurzbezeichnung, Dokumentendatum und Zusatztext verwendet.
- Nur bei Masken mit Formular: Wenn diese Option aktiviert ist, erscheint der Metadatendialog nur, wenn für die gewählte Maske ein Formular hinterlegt wurde. Wenn kein Formular hinterlegt wurde, wird der neue Eintrag automatisch mit dem Standardformular abgelegt. Das Standardformular enthält die Felder Kurzbezeichnung, Dokumentendatum und Zusatztext.
- Keine Metadaten eingeben: Wenn diese Option aktiviert ist, erscheint kein Metadatendialog. Der neue Eintrag wird automatisch mit dem Standardformular abgelegt. Das Standardformular enthält die Felder Kurzbezeichnung, Dokumentendatum und Zusatztext.
Bei Mehrfachablage Metadaten eingeben: Entscheiden Sie, ob und wie Metadaten für Dokumente bei der Mehrfachablage eingegeben werden. Durch Antippen erscheinen folgende Möglichkeiten:
- Immer das Formular verwenden: Wenn diese Option aktiviert ist, erscheint bei der Ablage immer ein Metadatendialog. Für die Eingabe der Metadaten wird das Formular verwendet, das für die Maske hinterlegt wurde. Wenn kein Formular hinterlegt wurde, wird das Standardformular mit den Feldern Kurzbezeichnung, Dokumentendatum und Zusatztext verwendet.
- Nur bei Masken mit Formular: Wenn diese Option aktiviert ist, erscheint der Metadatendialog nur, wenn für die gewählte Maske ein Formular hinterlegt wurde. Wenn kein Formular hinterlegt wurde, wird der neue Eintrag automatisch mit dem Standardformular abgelegt. Das Standardformular enthält die Felder Kurzbezeichnung, Dokumentendatum und Zusatztext.
- Keine Metadaten eingeben: Wenn diese Option aktiviert ist, erscheint kein Metadatendialog. Der neue Eintrag wird automatisch mit dem Standardformular abgelegt. Das Standardformular enthält die Felder Kurzbezeichnung, Dokumentendatum und Zusatztext.
# Aufgabeneinstellungen
Sortierung der Aufgabenliste: Wählen Sie aus, nach welchem Schema Ihre Aufgaben sortiert werden. Durch Antippen erscheinen folgende Möglichkeiten:
- Datum / Priorität / Name
- Name / Priorität / Datum
- Priorität / Datum / Name
Gruppenaufgaben anzeigen: Legen Sie fest, ob Gruppenaufgaben angezeigt werden.
Vertretungsaufgaben anzeigen: Wählen Sie aus, ob Vertretungsaufgaben angezeigt werden.
Eskalationen anzeigen: Entscheiden Sie, ob für Aufgaben Eskalationen angezeigt werden.
# Sucheinstellungen
Legen Sie fest, welche Felder bei einer Suche berücksichtigt werden. Folgende Felder stehen zur Auswahl:
- Kurzbezeichnung
- Zusatztext
- Felder
- Volltext
# Profil hinzufügen
Um auf das Repository Ihres Unternehmens zugreifen zu können, müssen Sie die ELO App mit dem Repository verbinden. Dafür müssen Sie ein Profil einrichten.
Beachten Sie
Ein Profil ist immer nur mit einem Repository verbunden. Um auf unterschiedliche Repositorys zuzugreifen, erstellen Sie mehrere Profile.
Es gibt folgende Möglichkeiten, ein Profil einzurichten:
- Wenn Sie ein Profil für sich selbst anlegen wollen, nutzen Sie die Funktion PROFIL HINZUFÜGEN.
- Wenn Sie als Administrator ein Profil für eine andere Person anlegen wollen, nutzen Sie
- entweder eine eloprofile-Datei
- oder Mobile-Device-Management.
# Funktion 'PROFIL HINZUFÜGEN'
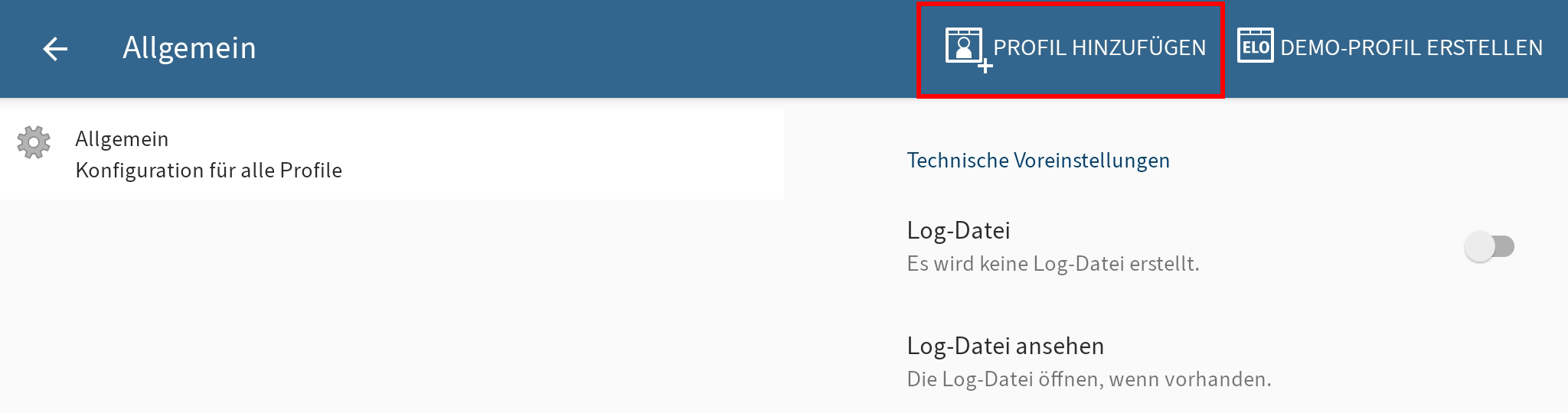
Wenn Sie ein Profil für sich selbst anlegen wollen, nutzen Sie die Funktion PROFIL HINZUFÜGEN.
Sie können zwischen folgenden Optionen wählen:
- ELO Anmeldedaten
- Identity Provider (per ELOauth)
- ELO Modern Authentication (Auth 2)
- MSAL Identity Provider (per ELOauth)
Beachten Sie
Mit der App-Version 01.00.010 ist das Feld Server-URL für alle Profile gleich und enthält die Repository-URL. Die Angabe der kompletten Web-Client-URL für die Anmeldung mit ELO Anmeldedaten ist nicht mehr notwendig.
Bei der Anmeldung mit ELOauth wird das Feld ELOauth-URL durch Server-URL ersetzt und die Config-ID wird separat angegeben.
Alte Profile werden weiterhin unterstützt und müssen nicht geändert werden.
# ELO Anmeldedaten
Öffnen Sie die Konfiguration über Kachelbereich > Kontextmenü.
Tippen Sie auf PROFIL HINZUFÜGEN, um ein neues Profil anzulegen.
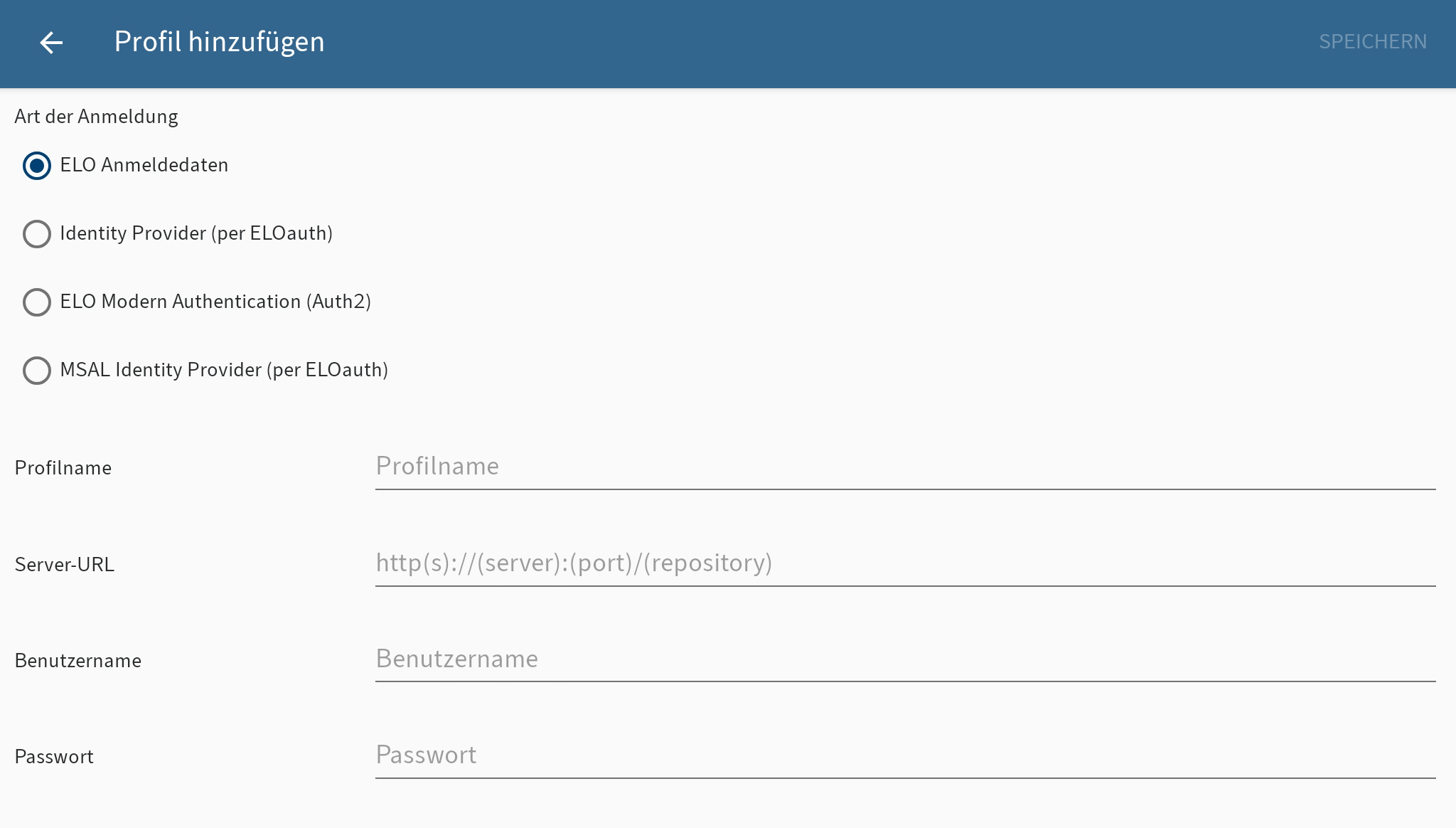
Der Dialog Profil hinzufügen erscheint.
Wählen Sie die Option ELO Anmeldedaten.
Tragen Sie einen Namen für das Repository in das Feld Profilname ein. Diesen können Sie frei wählen.
Geben Sie in das Feld Server-URL die URL zum gewünschten Repository ein. Beachten Sie dabei folgendes Schema:
http(s)://<Servername>:<Port>/<Repository-Name>Tragen Sie Ihren ELO Benutzernamen in das Feld Benutzername ein.
Geben Sie im Feld Passwort Ihr ELO Passwort ein.
Tippen Sie auf SPEICHERN.
Ergebnis
Das neue Profil ist mit dem ELO Repository verbunden. Sie erkennen das aktive Profil am Symbol der orange gekleideten Figur. Um ein anderes Profil zu verwenden, müssen Sie es aktivieren.
Alternativ
Sie können ein Profil auch mit einer eloprofile-Datei anlegen. Diese Datei enthält die Profildaten im JSON-Format:
{
"name": "LoginWithManualBeispiel",
"server": "https://example.com/repository",
"user": "Benutzername",
"password": "<Passwort> (Optional, falls nicht angegeben, wird der Benutzer in der App aufgefordert, das Profil zu vervollständigen.)"
}
Schicken Sie die eloprofile-Datei z. B. per E-Mail-Anhang an das mobile Endgerät. Wählen Sie die ELO App, um die angehängte Profildatei zu öffnen. Das Profil wird automatisch angelegt. Um das Profil zu verwenden, müssen Sie es aktivieren. Sie erkennen das aktive Profil am Symbol der orange gekleideten Figur.
# Identity Provider (per ELOauth)
Öffnen Sie die Konfiguration über Kachelbereich > Kontextmenü.
Tippen Sie auf PROFIL HINZUFÜGEN, um ein neues Profil anzulegen.
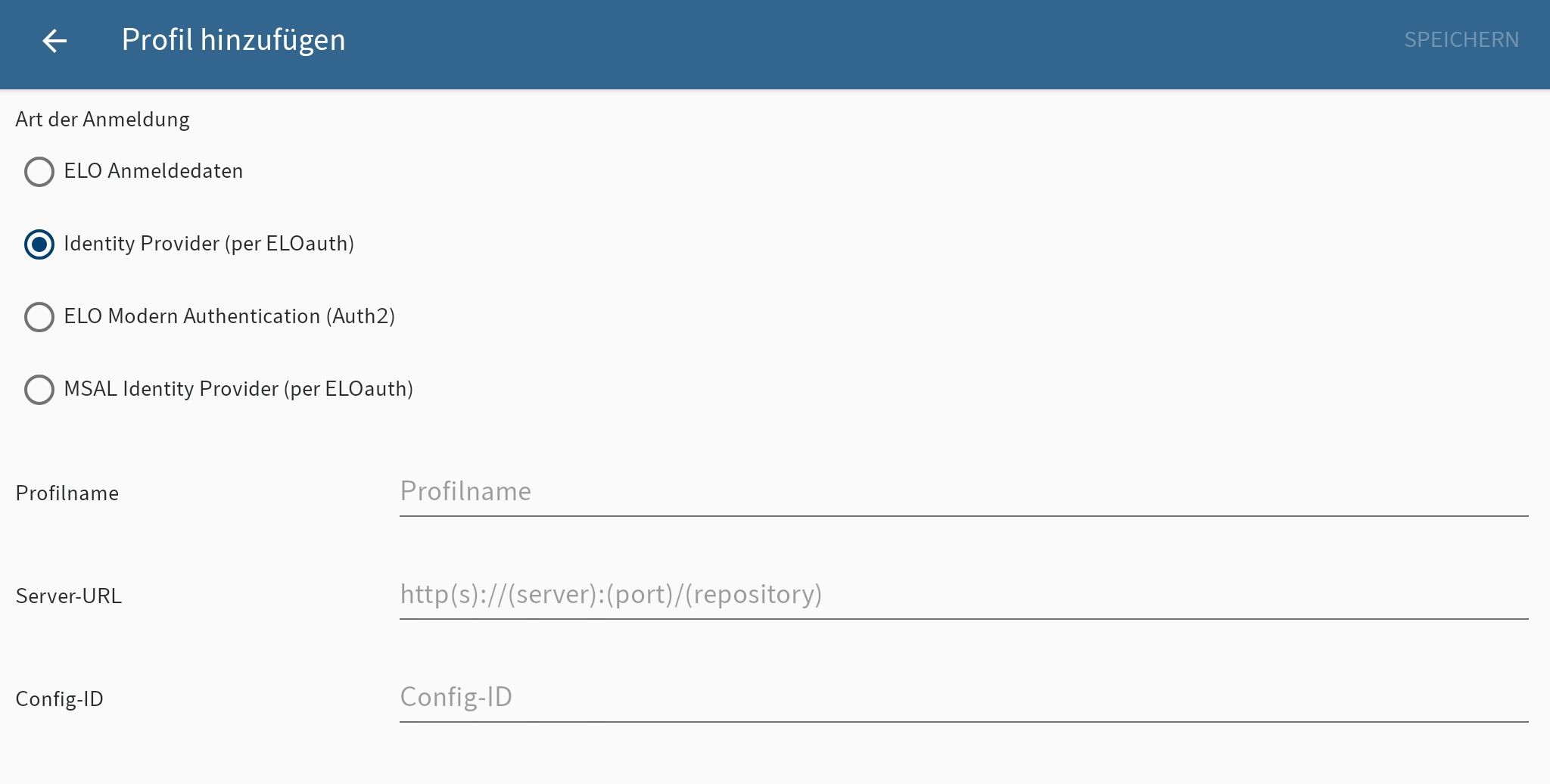
Der Dialog Profil hinzufügen erscheint.
Wählen Sie die Option Identity Provider (per ELOauth).
Tragen Sie einen Namen für das Repository in das Feld Profilname ein. Diesen können Sie frei wählen.
Geben Sie in das Feld Server-URL die URL zum gewünschten Repository ein. Beachten Sie dabei folgendes Schema:
http(s)://<Servername>:<Port>/<Repository-Name>Geben Sie die ConfigId ein.
Die ConfigId ist die ID der Konfiguration, die genutzt werden soll. Für weitere Informationen zu ELOauth lesen Sie die Dokumentation ELOauth Plug-in (opens new window).
Tippen Sie auf SPEICHERN.
Der Browser wird geöffnet, um die Anmeldung abzuschließen.
Ergebnis
Das neue Profil ist mit dem ELO Repository verbunden. Sie erkennen das aktive Profil am Symbol der orange gekleideten Figur. Um ein anderes Profil zu verwenden, müssen Sie es aktivieren.
Alternativ
Sie können ein Profil auch mit einer eloprofile-Datei anlegen. Diese Datei enthält die Profildaten im JSON-Format:
{
"name": "LoginWithELOauthBeispiel",
"server": "https://example.com/repository",
"config_id": "<ELOauth Config ID>"
}
Schicken Sie die eloprofile-Datei z. B. per E-Mail-Anhang an das mobile Endgerät. Wählen Sie die ELO App, um die angehängte Profildatei zu öffnen. Das Profil wird automatisch angelegt. Um das Profil zu verwenden, müssen Sie es aktivieren. Sie erkennen das aktive Profil am Symbol der orange gekleideten Figur.
# ELO Modern Authentication (Auth 2)
Beachten Sie
Ab ELO 25 LTS wird ELO Modern Authentication (Auth 2) als neue, einheitliche Anmeldemethode eingeführt.
Voraussetzung: Sie müssen die aktuellste Version von ELO Modern Authentication (Auth 2) installiert haben. ELO Modern Authentication wird administrativ eingerichtet. Bei Fragen wenden Sie sich an Ihre Administration.
Vorgehen
Öffnen Sie die Konfiguration über Kachelbereich > Kontextmenü.
Tippen Sie auf PROFIL HINZUFÜGEN, um ein neues Profil anzulegen.
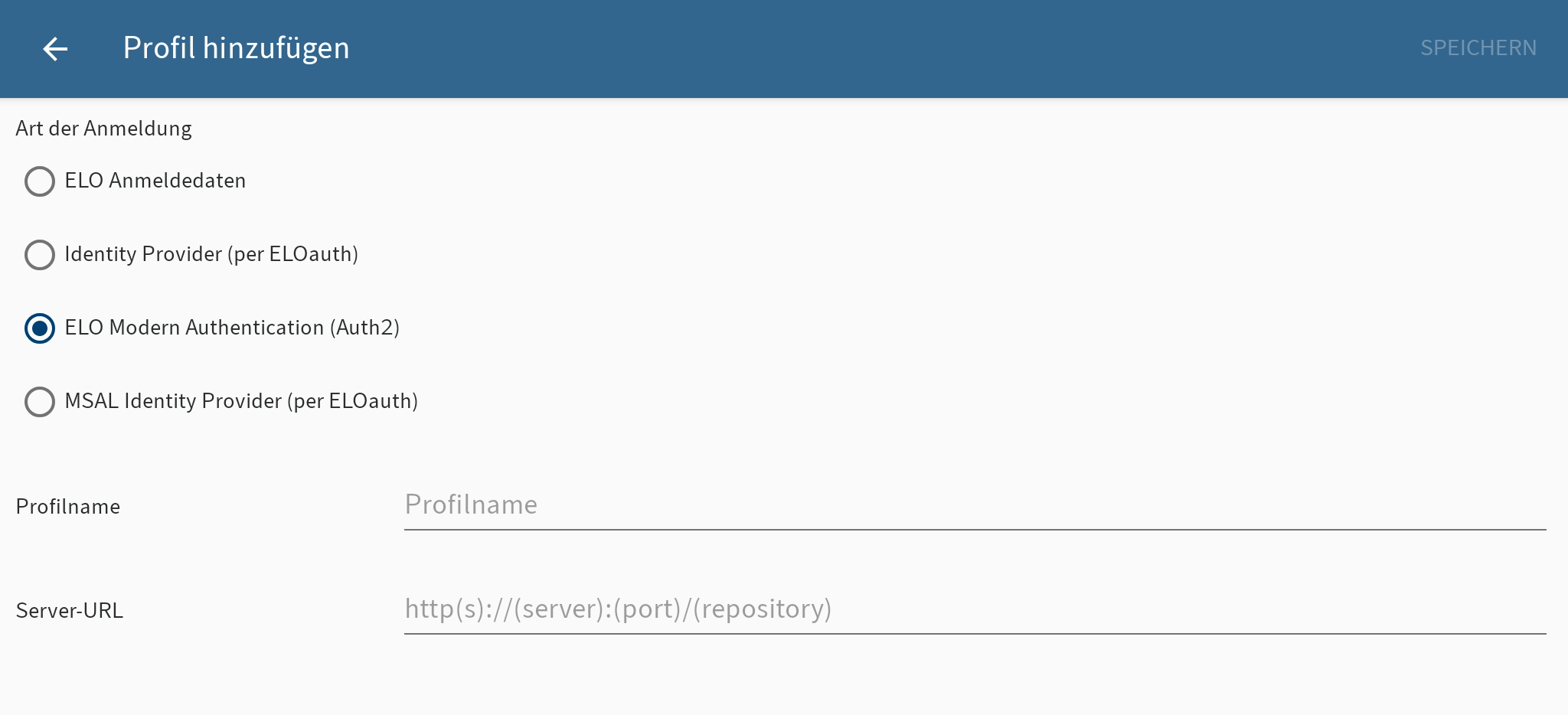
Der Dialog Profil hinzufügen erscheint.
Wählen Sie die Option ELO Modern Authentication (Auth 2) aus.
Tragen Sie einen Namen für das Repository in das Feld Profilame ein.
Geben Sie in das Feld Server-URL die URL zum gewünschten Repository ein. Beachten Sie dabei folgendes Schema:
http(s)://<Servername>:<Port>/<Repository-Name>Tippen Sie auf SPEICHERN.
Der Browser wird geöffnet, um die Anmeldung abzuschließen.
Ergebnis
Das neue Profil ist mit dem ELO Repository verbunden. Sie erkennen das aktive Profil am Symbol der orange gekleideten Figur. Um ein anderes Profil zu verwenden, müssen Sie es aktivieren.
Alternativ
Sie können ein Profil auch mit einer eloprofile-Datei anlegen. Diese Datei enthält die Profildaten im JSON-Format:
{
"name": "LoginWithELOauthBeispiel",
"server": "https://example.com/repository"
}
Schicken Sie die eloprofile-Datei z. B. per E-Mail-Anhang an das mobile Endgerät. Wählen Sie die ELO App, um die angehängte Profildatei zu öffnen. Das Profil wird automatisch angelegt. Um das Profil zu verwenden, müssen Sie es aktivieren. Sie erkennen das aktive Profil am Symbol der orange gekleideten Figur.
# MSAL Identity Provider (per ELOauth)
Öffnen Sie die Konfiguration über Kachelbereich > Kontextmenü.
Tippen Sie auf PROFIL HINZUFÜGEN, um ein neues Profil anzulegen.
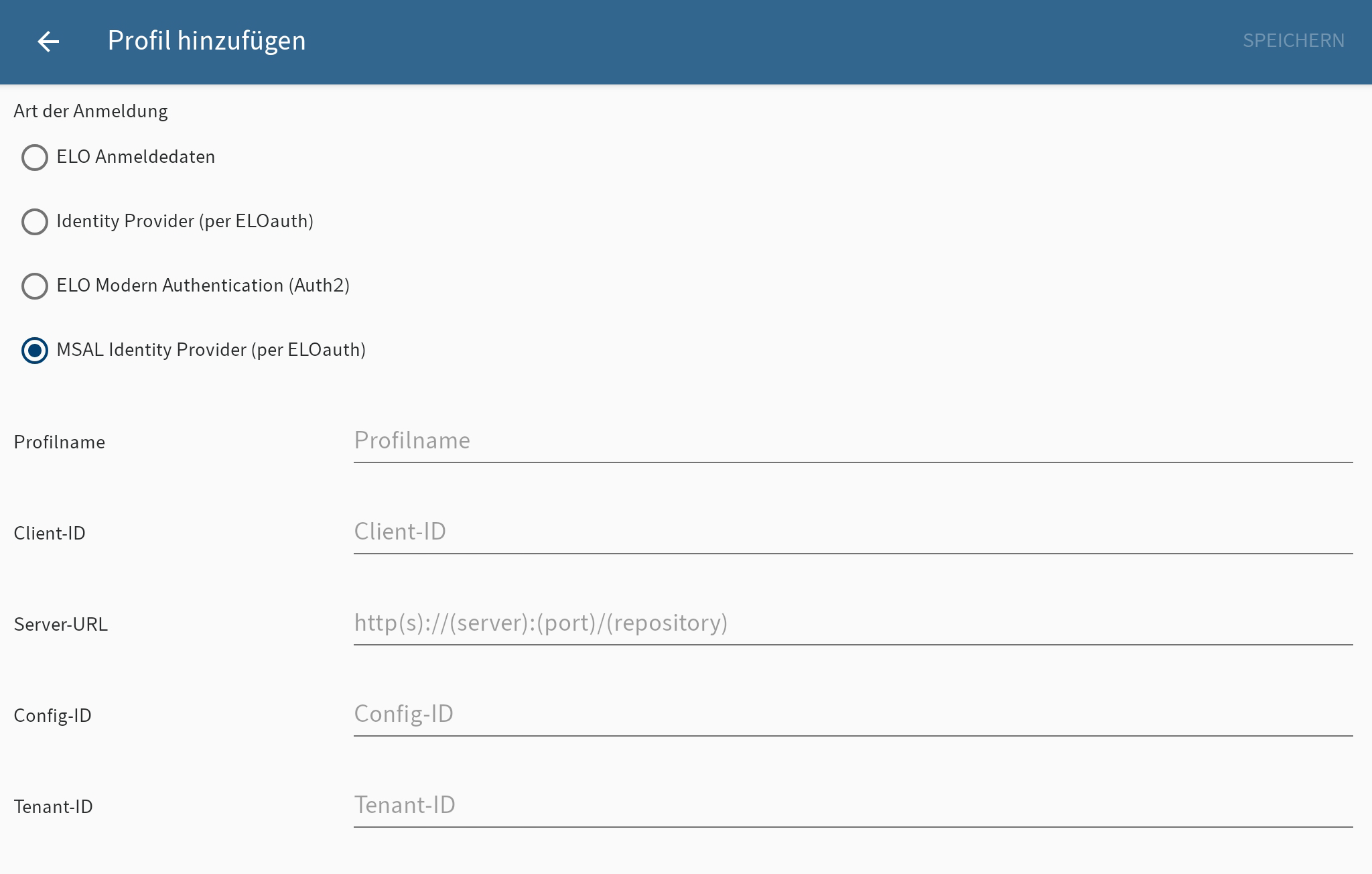
Der Dialog Profil hinzufügen erscheint.
Wählen Sie die Option MSAL Identity Provider (per ELOauth).
Tragen Sie folgende Werte ein:
- Profilname: Name für das Repository. Sie können den Namen frei wählen.
- Client-ID: Diese finden Sie im Azure-Portal unter der App-Registrierung (Übersicht > Application (client) ID).
- Server-URL: Server-URL des Repositorys. Beispiel: https://example.com/repository
- Config-ID: Config-ID, die Sie in der ELOauth Konfiguration verwendet haben. Diese ELOauth Config muss ebenfalls in der Microsoft Azure App-Registrierung angegeben werden.
- Tenant-ID: Diese finden Sie im Azure-Portal unter der App-Registrierung (Übersicht > Directory (tenant) ID).
Tippen Sie auf SPEICHERN.
Die Microsoft Authenticator App wird zum Abschließen der Anmeldung geöffnet. Ist die Microsoft Authenticator App nicht verfügbar, wird der Browser geöffnet, um die Anmeldung abzuschließen.
Alternativ
Sie können ein Profil auch mit einer eloprofile-Datei anlegen. Diese Datei enthält die Profildaten im JSON-Format:
{
"name": "LoginWithMicrosoftBeispiel",
"server": "https://example.com/repository",
"tenant": "<TENANT-ID> (Optional, falls nicht benötigt, nicht angeben!)",
"client_id": "c[...]c",
"config_id": "<Config-ID>"
}
Die Werte für client_id und tenant finden Sie in der Microsoft Azure App-Registrierung.
Schicken Sie die eloprofile-Datei z. B. per E-Mail-Anhang an das mobile Endgerät. Wählen Sie die ELO App, um die angehängte Profildatei zu öffnen. Das Profil wird automatisch angelegt. Um das Profil zu verwenden, müssen Sie es aktivieren. Sie erkennen das aktive Profil am Symbol der orange gekleideten Figur.
Ergebnis
Das neue Profil ist mit dem ELO Repository verbunden. Sie erkennen das aktive Profil am Symbol der orange gekleideten Figur. Um ein anderes Profil zu verwenden, müssen Sie es aktivieren.
Ausblick
Nach der Erstellung des Profils erscheint ein Dialog zur Anmeldung in der App. Tippen Sie auf den Button, um sich anzumelden. Sie werden in ein Browser-Fenster weitergeleitet, über das Sie sich bei ELOauth anmelden.
Nach der erfolgreichen Anmeldung erscheint das Profil in der Liste der Profile in der ELO App. Dieses Profil hat den Benutzernamen des eingeloggten Benutzers und den Profilnamen, der bei der Erstellung des Profils angegeben wurde.
Ist die ELOauth Sitzung abgelaufen, melden Sie sich erneut über den Button an. Wenn Sie angeben, dass Sie angemeldet bleiben möchten, müssen Sie Ihre Daten nicht erneut eingeben.
# Profil bearbeiten
Wenn sich Einstellungen am ELO Server oder Ihre Benutzerdaten ändern, kann eine Bearbeitung des Profils nötig sein.
Beachten Sie
Änderungen am Profil führen zur Löschung aller lokalen Daten auf dem mobilen Gerät. Dazu gehören Einträge im Offline-Bereich und auf dem Klemmbrett, Formulare und noch nicht übertragene Datensätze.
Information
In der ELO App können Sie nicht Ihr Passwort ändern. Um Ihr Passwort zu ändern, nutzen Sie den ELO Java Client oder den ELO Web Client.
Vorgehen
Öffnen Sie die Konfiguration über Kachelbereich > Kontextmenü (Button mit den drei Punkten).
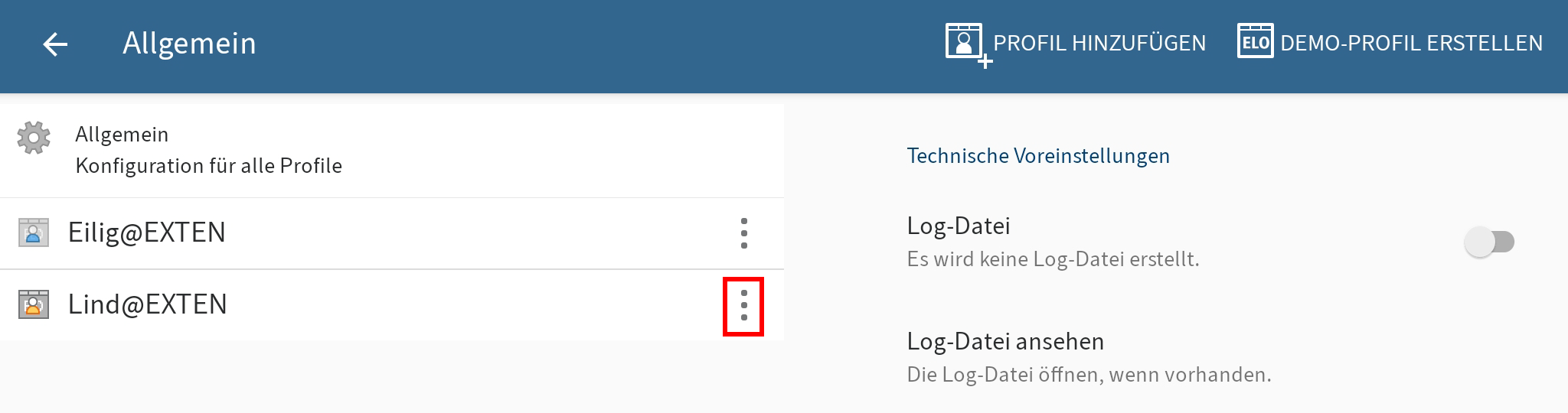
Der Dialog Konfiguration erscheint.
Tippen Sie auf das Kontextmenü (Button mit den drei Punkten) des Profils, das Sie bearbeiten wollen.
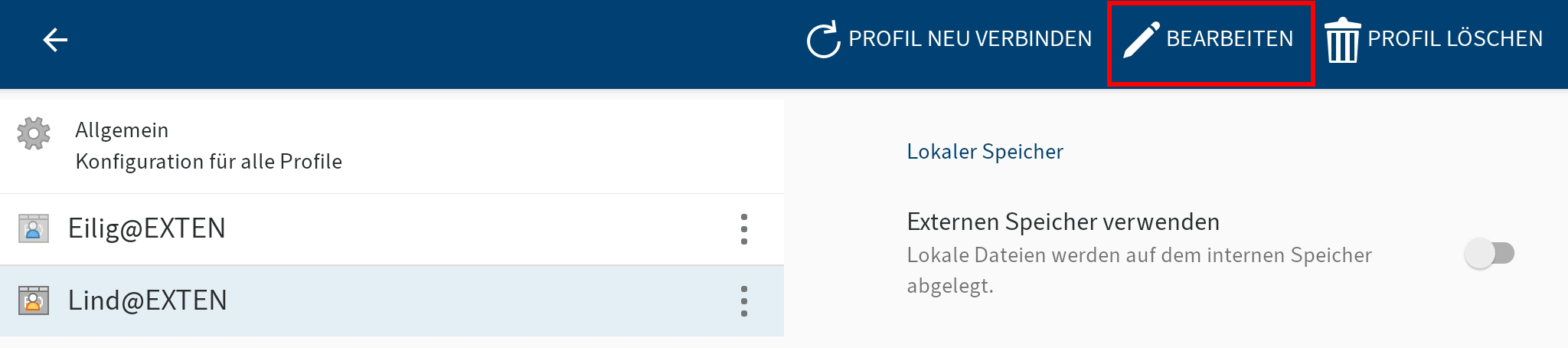
Das Kontextmenü erscheint.
Tippen Sie im Kontextmenü auf BEARBEITEN.
Der Dialog Profil hinzufügen erscheint. Die Felder zeigen die Daten des ausgewählten Profils.
Nehmen Sie die gewünschten Änderungen vor.
Tippen Sie auf SPEICHERN.
Ergebnis
Die ELO App übernimmt die Änderungen. Sind die Anmeldedaten korrekt, können Sie wieder auf das Repository zugreifen.
# Profil wechseln
In der ELO App können Sie mehrere Profile anlegen. Sie erkennen das aktive Profil am Symbol der orange gekleideten Figur. Um ein anderes Profil zu verwenden, müssen Sie das Profil aktivieren.
Vorgehen
Öffnen Sie die Konfiguration über Kachelbereich > Kontextmenü.
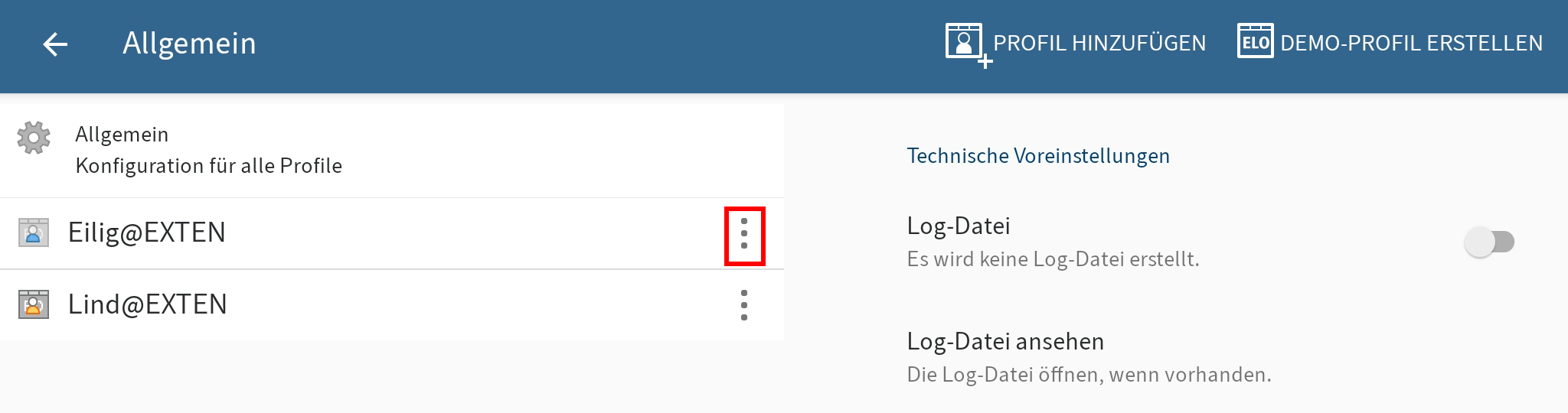
Der Dialog Konfiguration erscheint.
Tippen Sie auf das Kontextmenü (Button mit den drei Punkten) des Profils, das Sie aktivieren wollen.
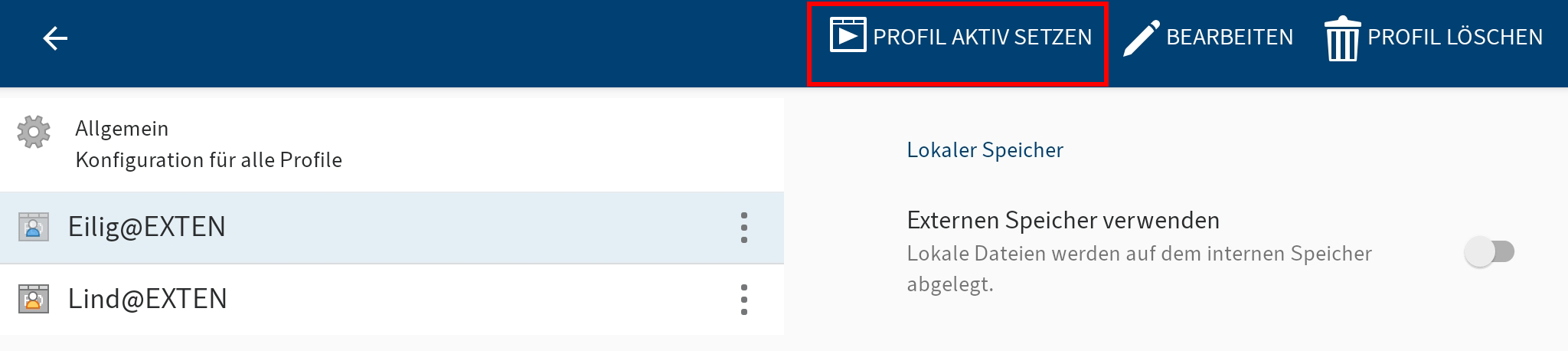
Das gewählte Profil ist blau markiert.
Tippen Sie auf PROFIL AKTIV SETZEN.
Ergebnis
Das gewählte Profil erhält das Symbol für das aktive Profil (orange gekleidete Figur). Das Profil ist nun aktiv.
# Profil löschen
Wenn Sie ein Profil nicht mehr benötigen, können Sie es löschen.
Vorgehen
Öffnen Sie die Konfiguration über Kachelbereich > Kontextmenü.
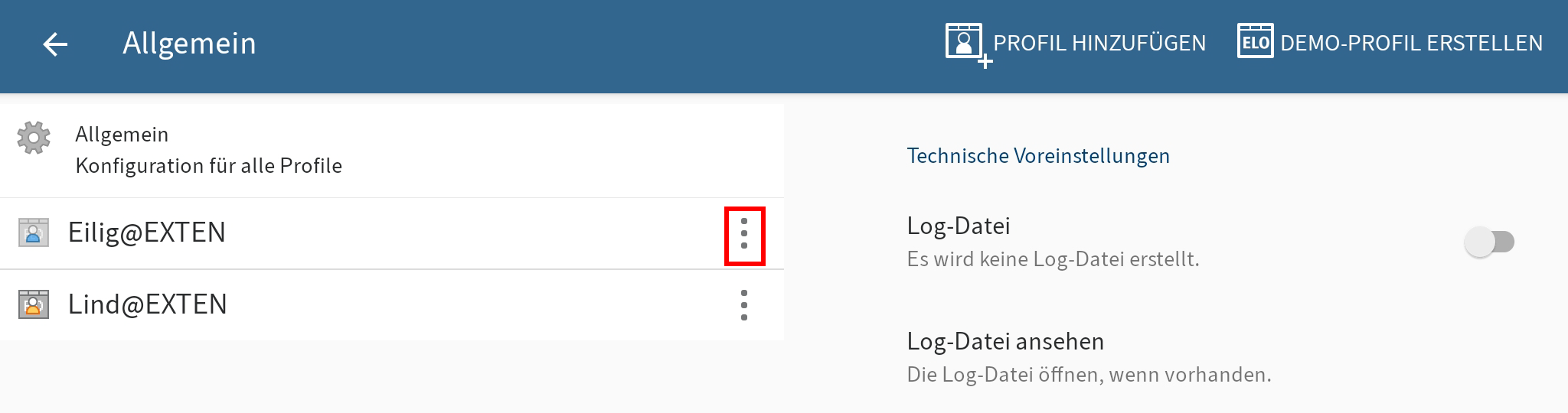
Der Dialog Konfiguration erscheint.
Tippen Sie auf das Kontextmenü (Button mit den drei Punkten) des Profils, das Sie löschen möchten.
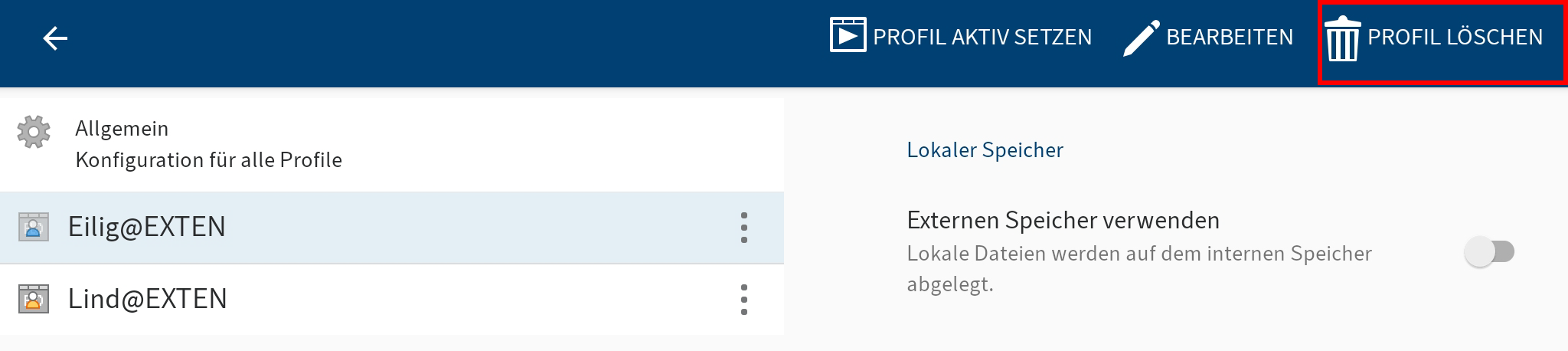
Das Kontextmenü erscheint.
Tippen Sie im Kontextmenü auf PROFIL LÖSCHEN.
Der Dialog Profil löschen erscheint.
Um das Profil zu löschen, tippen Sie auf JA.
Ergebnis
Sie haben das Profil gelöscht.
# Profil neu verbinden
Um das aktive Profil neu mit dem Repository zu verbinden, nutzen Sie die Funktion PROFIL NEU VERBINDEN. Diese Funktion stellt eine neue Verbindung zum Repository her und lädt alle Caches und Datensatz-Formulare neu.
Vorgehen
Öffnen Sie die Konfiguration über Kachelbereich > Kontextmenü.
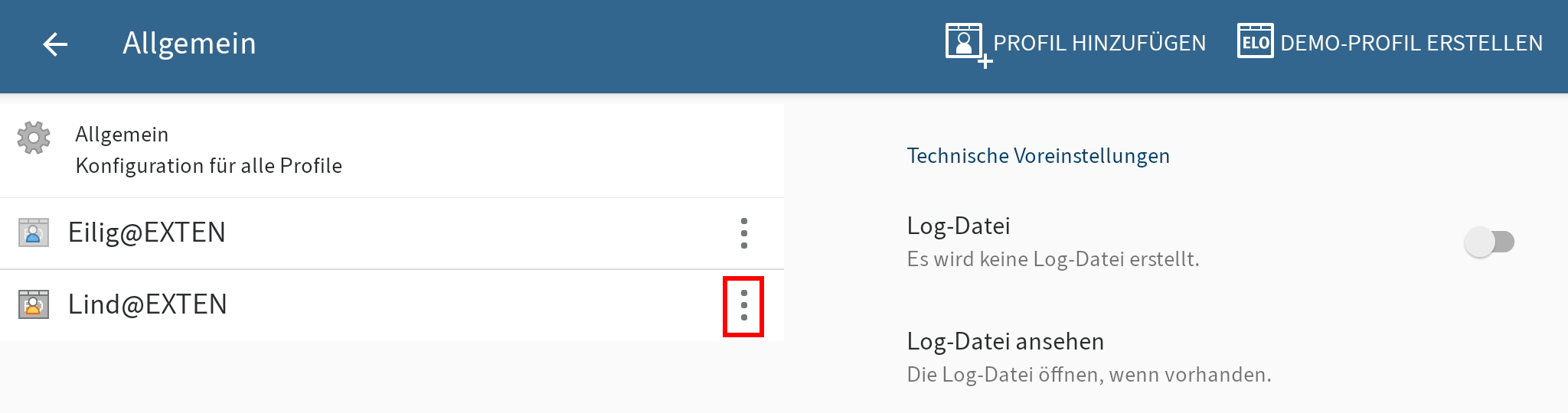
Der Dialog Konfiguration erscheint.
Tippen Sie auf das Kontextmenü (Button mit den drei Punkten) des Profils, das Sie neu verbinden möchten.
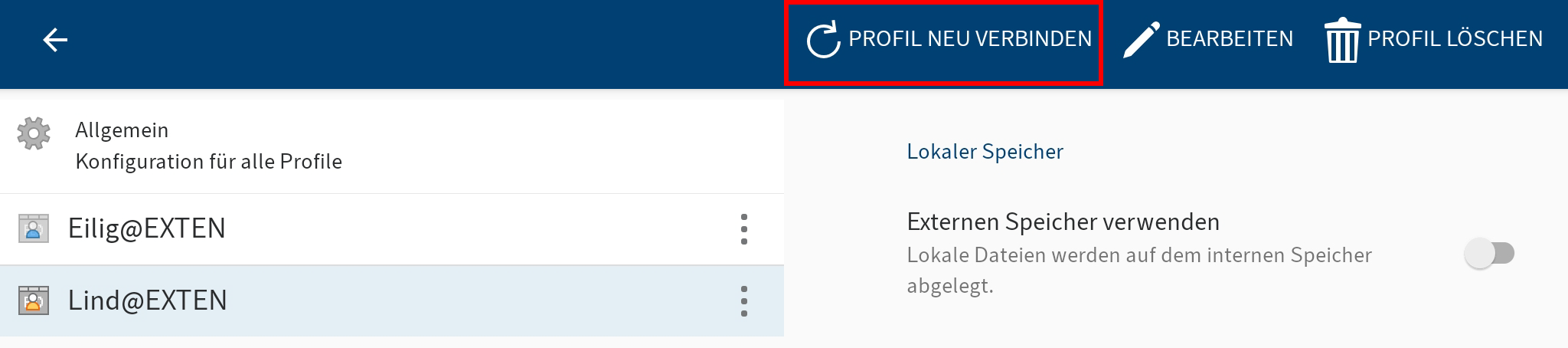
Das Kontextmenü erscheint.
Tippen Sie im Kontextmenü auf PROFIL NEU VERBINDEN.
Ergebnis
Die Verbindung wird neu geladen.