# Bases
L'application ELO vous permet d'accéder à l'archive ELO depuis les appareils mobiles de votre archive ELO. Elle permet un accès rapide à tous les documents déposés et aux informations détaillées correspondantes. Tout est possible : même lors de déplacements, vous pouvez capturer et déposer des documents, participer aux processus et bien sûr, accéder à toutes les informations nécessaires.
L'application ELO n'est pas sensée remplacer le travail avec les ordinateurs de table, il s'agit plutôt d'un complément. Pour utiliser l'application ELO de façon optimale, nous vous recommandons de connaître les fonctions du logiciel ELO et de bien connaître votre appareil Android.
L'application ELO a été optimisée pour une utilisation sur une tablette au mode paysage. Ce manuel vous explique l'utilisation de l'application avec une tablette. La représentation sur votre appareil peut diverger de nos captures d'image.
# Installation et premier démarrage
# Conditions préliminaires
Voici les conditions préliminaires pour l'installation et l'utilisation de l'application ELO :
- Android 8.1 ou plus récent
- Serveur d'indexation ELO 20.10 ou plus récent
- Connexion internet active pour l'utilisation illimitée de toutes les fonctions
Remarque
Il est absolument nécessaire de sécuriser la communication par le biais de HTTPS, étant donné que des données sensibles sont envoyées. Sans la mise en place d'un cryptage SSL/TLS, des tiers pourraient intercepter ces données.
# Installer l'application
Vous trouverez l'application ELO dans Google Play Store.
Procédé
Tapez sur Installer pour démarrer l'installation.
Résultat
L'application s'installe sur votre appareil iOS.
# Démarrer l'application
Procédé
Pour démarrer l'application ELO, tapez sur le symbole de l'application sur l'écran de démarrage de votre appareil.
Résultat
L'app ELO démarre.
# Créer un profil
Lors du premier démarrage de l'application, le logiciel vous demande si vous souhaitez créer un profil de démonstration ou si vous souhaitez vous authentifier avec un profil existant.
Vous pouvez utiliser le profil de démonstration pour vous familiariser avec l'application. Le profil de démonstration n'a pas de droits en écriture. Si vous souhaitez créer un profil de démonstration plus tard, veuillez utiliser le bouton CREER UN PROFIL dans la section d'action du menu Configuration.
Afin de pouvoir accéder à l'archive de votre société, vous devez créer votre compte ELO dans l'application ELO. Pour ceci, tapez sur Connexion avec un compte existant. Vous trouverez d'autres informations à ce sujet dans le paragraphe Ajouter un profil.
# Langue
L'application ELO utilise automatiquement les réglages de langue de votre appareil. Si votre langue d'affichage n'est pas supportée par l'application ELO, la langue d'affichage par défaut sera l'anglais.
# Interface utilisateur
Ce manuel décrit l'interface utilisateur au mode paysage d'une tablette. La représentation sur votre appareil peut diverger de nos captures d'image.
L'interface utilisateurs change en fonction de la section sélectionnée et de la fonction exécutée.
# Répartition
L'interface utilisateur se divise en deux sections : l'affichage de liste et la section d'affichage.
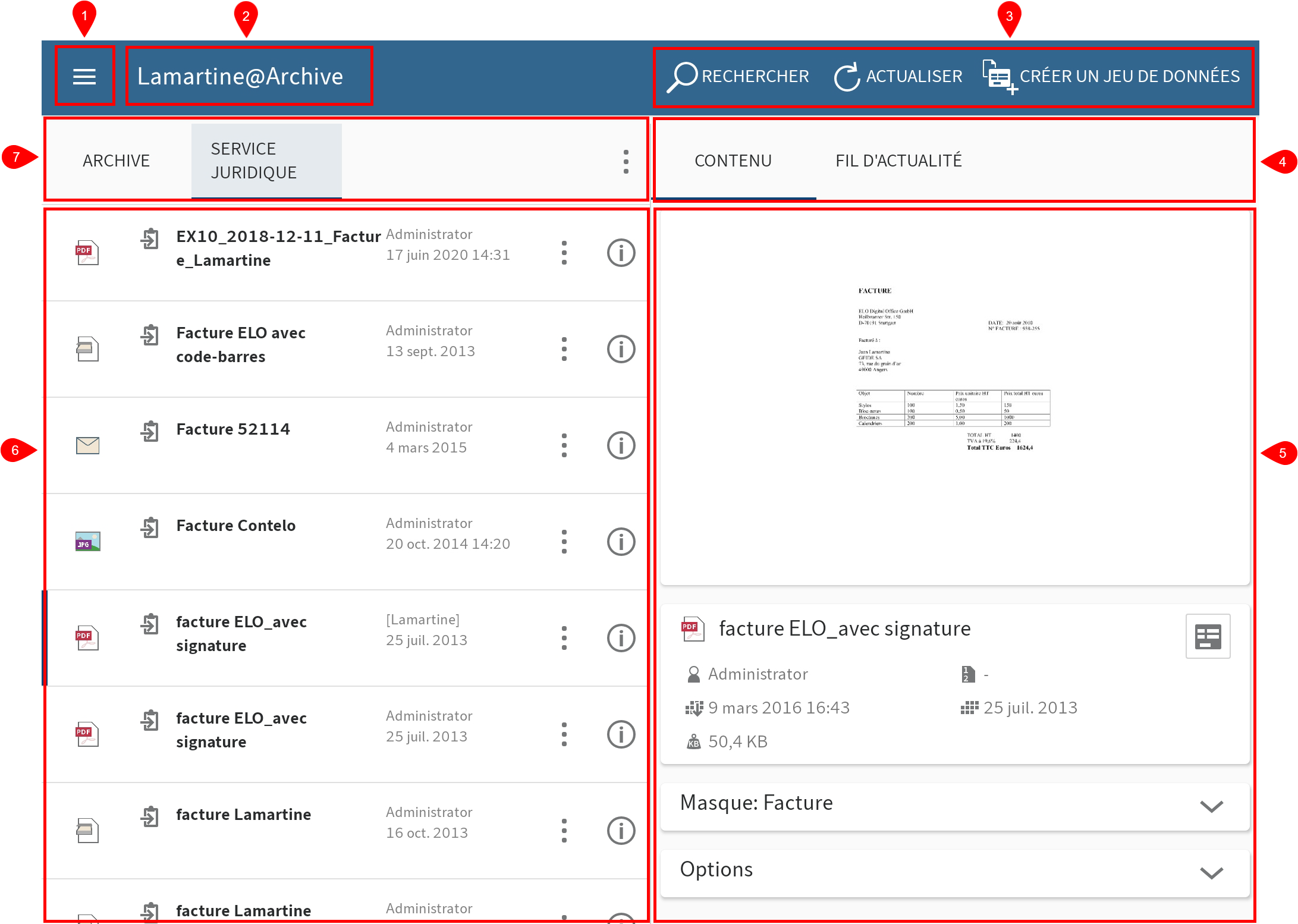
1 Menu (bouton avec les trois traits) : ouvre la section des tuiles.
2 Barre de menu : montre le profil actif, le document sélectionné ou un champ de recherche.
3 Volet Actions : vous pouvez appeler différentes fonctions ici.
4 Barre de navigation du volet Actions : en fonction de l'entrée sélectionnée et de la fonction, différents onglets sont affichés, par exemple Contenu, Fil d'actualité ou Réglages de recherche. L'onglet actuel s'affiche en bleu.
5 Zone d'affichage : affiche un aperçu de l'entrée sélectionnée et des informations détaillées.
6 Affichage de liste : affiche les documents et classeurs disponibles sur le niveau sélectionné.
7 Barre de navigation de l'affichage de liste : les onglets montrent les niveaux de la section Archive. Le niveau actuel s'affiche en bleu.
# Section des tuiles
Il existe différentes sections dans ELO iOS Client. Vous trouverez un aperçu des sections dans la section des tuiles. Vous pouvez basculer dans une autre section et ouvrir le dialogue Configuration.
Information
Les administrateurs peuvent limiter l'affichage des sections par le biais de la console d'administration ELO.
Pour basculer dans la section des tuiles, passez par le menu (bouton avec les trois traits) ou en balayant l'écran de la gauche vers la droite.
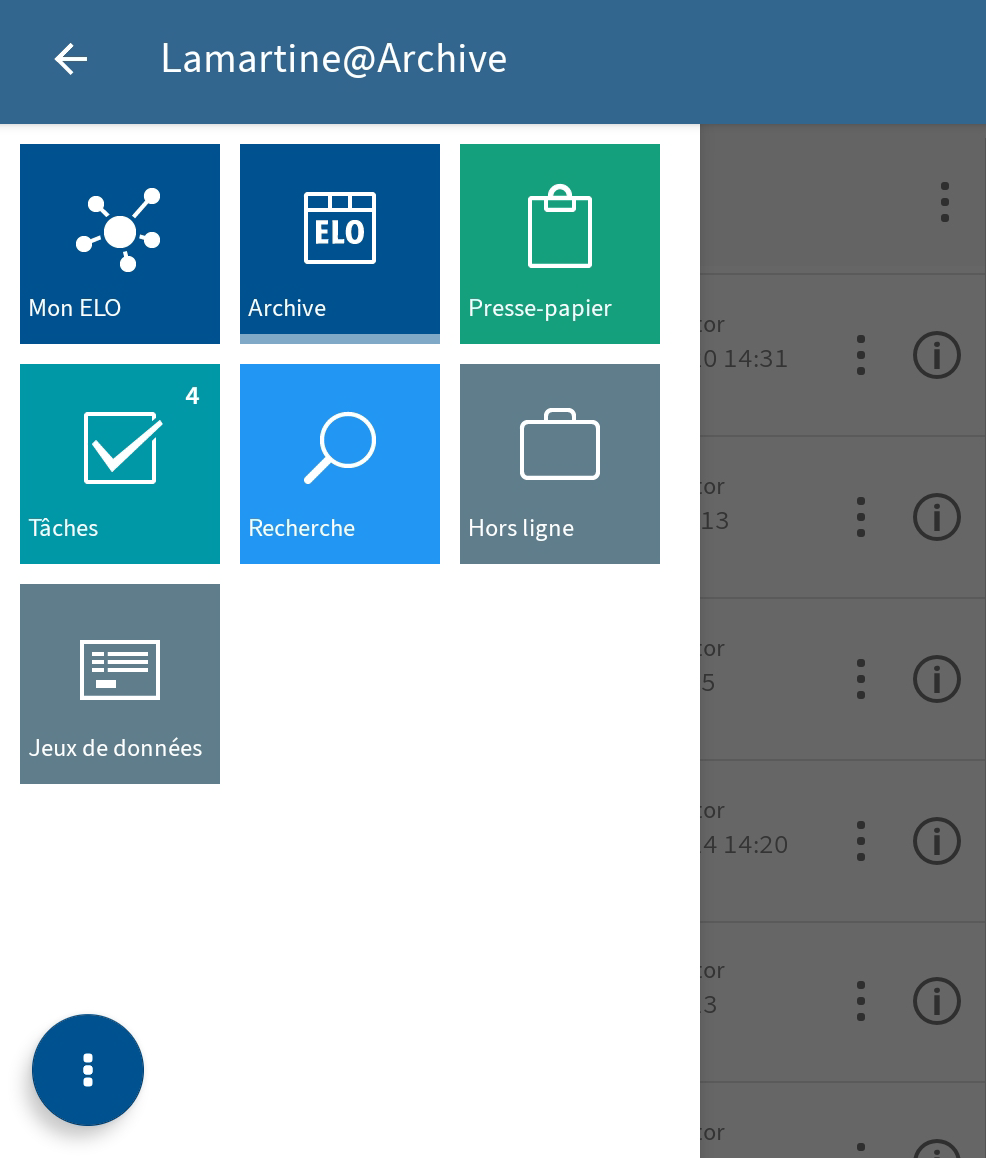
Vous trouverez les sections suivantes dans la section des tuiles :
- Mon ELO : ici, vous trouverez des nouvautés sur les fils d'actualité abonnés ainsi que des informations sur les tâches et processus.
- Archive : contient tous les classeurs et documents auxquels vous pouvez accéder.
- Presse-papiers : la section Presse-papiers permet d'établir une liste de documents temporaire.
- Tâches : vos tâches et processus sont affichés dans cette section.
- Recherche : vous pouvez rechercher des entrées dans l'archive de façon ciblée.
- Hors ligne : vous pouvez télécharger des entrées de l'archive dans la section hors ligne, afin de les mettre à disposition sur votre appareil.
- Jeux de données : ils sont enregistrés temporairement. En fonction du préréglage, les jeux de données seront chargés dans la section Archive dès qu'une connexion Internet est établie.
Information
L'administrateur peut ajouter de nouvelles sections avec des sites Web intégrés à la section des tuiles par le biais de ELOwf > App Manager > Ajouter une info client.
# Menu contextuel dans la section des tuiles
Dans le menu contextuel de la section des tuiles (bouton avec les trois points), vous pouvez ouvrir la configuration et appeler l'aide en ligne ELO.
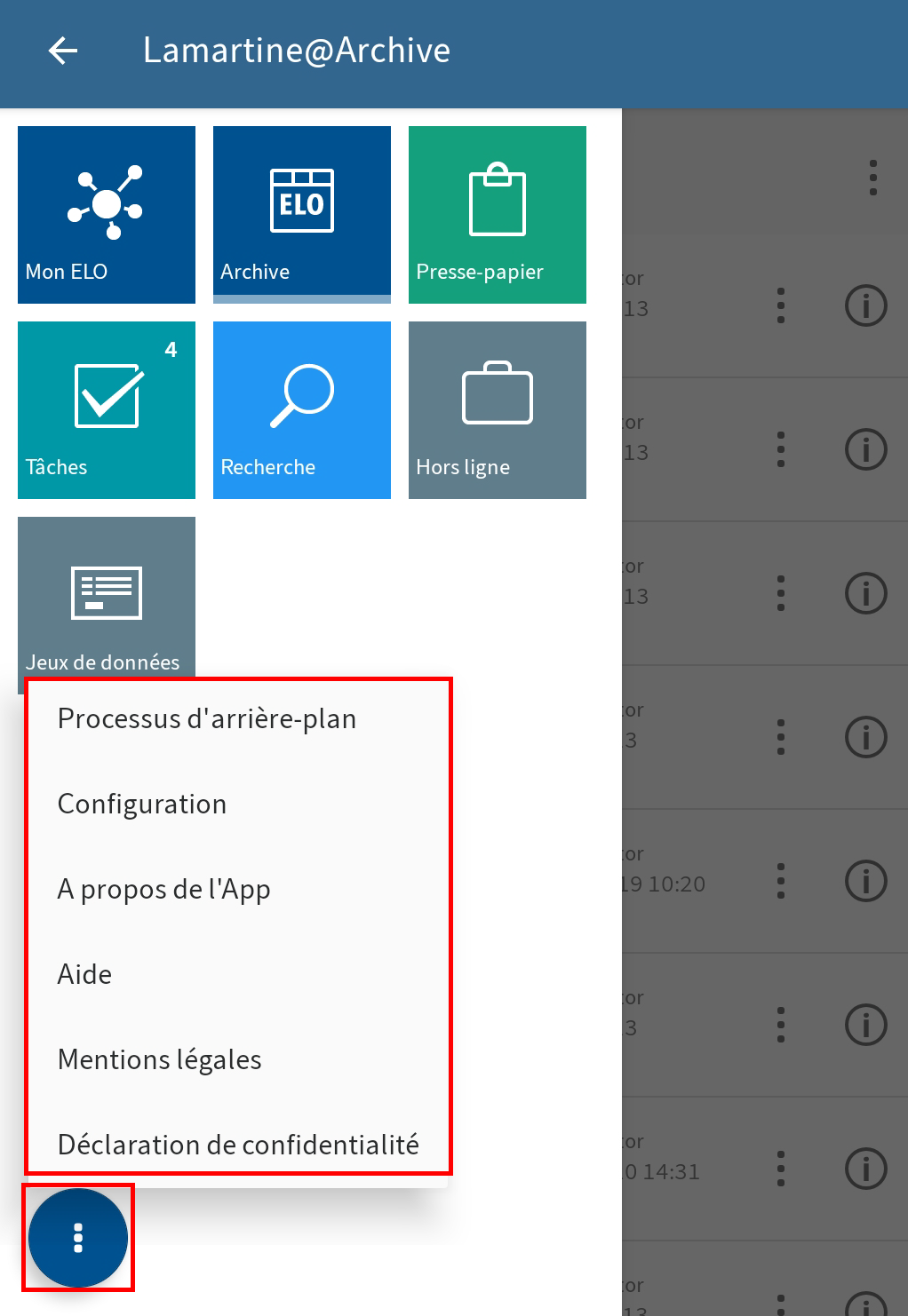
Vous trouverez les points de menu suivants dans le menu contextuel de la section des tuiles :
- Processus d'arrière-plan : vous trouverez ici un aperçu des processus d'arrière-plan en cours. Un processus d'arrière-plan est par exemple démarré, lorsque des formulaires sont chargés ou que des données sont copiées.
- Configuration : le dialogue Configuration vous permet de déterminer les réglages pour l'application ELO.
- A propos de l'application : vous obtenez ici des informations sur l'application ELO, par exemple, le numéro de version.
- Aide : le bouton Aide vous permet d'ouvrir la page de démarrage de l'aide en ligne ELO dans une fenêtre de navigateur externe.
- Empreinte : ce point de menu vous permet d'ouvrir l'empreinte.
- Déclaration de confidentialité : le bouton vous permet de lire la Déclaration de confidentialité.
# Navigation
Lors du premier démarrage de l'application, vous vous trouvez dans la section Archive.
# Changer de classeur
Procédé
Pour basculer dans un autre classeur, tapez sur le classeur que vous souhaitez ouvrir.
Dans la barre de navigation de l'affichage de liste, un nouvel onglet avec la désignation du classeur venant d'être ouvert apparaît. L'onglet du classeur actuel est marqué en bleu.
Maintenant, vous pouvez accéder aux entrées de ce classeur.
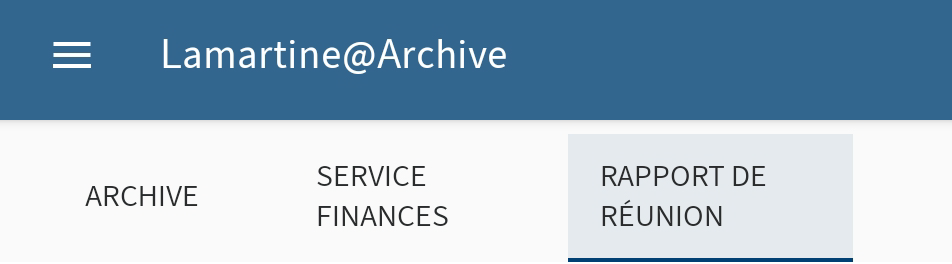
Pour basculer entre les classeurs ouverts, tapez sur un onglet dans la barre de navigation de l'affichage de liste.
Alternative : effectuez un geste de balayage de la gauche vers la droite pour basculer entre les classeurs ouverts.
# Défiler
C'est possible aussi bien dans l'affichage de liste, dans la zone d'affichage, que dans les menus et dialogues, s'il n'est pas possible d'afficher toutes les entrées. Pour faire défiler la page, effectuez un geste vers le haut ou vers le bas.
# Basculer vers
Avec la fonction BASCULER VERS, vous pouvez basculer directement dans l'emplacement de dépôt d'une entrée dans la section Archive depuis les différentes sections. Le dossier dans lequel se trouve l'entrée s'ouvre.
Vous trouverez la fonction BASCULER VERS dans le menu contextuel de toutes les sections, sauf Jeux de données.

# Afficher les détails
Dans la zone d'affichage, vous pouvez faire afficher des informations détaillées pour les classeurs et documents.
![]()
Pour appeler les informations détaillées de classeurs ou de documents, tapez sur le symbole d'information derrière une entrée dans l'affichage de liste.
En alternative : pour afficher les détails des documents, vous pouvez taper sur l'entrée en question dans l'affichage de liste.
Dans la zone d'affichage, s'affichent les informations détaillées et le cas échéant les notes ainsi que les pièces jointes.
# Onglets dans la section d'affichage
Selon la section sélectionnée, différents onglets sont disponibles dans la barre de navigation de la zone d'affichage.
- Contenu : dans cet onglet, vous voyez un aperçu des documents PDF, des documents numérisés et des documents imager. Par ailleurs, vous voyez les métadonnées du classeur ou document sélectionné, ainsi que les notes et les options.
- Fil d'actualité : le fil d'actualité documente les modifications des entrées. Vous pouvez rédiger et commenter les articles. Par ailleurs, vous pouvez visualiser les métadonnées de l'entrée.
- Réglages de recherche (seulement dans la section de recherche Recherche): ici, vous ajustez votre recherche.
- Valeurs enregistrées (seulement dans la section Jeux de données) : affiche des informations pour un jeu de données.
# Basculer entre les onglets de la section d'affichage
Vous pouvez basculer entre les onglets de la section d'affichage. L'onglet actuel est souligné en bleu.
Procédé
Dans la barre de navigation de la section d'affichage, tapez sur l'onglet que vous souhaitez ouvrir.
Alternative : effectuez un geste de balayage de la gauche vers la droite pour basculer entre les onglets.
Résultat
L'onglet sélectionné est souligné en bleu dans la barre de navigation de la zone d'affichage.
# Afficher/masquer d'autres détails
Le volet Details est masqué dans certains onglets de la zone d'affichage pour rendre l'affichage plus clair. Tout d'abord, vous voyez seulement les noms des volets disponibles. (par exemple Masque et Options). Les volets pouvant être affichés ou masqués sont marqués d'une flèche pointant vers le haut ou le bas. Pour afficher ou masquer les détails, tapez sur le volet Détails.
# Afficher les e-mails
Le volet Détails Message affiche un aperçu texte des e-mails archivés.
Lorsqu'un e-mail archivé a des pièces-jointes, vous les trouverez dans le volet Détails Pièces-jointes.
Procédé
Pour ouvrir une pièce-jointe, tapez sur le symbole de l'œil derrière la pièce-jointe.
Information
Une application pour ouvrir les fichiers annexés doit être installée sur votre appareil Android.
Résultat
La pièce jointe est ouverte dans une application externe.
Cliquez sur le bouton Android Retour pour retourner dans l'application ELO.
# Menu contextuel
Par le biais du menu contextuel, vous pouvez appeler d'autres fonctions pour différents documents ou classeurs. En fonction du type d'entrée et de la section, différentes fonctions peuvent être sélectionnées.
Information
Les administrateurs peuvent limiter l'affichage des fonctions par le biais de la console d'administration ELO.
# Ouvrir le menu contextuel
Procédé
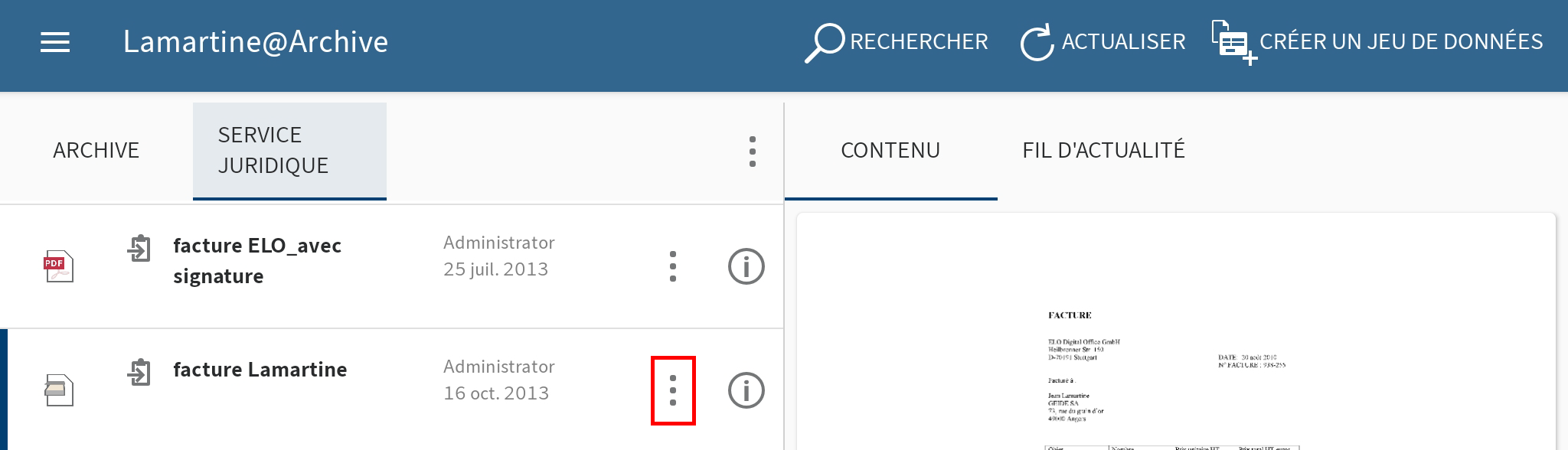
Tapez sur le menu contextuel (bouton avec les trois points) derrière une entrée dans l'affichage de liste.
En alternative : tapez sur une entrée et gardez le doigt dessus jusqu'à ce que le menu contextuel apparaisse.
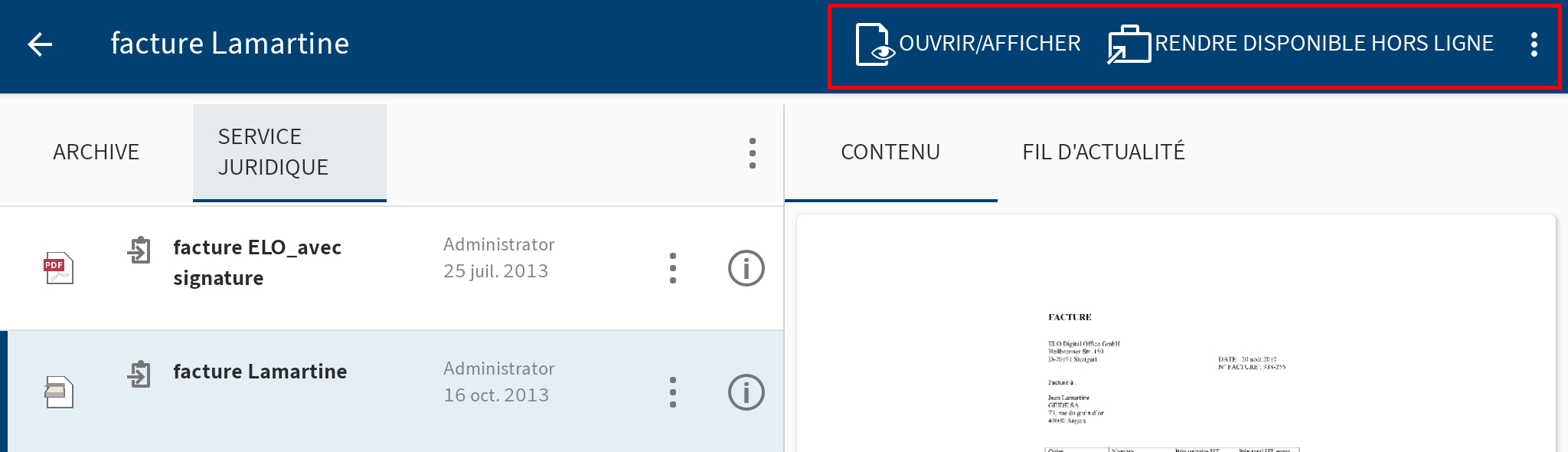
L'entrée sélectionnée est marquée en bleu. Le menu contextuel s'affiche dans la barre de menu.
Tapez sur la fonction que vous souhaitez exécuter.
Résultat
La fonction est exécutée.
# Appeler d'autres fonctions
En fonction de la largeur de l'écran utilisé, certains boutons sont déplacés du volet Actions dans un menu déroulant. Vous pouvez le lancer via le menu (bouton avec les trois points).
Procédé
Ouvrez le menu contextuel (bouton avec les trois points) d'une entrée.
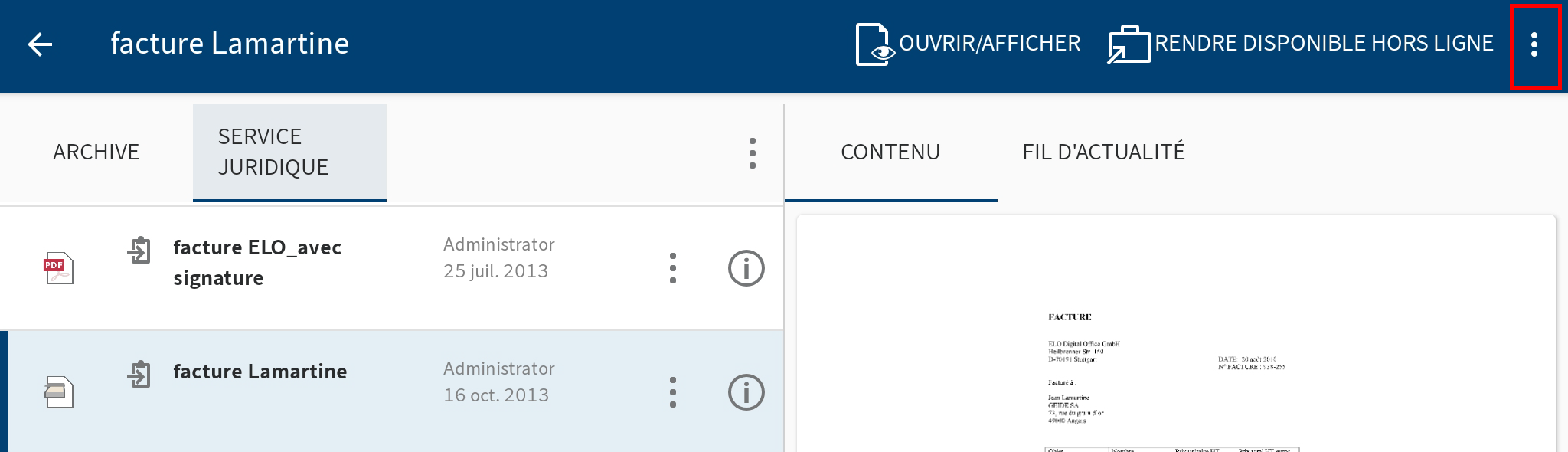
Dans le menu contextuel, tapez sur le menu (bouton avec les trois points).
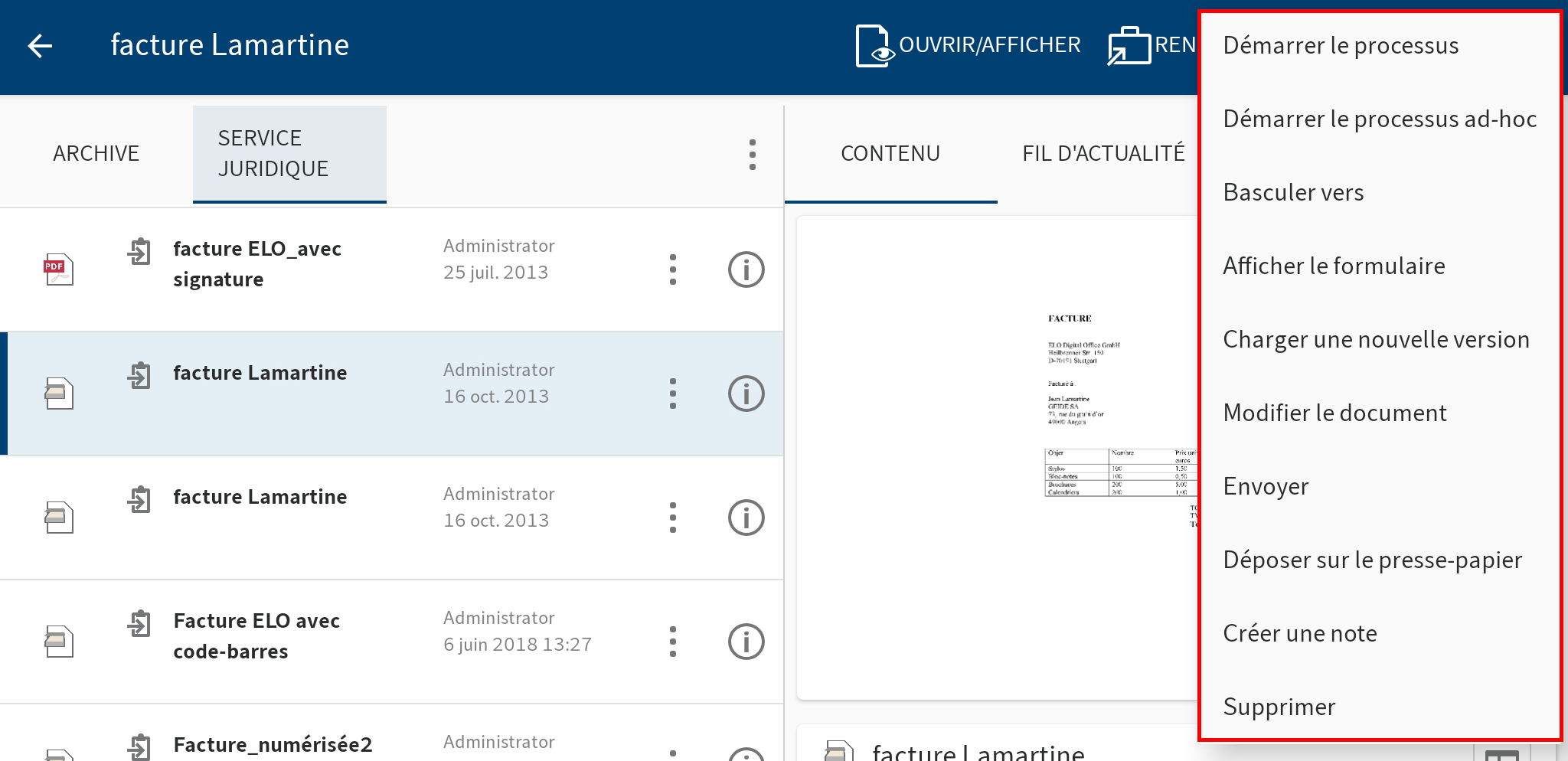
Un menu déroulant apparaît.
Tapez sur la fonction souhaitée.
Information
Certains appareil Android ont une touche menu. Le menu (bouton avec les trois points) n'est pas affiché dans ce cas, mais remplacé par la touche menu sur votre appareil.
# Sélection multiple
Vous pouvez sélectionner plusieurs entrées en même temps dans l'affichage de liste.
Procédé
Ouvrez le menu contextuel (bouton avec les trois points) d'une entrée.
Dans l'affichage de liste, tapez sur les entrées que vous souhaitez sélectionner en plus.
Résultat
Les entrées sélectionnées sont marquées en bleu.
La barre de menu vous montre combien d'entrées vous avez sélectionné et quelles fonctions sont disponibles pour la sélection.
# Actualiser l'affichage
La fonction ACTUALISER vous permet d'actualiser l'affichage de liste dans la section sélectionnée.
La fonction ACTUALISER se trouve dans le menu contextuel.
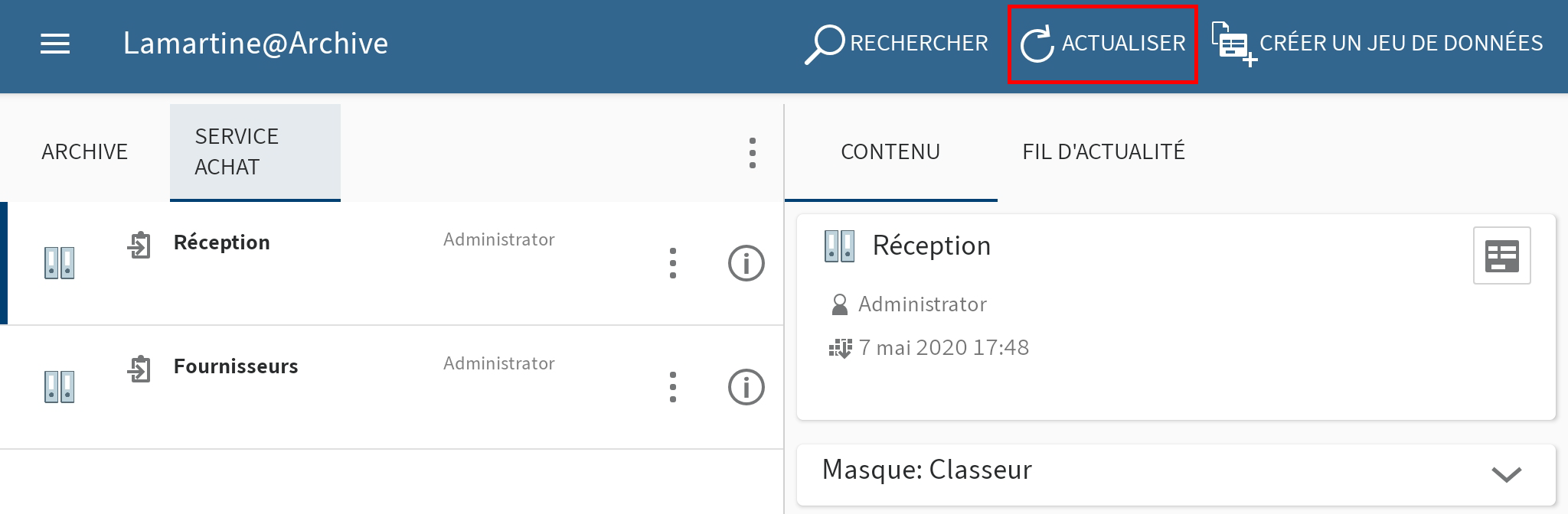
# Configuration
Vous pouvez effectuer des réglages d'ordre général pour tous les profils et des réglages individuels pour chaque profil individuel dans le dialogue Configuration. Vous accédez à la configuration par le biais du menu contextuel de la section des tuiles.
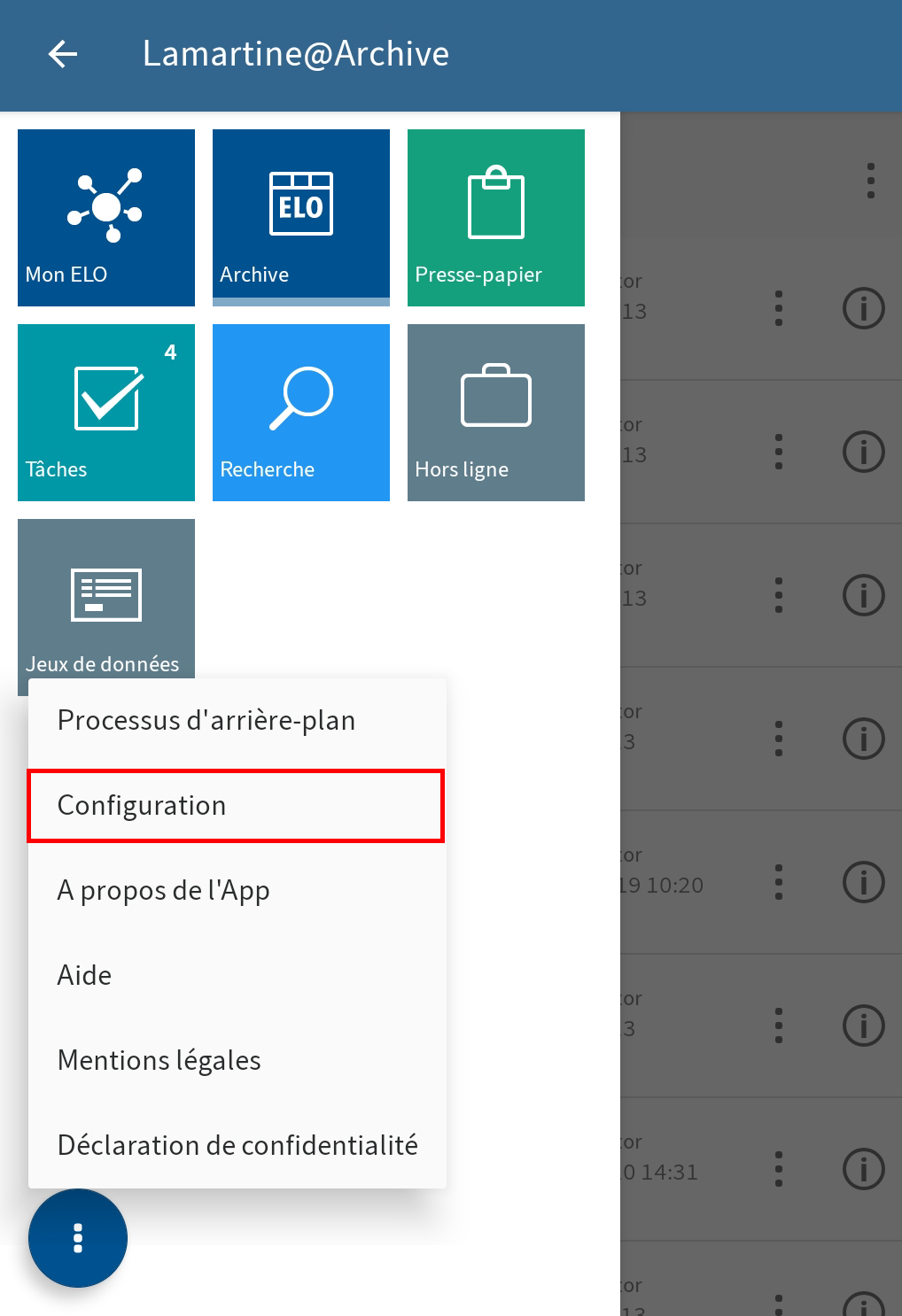
# Général : configuration pour tous les profils
Si vous ouvrez la configuration, la section Général : configuration pour tous les profils apparaît en premier. C'est ici que vous définissez les réglages valables pour tous les profils créés.
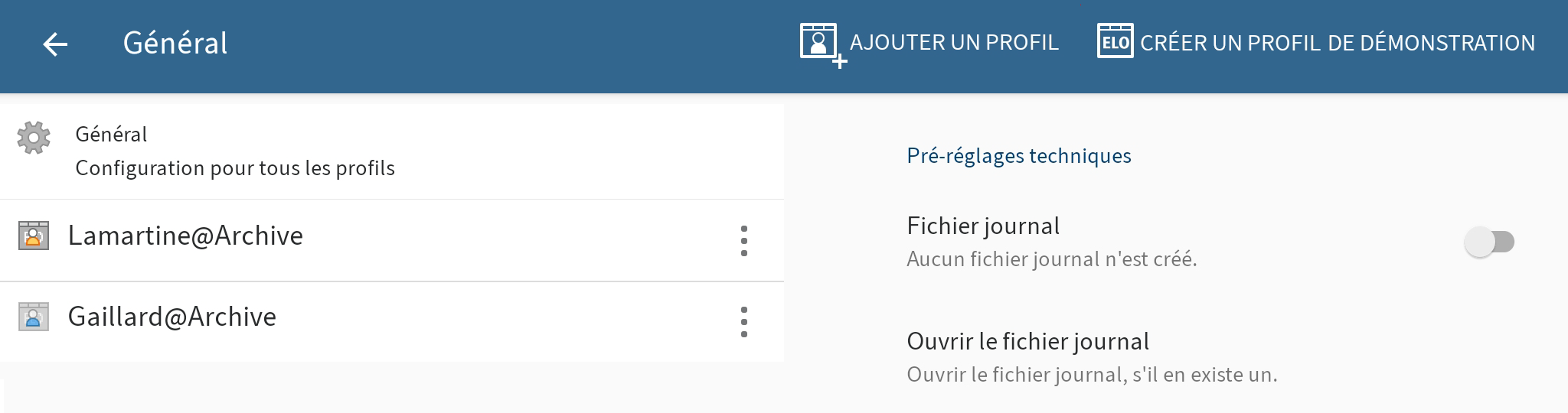
Vous pouvez effectuer les réglages suivants :
- Fichier journal : lorsque cette option est activée, un fichier journal est créé sur la mémoire externe de l'appareil.
- Ouvrir le fichier journal : pour ouvrir un fichier journal existant, tapez sur Ouvrir le fichier journal.
- Contacter l'assistance : pour envoyer un e-mail au support ELO par le biais d'une application externe, tapez sur la commande Contacter l'assistance. S'il existe un fichier journal, celui-ci sera ajouté comme pièce jointe.
- Supprimer le fichier journal : pour supprimer un fichier journal, tapez sur Supprimer le fichier journal.
# Réglages individuels pour un profil
Vous pouvez effectuer des réglages d'ordre général pour tous les profils et des réglages individuels pour chaque profil individuel.
Procédé
Tapez sur le profil pour lequel vous souhaitez effectuer des réglages.
Résultat
Le sous-menu pour le profil sélectionné apparaît. Le profil sélectionné est marqué en bleu. Vous pouvez effectuer les réglages suivants :
# Mémoire locale
Utiliser une mémoire externe : déterminez si les fichiers locaux doivent être enregistrés sur une mémoire externe (par exemple, une carte SD) ou sur une mémoire interne de l'appareil Android. Les fichiers enregistrés à l'externe sont disponibles pour d'autres programmes et utilisateurs.
Remarque
Toutes les données locales sont supprimées lors du changement de l'emplacement de dépôt. Il s'agit des entrées des entrées dans les sections Hors ligne, du Presse-papiers, et des jeux de données de formulaires n'ayant pas encore été transférés.
Emplacement d'enregistrement pour les données locales : si l'option Utiliser la mémoire externe est activée, vous pouvez sélectionner un emplacement d'enregistrement pour les données locales ici (par exemple, une carte SD).
Supprimer les données locales : pour supprimer toutes les données enregistrées sur l'appareil ou la mémoire externe, tapez sur Supprimer les données locales.
# Cache
Supprimer le répertoire cache : pour supprimer tous les fichiers cache du profil actif, tapez sur Supprimer le répertoire cache.
# dans le réseau
Dépôt automatique de jeux de données : déterminez dans quelles conditions les jeux de données doivent être déposés automatiquement dans ELO. Vous avez les possibilités suivantes :
- Peu importe le type de connexion : les jeux de données sont transmis, peu importe le type de connexion.
- Seulement dans un réseau Wi-Fi : les jeux de données ne sont que transmis dans un réseau Wi-Fi actif.
- Pas de dépôt automatique : les jeux de données ne sont pas déposés automatiquement.
# Métadonnées
Afin que vous puissiez entrer des métadonnées pour les nouveaux classeurs ou les nouveaux documents dans l'application ELO, votre administrateur doit créer un formulaire et le connecter au masque d'indexation.
Information
Si vous n'avez pas défini de formulaire pour un masque, l'application ELO charge un formulaire standard qui contient les champs Désignation, Date de document et Texte supplémentaire. Lorsqu'un masque contient des champs obligatoires, votre administrateur doit créer un formulaire et le relier avec le masque, afin que le masque puisse être sélectionné dans l'application ELO.
Entrer les métadonnées lors du dépôt : vous pouvez entrer directement les métadonnées lors de la création d'un nouveau classeur ou lorsque vous ajoutez un fichier. Vous pouvez déterminer si vous souhaitez entrer les métadonnées pour les nouveaux classeurs et documents, et si oui, de quelle manière. Vous avez les possibilités suivantes :
- Toujours utiliser le formulaire : si cette option est activée, un dialogue de métadonnées apparaît lors du dépôt. Pour l'entrée des métadonnées, c'est le formulaire qui a été déposé pour le masque qui est utilisé. Si aucun formulaire n'a été déposé, ELO utilise le formulaire standard avec les champs Désignation, Date de document et Texte supplémentaire.
- Seulement pour les masques avec formulaire : lorsque cette option est activée, le dialogue des métadonnées n'apparaît que si un formulaire a été déposé pour le masque sélectionné. Lorsqu'aucun formulaire n'a été déposé, la nouvelle entrée est automatiquement déposée avec le formulaire standard. Le formulaire standard comprend les champs Désignation, Date de document et Texte supplémentaire.
- Ne pas entrer de métadonnées : si cette option est activée, un dialogue de métadonnées apparaît lors du dépôt. La nouvelle entrée est automatiquement déposée avec le formulaire standard. Le formulaire standard comprend les champs Désignation, Date de document et Texte supplémentaire.
Entrer les métadonnées lors du dépôt multiple : vous pouvez déterminer si vous souhaitez indexer les documents lors d'un dépôt multiple, et si oui, de quelle manière. Vous avez les possibilités suivantes :
- Toujours utiliser le formulaire : si cette option est activée, un dialogue de métadonnées apparaît lors du dépôt. Pour l'entrée des métadonnées, c'est le formulaire qui a été déposé pour le masque qui est utilisé. Si aucun formulaire n'a été déposé, ELO utilise le formulaire standard avec les champs Désignation, Date de document et Texte supplémentaire.
- Seulement pour les masques avec formulaire : lorsque cette option est activée, le dialogue des métadonnées n'apparaît que si un formulaire a été déposé pour le masque sélectionné. Lorsqu'aucun formulaire n'a été déposé, la nouvelle entrée est automatiquement déposée avec le formulaire standard. Le formulaire standard comprend les champs Désignation, Date de document et Texte supplémentaire.
- Ne pas entrer de métadonnées : si cette option est activée, un dialogue de métadonnées apparaît lors du dépôt. La nouvelle entrée est automatiquement déposée avec le formulaire standard. Le formulaire standard comprend les champs Désignation, Date de document et Texte supplémentaire.
# Réglages des tâches
Tri de la liste des tâches : sélectionnez selon quel schéma vos tâches doivent être triées. Vous avez les possibilités suivantes :
- Date / Priorité / Nom
- Nom / Priorité / Date
- Priorité / Date / Nom
Afficher les tâches de groupe : déterminez si vous souhaitez que les tâches de groupe soient affichées.
Afficher les tâches de remplacement : déterminez si vous souhaitez faire afficher les tâches de remplacement.
Afficher les conflits : déterminez si vous souhaitez faire afficher les conflits pour les tâches.
# Paramètres de recherche
Vous pouvez définir quelles informations doivent être prises en compte lors de la recherche. Les champs suivants sont disponibles :
- Désignation
- Texte supplémentaire
- Champs
- Plein texte
# Ajouter un profil
Afin de pouvoir accéder à l'archive de votre société, vous devez connecter l'application ELO à l'archive. Pour ceci, vous devez créer un profil.
Remarque
Un compte est toujours connecté à une seule archive. Pour accéder à différentes archives, il vous suffit de créer plusieurs profils.
Vous avez les possibilités suivantes pour créer un profil :
- Si vous souhaitez créer un profil pour vous-même, utilisez la fonction AJOUTER UN PROFIL.
- Si vous souhaitez créer un profil pour une autre personne, utilisez
- soit un fichier eloprofile
- ou Mobile-Device-Management.
# Fonction 'AJOUTER UN PROFIL'
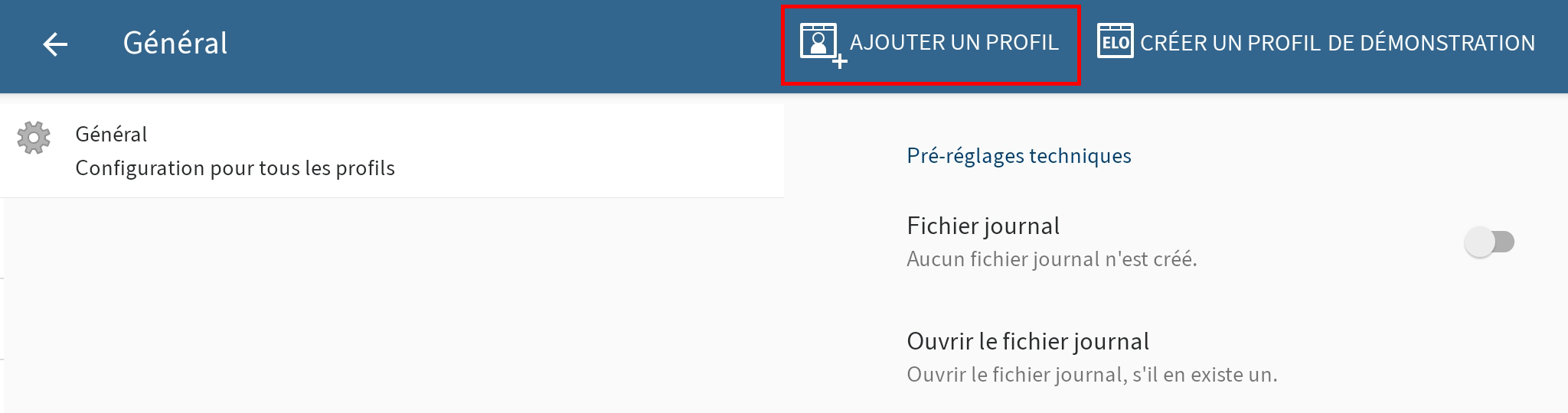
Si vous souhaitez créer un profil pour vous-même, utilisez la fonction AJOUTER UN PROFIL.
Différentes options sont disponibles :
- Données d'authentification ELO
- Identity Provider (via ELOauth)
- ELO Modern Authentication (Auth 2)
- MSAL Identity Provider (via ELOauth)
Remarque
Avec la version 01.00.010 de l'application, le champ URL du serveur est identique pour tous les profils et contient l'URL de l'archive. Il n'est plus nécessaire d'indiquer l'URL complète du client Web pour se connecter avec les identifiants ELO.
Lors de la connexion avec ELOauth, le champ URL ELOauth est remplacé par l'URL du serveur et l'ID de configuration est indiqué séparément.
Les anciens profils sont supportés et ne doivent pas être modifiés.
# Données d'authentification ELO
Ouvrez la configuration par le biais de Section des tuiles > menu contextuel.
Tapez sur AJOUTER UN PROFIL pour créer un nouveau profil.
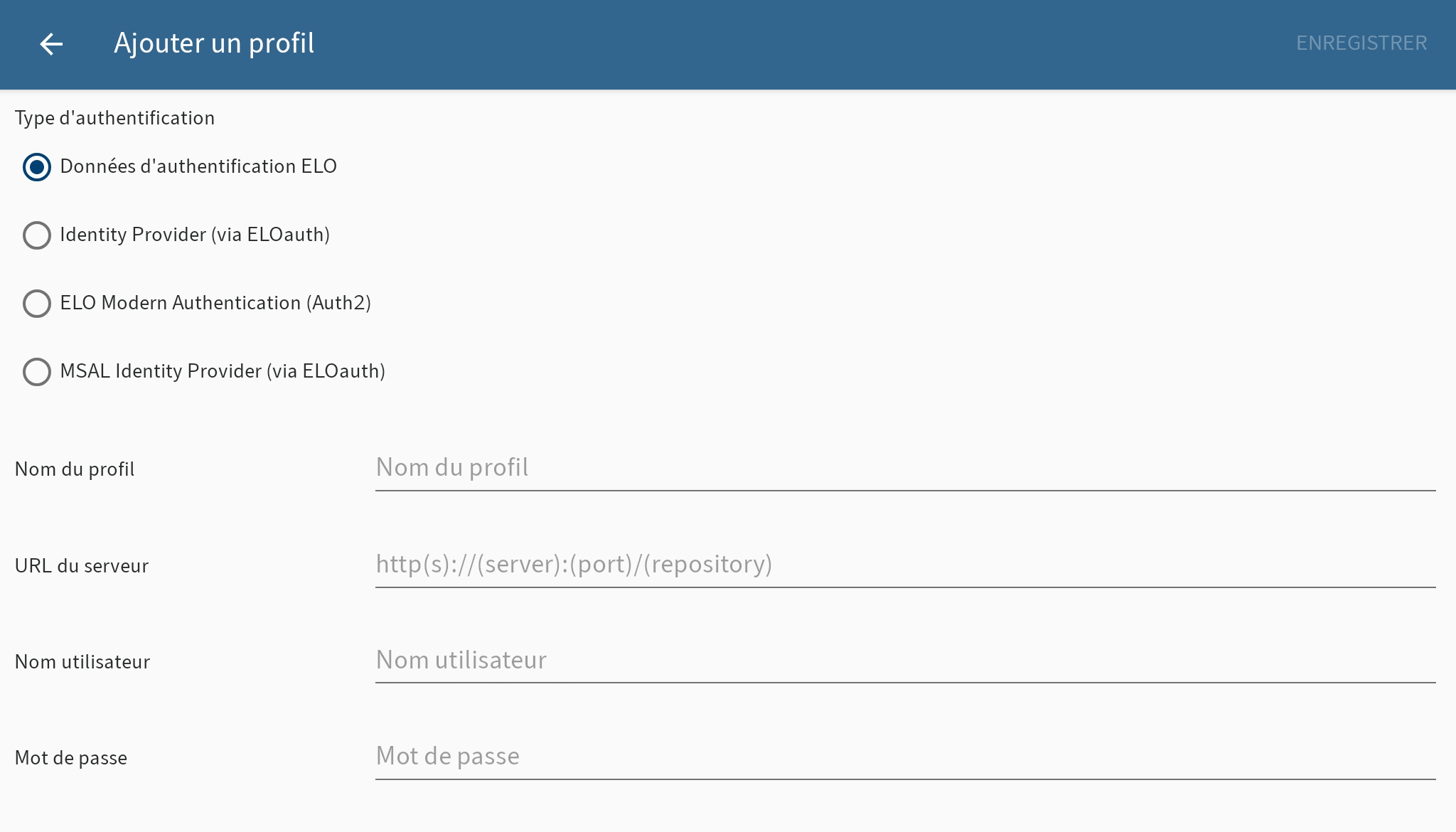
Le dialogue Ajouter un profil apparaît.
Sélectionnez l'option Données d'authentification ELO.
Dans le champ Nom du profil, entrez un nom. Vous pouvez sélectionner ce nom librement.
Entrez l'URL du client Web ELO vers l'archive souhaitée dans le champ URL du serveur. Veuillez respecter le schéma suivant :
http(s)://<nom du serveur>:<port>/<nom d'archive>Veuillez entrer votre nom utilisateur ELO dans le champ Nom utilisateur.
Veuillez entrer votre mot de passe ELO dans le champ Mot de passe.
Tapez sur ENREGISTRER.
Résultat
Le nouveau profil est relié avec l'archive ELO. La figure orange montre que le profil est actif. Si vous souhaitez utiliser un autre profil, vous devez l'activer.
Alternative
Vous pouvez également créer un profil avec un fichier eloprofile. Ce fichier contient les données de profil au format JSON :
{
"name": "LoginWithManualBeispiel",
"server": "https://example.com/repository",
"user": "nom utilisateur",
"password": "<mot de passe> (en option, si ce n'est pas indiqué, l'utilisateur obtient une demande de compléter le profil dans l'application.)"
}
Veuillez envoyer le fichier .eloprofile à l'appareil mobile, par exemple, par e-mail. Sélectionnez l'application ELO pour ouvrir le fichier de profil. Le profil est créé automatiquement. Afin de pouvoir utiliser un profil, vous devez tout d'abord l'activer. La figure orange montre que le profil est actif.
# Identity Provider (via ELOauth)
Ouvrez la configuration par le biais de Section des tuiles > menu contextuel.
Tapez sur AJOUTER UN PROFIL pour créer un nouveau profil.
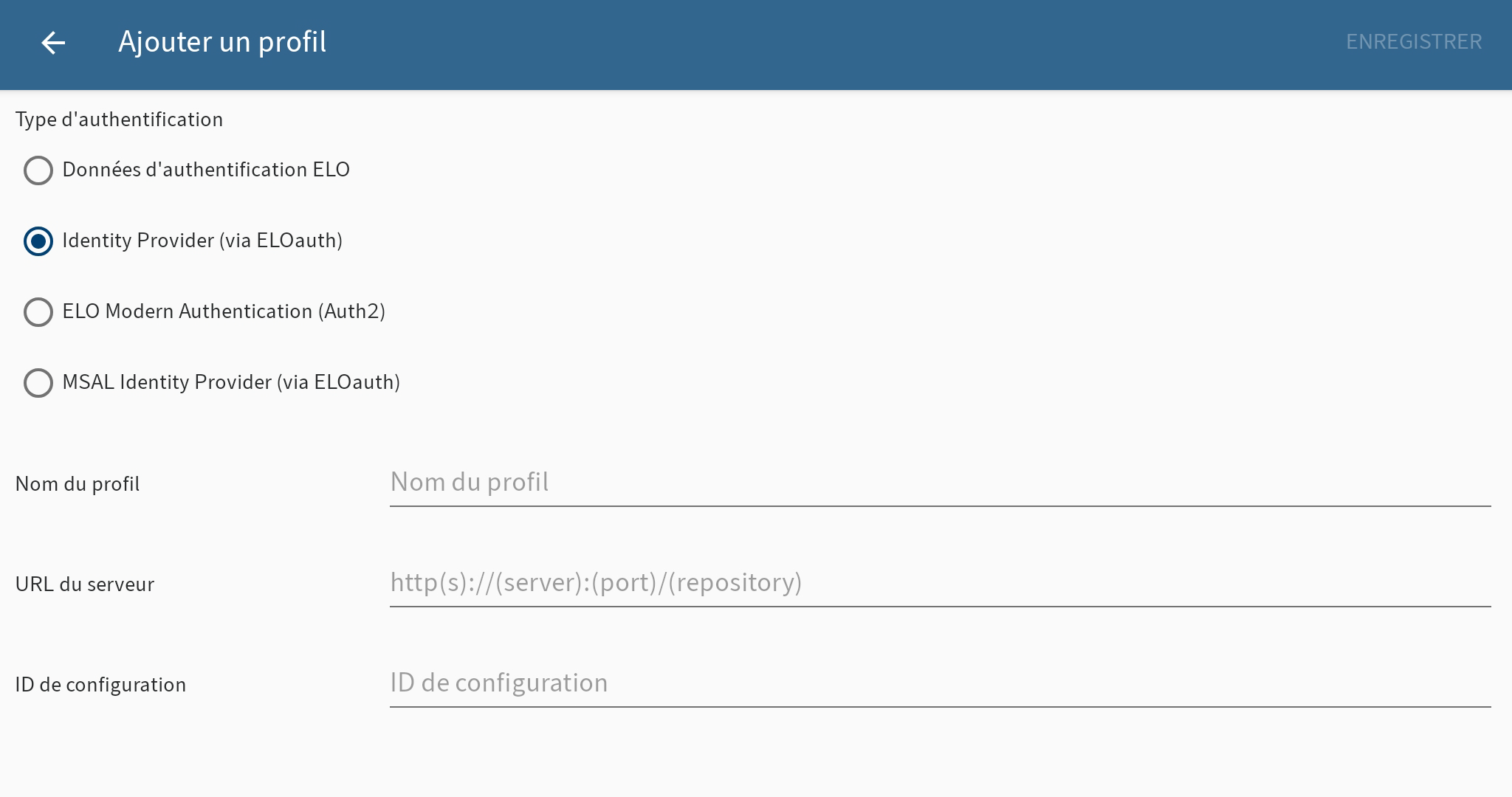
Le dialogue Ajouter un profil apparaît.
Sélectionnez l'option Identity Provider (per ELOauth).
Dans le champ Nom du profil, entrez un nom. Vous pouvez sélectionner ce nom librement.
Entrez l'URL du client Web ELO vers l'archive souhaitée dans le champ URL du serveur. Veuillez respecter le schéma suivant :
http(s)://<Servername>:<Port>/<Repository-Name>Entrez ConfigId.
ConfigId est l'ID de configuration qui doit être utilisée. Vous trouverez plus d'informations au sujet de ELOauth dans la documentation Plugiciel ELOauth (opens new window).
Tapez sur ENREGISTRER.
Le navigateur s'ouvre pour finaliser l'authentification.
Résultat
Le nouveau profil est relié avec l'archive ELO. La figure orange montre que le profil est actif. Si vous souhaitez utiliser un autre profil, vous devez l'activer.
Alternative
Vous pouvez également créer un profil avec un fichier eloprofile. Ce fichier contient les données de profil au format JSON :
{
"name": "LoginWithELOauthBeispiel",
"server": "https://example.com/repository",
"config_id": "<ELOauth Config ID>"
}
Veuillez envoyer le fichier .eloprofile à l'appareil mobile, par exemple, par e-mail. Sélectionnez l'application ELO pour ouvrir le fichier de profil. Le profil est créé automatiquement. Afin de pouvoir utiliser un profil, vous devez tout d'abord l'activer. La figure orange montre que le profil est actif.
# ELO Modern Authentication (Auth 2)
Remarque
A partir de ELO 25 LTS, ELO Modern Authentication (Auth 2) est introduit comme nouvelle méthode d'authentification.
Prérequis : vous devez avoir installé la version actuelle de ELO Modern Authentication (Auth 2). ELO Modern Authentication est installé par un administrateur. Si vous avez des questions, veuillez-vous adresser à votre administrateur.
Procédé
Ouvrez la configuration par le biais de Section des tuiles > menu contextuel.
Tapez sur AJOUTER UN PROFIL pour créer un nouveau profil.

Le dialogue Ajouter un profil apparaît.
Veuillez sélectionner l'option ELO Modern Authentication (Auth 2).
Dans le champ Nom de profil, entrez un nom pour l'archive.
Entrez l'URL du client Web ELO vers l'archive souhaitée dans le champ URL du serveur. Veuillez respecter le schéma suivant :
http(s)://<nom du serveur>:<port>/<nom de l'archive>Tapez sur ENREGISTRER.
Le navigateur s'ouvre pour finaliser l'authentification.
Résultat
Le nouveau profil est relié avec l'archive ELO. La figure orange montre que le profil est actif. Si vous souhaitez utiliser un autre profil, vous devez l'activer.
Alternative
Vous pouvez également créer un profil avec un fichier eloprofile. Ce fichier contient les données de profil au format JSON :
{
"name": "LoginWithELOauthBeispiel",
"server": "https://example.com/repository"
}
Veuillez envoyer le fichier .eloprofile à l'appareil mobile, par exemple, par e-mail. Sélectionnez l'application ELO pour ouvrir le fichier de profil. Le profil est créé automatiquement. Afin de pouvoir utiliser un profil, vous devez tout d'abord l'activer. La figure orange montre que le profil est actif.
# MSAL Identity Provider (via ELOauth)
Ouvrez la configuration par le biais de Section des tuiles > menu contextuel.
Tapez sur AJOUTER UN PROFIL pour créer un nouveau profil.
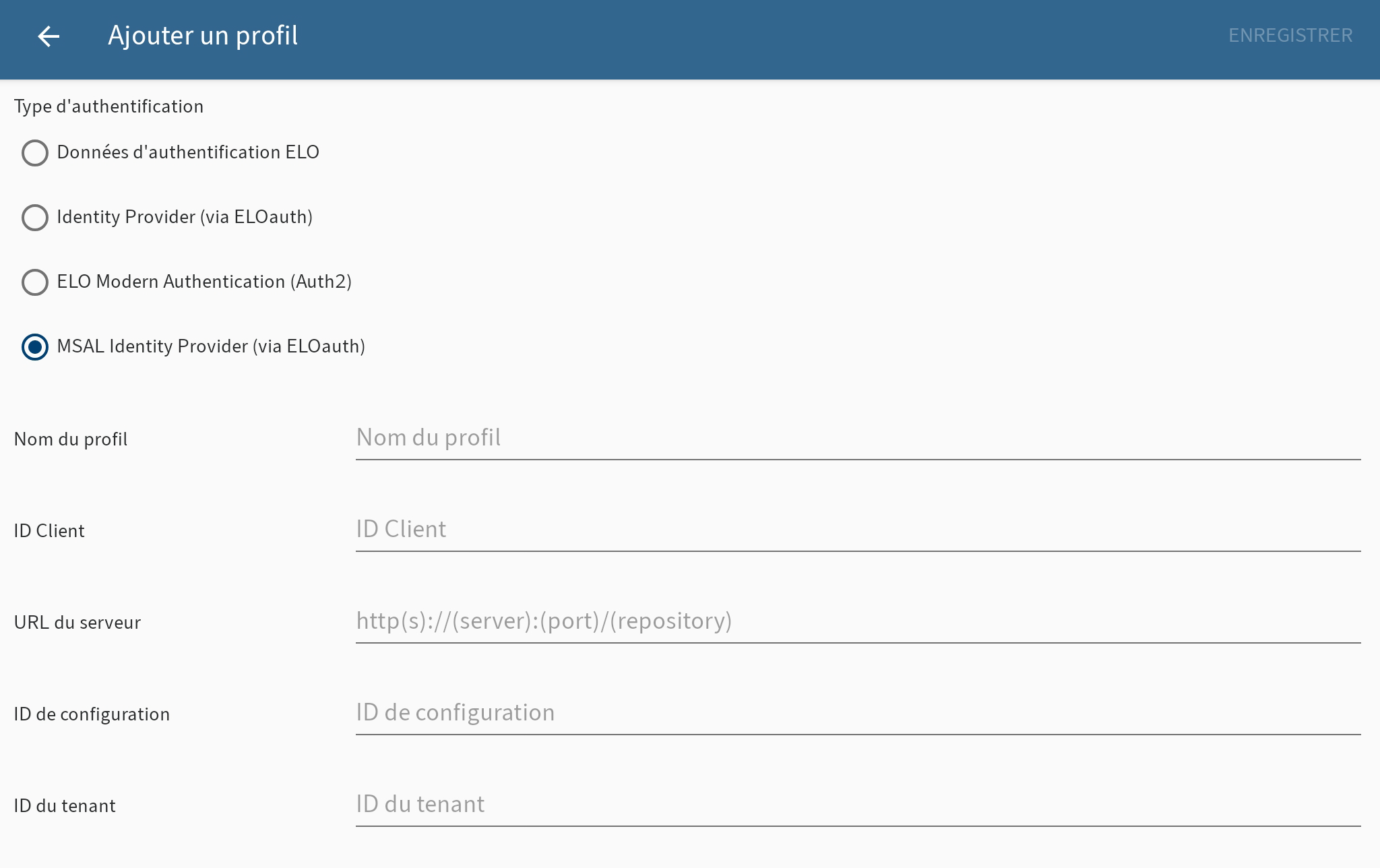
Le dialogue Ajouter un profil apparaît.
Sélectionnez l'option MSAL Identity Provider (per ELOauth).
Veuillez entrer les valeurs suivantes :
- Nom de profil : nom pour l'archive. Vous pouvez sélectionner le nom librement.
- Client-ID : vous le trouverez dans le portal Azure sous l'enregistrement de l'application (aperçu > Application (client) ID).
- Server-URL : URL serveur de l'archive. Exemple : https://example.com/repository
- Config ID : Config ID que vous avez utilisé dans la configuration ELOauth. Cette configuration ELOauth doit également être spécifiée dans l'enregistrement de l'application Microsoft Azure.
- Tenant-ID : vous le trouverez dans le portal Azure sous l'enregistrement de l'application (aperçu > Directory (tenant) ID).
Tapez sur ENREGISTRER.
L'application Microsoft Authenticator s'ouvre pour terminer la connexion. Si l'application Microsoft Authenticator n'est pas disponible, le navigateur s'ouvre pour terminer la connexion.
Alternative
Vous pouvez également créer un profil avec un fichier eloprofile. Ce fichier contient les données de profil au format JSON :
{
"name": "LoginWithMicrosoftBeispiel",
"server": "https://example.com/repository",
"tenant": "<TENANT-ID> (en option : ne pas l'indiquer s'il n'est pas requis)",
"client_id": "c[...]c",
"config_id": "<Config-ID>"
}
Les valeurs pour client_id et tenant se trouvent dans l'enregistrement de Microsoft Azure App.
Veuillez envoyer le fichier .eloprofile à l'appareil mobile, par exemple, par e-mail. Sélectionnez l'application ELO pour ouvrir le fichier de profil. Le profil est créé automatiquement. Afin de pouvoir utiliser un profil, vous devez tout d'abord l'activer. La figure orange montre que le profil est actif.
Résultat
Le nouveau profil est relié avec l'archive ELO. La figure orange montre que le profil est actif. Si vous souhaitez utiliser un autre profil, vous devez l'activer.
Perspective
Une fois le profil créé, un dialogue d'authentification s'affiche. Tapez sur le bouton pour vous authentifier. Vous êtes redirigé vers une fenêtre de navigateur via laquelle vous pouvey vous authentifier à ELOauth.
Une fois l'authentification effectuée, le profil apparaît dasn la liste des profils dans l'application ELO. Ce profil a le nom utilisateur de l'utilisateur authentifié et le nom de profil qui a été indiqué lors de la création du profil.
Lorsque la session ELOauth est expirée, vous pouvez vous authentifier à nouveau par le biais du bouton. Si vous indiquez que vous souhaitez rester authentifié, vous ne devrez pas entrer vos données une seconde fois.
# Modifier le profil
En cas de modifications au serveur ELO ou de votre données utilisateur, une modification du profil peut s'avérer nécessaire.
Remarque
Les modifications apportées au profil entrainent une suppression de toutes les données locales sur l'appareil mobile. Il s'agit des entrées de la section Hors ligne, du presse-papiers, des formulaires et des jeux de données de formulaires n'ayant pas encore été transférés.
Information
Vous ne pouvez pas modifier votre mot de passe dans l'application ELO. Pour modifier votre mot de passe, utilisez le client Java ELO ou le client Web ELO.
Procédé
Ouvrez la configuration par le biais de Section des tuiles > menu contextuel(bouton avec les trois points).
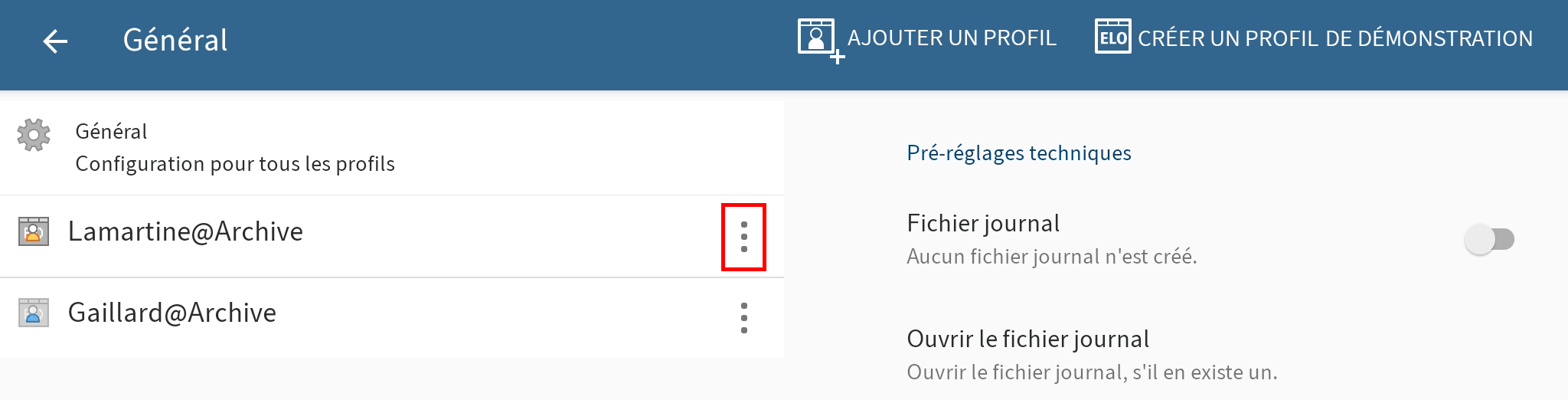
Le dialogue Configuration apparaît.
Tapez sur le menu contextuel (bouton avec les trois points) du profil que vous souhaitez modifier.
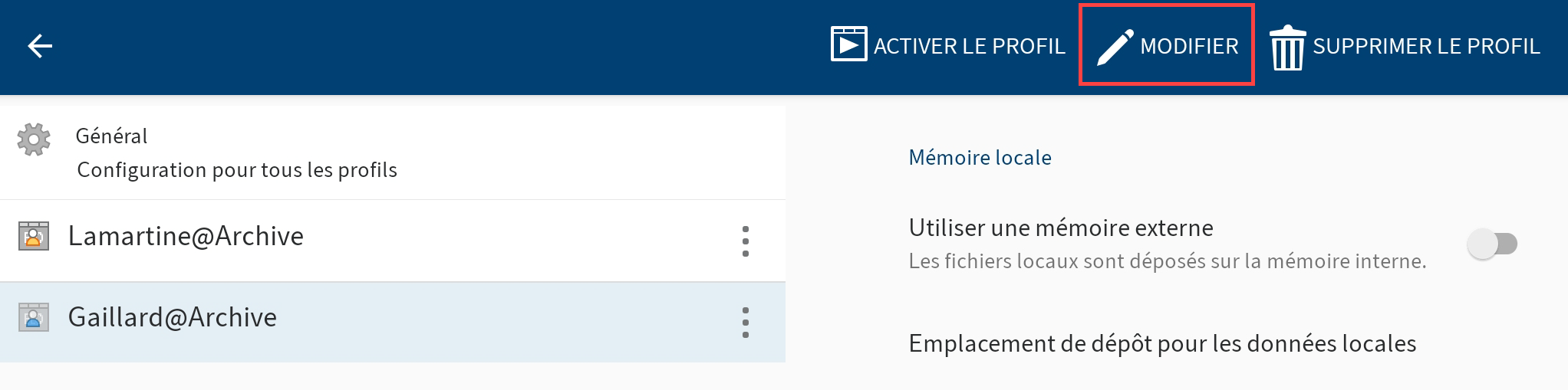
Le menu contextuel s'affiche.
Dans le menu contextuel, tapez sur MODIFIER.
Le dialogue Ajouter un profil apparaît. Les champs affichent les données du profil sélectionné.
Procédez aux réglages requis.
Tapez sur ENREGISTRER.
Résultat
L'application ELO prend en compte les modifications. Si les données d'authentification sont correctes, vous pouvez à nouveau accéder à l'archive.
# Changer le profil
Vous pouvez créer plusieurs profils dans l'application ELO. La figure orange montre que le profil est actif. Si vous souhaitez utiliser un autre profil, vous devez l'activer.
Procédé
Ouvrez la configuration par le biais de Section des tuiles > menu contextuel.
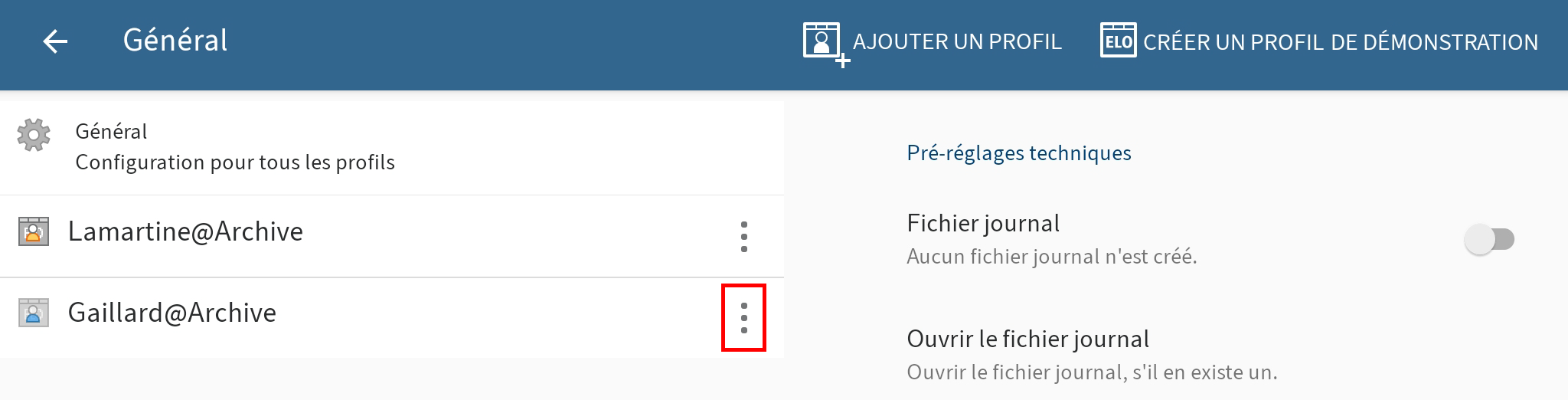
Le dialogue Configuration apparaît.
Tapez sur le menu contextuel (bouton avec les trois points) du profil que vous souhaitez activer.
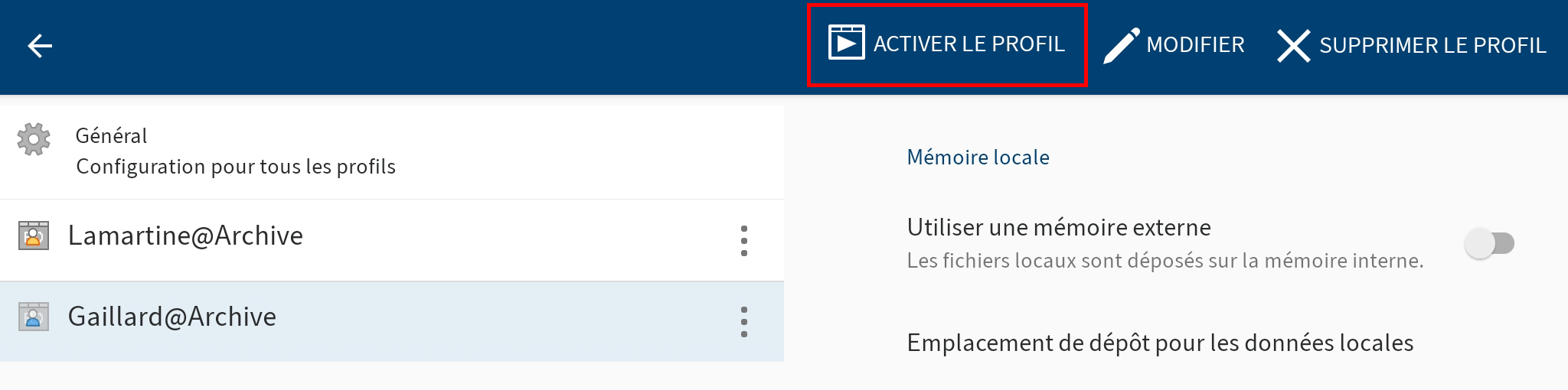
Le profil sélectionné est marqué en bleu.
Tapez sur ACTIVER LE PROFIL.
Résultat
Le profil sélectionné obtient le symbole pour le profil actif (figure orange). Maintenant, le profil est actif.
# Supprimer le profil
Si vous n'avez plus besoin d'un profil, vous pouvez le supprimer.
Procédé
Ouvrez la configuration par le biais de Section des tuiles > menu contextuel.
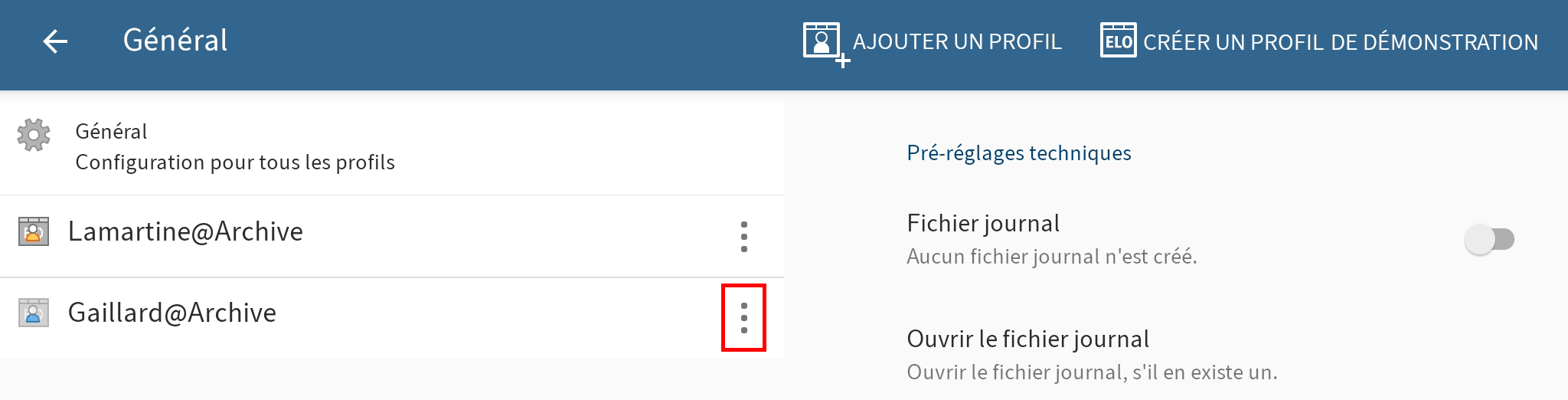
Le dialogue Configuration apparaît.
Tapez sur le menu contextuel (bouton avec les trois points) du profil que vous souhaitez supprimer.
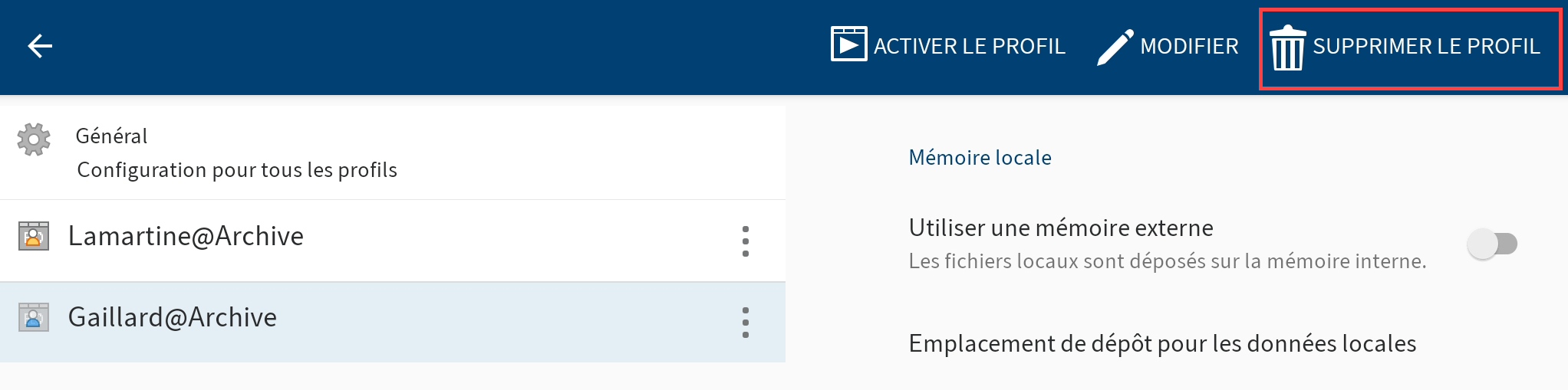
Le menu contextuel s'affiche.
Dans le menu contextuel, tapez sur SUPPRIMER LE PROFIL.
Le dialogue Supprimer le profil ? apparaît.
Pour supprimer le profil, tapez sur OUI.
Résultat
Vous avez supprimé le profil.
# Reconnecter le profil
Pour reconnecter le profil actif à l'archive, utilisez la fonction ETABLIR UNE NOUVELLE CONNEXION AU PROFIL. Cette fonction permet d'établir une nouvelle connexion à l'archive et de recharger tous les caches et formulaires de jeux de données.
Procédé
Ouvrez la configuration par le biais de Section des tuiles > menu contextuel.
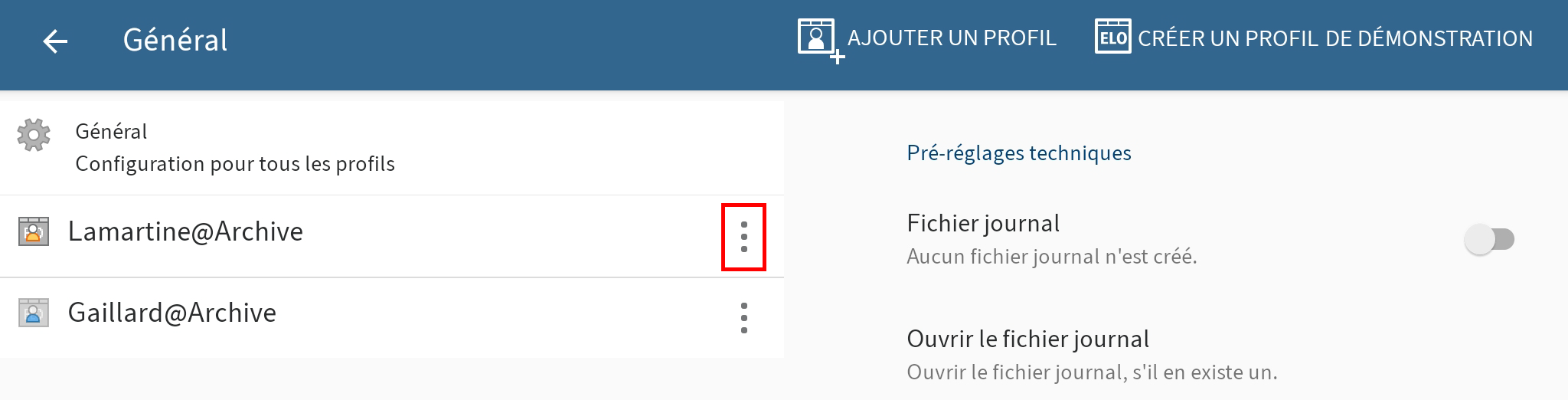
Le dialogue Configuration apparaît.
Tapez sur le menu contextuel (bouton avec les trois points) du profil que vous souhaitez reconnecter.
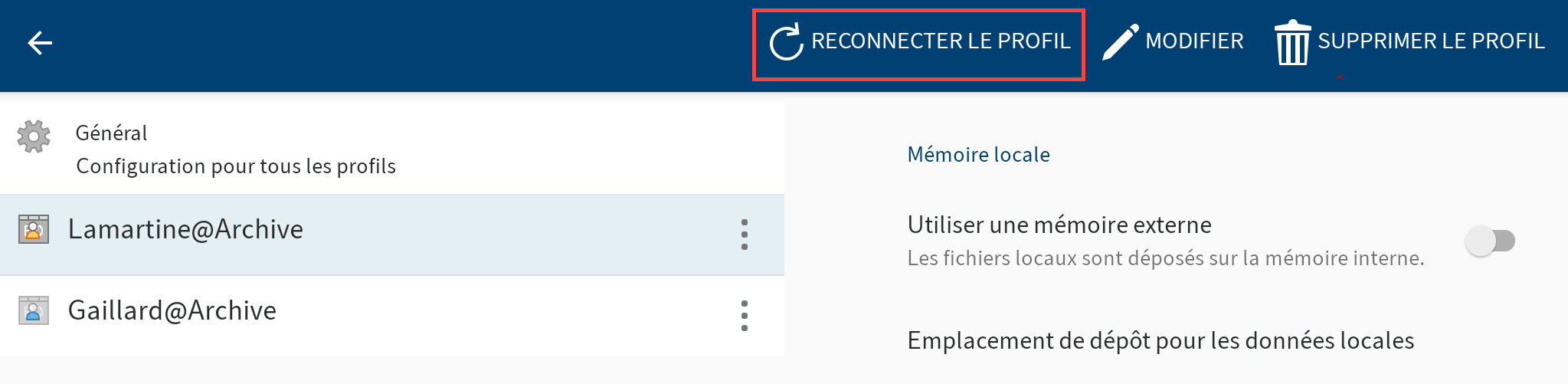
Le menu contextuel s'affiche.
Dans le menu contextuel, tapez sur ETABLIR UNE NOUVELLE CONNEXION AU PROFIL.
Résultat
La connexion est à nouveau établie.