# Recherche
Avec la fonction Rechercher de la barre des menus, vous pouvez parcourir ELO. Vous voyez vos résultats de recherche dans la section Recherche. Vous pouvez y démarrer une nouvelle recherche, créer des favoris de recherche et modifier les recherches ayant déjà été effectuées.
Dans le dialogue Configuration, vous pouvez définir quels champs doivent être pris en compte lors de la recherche. Vous trouverez d'autres informations à ce sujet dans le paragraphe Configuration.
# Démarrer une nouvelle recherche
Vous pouvez démarrer une recherche dans chaque section. Utilisez le bouton RECHERCHER dans la section d'actions.
Alternative : vous pouvez démarrer une nouvelle recherche par le biais du symbole de la loupe dans la section Recherche.
Procédé

Dans le volet Actions, tapez sur RECHERCHER.
Dans la barre de menu, un champ de recherche apparaît, ainsi qu'une liste avec des propositions de recherche. Le clavier logiciel est actif.
Entrez un terme de recherche.
Tapez sur une proposition de la liste.
En alternative : pour rechercher exactement un signe ou une chaîne de caractères, tapez sur le bouton Entrée sur le clavier logiciel.
Résultat
Le processus de recherche démarre. Vous êtes redirigé vers la liste de résultats dans la section Recherche.
![]()
En option : pour modifier vos résultats de recherche et ajouter des filtres de recherche, veuillez taper sur le symbole du filtre à droite au-dessus de la liste de résultats. Vous trouverez d'autres informations à ce sujet dans le paragraphe Modifier la recherche et ajouter un filtre.
# Modifier la recherche et ajouter un filtre
Vous pouvez modifier une recherche ayant déjà été effectuée. Vous pouvez modifier le terme de recherche et ajouter ou supprimer des filtres.
Procédé
Pour modifier les réglages d'une recherche ayant déjà été effectuée, tapez sur le symbole d'info derrière la recherche souhaitée dans l'affichage de liste de la section Recherche.
Alternative : dans l'affichage de liste, tapez sur la recherche souhaitée pour ouvrir la liste de résultats.
Les réglages de recherche apparaissent dans la section d'affichage.
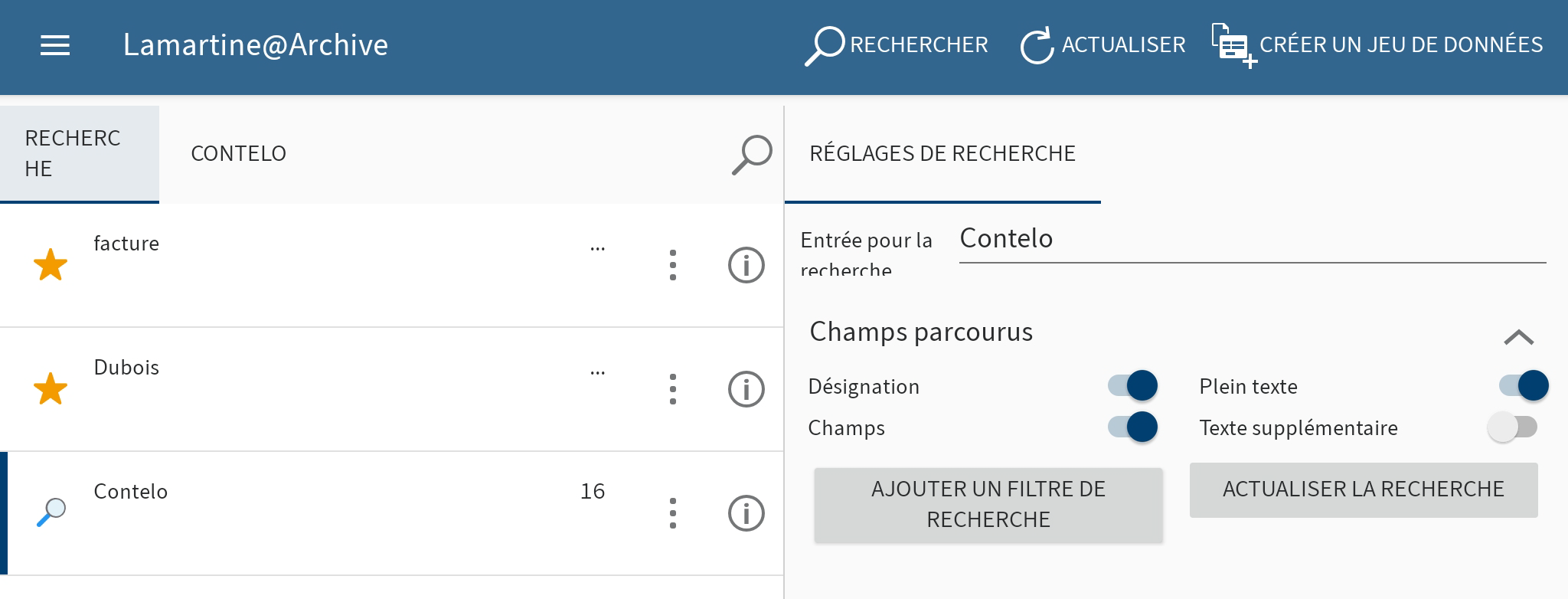
Vous pouvez effectuer les réglages suivants :
- Entrée de recherche : pour modifier le terme de recherche, veuillez taper sur le champ de saisie.
- Champs parcourus : veuillez sélectionner quels champs doivent être parcourus. Vous pouvez sélectionner les champs Désignation, Plein texte, Champs et Texte supplémentaire.
Au moins un champ doit être sélectionné.
Information
Dès que vous avez effectué une modification, le bouton ACTUALISER LA RECHERCHE est actif. Tapez sur le bouton pour redémarrer la recherche.
Ajouter un filtre de recherche
Pour configurer les filtres de recherche, tapez sur AJOUTER UN FILTRE DE RECHERCHE.
Le dialogue Sélectionner un filtre apparaît. Vous pouvez sélectionner les filtres suivants :
- Date : seules les entrées avec la date de document sélectionnée sont affichées.
- Masque : seules les entrées déposées avec le masque sélectionné sont affichées.
- Type d'entrée : seul le type d'entrée sélectionné est affiché.
- Déposé par : seules les entrées déposées par l'utilisateur sélectionné sont affichées.
- Utilisateur : seules les entrées pour lesquelles l'utilisateur sélectionné est entré sont affichées.
- Date de dépôt : seules les entrées déposées à la date sélectionnée sont affichées.
Dans le dialogue Sélectionner un filtre, tapez sur le filtre souhaité.
Le filtre modifié apparaît dans la zone d'affichage avec un champ d'entrée. De façon standard, le champ d'entrée est rempli avec un symbole de garde-place.
Tapez dans le champ d'entrée et supprimez le symbole du garde-place.
Un menu déroulant apparaît.
Dans le menu déroulant, tapez sur le réglage de filtre souhaité.
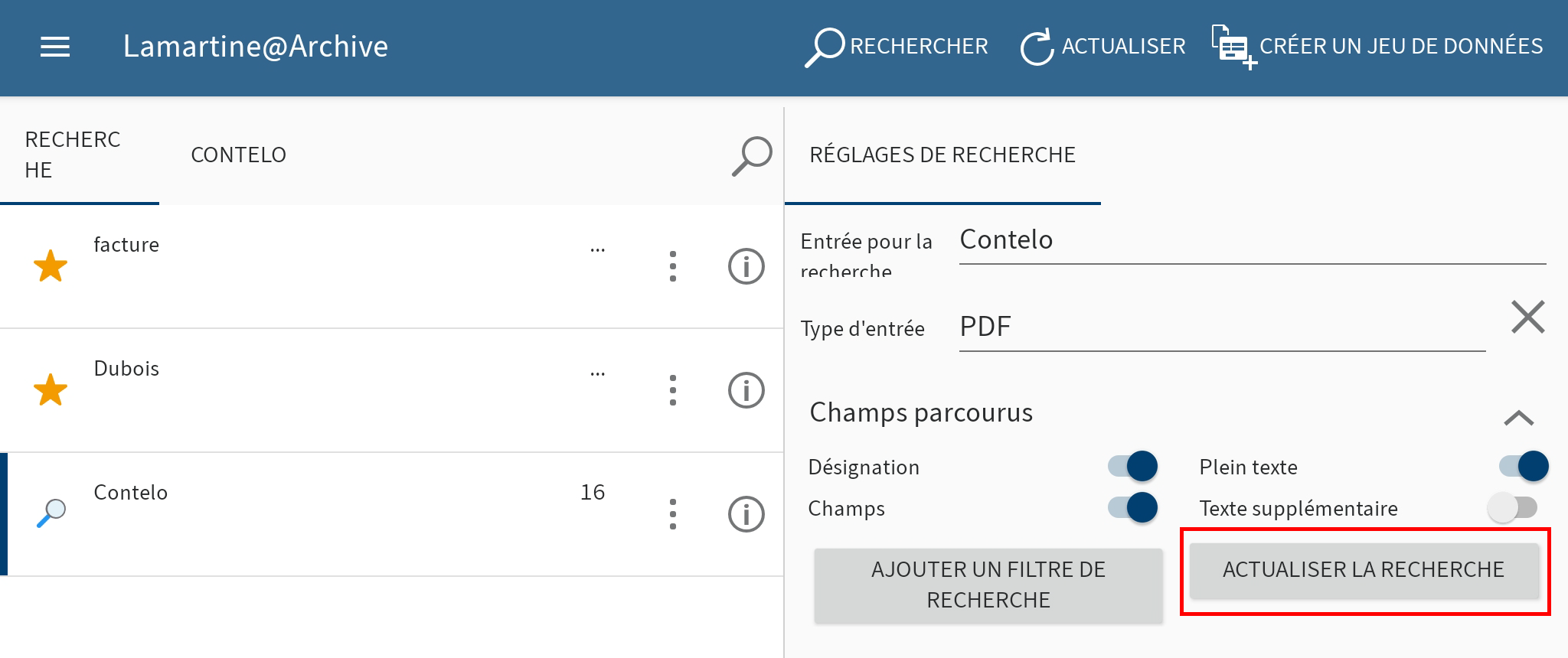
La sélection apparaît dans le champ d'entrée du filtre.
Information
Pour supprimer un filtre, tapez sur le symbole x derrière le filtre en question.
Pour démarrer la recherche avec les nouveaux réglages, tapez sur ACTUALISER LA RECHERCHE.
Résultat
La recherche est actualisée. La liste de résultats apparaît.
# Créer un favori
Toutes les recherches sont enregistrées dans la section Recherche. Lorsque vous fermez l'application ELO, toutes les recherches effectuées sont supprimées. Pour enregistrer durablement une recherche, enregistrez-la en tant que favori. Les favoris ne sont pas supprimés lorsque vous arrêtez l'application.
Information
Les favoris que vous créez dans l'application ELO sont également disponibles dans les autres clients. Inversement, les favoris de recherche qui ont été créés dans d'autres clients, ne sont pas affichés dans l'application ELO.
Procédé
Ouvrez le menu contextuel de la recherche en question.
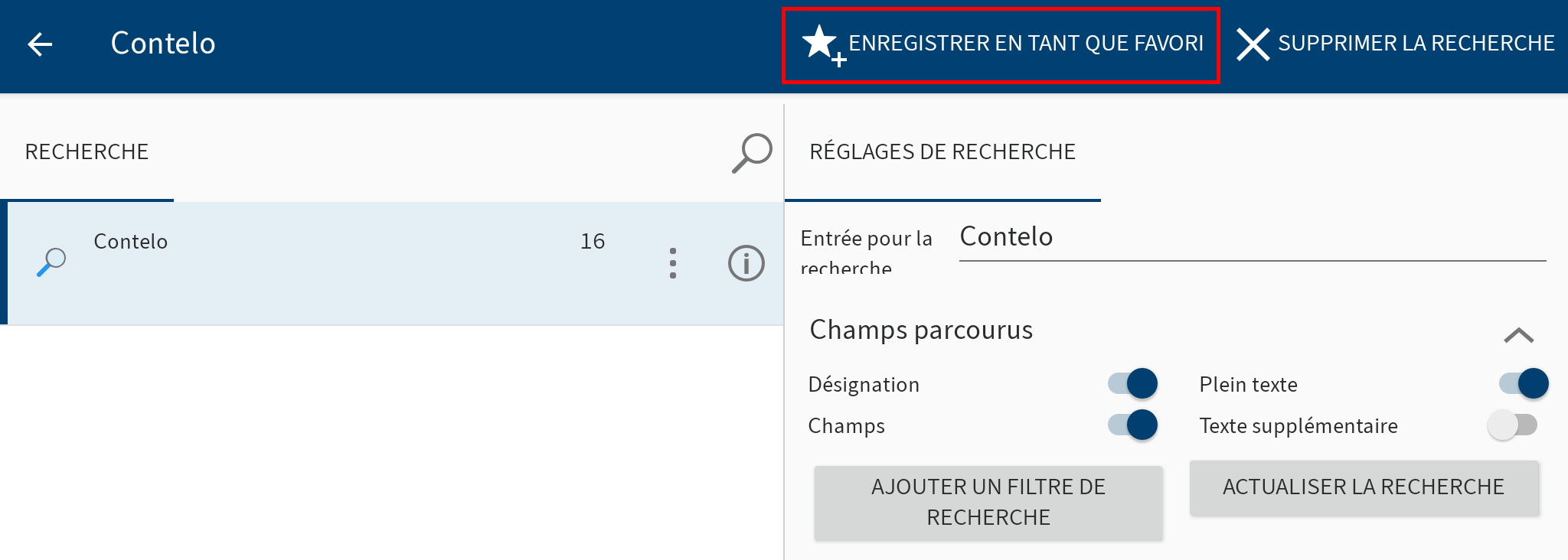
Dans le menu contextuel, tapez sur ENREGISTRER EN TANT QUE FAVORI.
Le dialogue Veuillez entrer un nom pour le favori de recherche apparaît.
Donnez un nom au favori de recherche.
Confirmez avec OK.
Résultat
Maintenant, le favori est enregistré dans la section Recherche. Les favoris sont dotés d'une flèche en tant que symbole.
Option : pour supprimer un favori, utilisez la fonction SUPPRIMER LE FAVORI dans le menu contextuel.