# Search
You can use the Search function on the menu bar to search ELO. The search results are displayed in the Search work area. From here, you can start a new search, create search favorites, and edit previous searches.
In the Configuration dialog box, you can specify which fields to include during the search. You can find more information in the section Configuration.
# Start new search
You can start a search in any work area using the SEARCH button on the action bar. Tap the SEARCH button on the action bar.
Alternative: You can tap the magnifying glass icon in the Search work area to start a new search.
Method

Tap SEARCH on the action bar.
A search field and a list of search suggestions open on the menu bar. The on-screen keyboard appears.
Enter a search term.
Tap a suggestion from the list.
Alternative: Tap the Enter button on the on-screen keyboard to look for a specific character or a character string.
Result
The search starts. You are directed to the results list in the Search work area.
![]()
Optional: To change your search settings and add search filters, tap the filter icon to the top right of the results list. You can find more information in the section Edit search and add filters.
# Edit search and add filters
You can edit a search that you have already used by changing the search term and adding or deleting filters.
Method
To change the settings for a search you have already performed, tap the info icon next to the corresponding search in the list view of the Search work area.
Alternative: In the list view, tap the corresponding search to open the results list.
The search settings appear in the viewer pane.
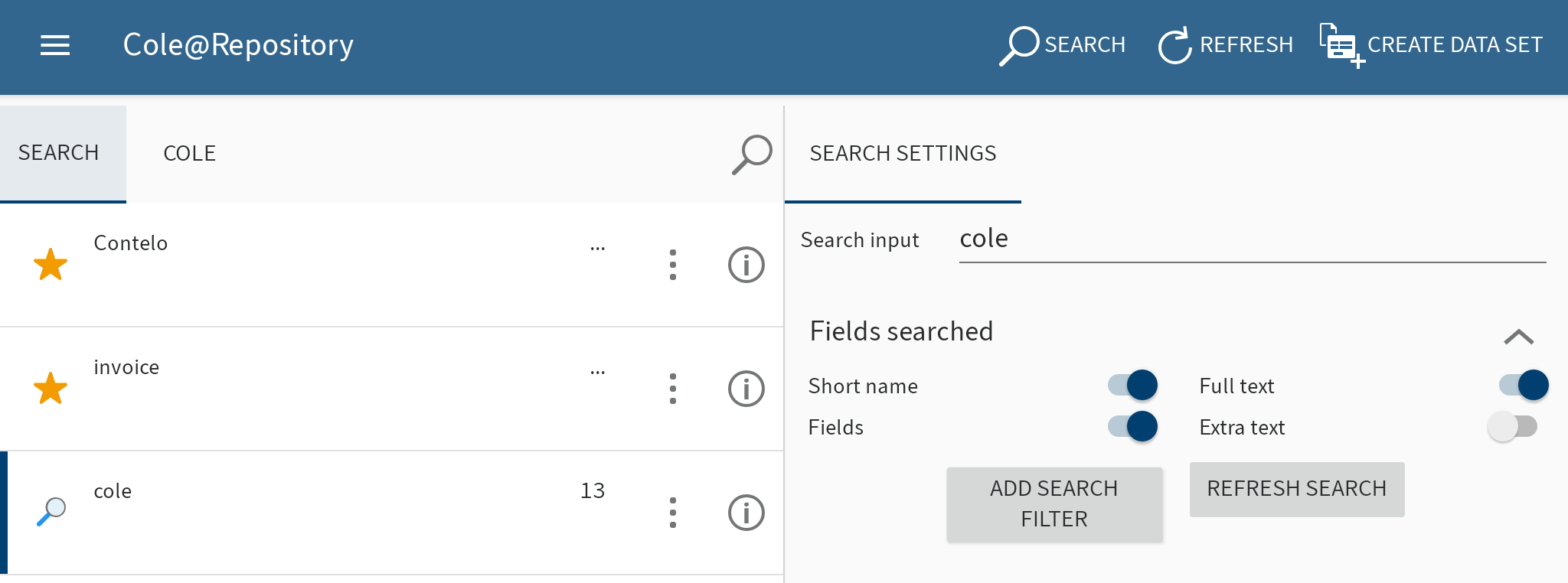
You can make the following settings:
- Search input: To change the search term, tap the input field.
- Fields searched: Select which fields to include in the search. You can choose the fields Short name, Full text, Fields, and Extra text.
At least one field has to be selected.
Information
The REFRESH SEARCH button is active once you have made a change. Tap the button to start the search again.
Add search filter
To apply search filters, tap ADD SEARCH FILTER.
The Select filter dialog box appears. You can select the following filters:
- Date: Only entries with the selected document date are shown.
- Form: Only entries filed with the selected form are shown.
- Entry type: Only the selected entry type is shown.
- Filed by: Only entries filed by the selected user are shown.
- Editor: Only entries for which the selected user is entered as the editor are shown.
- Filing date: Only entries filed on the selected date are shown.
In the Select filter dialog box, tap the desired filter.
The filter appears in the viewer pane with an input field. By default, the input field contains a placeholder symbol.
Tap the input field and delete the placeholder symbol.
A drop-down menu appears.
In the drop-down menu, tap the desired filter setting.
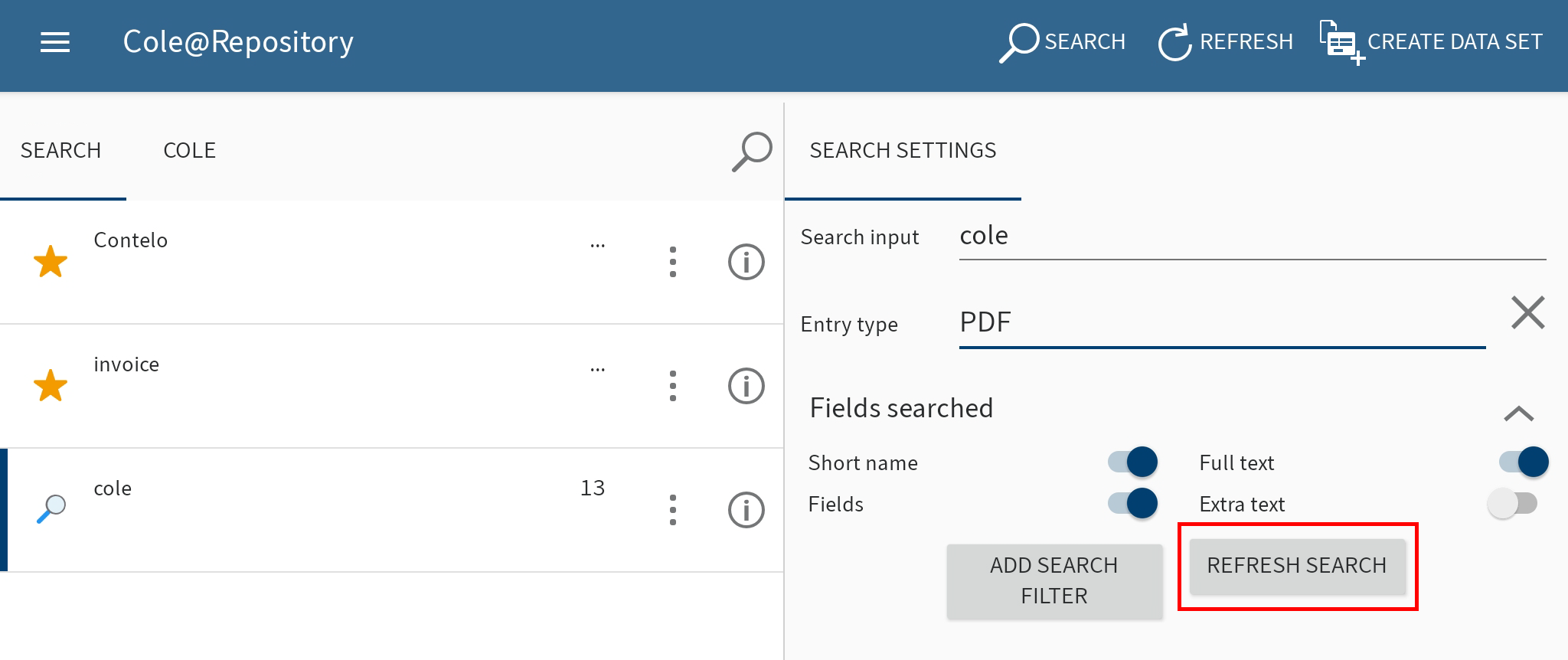
The selection appears in the filter input field.
Information
To remove a filter, tap the X icon next to the filter.
To start the search with the new settings, tap REFRESH SEARCH.
Result
The search is refreshed. The list of results appears.
# Create favorite
All searches are saved in the Search work area. These are deleted when you close the ELO app. To save a search permanently, you need to save it as a favorite. Favorites are not deleted when you close the app.
Information
Search favorites that you create in the ELO app are also available in other clients. However, search favorites created in other clients are not available in the ELO app.
Method
Open the context menu of the respective search.
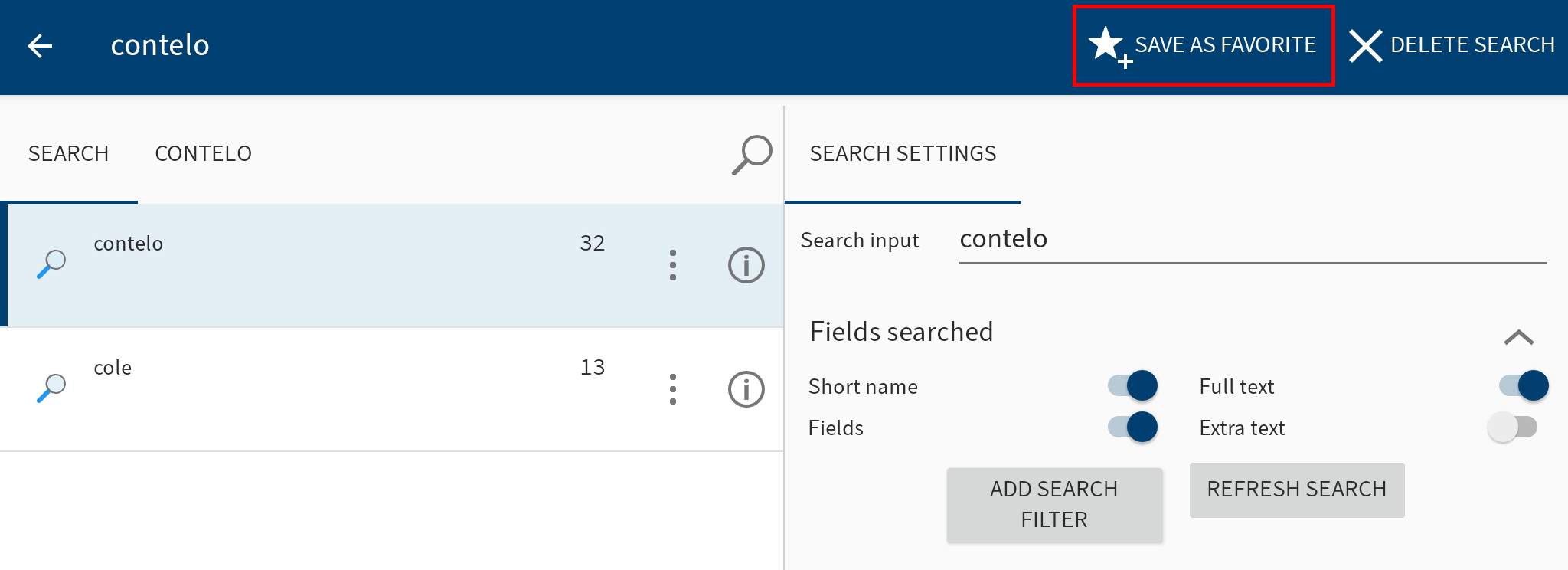
In the context menu, tap SAVE AS FAVORITE.
The Enter a name for the search favorite dialog box appears.
Name the search favorite.
Tap OK to confirm.
Result
The favorite is now saved to the Search work area. The star icon represents favorites.
Optional: To delete a favorite, use the DELETE FAVORITE function in the context menu.