# Feed
ELO offers several functions that support collaboration within your company. The ELO feed is a chat-based tool that provides a great way to exchange information on an entry.
Posts related to an entry are shown on the FEED tab. In the feed, you can comment on posts, mention colleagues, link posts, and categorize topics using hashtags.
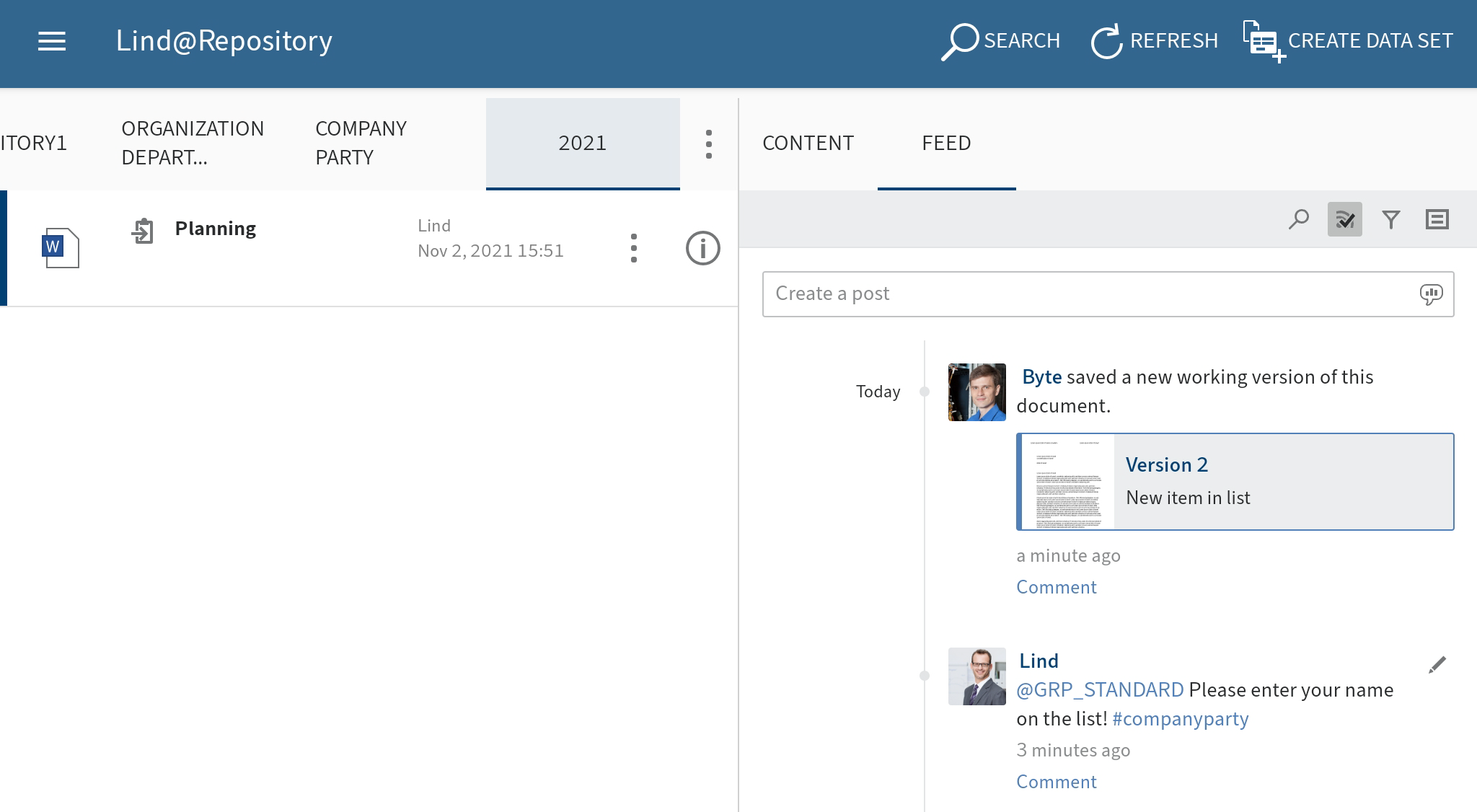
The feed is used to share information on an entry (document or folder) and record changes to the entry. New feed posts are denoted with a green dot.
The following message types are shown in the feed:
- Posts
- Comments
- Events (e .g. when a new version of a document is filed or changes are made to the working version)
# Create post
To exchange information on an entry, you can create a feed post.
Method
Tap the Create a post input field on the FEED tab.
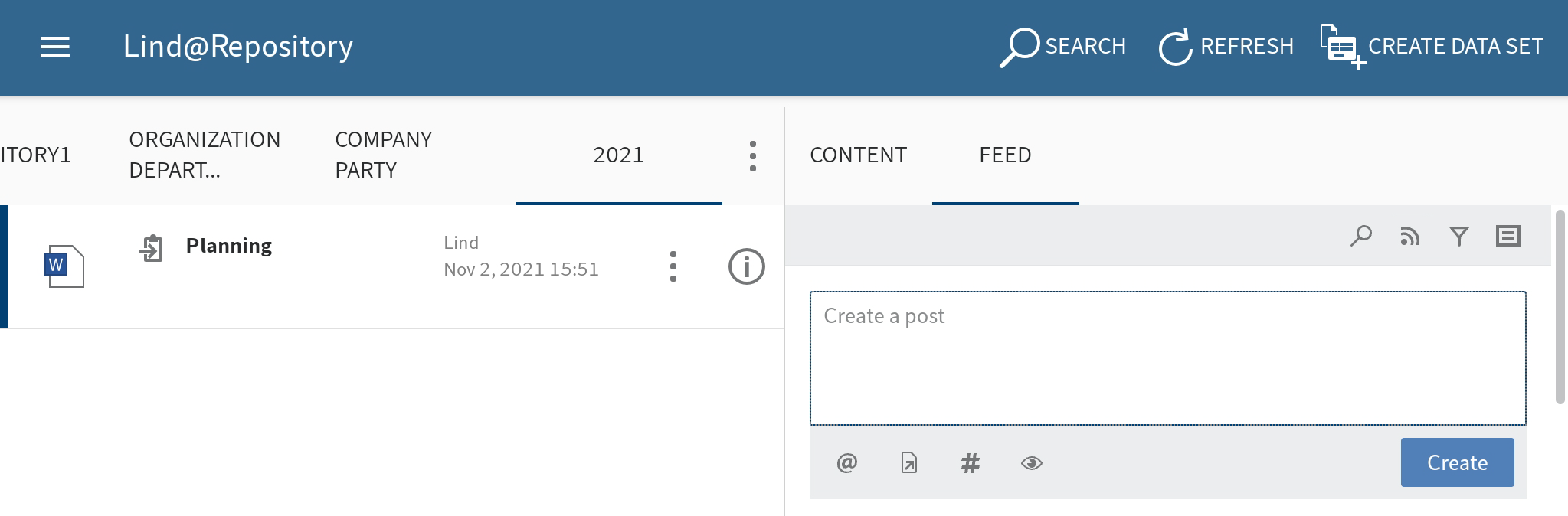
The input field opens. The on-screen keyboard appears.
Enter your text.
Tap the icons below the input field to add to your post. You have the following options:
- Mention: Use the @ icon to address your feed post directly to another user or group. The people mentioned can see the feed post in their My ELO work area.
- Reference: Use the document icon with an arrow to link your feed post with an entry in ELO. Tapping the reference automatically takes the user to the filing location of the linked entry.
- Hashtag: Tap the # symbol to add hashtags to a post. You can subscribe to hashtags. You can also filter the My ELO work area by hashtags.
- Visibility: Use the eye icon to restrict who can read your post. You can apply this restriction for future feed posts. Tap the Remember selected visibility radio button. Your visibility settings will be set as the default for new feed posts.
To upload your post, tap the Create button.
Result
Your post appears in the feed.
# Edit post
You can change your own posts later on.
Method
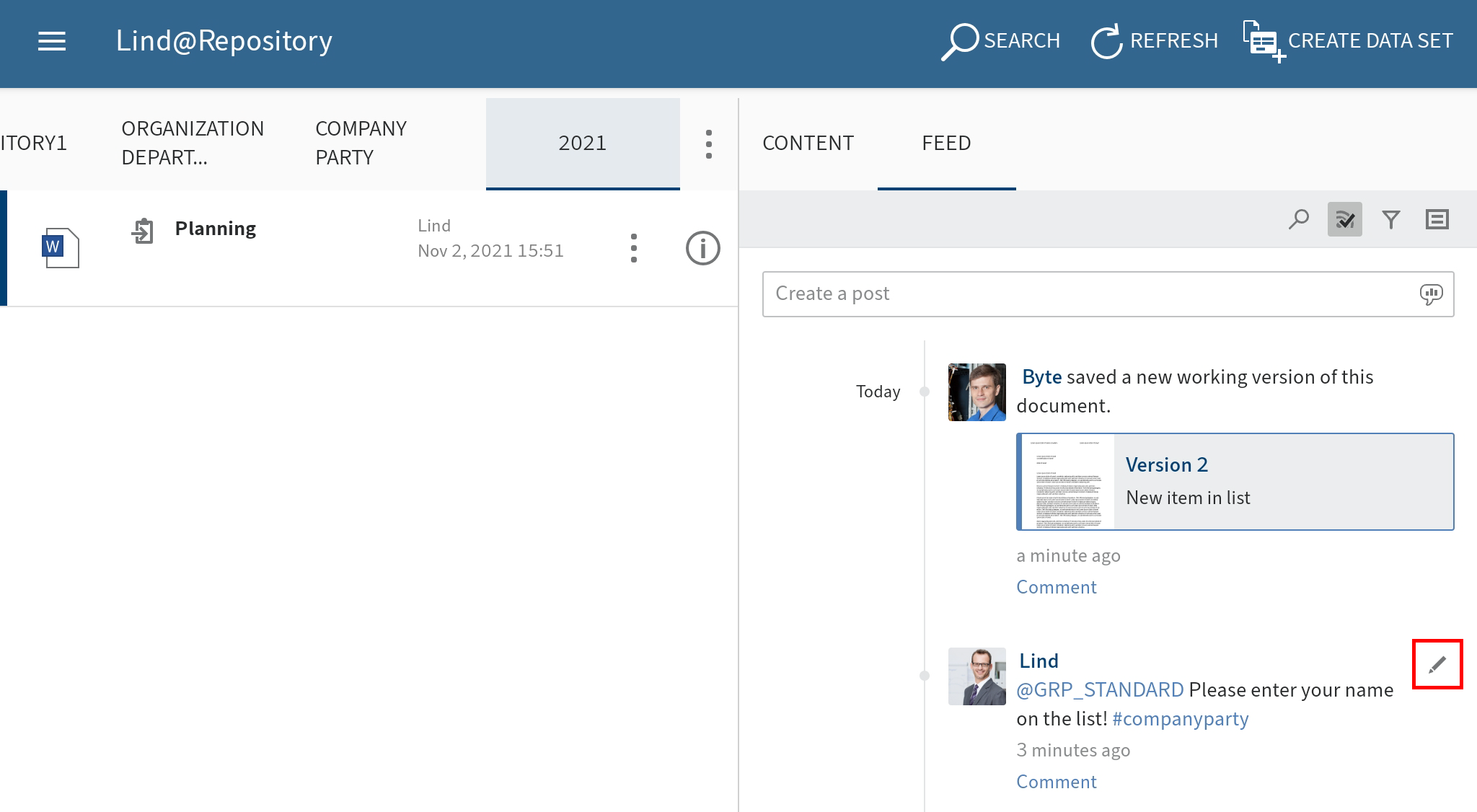
Tap Edit (pencil icon).
Editing mode is enabled.
Make the desired changes.
To save your changes, tap Save.
Result
Your changes are applied.
# Comment on post
You can enter a comment on any post.
Information
The visibility settings of the post you are commenting on apply. You cannot change the visibility settings of a comment.
Method
Tap Comment below the post.
The input field opens. The on-screen keyboard appears.
Enter a comment.
Tap the icons below the input field to add to your comment. You have the following options:
- Mention: Use the @ icon to address your feed post directly to another user or group. The people mentioned can see the feed post in their My ELO work area.
- Reference: Use the document icon with an arrow to link your feed post with an entry in ELO. Tapping the reference automatically takes the user to the filing location of the linked entry.
- Hashtag: Tap the # symbol to add hashtags to a post. You can subscribe to hashtags. You can also filter the My ELO work area by hashtags.
Tap Create to post your comment.
Result
Your comment shows up in the feed under the corresponding post.
# Search feed
Tap the Search feed button (magnifying glass icon) to search within the selected feed. When the search is completed, you will only see posts containing the search term in the feed.
Method
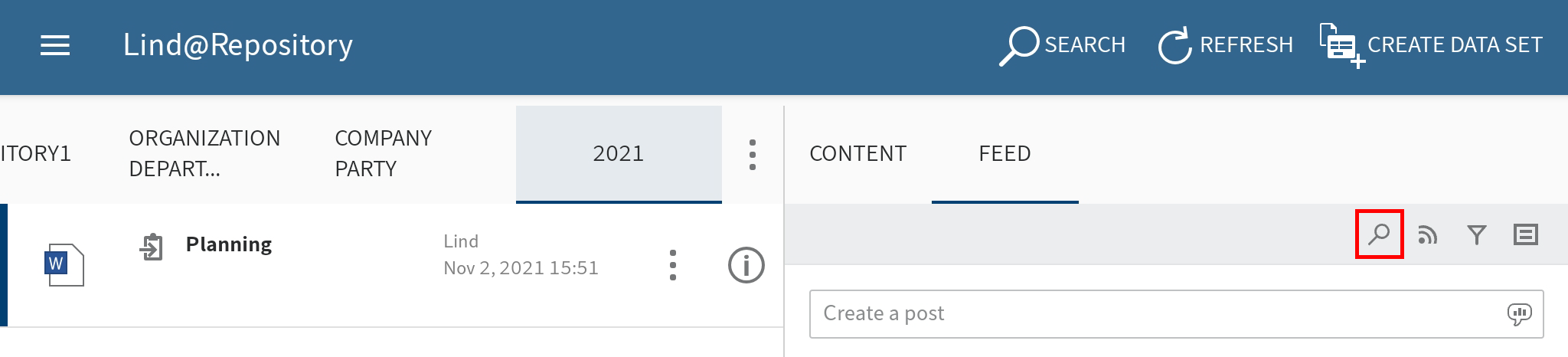
Tap the magnifying glass icon.
The search input field opens.
Enter the search term to the input field.
Tap the magnifying glass icon to start the search.
Result
When the search is completed, you will only see posts containing the search term in the feed. The matches are highlighted in yellow.
Optional: To return to the normal feed after a search, tap the X icon in the search field.
# Add filter
You can search the feed for specific terms as well as filter it by specific criteria.
Method
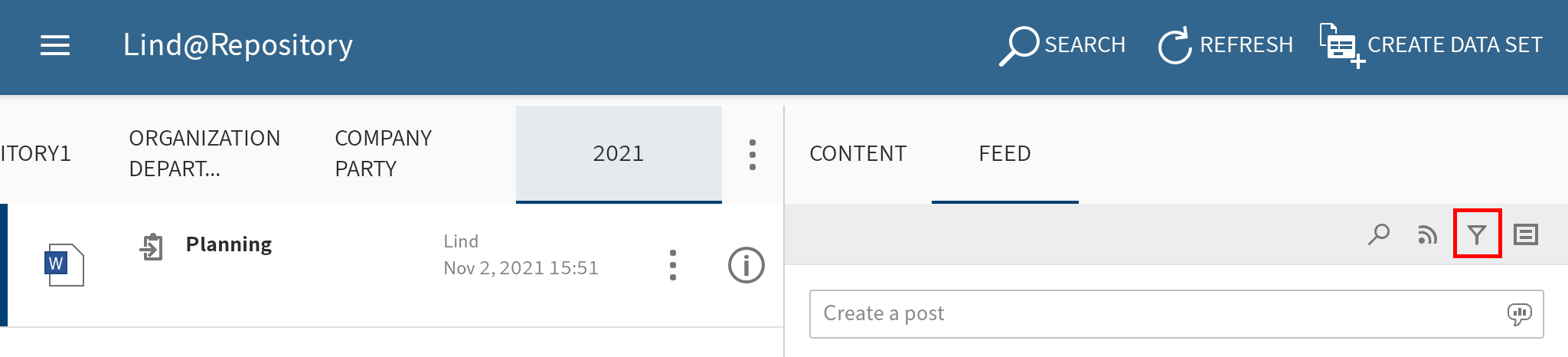
Tap the filter icon.
The filters appear below the input field.
You can select the following filters:
- Post author: Only posts created by the selected person are shown.
- Post type: Only posts of the selected type are shown.
- Hashtag: Only posts containing the selected hashtag are shown.
- Additional filters: Depending on the settings, additional filters are available, e. g. filter by posts you are mentioned in.
Information
With the default settings, all filters are applied in is mode. You can also set the filters to is not mode. To change this mode, tap is/is not next to the filter category.
Tap the filter you want to apply. You can select multiple filters.
Result
The selected filter is highlighted and marked with a check mark. The result of the applied filter appears in the feed.
Optional: To clear all filters, tap Reset filters (arrow icon).
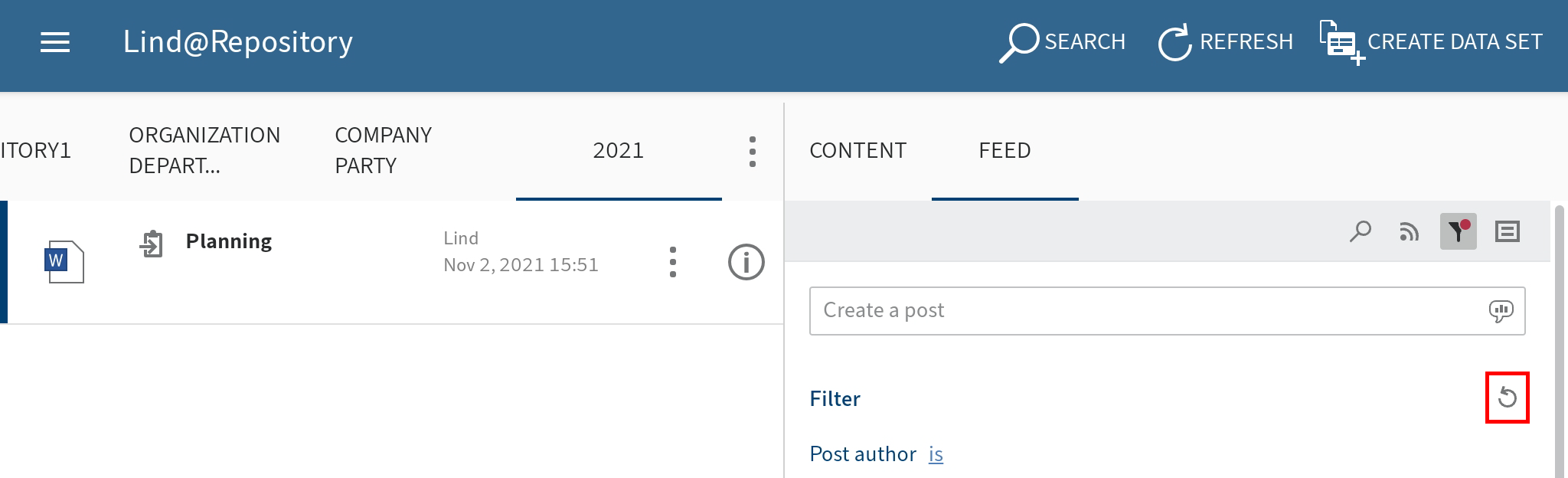
# Subscribe to feed
To be notified of any updates in a feed, you can subscribe to the feed.
Method
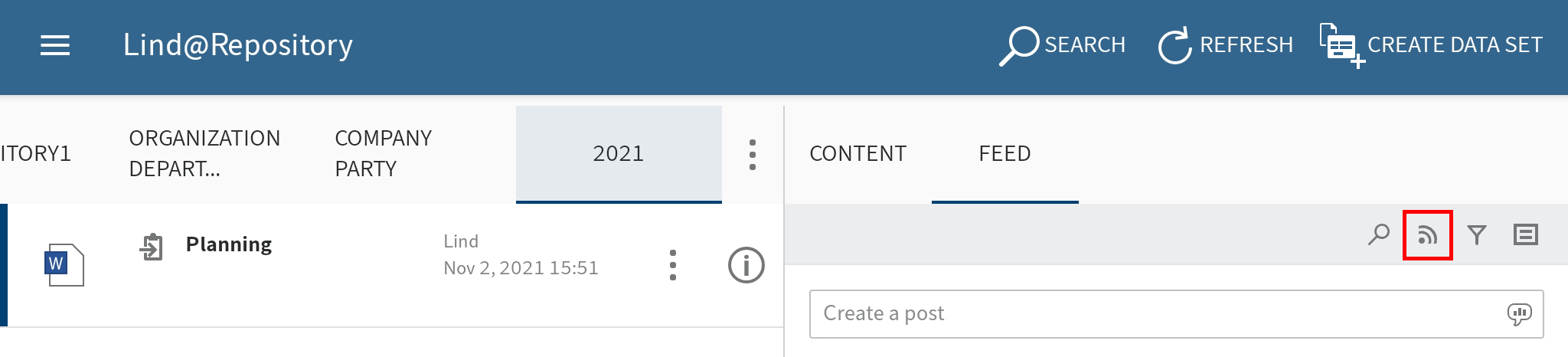
To subscribe to a feed, tap the Subscribe button in the feed.
Result
You have subscribed to the feed. The Subscribe button is marked with a check.
All subscribed feeds are listed in the My ELO work area. Once a new post is added to a subscribed feed, you see the new post in your My ELO work area.
Information
You can automatically subscribe to feeds. This applies to specific events that are triggered by you. You can enable the automatic feed subscription options in My ELO > Settings > My ELO settings.
# Subscribe to hashtag
To be notified of new posts related to a specific topic, you can subscribe to hashtags.
Method
To subscribe to a hashtag, tap it in a post.

You will see an overview of posts with this hashtag.
Tap Subscribe (antenna icon) in the upper bar.
Result
You have subscribed to the hashtag. All posts that are marked with the corresponding hashtag appear in the My ELO work area.
# Create poll
You can create polls on the Feed tab.
Method
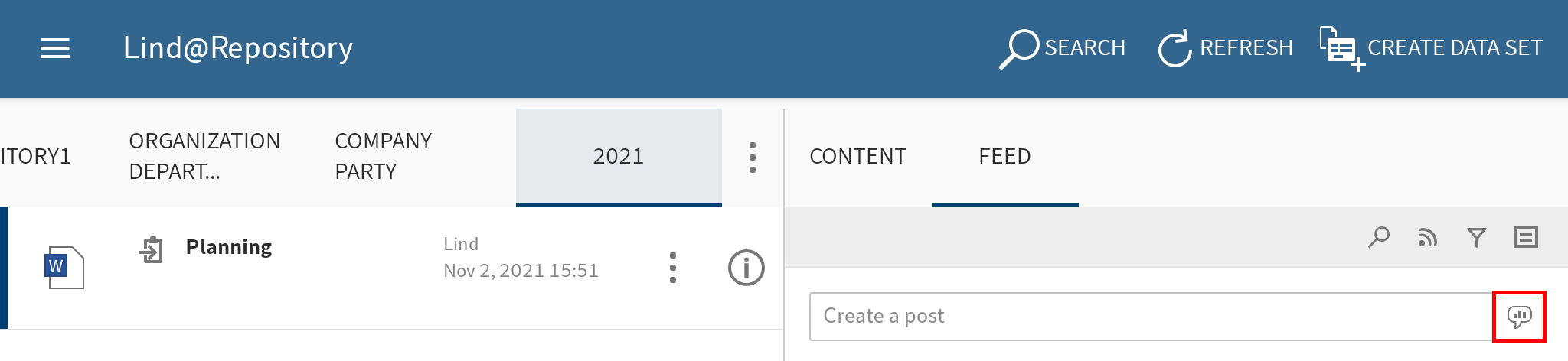
Tap the Create poll button.
The Create poll area opens.
Create the poll. You have the following options:
- Ask a question: Enter a question to the input field.
- Add answer option: Enter answer options to the input fields. Insert a new input field with the Add new answer button. Tap the X icon to delete an answer option.
- Poll duration: You can select how long you want the poll to remain open in the drop-down menu.
- Additional options: This is where you specify whether participants can select more than one answer, see the names in the result, and add their own answers.
Tap the icons below the input field to add to your poll. You have the following options:
- Mention: Use the @ icon to address your poll directly to another person or group. The people mentioned can see the poll in their My ELO work area.
- Reference: Use the document icon with an arrow to link your poll to an entry in ELO. Tapping the reference automatically takes the user to the filing location of the linked entry.
- Hashtag: Tap the # symbol to add hashtags to your poll. You can subscribe to hashtags. You can also filter the My ELO work area by hashtags.
- Visibility: Use the eye icon to restrict who can read your poll. You can apply this restriction for future polls. Tap the Remember selected visibility radio button. Your visibility settings will be set as the default for new polls.
Tap Create to start the poll.
Result
The poll shows up in the feed.
Information
Once a user has taken a poll, it can no longer be modified.