# Fil d'actualité
ELO vous propose de nombreuses fonctions qui renforcent le travail d'équipe dans l'entreprise. Grâce au fil d'actualité ELO, il est possible d'échanger des informations dans un format de chat, directement au sujet d'une entrée.
Dans l'onglet FIL D'ACTUALITE, sont affichés des articles sur une entrée. Dans le fil d'actualité, vous pouvez rédiger des commentaires, mentionner des collègues et articles et regrouper des thèmes avec des hashtags.
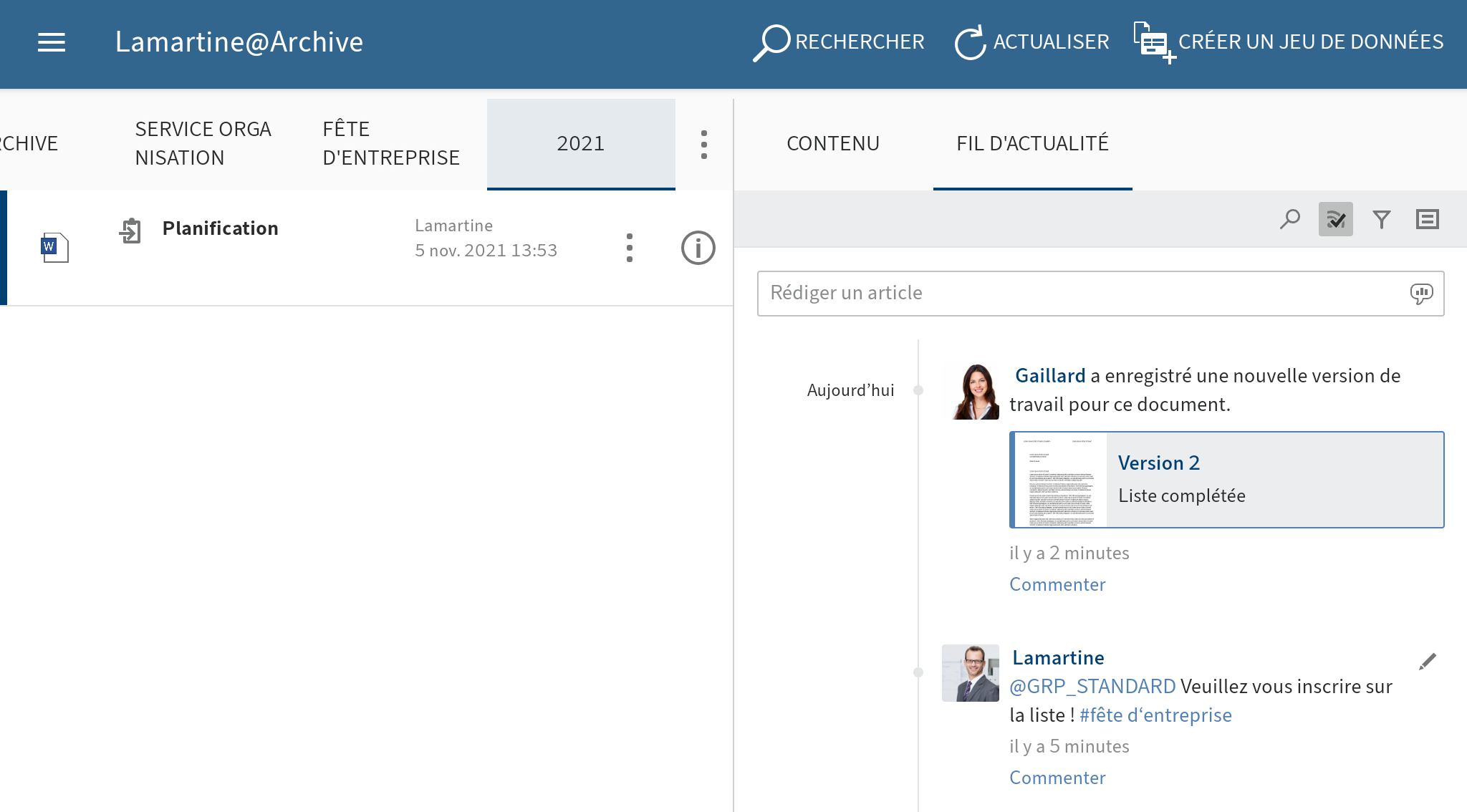
Le fil d'actualité sert à échanger des informations sur une entrée (document ou classeur) et note les modifications ayant été apportées à une entrée. Les nouvelles entrées sont marquées avec un point vert.
Les types de messages suivants apparaîssent dans le fil d'actualité :
- Articles
- Commentaires
- Evénements (par exemple, lors du dépôt d'une nouvelle version de document ou lors de la modification de la version de travail)
# Nouvel article
Pour échanger des informations sur une entrée, vous pouvez créer un article pour le fil d'actualité.
Procédé
Dans l'onglet FIL D'ACTUALITE, tapez dans le champ d'entrée Rédiger un article.
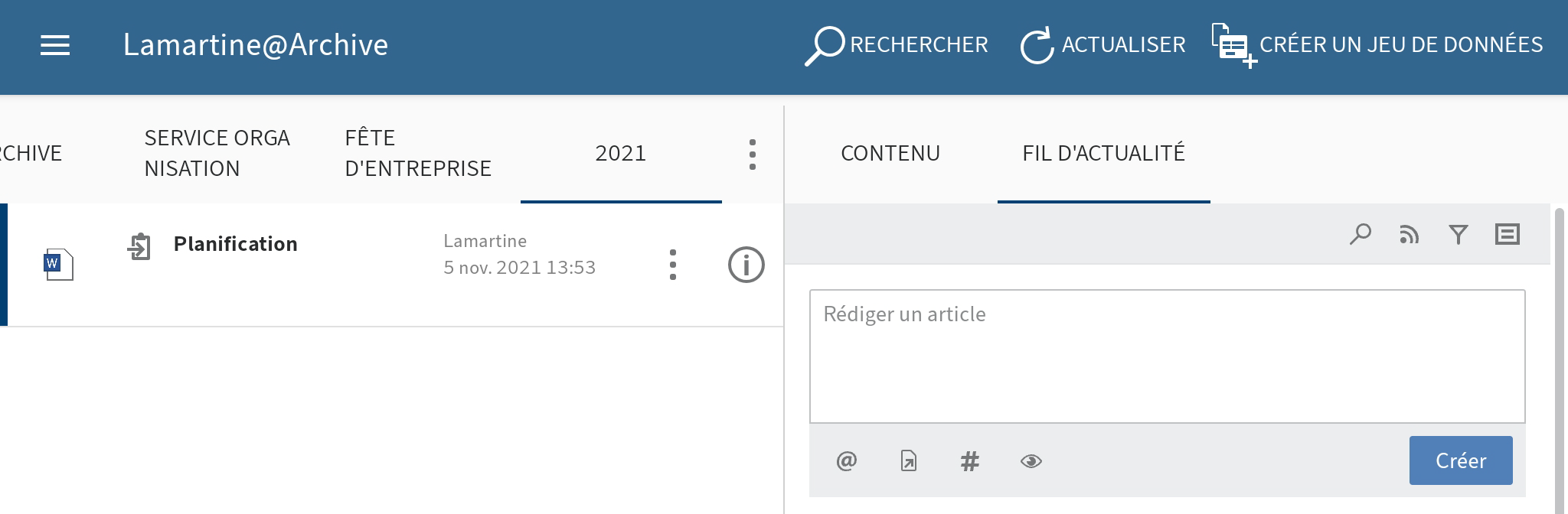
Le champ de saisie s'ouvre. Le clavier logiciel est actif.
Entrez votre texte.
Les symboles placés sour le champ d'entrée permettent de compléter votre article. Vous avez les possibilités suivantes :
- Mention : le symbole @ vous permet d'adresser un article directement à d'autres personnes, ou à un groupe. Les personnes mentionnées voient l'article dans la section Mon ELO.
- Référence : le symbole de document avec flèche vous permet de relier un article à une entrée dans ELO. Lorsqu'une personne tape sur le bouton Référence, il est automatiquement transféré à l'emplacement de dépôt de l'entrée référencée.
- Hashtag : ce symbole # vous permet d'ajouter des hashtags à un article. Vous pouvez vous abonner aux hashtags. Par ailleurs, il est possible de filtrer les hashtags dans la section Mon ELO.
- Visibilité : le symbole de l'oeil vous permet de limiter la lecture de l'article. Vous pouvez enregistrer la visibilité pour les prochains articles du fil d'actualité. Pour ceci, tapez sur le champ d'options Mémoriser la visibilité sélectionnée. La visibilité enregistrée est définie comme standard pour les nouveaux articles du fil d'actualité.
Pour terminer une entrée, tapez sur Créer.
Résultat
Votre article apparaît dans le fil d'actualité de l'entrée.
# Modifier un commentaire
Vous pouvez modifier vos propres articles ultérieurement.
Procédé
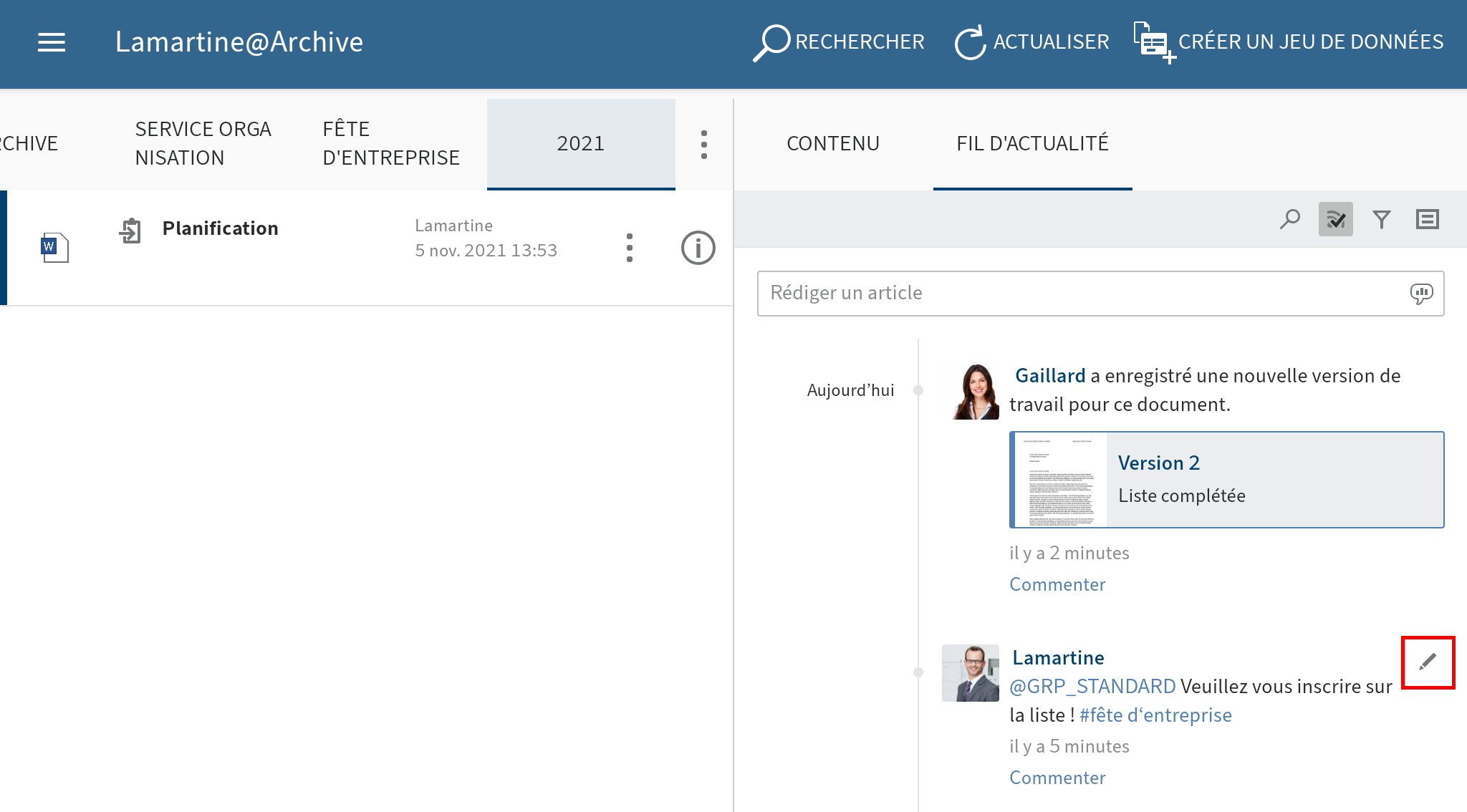
Tapez sur Modifier (symbole du stylo).
Le traitement est activé.
Procédez aux réglages requis.
Tapez sur Enregistrer pour enregistrer vos modifications.
Résultat
Vos modifications sont prises en compte.
# Commenter un article
Vous pouvez rédiger un commentaire pour chaque article.
Information
Les réglages de visibilité sont les mêmes que pour l'article qui a été commenté. Vous ne pouvez pas modifier la visibilité d'un commentaire.
Procédé
Tapez sur Commenter sous un article.
Le champ de saisie s'ouvre. Le clavier logiciel est actif.
Veuillez rédiger un commentaire.
Les symboles placés sour le champ d'entrée permettent de compléter votre commentaire. Vous avez les possibilités suivantes :
- Mention : le symbole @ vous permet d'adresser un article directement à d'autres personnes, ou à un groupe. Les personnes mentionnées voient l'article dans la section Mon ELO.
- Référence : le symbole de document avec flèche vous permet de relier un article à une entrée dans ELO. Lorsqu'une personne tape sur le bouton Référence, il est automatiquement transféré à l'emplacement de dépôt de l'entrée référencée.
- Hashtag : ce symbole # vous permet d'ajouter des hashtags à un article. Vous pouvez vous abonner aux hashtags. Par ailleurs, il est possible de filtrer les hashtags dans la section Mon ELO.
Veuillez taper sur Créer pour finaliser votre commentaire.
Résultat
Votre commentaire apparaît dans le fil d'actualité sous l'article correspondant.
# Parcourir le fil d'actualité
Le bouton Parcourir le fil d'actualité (symbole de la loupe) vous permet de parcourir le fil d'actualité sélectionné. Une fois la recherche effectuée, le fil d'actualité n'affiche que les articles contenant le terme de recherche.
Procédé
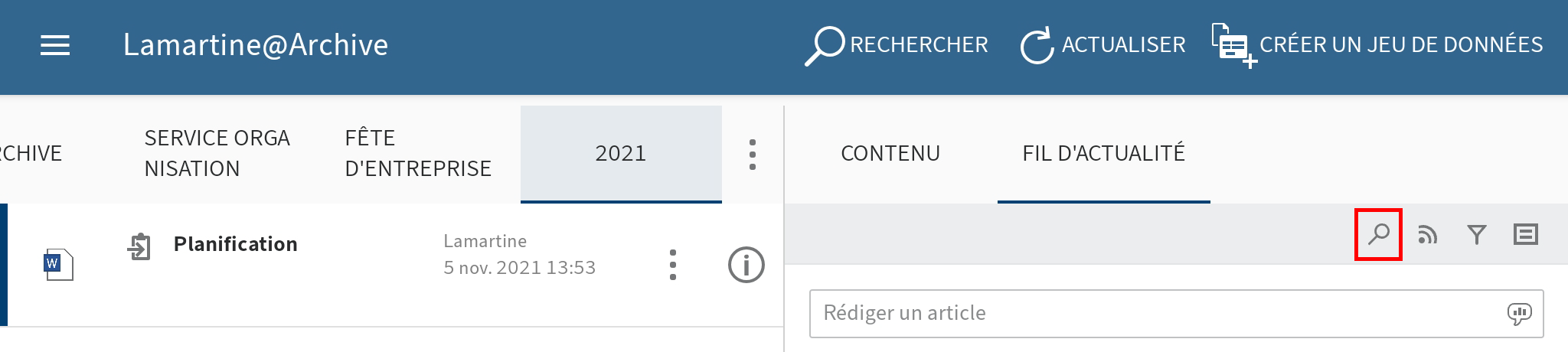
Tapez sur le symbole de la loupe.
Le champ d'entrée pour la recherche apparaît.
Entrez le terme de recherche dans le champ de saisie.
Tapez sur le symbole de la loupe pour démarrer la recherche.
Résultat
Une fois la recherche effectuée, le fil d'actualité n'affiche que les articles contenant le terme de recherche. Les résultats sont mis en valeur en jaune.
Option : pour afficher l'intégralité du fil d'actualité après une recherche, tapez sur le symbole X dans le champ de recherche.
# Ajouter un filtre
Non seulement vous pouvez parcourir le fil d'actualité en utilisant certains termes, mais vous pouvez également filtrer l'affichage selon différents critères.
Procédé
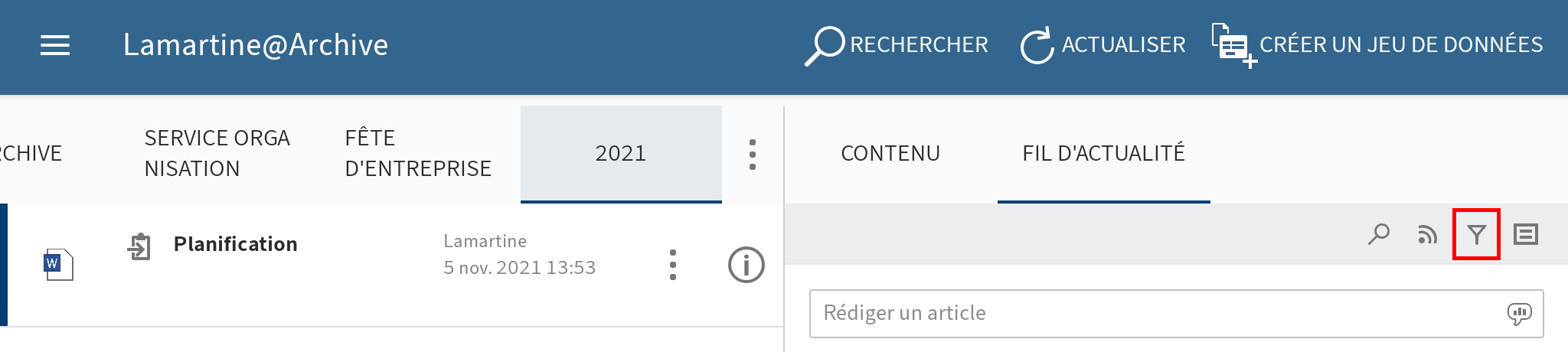
Tapez sur le symbole de filtre.
Les filtres apparaissent sous le champ d'entrée standard.
Vous pouvez sélectionner les filtres suivants :
- Auteur de l'article : seuls les articles de la personne sélectionnée sont affichés.
- Type d'entrée : seuls les articles du type sélectionné sont affichés.
- Hashtag : seuls les articles contenant le hashtag sélectionné sont affichés.
- Autres filtres : en fonction des réglages, d'autres filtres peuvent être appliqués, par exemple seulement les articles dans lesquels vous êtes mentionnés.
Information
Dans le réglage standard, tous les filtres sont appliqués au mode est. Vous pouvez également appliquer les filtres au mode n'est pas. Pour changer de mode, tapez sur est/n'est pas derrière la catégorie de filtre.
Tapez sur le filtre que vous souhaitez appliquer. Une sélection multiple est possible.
Résultat
Le fil sélectionné est marqué avec une coche. Le résultat du filtre appliqué apparaît dans le fil d'actualité.
Option : pour supprimer tous les filtres, tapez sur Ré-initialiser les filtres (symbole de la flèche).
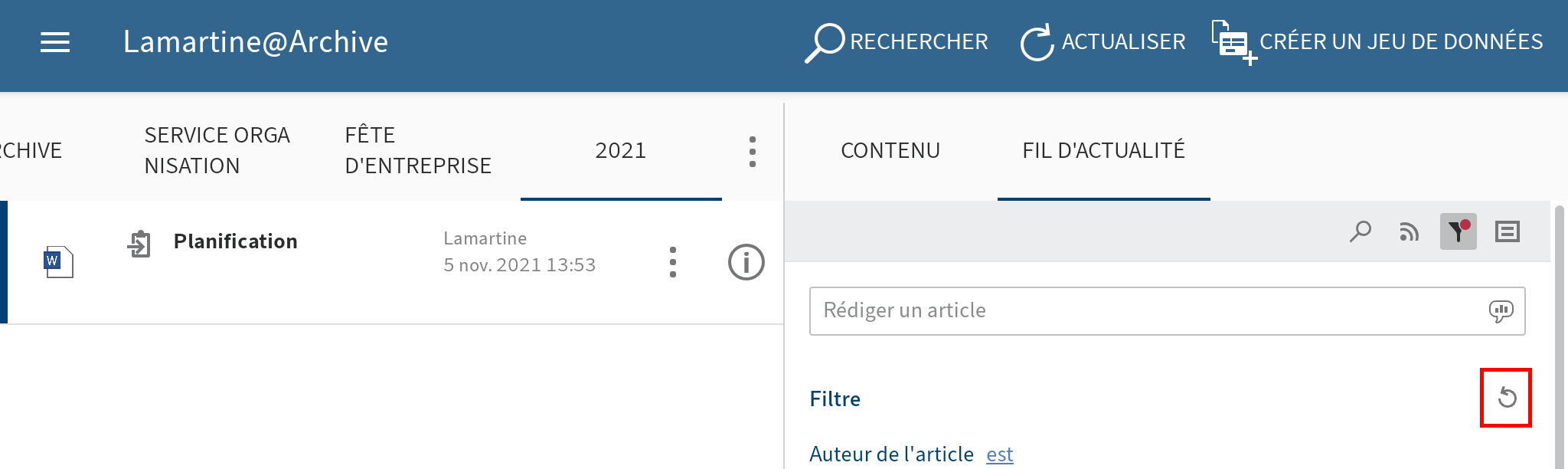
# S'abonner à un fil d'actualité
Vous pouvez vous abonner à un fil d'actualité pour être informé de toutes les nouveautés d'un fil d'actualité.
Procédé
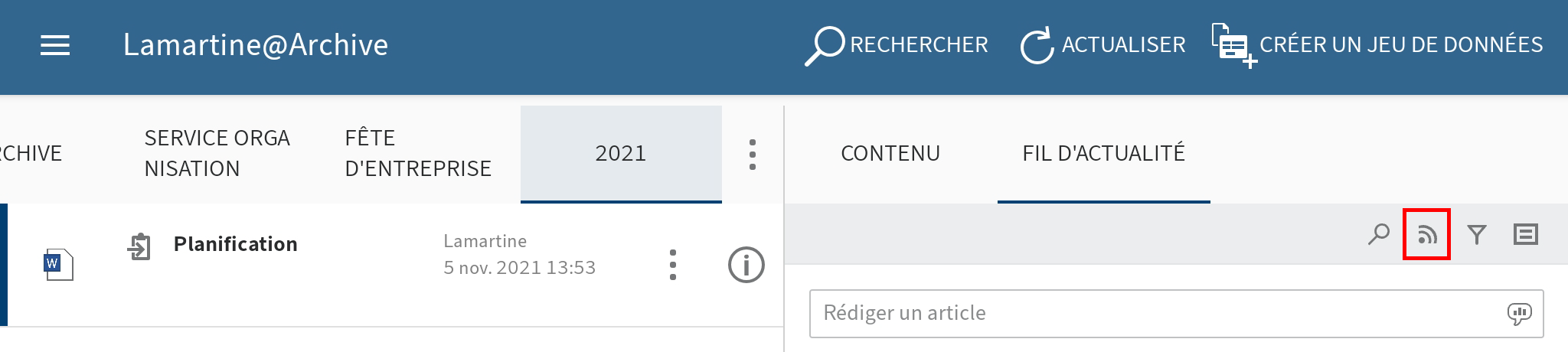
Pour abonner un fil d'actualité, tapez sur le bouton S'abonner dans le fil d'actualité ouvert.
Résultat
Vous avez abonné le fil d'actualité. Le bouton S'abonner est marqué d'une coche.
Tous les fils d'actualité que vous avez abonnés s'affichent dans la section Mon ELO. Dès qu'un article est ajouté à un fil d'actualité que vous avez abonné, celui-ci apparaît dans la section Mon ELO.
Information
Vous pouvez vous abonner automatiquement à un fil d'actualité. Cela vaut pour certains événements déclenchés par l'utilisateur. Pour activer l'abonnement automatique, basculez dans Mon ELO, Réglages > Réglages sur Mon ELO.
# S'abonner à un hashtag
Pour être informé sur les nouveaux articles concernant un sujet précis, vous pouvez vous abonner aux hashtags.
Procédé
Pour vous abonner à un hashtag, tapez sur le hashtag dans un article.

Un aperçu des articles comprenant le hashtag apparaît.
Dans la barre supérieure, tapez sur S'abonner (symbole de l'émetteur).
Résultat
Le hashtag est abonné. Tous les articles marqués avec le hashtag correspondant apparaissent dans la section Mon ELO.
# Créer un sondage
Vous pouvez créer un sondage dans l'onglet FIL D'ACTUALITE.
Procédé
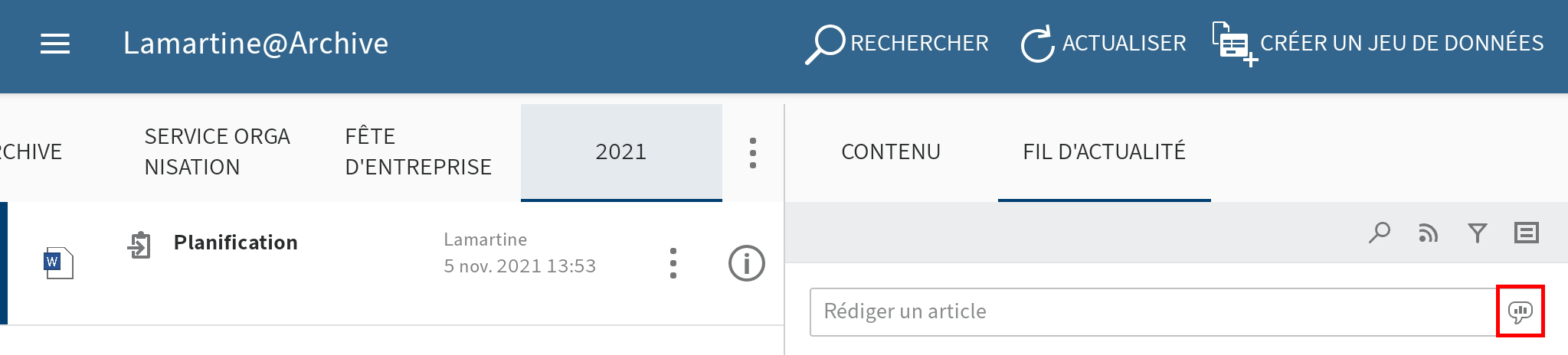
Tapez sur le bouton Créer un sondage.
La section Créer un sondage apparaît.
Créez le sondage. Vous avez les possibilités suivantes :
- Veuillez poser une question : entrez une question dans le champ d'entrée.
- Ajouter une réponse : ajoutez des possibilités de réponse par le biais des champs d'entrée. Via le bouton Autre réponse, vous pouvez ajouter un nouveau champ d'entrée. Le symbole X vous permet de supprimer une possibilité de réponse.
- Durée du sondage : le menu déroulant vous permet de déterminer combien de temps le sondage doit être actif.
- Afficher les paramètres avancés : ici, vous pouvez déterminer si plus d'une réponse peut être sélectionnée, si le nom des participants doit être visible dans le résultat et si les participants peuvent ajouter leurs propres réponses.
Les symboles placés sour le champ d'entrée permettent de compléter votre sondage. Vous avez les possibilités suivantes :
- Mention : le symbole @ vous permet d'adresser un sondage directement à une autre personne, ou à un groupe. Les personnes mentionnées voient le sondage dans la section Mon ELO.
- Référence : le symbole de document avec flèche vous permet de relier un sondage à une entrée dans ELO. Lorsqu'une personne tape sur le bouton Référence, il est automatiquement transféré à l'emplacement de dépôt de l'entrée référencée.
- Hashtag : ce symbole # vous permet d'ajouter des hashtags à un sondage. Vous pouvez vous abonner aux hashtags. Par ailleurs, il est possible de filtrer la section Mon ELO par le biais de hashtags.
- Visibilité : le symbole de l'oeil vous permet de limiter la visibilité de votre sondage. Vous pouvez enregistrer la visibilité pour les prochains sondage. Pour ceci, tapez sur le champ d'options Mémoriser la visibilité sélectionnée. La visibilité enregistrée est définie comme standard pour les nouveaux sondages.
Pour démarrer le sondage, tapez sur Créer.
Résultat
Le sondage apparaît dans le fil d'actualité.
Information
Vous pouvez modifier le sondage tant que personne n'y a participé.