# Feed
ELO bietet Ihnen eine Vielzahl an Funktionen, die Sie bei der Zusammenarbeit im Unternehmen unterstützen. Der ELO Feed bietet direkt am Eintrag die Möglichkeit zum Informationsaustausch im Chat-Format.
Im Tab FEED werden Beiträge zu einem Eintrag angezeigt. Sie können im Feed Einträge kommentieren, Kollegen und Beiträge verlinken sowie Themen in Hashtags bündeln.
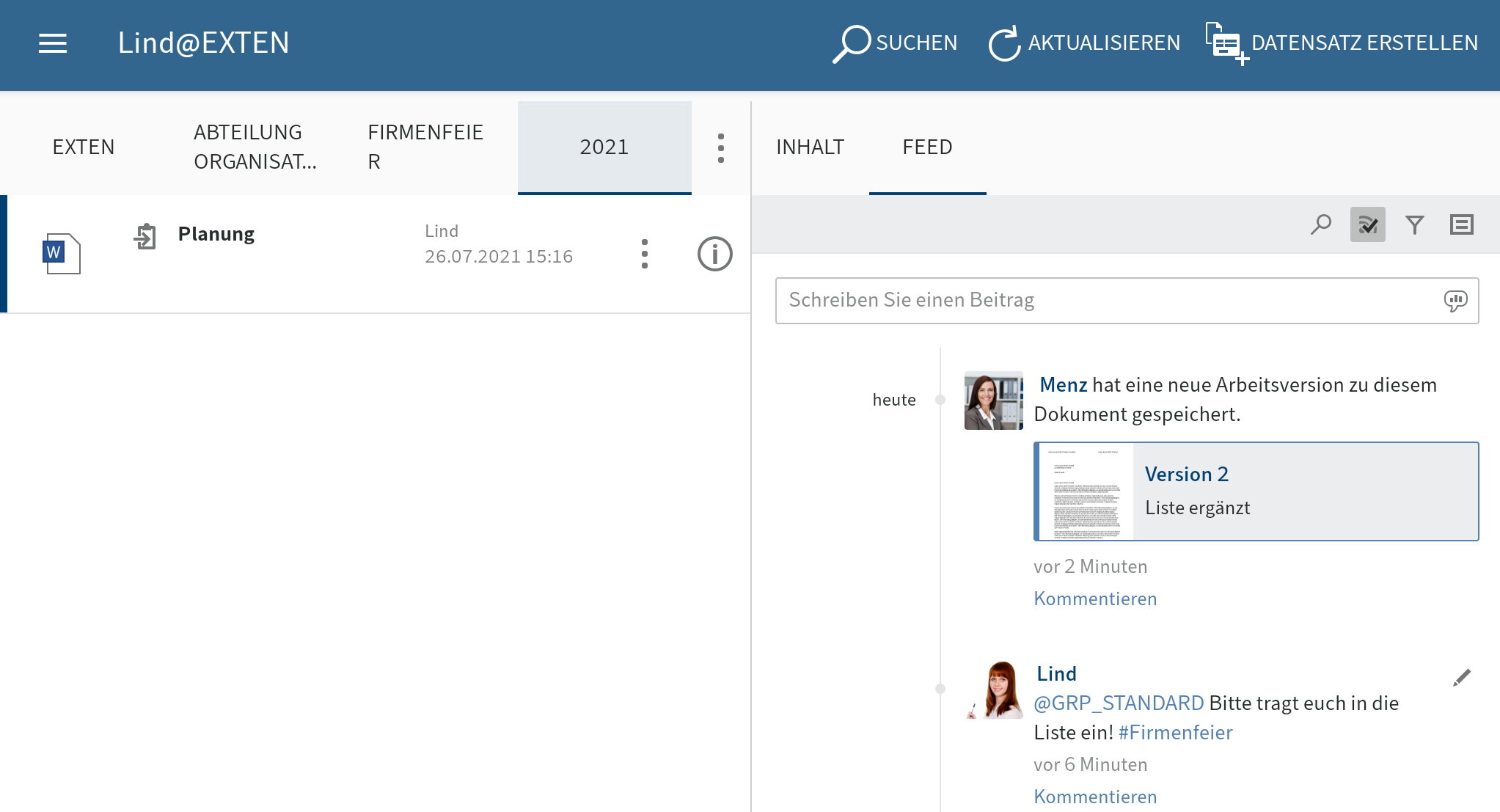
Der Feed dient zum Austausch über einen Eintrag (Dokument oder Ordner) und vermerkt Änderungen am Eintrag. Neue Beiträge sind mit einem grünen Punkt markiert.
Folgende Nachrichtentypen erscheinen im Feed:
- Beiträge
- Kommentare
- Ereignisse (z. B. Ablage einer neuen Dokumentenversion oder der Änderung der Arbeitsversion)
# Beitrag erstellen
Um Informationen zu einem Eintrag auszutauschen, können Sie einen Feed-Beitrag erstellen.
Vorgehen
Tippen Sie im Tab FEED in das Eingabefeld Schreiben Sie einen Beitrag.
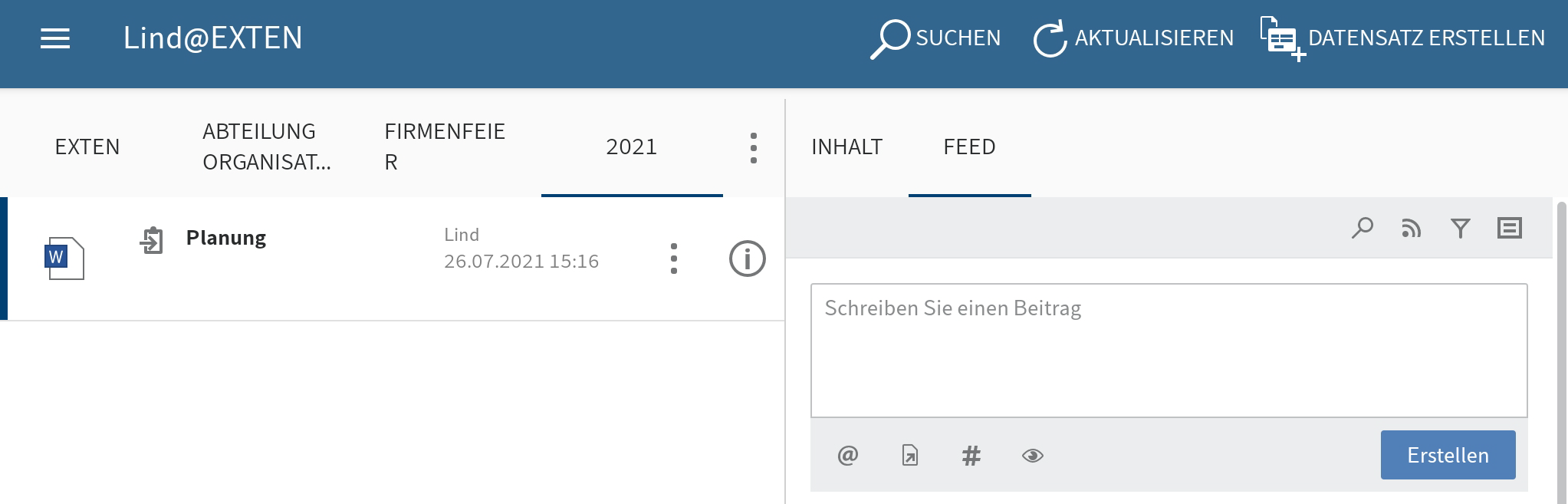
Das Eingabefeld öffnet sich. Die Bildschirmtastatur ist aktiv.
Geben Sie Ihren Beitrag ein.
Über die Symbole unterhalb des Eingabefelds können Sie Ihren Beitrag ergänzen. Sie haben folgende Möglichkeiten:
- Erwähnung: Über das @-Symbol adressieren Sie Ihren Feed-Beitrag direkt an einen andere Personen oder eine Gruppe. Die erwähnten Personen sehen den Feed-Beitrag im Funktionsbereich Mein ELO.
- Verweis: Über das Dokumentensymbol mit Pfeil verlinken Sie Ihren Feed-Beitrag mit einem Eintrag in ELO. Tippt eine Person auf den Verweis, wird er automatisch zum Ablageort des verlinkten Eintrags geleitet.
- Hashtag: Über das Rautensymbol fügen Sie Ihrem Feed-Beitrag Schlagworte hinzu. Sie können Hashtags abonnieren. Außerdem können Sie im Funktionsbereich Mein ELO nach Hashtags filtern.
- Sichtbarkeit: Über das Augensymbol grenzen Sie ein, wer einen Beitrag sehen kann. Sie können die Einschränkung der Sichtbarkeit für zukünftige Feed-Beiträge speichern. Tippen dazu auf das Optionsfeld Ausgewählte Sichtbarkeit merken. Bei neuen Feed-Beiträgen wird Ihre ausgewählte Sichtbarkeit als Standard eingestellt.
Um einen Beitrag abzuschließen, tippen Sie auf Erstellen.
Ergebnis
Ihr Beitrag erscheint im Feed des Eintrags.
# Beitrag bearbeiten
Sie können Ihre eigenen Beiträge nachträglich ändern.
Vorgehen
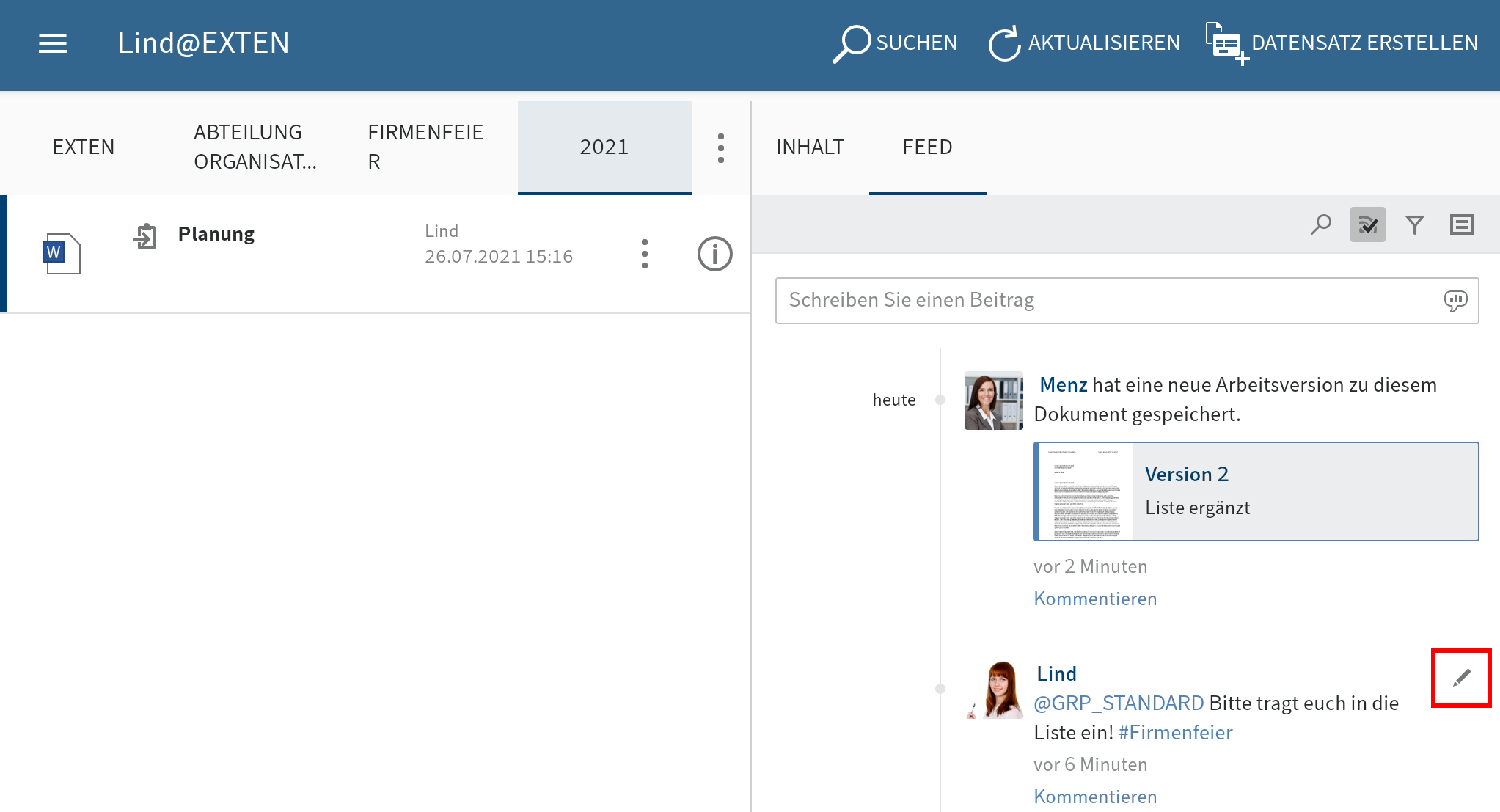
Tippen Sie auf Bearbeiten (Stiftsymbol).
Die Bearbeitung ist aktiviert.
Nehmen Sie die gewünschten Änderungen vor.
Um Ihre Änderungen zu speichern, tippen Sie auf Speichern.
Ergebnis
Ihre Änderungen werden übernommen.
# Beitrag kommentieren
Sie können zu jedem Beitrag einen Kommentar verfassen.
Information
Die Sichtbarkeitseinstellungen werden vom Beitrag, der kommentiert wird, übernommen. Sie können die Sichtbarkeit eines Kommentars nicht verändern.
Vorgehen
Tippen Sie auf Kommentieren unterhalb eines Beitrags.
Das Eingabefeld öffnet sich. Die Bildschirmtastatur ist aktiv.
Verfassen Sie einen Kommentar.
Über die Symbole unterhalb des Eingabefelds können Sie Ihren Kommentar ergänzen. Sie haben folgende Möglichkeiten:
- Erwähnung: Über das @-Symbol adressieren Sie Ihren Feed-Beitrag direkt an einen andere Personen oder eine Gruppe. Die erwähnten Personen sehen den Feed-Beitrag im Funktionsbereich Mein ELO.
- Verweis: Über das Dokumentensymbol mit Pfeil verlinken Sie Ihren Feed-Beitrag mit einem Eintrag in ELO. Tippt eine Person auf den Verweis, wird er automatisch zum Ablageort des verlinkten Eintrags geleitet.
- Hashtag: Über das Rautensymbol fügen Sie Ihrem Feed-Beitrag Schlagworte hinzu. Sie können Hashtags abonnieren. Außerdem können Sie im Funktionsbereich Mein ELO nach Hashtags filtern.
Tippen Sie auf Erstellen, um Ihren Kommentar abzuschließen.
Ergebnis
Ihr Kommentar erscheint im Feed unter dem dazugehörigen Beitrag.
# Feed durchsuchen
Über den Button Feed durchsuchen (Lupensymbol) können Sie den gewählten Feed durchsuchen. Nach erfolgreicher Suche sehen Sie im Feed nur Beiträge, die den Suchbegriff enthalten.
Vorgehen
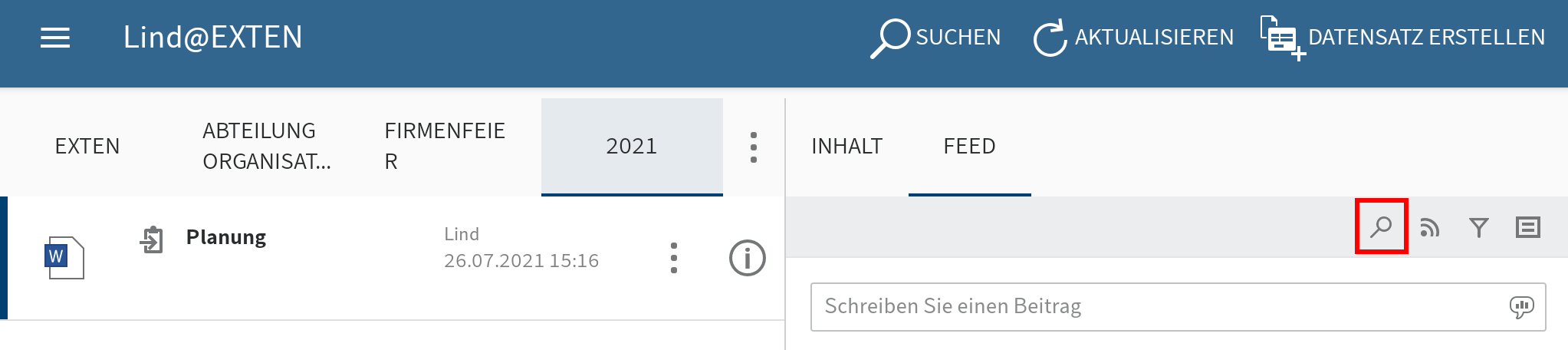
Tippen Sie auf das Lupensymbol.
Das Eingabefeld für die Suche erscheint.
Geben Sie im Eingabefeld den Suchbegriff ein.
Tippen Sie auf das Lupensymbol, um die Suche zu starten.
Ergebnis
Nach erfolgreicher Suche sehen Sie im Feed nur Beiträge, die den Suchbegriff enthalten. Die Fundstellen sind gelb hervorgehoben.
Optional: Um nach einer Suche wieder den vollständigen Feed anzuzeigen, tippen Sie auf das X-Symbol im Suchfeld.
# Filter hinzufügen
Sie können den Feed nicht nur nach bestimmten Begriffen durchsuchen, sondern die Anzeige auch nach bestimmten Kriterien filtern.
Vorgehen

Tippen Sie auf das Filtersymbol.
Die Filter erscheinen unterhalb des Eingabefelds.
Sie können folgende Filter auswählen:
- Beitragsersteller: Es werden nur Beiträge der ausgewählten Person angezeigt.
- Beitragstyp: Nur Beiträge des ausgewählten Typs werden angezeigt.
- Hashtag: Nur Beiträge, die den ausgewählten Hashtag enthalten, werden angezeigt.
- Weitere Filter: Je nach Einstellung sind weitere Filter möglich, z. B. Filtern nach Beiträgen, in denen man selbst erwähnt wird.
Information
In der Standardeinstellung werden alle Filter im Modus ist angewendet. Sie können die Filter auch im Modus ist nicht anwenden. Um den Modus zu wechseln, tippen Sie auf ist/ist nicht hinter der Filterkategorie.
Tippen Sie auf den Filter, den Sie anwenden wollen. Eine Mehrfachauswahl ist möglich.
Ergebnis
Der ausgewählte Filter ist mit einem Häkchen markiert. Das Ergebnis des angewendeten Filters erscheint im Feed.
Optional: Um alle Filter zu entfernen, tippen Sie auf Filter zurücksetzen (Pfeilsymbol).
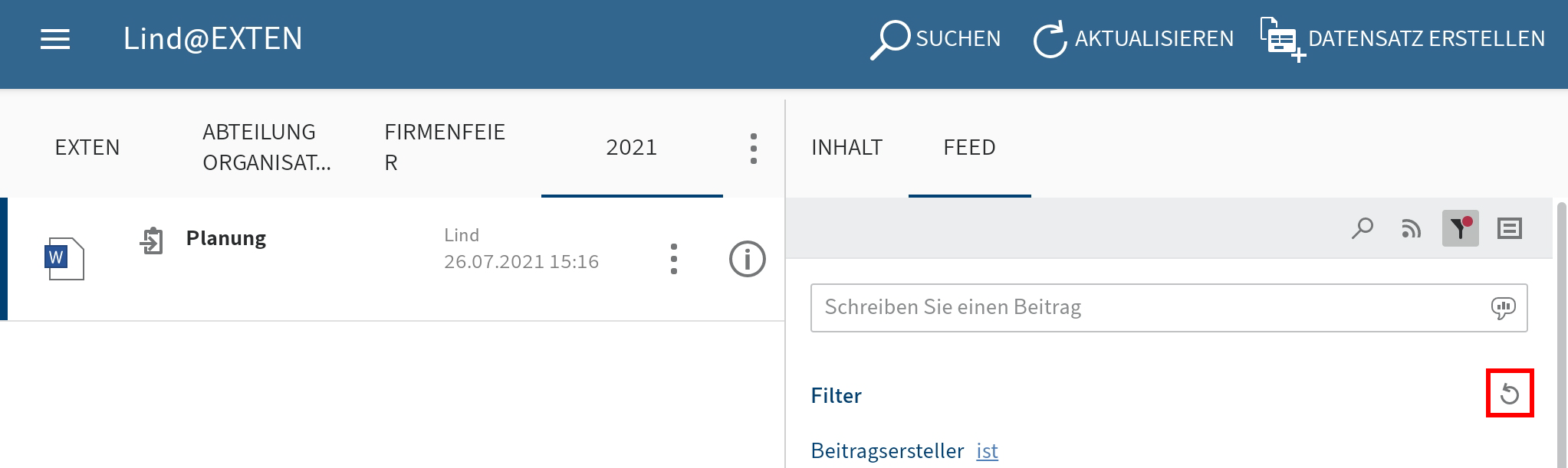
# Feed abonnieren
Um über Neuigkeiten in einem Feed informiert zu werden, können Sie einen Feed abonnieren.
Vorgehen
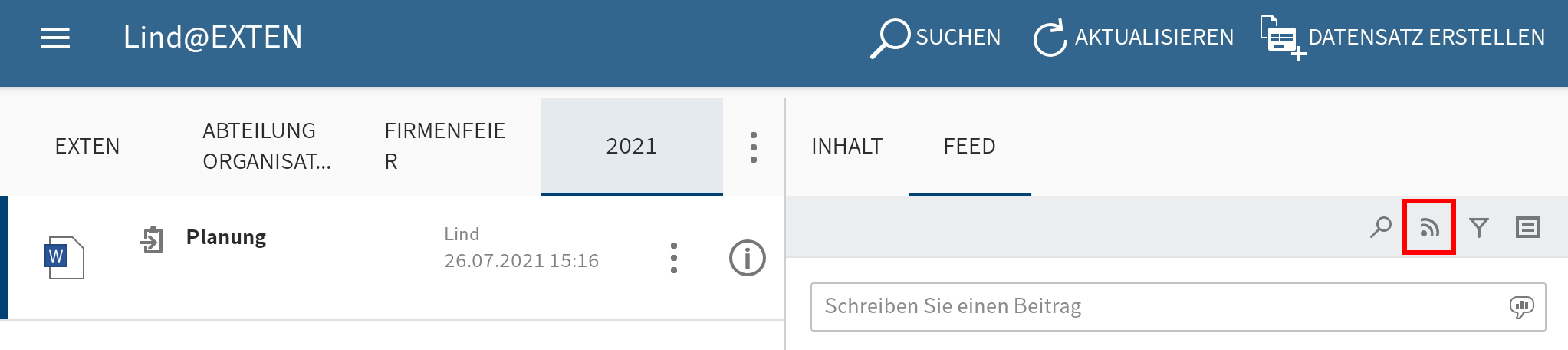
Um einen Feed zu abonnieren, tippen Sie auf den Button Abonnieren im geöffneten Feed.
Ergebnis
Sie haben den Feed abonniert. Der Button Abonnieren ist mit einem Häkchen markiert.
Alle von Ihnen abonnierten Feeds werden im Funktionsbereich Mein ELO gesammelt. Wenn einem abonnierten Feed ein neuer Beitrag hinzugefügt wird, sehen Sie den neuen Beitrag im Funktionsbereich Mein ELO.
Information
Sie können Feeds automatisch abonnieren. Dies gilt für bestimmte Ereignisse, die durch Sie ausgelöst werden. Sie aktivieren das automatische Abonnieren im Funktionsbereich Mein ELO über Einstellungen > Einstellungen zu Mein ELO.
# Hashtag abonnieren
Um über neue Beiträge zu einem bestimmten Thema informiert zu werden, können Sie Hashtags abonnieren.
Vorgehen
Um einen Hashtag zu abonnieren, tippen Sie auf den Hashtag in einem Beitrag.

Es erscheint eine Übersicht über Beiträge mit dem Hashtag.
Tippen Sie in der oberen Leiste auf Abonnieren (Sendersymbol).
Ergebnis
Sie haben den Hashtag abonniert. Im Funktionsbereich Mein ELO erscheinen alle Beiträge, die mit dem entsprechenden Hashtag markiert werden.
# Umfrage erstellen
Im Tab FEED können Sie eine Umfrage erstellen.
Vorgehen
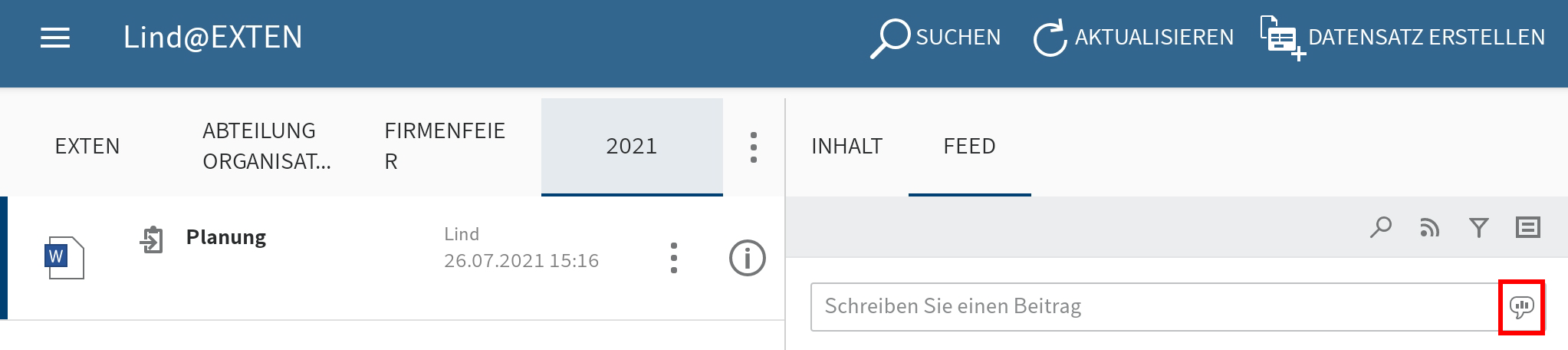
Tippen Sie auf den Button Umfrage erstellen.
Der Bereich Umfrage erstellen erscheint.
Erstellen Sie die Umfrage. Sie haben folgende Möglichkeiten:
- Stellen Sie eine Frage: Geben Sie im Eingabefeld eine Frage ein.
- Antwort hinzufügen: Fügen Sie über die Eingabefelder Antwortmöglichkeiten hinzu. Über den Button Weitere Antwort fügen Sie ein neues Eingabefeld hinzu. Über das X-Symbol löschen Sie eine Antwortmöglichkeit.
- Dauer der Umfrage: Über das Drop-down-Menü legen Sie fest, wie lange die Umfrage aktiv ist.
- Weitere Einstellungen: Hier legen Sie fest, ob mehr als eine Antwort ausgewählt werden kann, ob der Name der Teilnehmenden im Ergebnis sichtbar ist und, ob die Teilnehmenden eigene Antworten hinzufügen dürfen.
Über die Symbole unterhalb des Eingabefelds können Sie Ihre Umfrage ergänzen. Sie haben folgende Möglichkeiten:
- Erwähnung: Über das @-Symbol adressieren Sie Ihre Umfrage direkt an eine andere Person oder eine Gruppe. Die erwähnten Personen sehen die Umfrage im Funktionsbereich Mein ELO.
- Verweis: Über das Dokumentensymbol mit Pfeil verlinken Sie Ihre Umfrage mit einem Eintrag in ELO. Tippt eine Person auf den Verweis, wird er automatisch zum Ablageort des verlinkten Eintrags geleitet.
- Hashtag: Über das Rautensymbol fügen Sie Ihrer Umfrage Schlagworte hinzu. Sie können Hashtags abonnieren. Außerdem lässt sich im Funktionsbereich Mein ELO nach Hashtags filtern.
- Sichtbarkeit: Über das Augensymbol grenzen Sie ein, wer Ihre Umfrage sehen kann. Sie können die Einschränkung der Sichtbarkeit für zukünftige Umfragen speichern. Tippen Sie dazu auf das Optionsfeld Ausgewählte Sichtbarkeit merken. Bei neuen Umfragen wird Ihre ausgewählte Sichtbarkeit als Standard eingestellt.
Um die Umfrage zu starten, tippen Sie auf Erstellen.
Ergebnis
Die Umfrage erscheint im Feed.
Information
Solange noch niemand an der Umfrage teilgenommen hat, können Sie die Umfrage bearbeiten.