# Grundfunktionen
In diesem Kapitel lernen Sie die Grundfunktionen der ELO App kennen. Dazu gehören:
- Neuen Ordner erstellen
- Datei hinzufügen
- Neue Version laden
- Dokument zur Ansicht öffnen
- Dokument bearbeiten
- Formular anzeigen
- Eintrag senden
- Randnotiz erstellen
- Eintrag löschen
Nähere Informationen zu den Funktionen aus den Bereichen Klemmbrett, Aufgaben, Suche, Offline, Datensätze, Feed und Mein ELO finden Sie in den dazugehörigen Kapiteln.
# Neuen Ordner erstellen
Sie können neue Unterordner in bereits bestehenden Ordnern anlegen. Sie erstellen einen neuen Ordner immer in dem Repository, das mit dem aktiven Profil verbunden ist.
Information
Sie können nur im Funktionsbereich Ablage neue Ordner anlegen.
Vorgehen
Öffnen Sie das Kontextmenü des Ordners, in dem Sie einen Unterordner anlegen möchten.
Tippen Sie im Kontextmenü (Button mit den drei Punkten) auf Neuer Ordner.
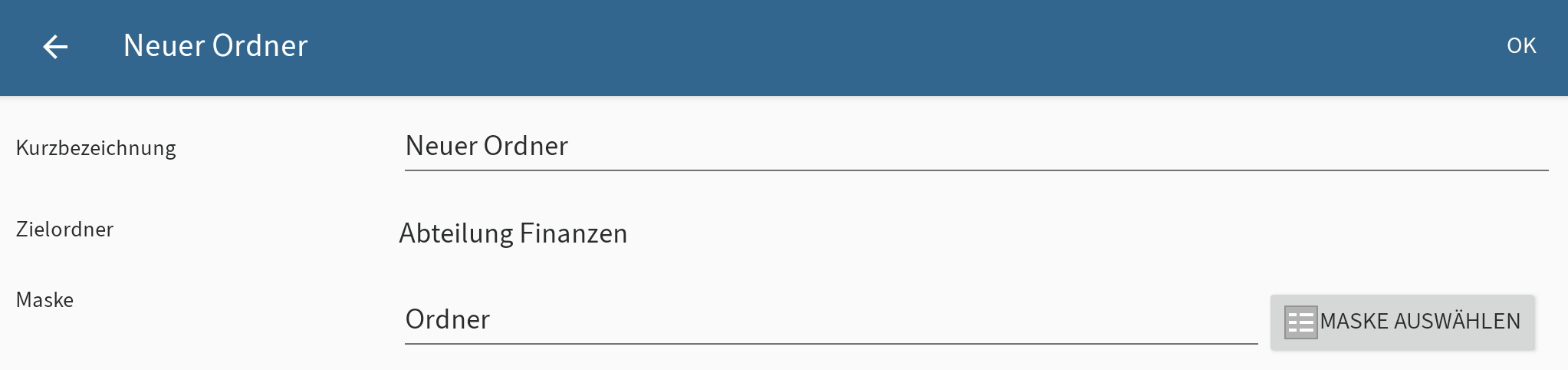
Der Dialog Neuer Ordner erscheint.
Tippen Sie auf das Eingabefeld Kurzbezeichnung, um den Namen des neuen Ordners einzugeben.
Optional: Standardmäßig ist die Maske Ordner ausgewählt. Um die Maske zu ändern, tippen Sie auf MASKE AUSWÄHLEN.
Information
Wenn eine Maske Pflichtfelder enthält, muss Ihr Administrator ein Formular erstellen und mit der Maske verbinden, damit die Maske in der ELO App ausgewählt werden kann.
Information
In der ELO App ist es nicht möglich, neue Masken anzulegen.
Um den neuen Ordner zu erstellen, tippen Sie auf OK.
Ergebnis
Der Dialog Neuer Ordner wird geschlossen. Sie haben einen neuen Ordner erstellt.
Optional: In der Konfiguration können Sie festlegen, ob bei der Ablage ein Metadatendialog erscheint. Weitere Informationen hierzu finden Sie im Abschnitt Konfiguration.
# Datei hinzufügen
Sie können eine Datei von Ihrem Gerät nach ELO übertragen.
Um eine Datei nach ELO zu übertragen, können Sie zwischen zwei Optionen wählen:
Voraussetzung
Sie benötigen zum Einfügen eine externe Anwendung. Die Anwendung, etwa ein Datei-Manager oder eine Galerie-App, muss das Teilen von Dateien unterstützen.
# Datei hinzufügen mit der ELO App
Vorgehen
Öffnen Sie das Kontextmenü des Ordners, in welchen Sie eine Datei einfügen wollen.
Tippen Sie im Kontextmenü (Button mit den drei Punkten) auf Datei hinzufügen.
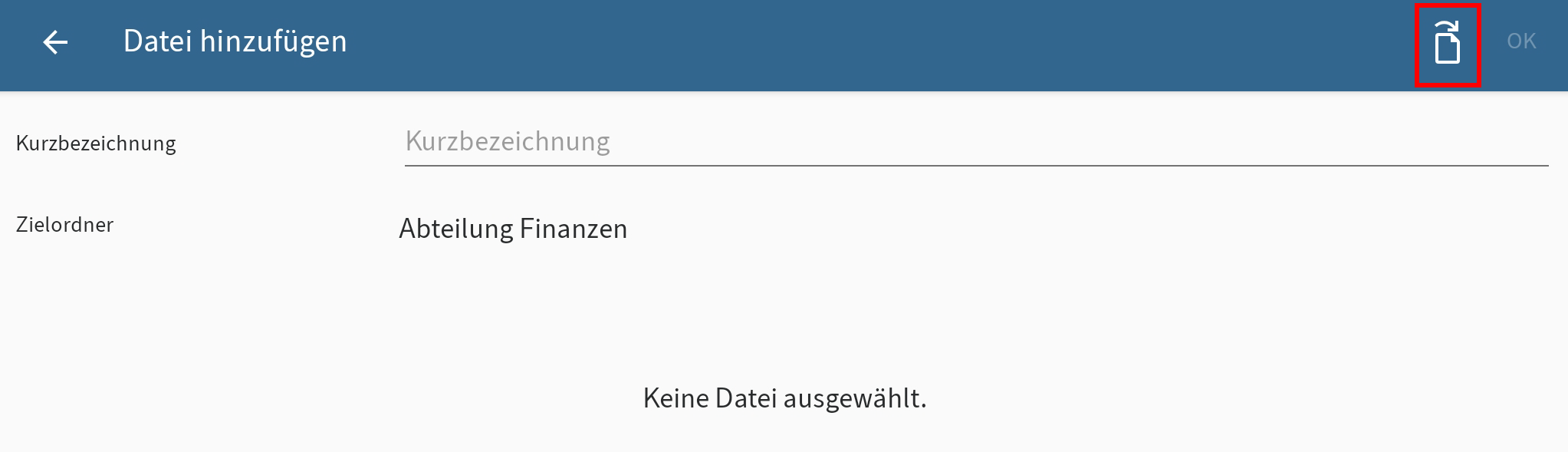
Der Dialog Datei hinzufügen erscheint.
Tippen Sie oben rechts auf das Dokumentensymbol.
Der Dialog Datei auswählen erscheint.
Wählen Sie eine der folgenden Optionen:
- Aus dem Dateisystem: Öffnet den Dialog Datei wählen: Erkannte Dateisysteme. Navigieren Sie durch die Ordnerstruktur Ihres Geräts, um eine Datei auszuwählen.
- Mit einer anderen App: Öffnet eine externe App, von der Sie Dateien einfügen können.
- Foto aufnehmen: Öffnet die Kamera-App Ihres Geräts zum Erstellen eines Fotos, das eingefügt werden kann.
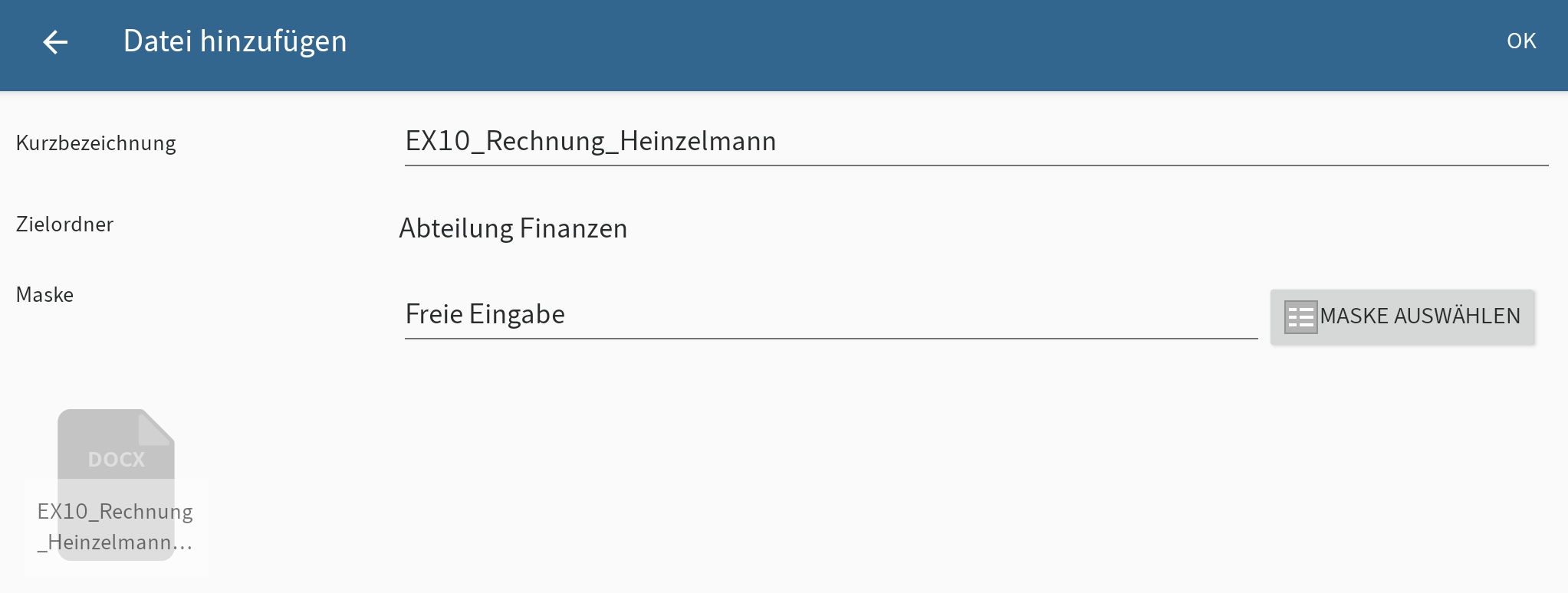
Im Dialog Datei hinzufügen erscheint der Dateiname als Kurzbezeichnung.
Optional: Um die Kurzbezeichnung zu ändern, tippen Sie in das Feld Kurzbezeichnung.
Um die Maske zu ändern, tippen Sie auf MASKE AUSWÄHLEN.
Der Dialog Maske auswählen erscheint.
Information
Wenn eine Maske Pflichtfelder enthält, muss Ihr Administrator ein Formular erstellen und mit der Maske verbinden, damit die Maske in der ELO App ausgewählt werden kann.
Tippen Sie auf die gewünschte Maske in der Liste.
Die Maske wird übernommen. Der Dialog Maske auswählen wird geschlossen.
Information
In der ELO App ist es nicht möglich, neue Masken anzulegen.
Tippen Sie auf OK, um die Datei nach ELO zu übertragen.
Ergebnis
Der Dialog Datei hinzufügen wird geschlossen. Sie werden automatisch zum Ablageort der neu hinzugefügten Datei in ELO geleitet.
Optional: In der Konfiguration können Sie festlegen, ob bei der Ablage ein Metadatendialog erscheint. Weitere Informationen hierzu finden Sie im Abschnitt Konfiguration.
# Datei hinzufügen mit einer externen App
Sie können Dateien auch direkt aus einer externen App nach ELO übertragen.
Vorgehen
Um eine Datei direkt aus einer externen App nach ELO zu übertragen, nutzen Sie die Funktionen Teilen oder Freigeben der jeweiligen App.

Ein Dialog zum Übertragen von Dateien erscheint.
Wählen Sie die Option Datei hinzufügen.
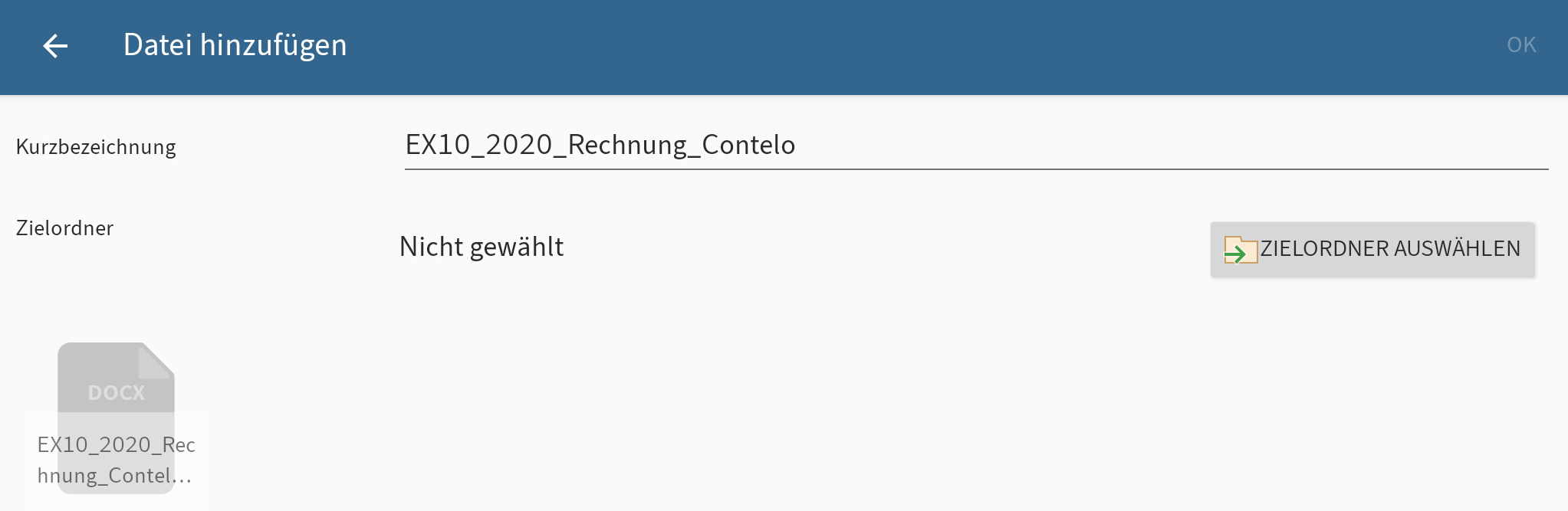
Der Dialog Datei hinzufügen erscheint. Der Dateiname wurde in das Feld Kurzbezeichnung übernommen.
Optional: Um die Kurzbezeichnung zu ändern, tippen Sie in das Feld Kurzbezeichnung.
Um den Ablageort der Datei festzulegen, tippen Sie auf ZIELORDNER AUSWÄHLEN.
Der Dialog Zielordner wählen: erscheint.
Navigieren Sie zu dem Ordner, in den Sie die Datei einfügen wollen.
Im Tab HISTORIE sehen Sie Ordner, die Sie zuvor schon einmal ausgewählt haben.
Bestätigen Sie die Auswahl des Zielordners mit OK.
Ihre Auswahl wird übernommen. Der Dialog Zielordner wählen: wird geschlossen.
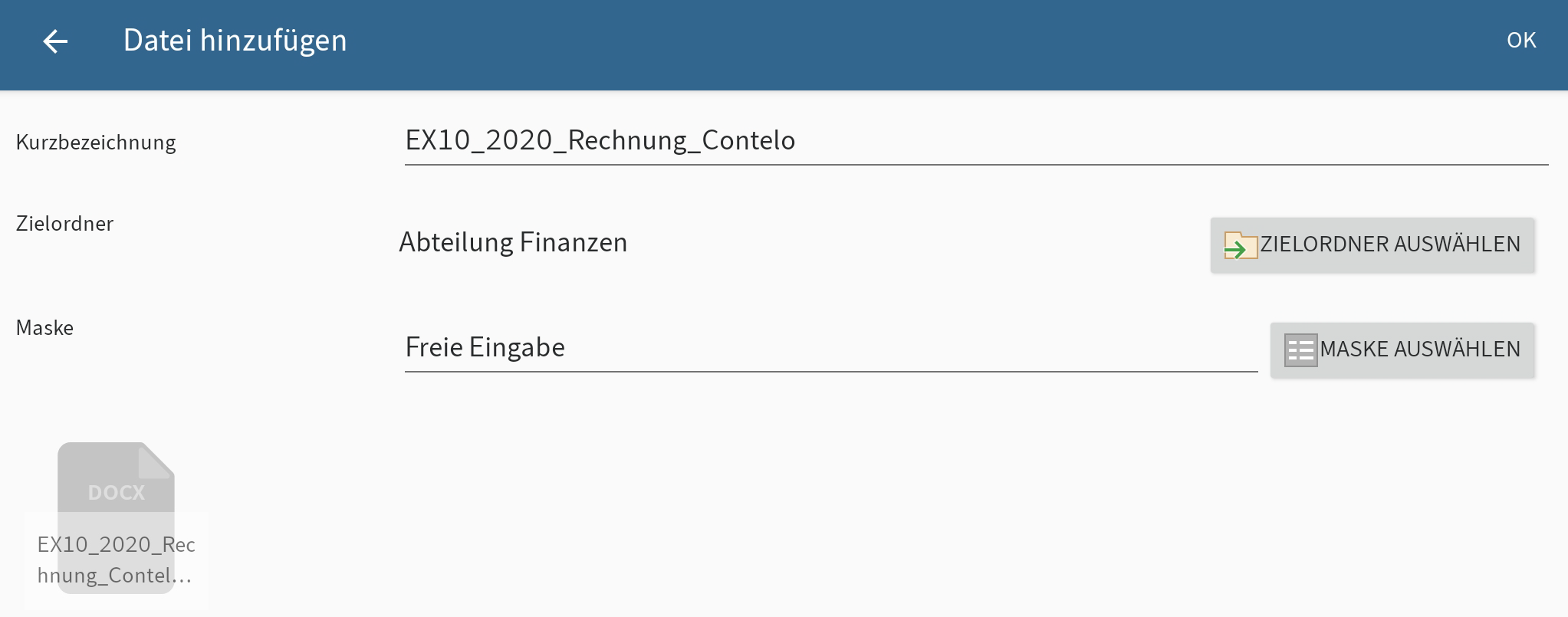
Um eine Maske für die Datei festzulegen, tippen Sie auf MASKE AUSWÄHLEN.
Der Dialog Maske auswählen erscheint.
Information
Wenn eine Maske Pflichtfelder enthält, muss Ihr Administrator ein Formular erstellen und mit der Maske verbinden, damit die Maske in der ELO App ausgewählt werden kann.
Tippen Sie auf die gewünschte Maske in der Liste.
Die Maske wird übernommen. Der Dialog Maske auswählen wird geschlossen.
Information
In der ELO App ist es nicht möglich, neue Masken anzulegen.
Tippen Sie auf OK, um die Datei hinzuzufügen.
Ergebnis
Der Dialog Datei hinzufügen wird geschlossen. Die Datei wurde hinzugefügt. Sie gelangen zurück zur externen Anwendung.
Optional: In der Konfiguration können Sie festlegen, ob bei der Ablage ein Metadatendialog erscheint. Weitere Informationen hierzu finden Sie im Abschnitt Konfiguration.
# Neue Version laden
Sie können eine neue Version Ihrer Dokumente laden, um Änderungen zu dokumentieren.
Um eine neue Version zu laden, können Sie zwischen zwei Optionen wählen:
# Neue Version laden mit der ELO App
Vorgehen
Öffnen Sie das Kontextmenü des Dokuments, von dem Sie eine neue Version laden wollen.
Tippen Sie im Kontextmenü (Button mit den drei Punkten) auf Neue Version laden.
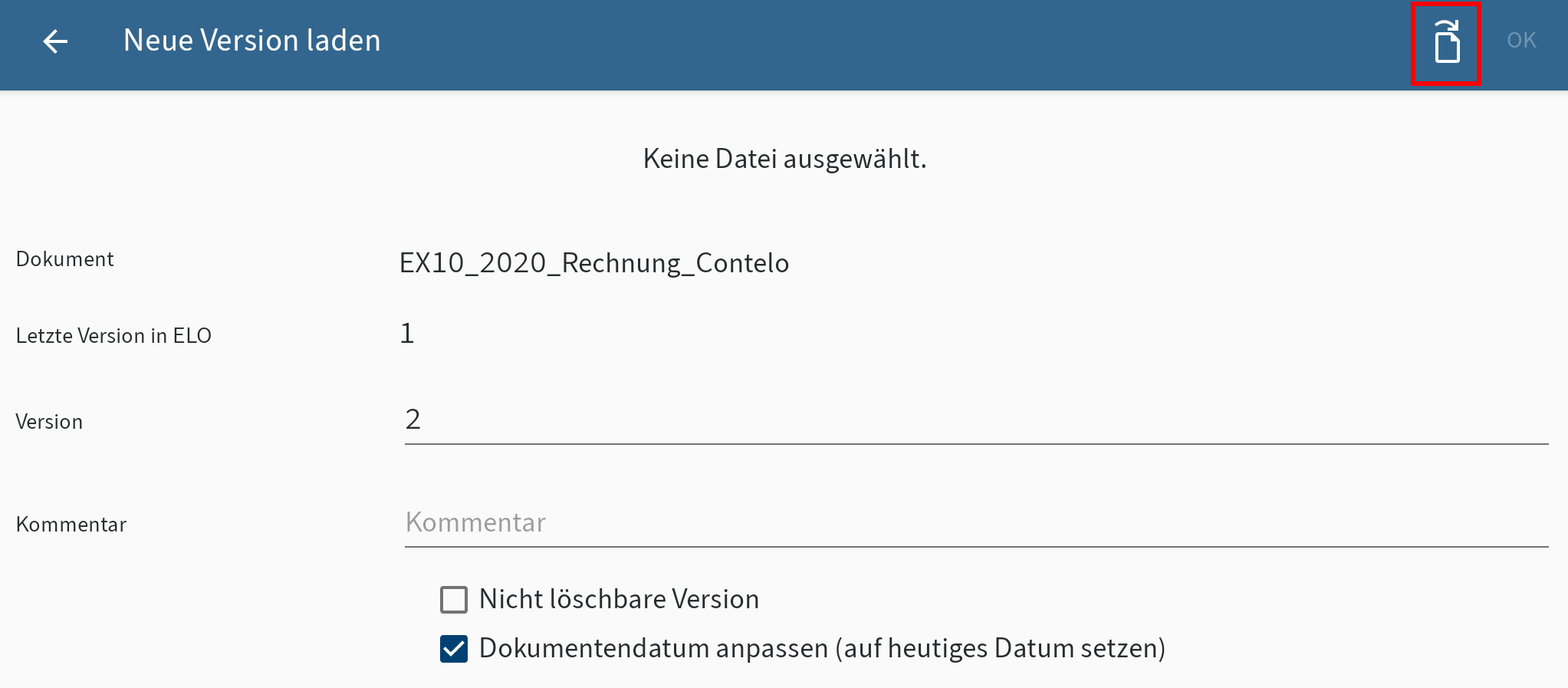
Der Dialog Neue Version laden erscheint.
Tippen Sie auf das Dokumentensymbol in der rechten oberen Ecke.
Der Dialog Datei auswählen erscheint.
Wählen Sie eine der folgenden Optionen, um eine neue Version zu laden:
- Aus dem Dateisystem: Öffnet den Dialog Datei wählen: Erkannte Dateisysteme. Navigieren Sie durch die Ordnerstruktur Ihres Geräts, um eine Datei auszuwählen.
- Mit einer anderen App: Öffnet eine externe App, aus der Sie Dateien einfügen können.
- Foto aufnehmen: Öffnet die Kamera-App Ihres Geräts zum Erstellen eines Fotos, das eingefügt werden kann.
Im Dialog Neue Version laden wird die hinzugefügte Datei angezeigt.
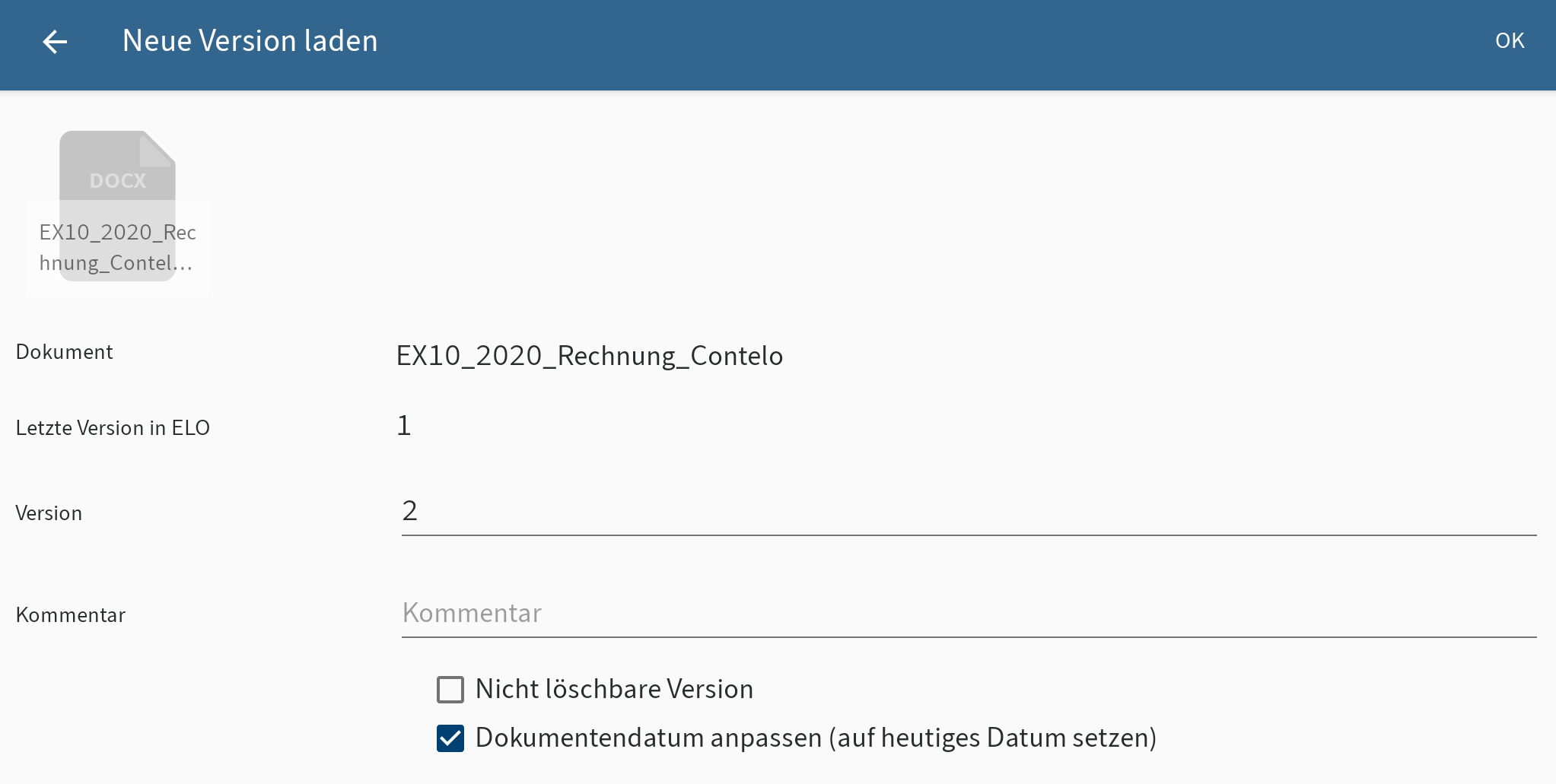
Sie können folgende Änderungen vornehmen:
- Version: Ändern Sie die Versionsnummer im Feld Version.
- Kommentar: Tragen Sie Zusatzinformationen zur Version in das Feld Kommentar ein.
- Nicht löschbare Version: Aktivieren Sie diese Option, um zu verhindern, dass die Version aus ELO entfernt werden kann.
- Dokumentendatum anpassen: Um das Dokumentendatum zu aktualisieren, aktivieren Sie diese Option.
Tippen Sie auf OK in der rechten oberen Ecke, um die neue Version zu laden.
Ergebnis
Sie haben die neue Version des Dokuments abgelegt. Der Dialog Neue Version laden wird geschlossen.
# Neue Version laden mit einer externen App
Sie können Dateien auch direkt aus einer externen App nach ELO übertragen.
Vorgehen
Um eine Datei direkt aus einer externen App nach ELO zu übertragen, nutzen Sie die Funktionen Teilen oder Freigeben der jeweiligen App.
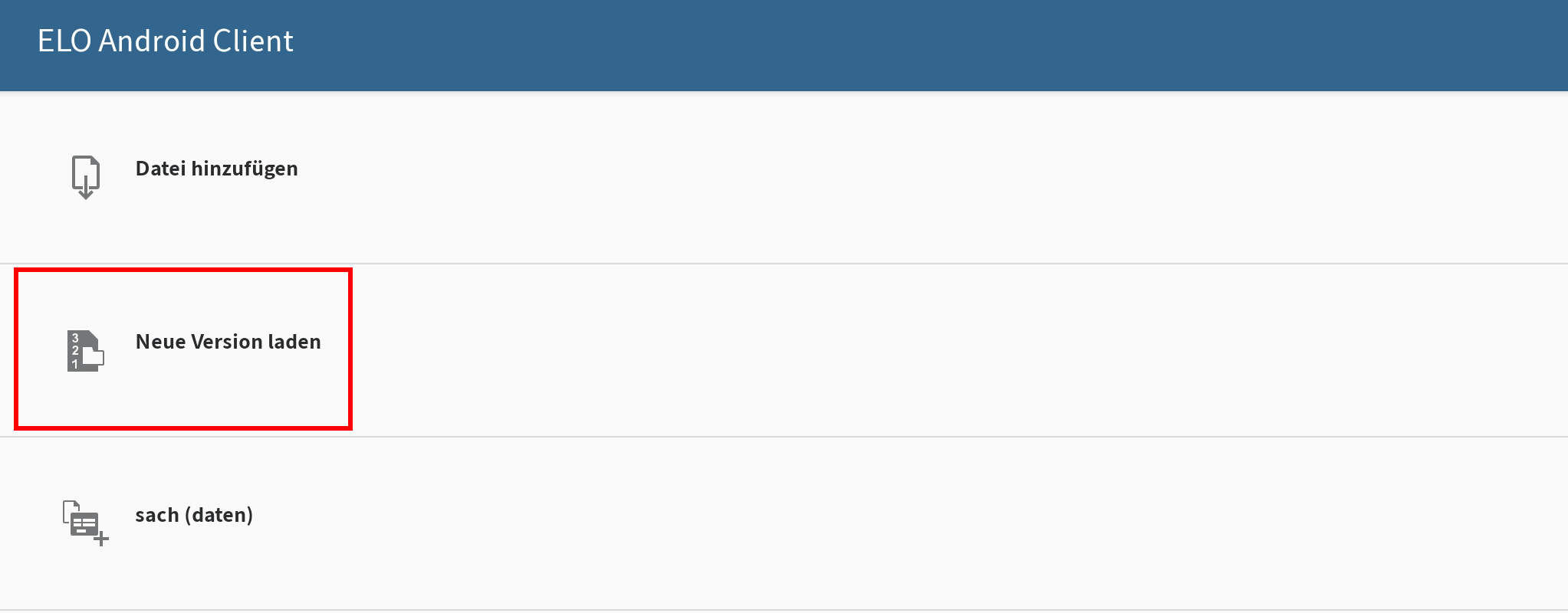
Ein Dialog zum Übertragen von Dateien erscheint.
Tippen Sie auf die Option Neue Version laden.
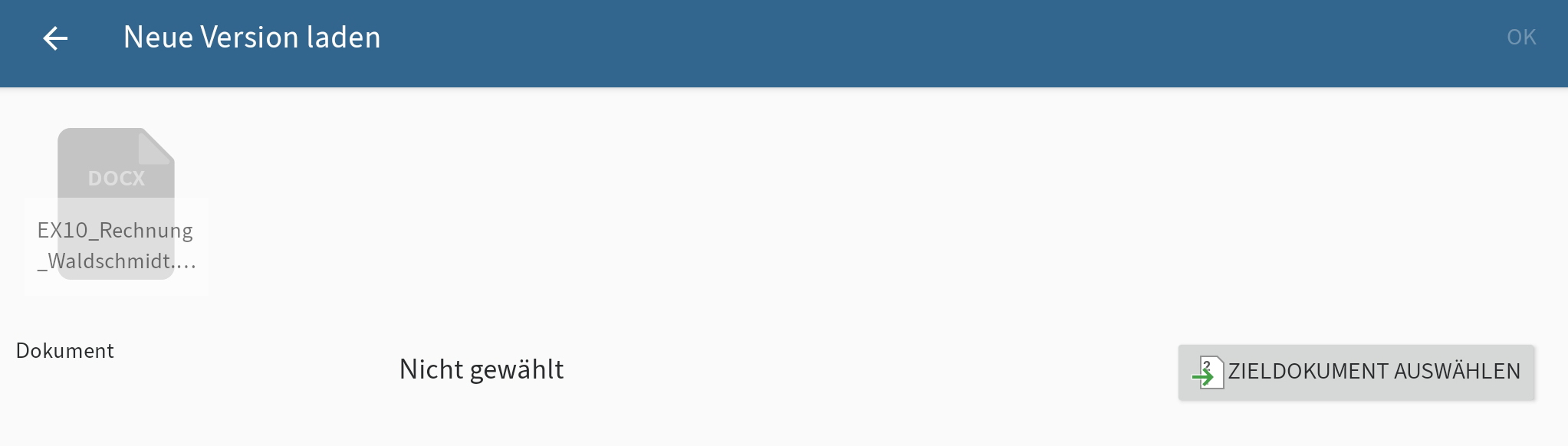
Der Dialog Neue Version laden erscheint.
Um das Dokument in ELO auszuwählen, zu dem Sie eine neue Version ablegen wollen, tippen Sie auf ZIELDOKUMENT AUSWÄHLEN.
Der Dialog Dokument auswählen: erscheint.
Navigieren Sie in der Ordnerstruktur zu dem Dokument, von dem Sie eine neue Version laden wollen.
Im Tab HISTORIE sehen Sie die Zielordner und Dokumente, die Sie zuvor schon einmal ausgewählt haben.
Bestätigen Sie die Auswahl des Dokuments mit OK.
Der Dialog Dokument auswählen: wird geschlossen. Im Dialog Neue Version laden erscheint die ausgewählte Datei.
Sie können folgende Änderungen vornehmen:
- Version: Ändern Sie die Versionsnummer im Feld Version.
- Kommentar: Tragen Sie Zusatzinformationen zur Version in das Feld Kommentar ein.
- Nicht löschbare Version: Aktivieren Sie diese Option, um zu verhindern, dass die Version aus ELO entfernt werden kann.
- Dokumentendatum anpassen: Um das Dokumentendatum zu aktualisieren, aktivieren Sie diese Option.
Tippen Sie auf OK in der rechten oberen Ecke, um die neue Version zu laden.
Ergebnis
Sie haben die neue Version des Dokuments abgelegt. Der Dialog Neue Version laden wird geschlossen.
# Dokument zur Ansicht öffnen
Sie können abgelegte Dokumente zur Ansicht öffnen.
Information
Diese Funktion steht Ihnen nicht im Funktionsbereich Datensätze zur Verfügung.
Voraussetzung
Auf Ihrem Gerät ist eine externe Anwendung zur Ansicht des gewählten Dateityps installiert.
Vorgehen
Öffnen Sie das Kontextmenü des Dokuments, das Sie zur Ansicht öffnen wollen.
Tippen Sie im Kontextmenü auf ZUR ANSICHT ÖFFNEN.
Ergebnis
Das Dokument wird in einer externen Anwendung geöffnet. Falls mehrere passende Anwendungen auf Ihrem Gerät installiert sind, erscheint ein Auswahldialog. Wählen Sie eine Anwendung aus.
Mit dem Android-Button Zurück kehren Sie zurück zur ELO App.
# Dokument bearbeiten
Mit der Funktion Dokument bearbeiten können Sie über eine Drittanwendung (z. B. eine Textverarbeitungs-App) Änderungen an einem Dokument vornehmen.
Information
Nicht alle Drittanwendungen unterstützen diese Funktion.
Vorgehen
Öffnen Sie das Kontextmenü des Dokuments, das Sie bearbeiten möchten.
Tippen Sie im Kontextmenü (Button mit den drei Punkten) auf Dokument bearbeiten.
Das Dokument wird in einer externen App geöffnet. Falls mehrere Apps zur Auswahl stehen, wählen Sie die App aus, mit der das Dokument bearbeitet werden soll.
Sobald das Dokument in einer externen App geöffnet ist, wird es in ELO ausgecheckt und eine Bearbeitungssperre für andere Personen gesetzt.
Nehmen Sie die gewünschten Änderungen am Dokument vor.
Um die Bearbeitung abzuschließen, speichern Sie die Änderungen in der externen App.
Schließen Sie die externe App, um zur ELO App zurückzukehren.
Ergebnis
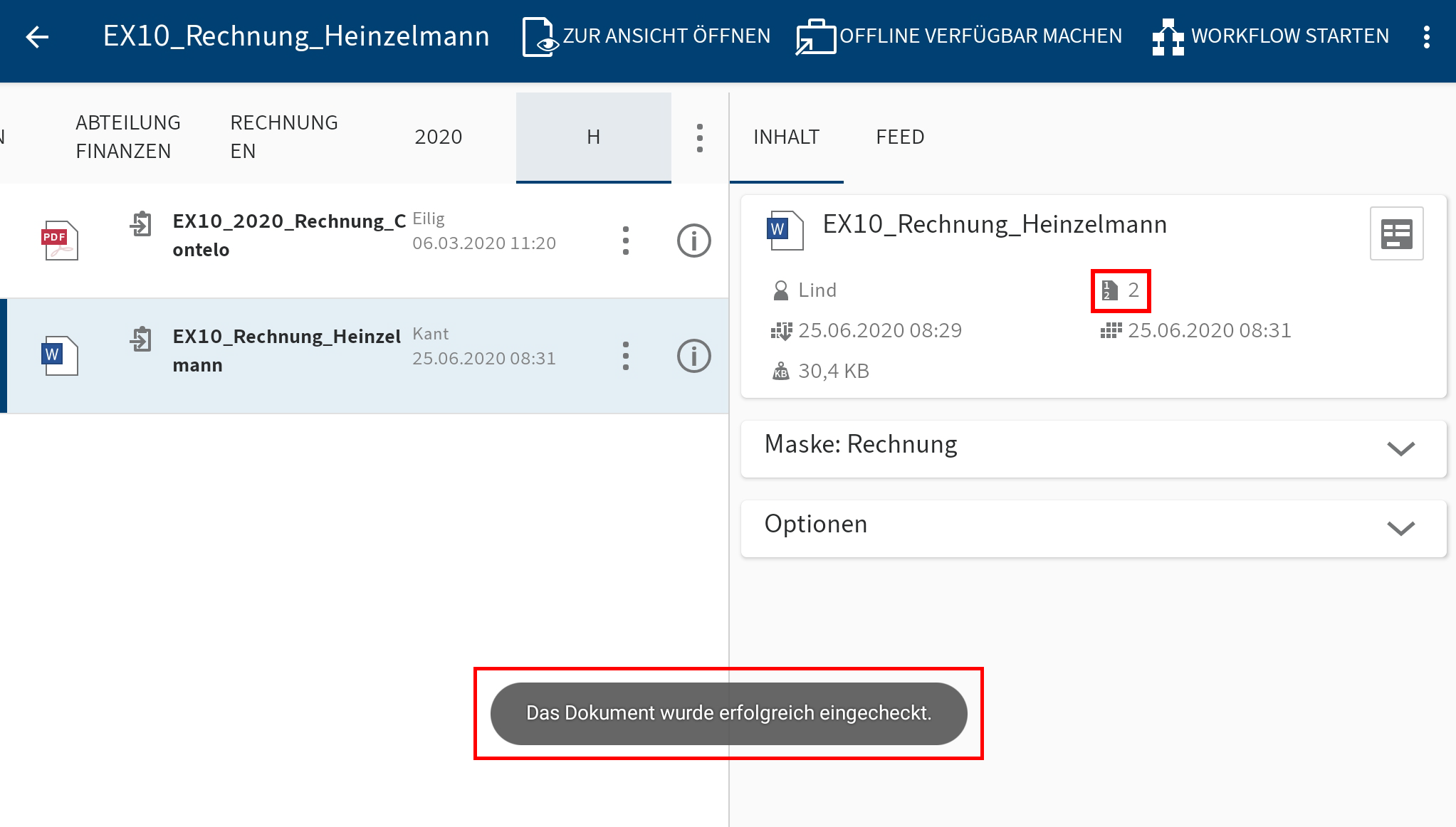
Das Dokument wird automatisch wieder in ELO eingecheckt, sobald Sie die Änderungen in der externen App gespeichert haben und die externe App verlassen. Die Bearbeitungssperre für andere Personen wird aufgehoben. Eine neue Version des Dokuments wurde angelegt.
# Formular anzeigen
Um die Metadaten eines Eintrags anzusehen oder zu bearbeiten, nutzen Sie die Funktion Formular anzeigen.
Voraussetzungen
Ihr Administrator hat ein Formular mit der Maske verknüpft und als Preview-Formular definiert. Weitere Informationen hierzu im Handbuch ELO Java Client Workflow.
Information
Wenn kein eigenes Preview-Formular für eine Maske definiert ist, lädt die ELO App ein Standardformular, das die Felder Kurzbezeichnung, Dokumentendatum und Zusatztext enthält.
Vorgehen
Wählen Sie einen Eintrag aus und öffnen Sie die Detailansicht.
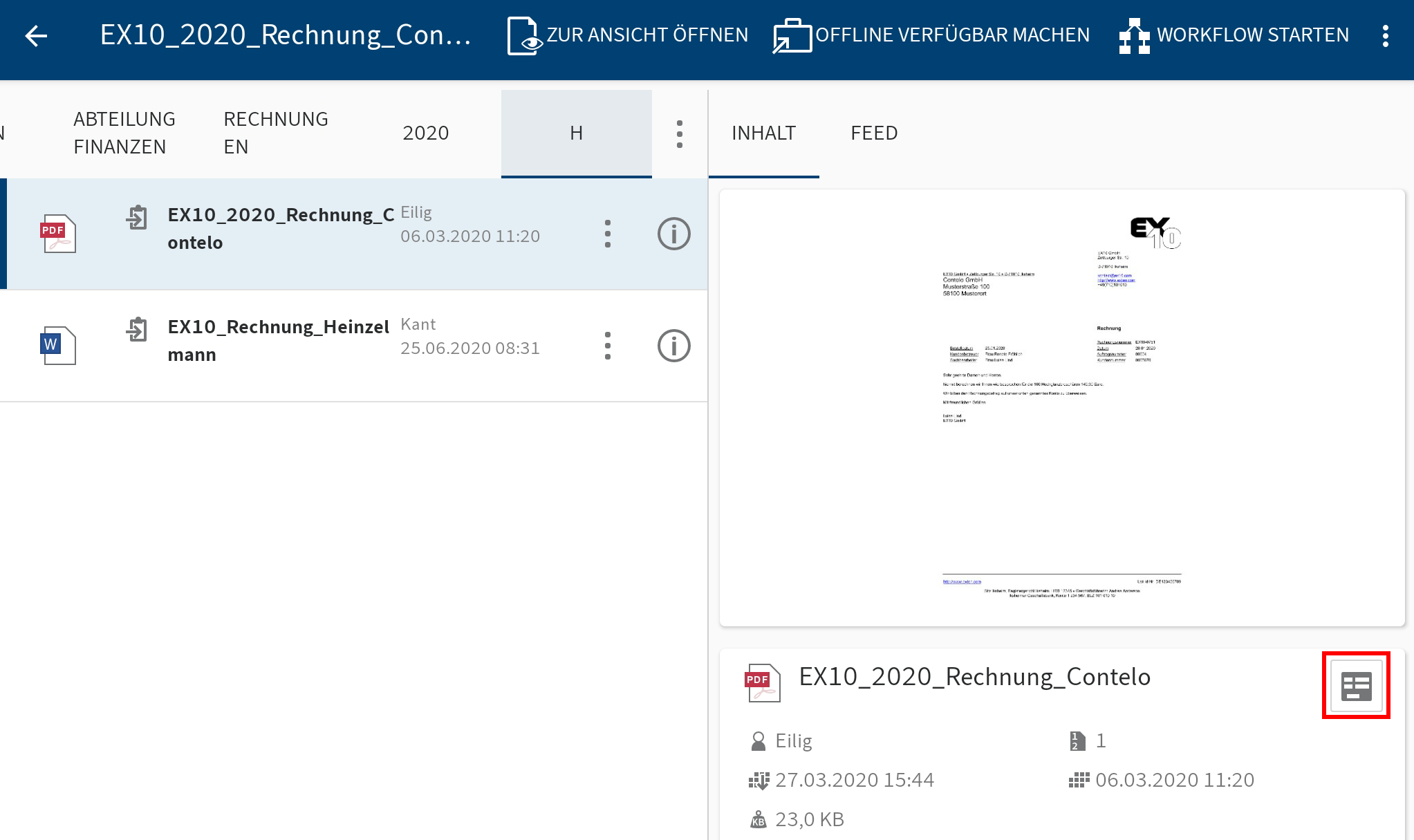
Tippen Sie im Tab INHALT auf das Formularsymbol.
Alternativ: Sie erreichen die Funktion Formular anzeigen auch über das Kontextmenü (Button mit den drei Punkten).
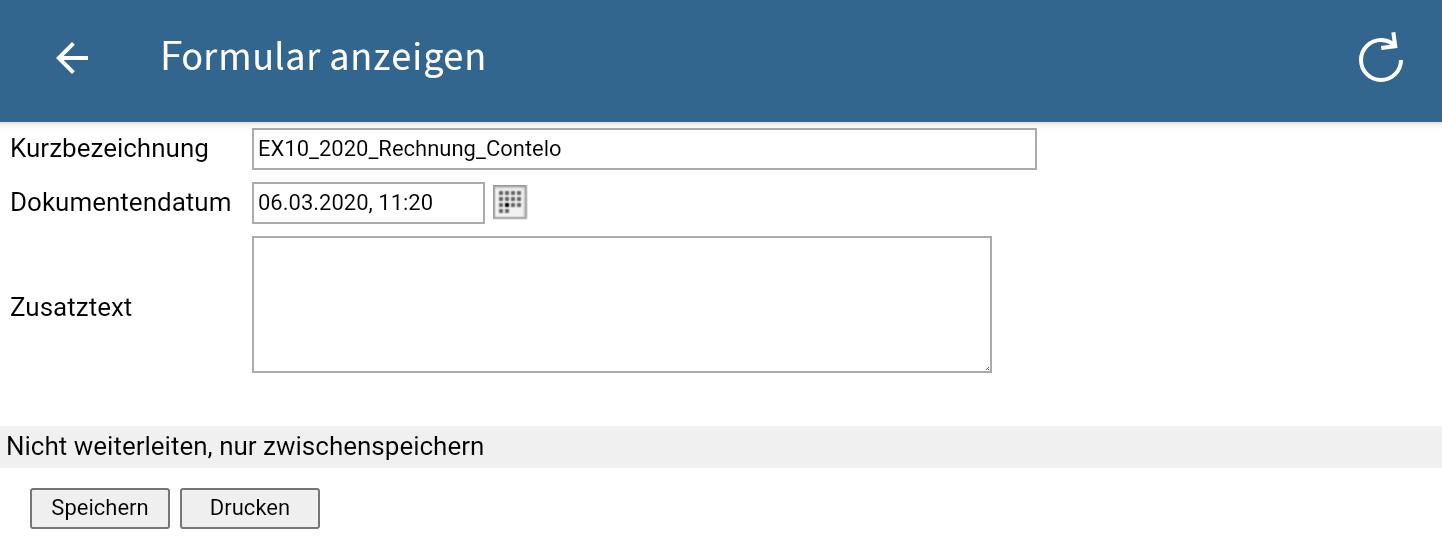
Der Dialog Formular anzeigen erscheint. Im Dialog sehen Sie das entsprechende Formular.
Optional: Um die Metadaten zu bearbeiten, tippen Sie in die Eingabefelder. Um die Änderungen zu übernehmen, tippen Sie auf Speichern.
Um den Dialog Formular anzeigen zu verlassen, tippen Sie auf Zurück (Pfeilsymbol links oben).
Ergebnis
Der Dialog wird geschlossen.
# Eintrag senden
Sie können Einträge per E-Mail versenden.
Vorgehen
Öffnen Sie das Kontextmenü des Eintrags, den Sie versenden wollen.
Tippen Sie im Kontextmenü (Button mit den drei Punkten) auf Senden.
Der Dialog Senden erscheint.
Wählen Sie aus folgenden Möglichkeiten:
- Versenden als ELO Link: Um einen anderen Benutzer desselben Repositorys schnell zu einem Eintrag zu führen, senden Sie einen ELO Link.
- Dokument versenden: Um ein Dokument an einen Empfänger ohne Zugriff auf das Repository zu versenden, schicken Sie das Dokument als E-Mail-Anhang.
Optional: Falls mehrere passende Anwendungen auf Ihrem Gerät installiert sind, erscheint ein Auswahldialog. Wählen Sie eine Anwendung aus.
Die externe Anwendung startet.
Versenden Sie den Eintrag als Anhang, wie Sie es von der externen Anwendung gewohnt sind.
Ergebnis
Sie haben einen ELO Link oder das Dokument als Anhang versendet. Die externe Anwendung wird geschlossen.
# Randnotiz erstellen
Sie können ein Dokument oder einen Ordner mit Randnotizen versehen. Sie können drei verschiedene Arten von Randnotizen erstellen:
- Allgemeine Randnotiz (gelb): Für jeden Benutzer sichtbar.
- Persönliche Randnotiz (grün): Nur für den Ersteller der Randnotiz sichtbar.
- Permanente Randnotiz (rot): Nicht löschbare Randnotiz, die für jeden Benutzer sichtbar ist.
Information
Diese Funktion steht Ihnen nur im Funktionsbereich Ablage zur Verfügung.
Vorgehen
Wählen Sie einen Eintrag aus und öffnen Sie das Kontextmenü.
Tippen Sie im Kontextmenü (Button mit den drei Punkten) auf Randnotiz erstellen.
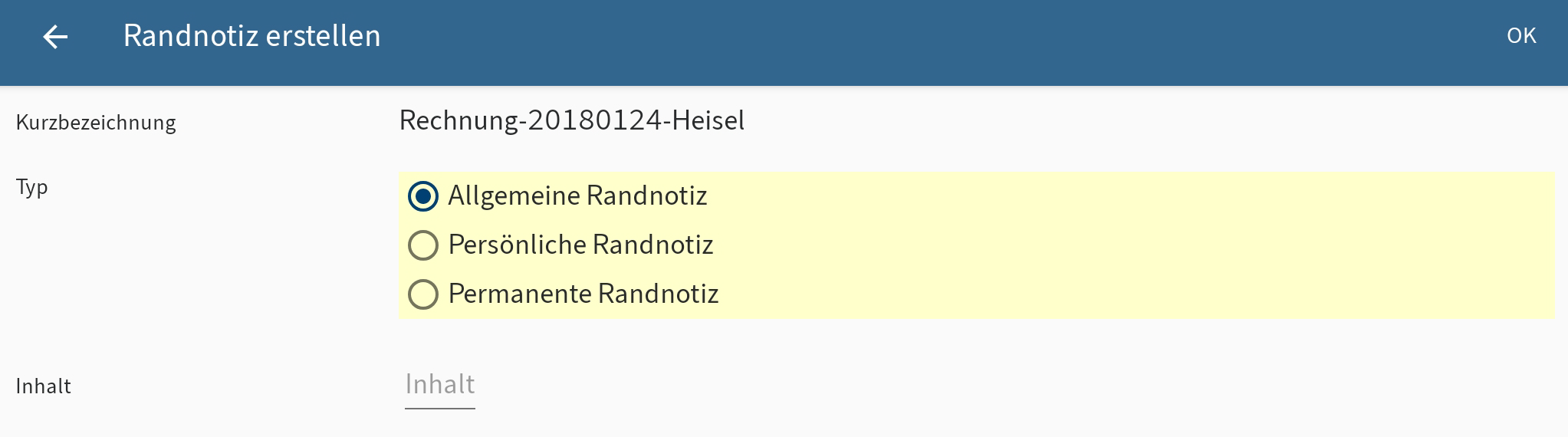
Der Dialog Randnotiz erstellen erscheint. Als Typ ist Allgemeine Randnotiz voreingestellt.
Optional: Tippen Sie auf Persönliche Randnotiz oder Permanente Randnotiz, um den Typ zu ändern.
Geben Sie im Feld Inhalt den Text für die Randnotiz ein.
Um die Randnotiz zu speichern, tippen Sie auf OK.
Ergebnis
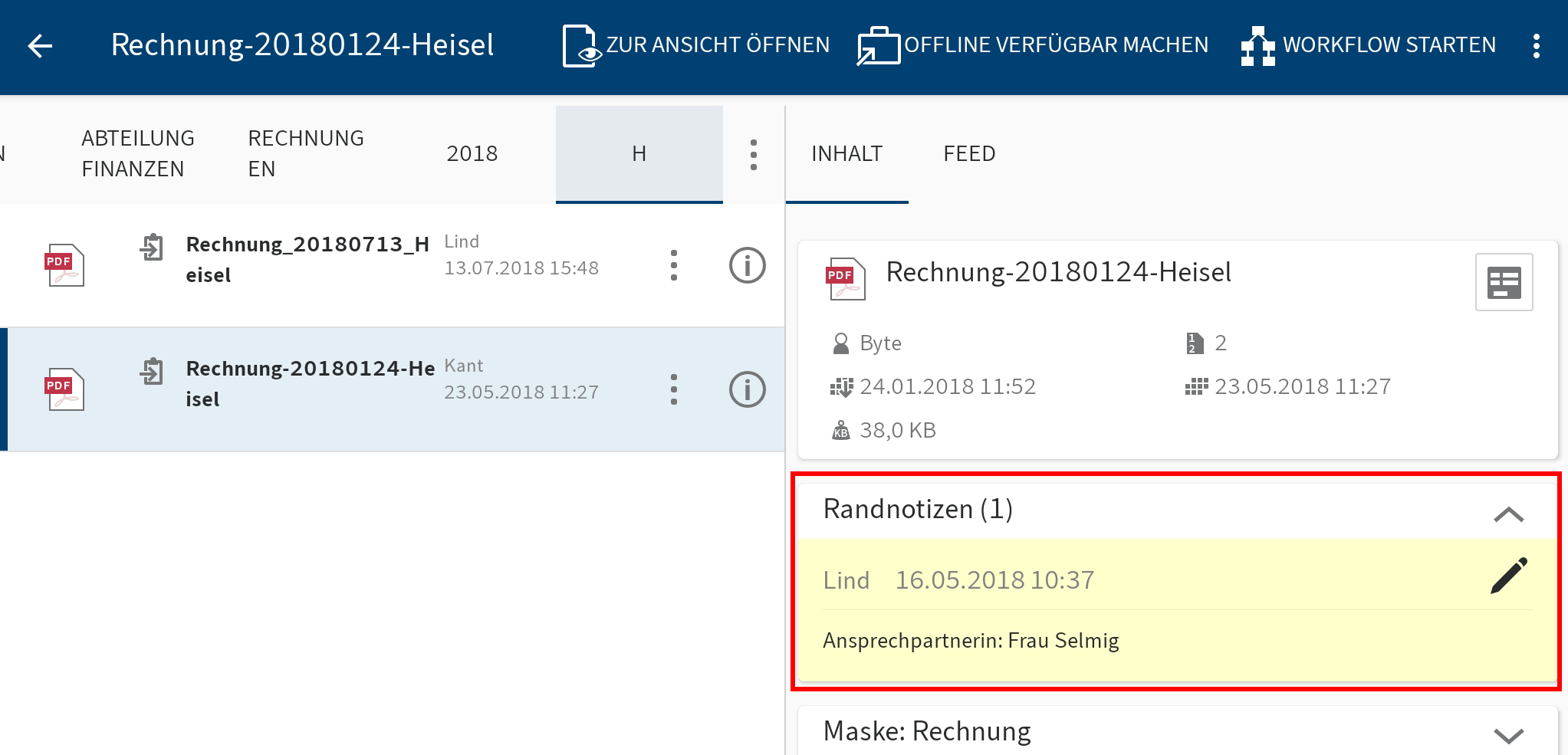
Der Dialog Randnotiz erstellen wird geschlossen. Im Anzeigebereich finden Sie im Detailbereich Randnotizen die erstellte Randnotiz.
Optional: Um eine allgemeine oder persönliche Randnotiz zu bearbeiten oder zu löschen, tippen Sie auf das Stiftsymbol im Detailbereich Randnotizen. Der Dialog Randnotizen bearbeiten erscheint. Hier können Sie den Inhalt und Typ der Randnotiz ändern oder die Randnotiz löschen.
# Eintrag löschen
Sie können Ordner oder Dokumente, die Sie nicht mehr benötigen, löschen.
Achtung
Die Einträge werden nicht final gelöscht, sondern als gelöscht markiert. Diese Markierung signalisiert dem Administrator, dass er die Einträge dauerhaft aus ELO entfernen muss.
Vorgehen
Öffnen Sie das Kontextmenü des Eintrags, den Sie löschen möchten.
Tippen Sie im Kontextmenü (Button mit den drei Punkten) auf Löschen.
Der Dialog Eintrag löschen erscheint.
Bestätigen Sie mit JA.
Ergebnis
Sie haben den Eintrag gelöscht.