# Fonctions de base
Dans ce chapitre, nous vous expliquons les fonctions de base de l'application ELO. Il s'agit entre autres de :
- Créer un nouveau classeur
- Ajouter un fichier
- Charger une nouvelle version
- Ouvrir/afficher le document
- Modifier le document
- Afficher le formulaire
- Envoyer une entrée
- Créer une note
- Supprimer l’entrée
Vous trouverez de plus amples informations sur les fonctions des différentes sections Presse-papiers, Tâches, Recherche, Hors ligne, Jeux de données, Fil d'actualité, et Mon ELO dans les chapitres correspondants.
# Créer un nouveau classeur
Vous pouvez créer des nouveaux sous-classeurs dans des classeurs existants. Vous créez toujours un nouveau classeur dans l'archive ELO connectée au profil actif.
Information
Il est seulement possible de créer de nouveaux classeurs dans la section Archive.
Procédé
Ouvrez le menu contextuel du classeur dans lequel vous souhaitez créer un sous-classeur.
Dans le menu contextuel (bouton avec les trois points), tapez sur Nouveau classeur.
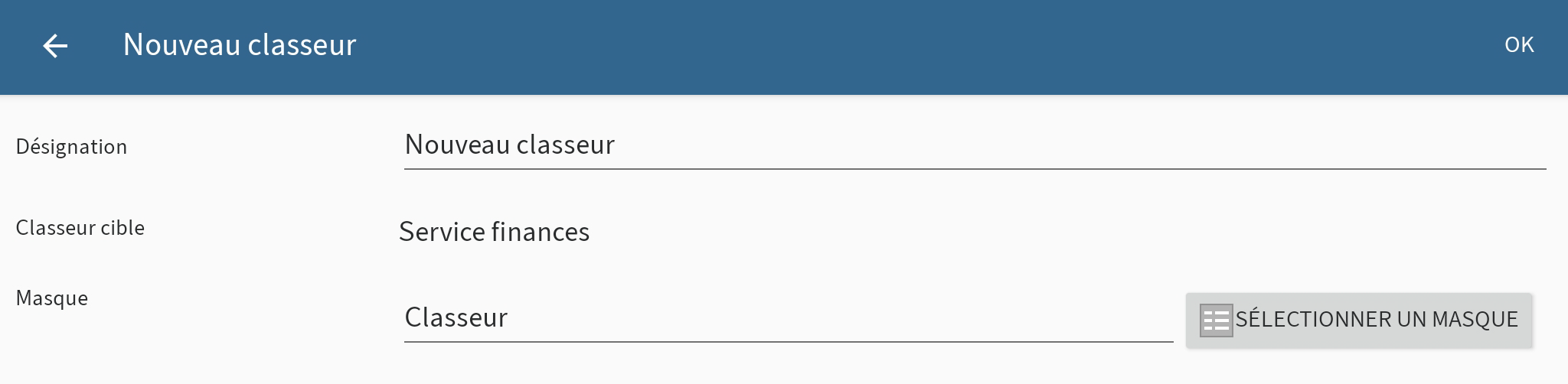
Le dialogue Nouveau classeur apparaît.
Tapez sur le champ d'entrée Désignation pour entrer le nom du nouveau classeur.
En option : le masque Classeur est sélectionné de façon standard. Pour modifier le masque, tapez sur le bouton SELECTIONNER UN MASQUE.
Information
Lorsqu'un masque contient des champs obligatoires, votre administrateur doit créer un formulaire et le relier avec le masque, afin que le masque puisse être sélectionné dans l'application ELO.
Information
Il n'est pas possible de créer de nouveaux masques dans l'application ELO.
Tapez sur OK pour créer le nouveau classeur.
Résultat
Le dialogue Nouveau classeur se referme. Vous avez créé un nouveau classeur.
Option : dans la configuration, vous pouvez définir si un dialogue de métadonnées doit apparaître lors du dépôt. Vous trouverez d'autres informations à ce sujet dans le paragraphe Configuration.
# Ajouter un fichier
Vous pouvez transférer un fichier dans ELO depuis votre appareil.
Pour transférer un fichier dans ELO, vous avez le choix entre deux options :
Conditions préliminaires
Une application externe est requise pour l'insertion. L'application, par exemple un gestionnaire de fichiers ou une galerie, doit supporter le partage de fichiers.
# Ajouter un fichier avec l'application ELO
Procédé
Ouvrez le menu contextuel du classeur dans lequel vous souhaitez ajouter un fichier.
Dans le menu contextuel (bouton avec les trois points), tapez sur Ajouter un fichier.
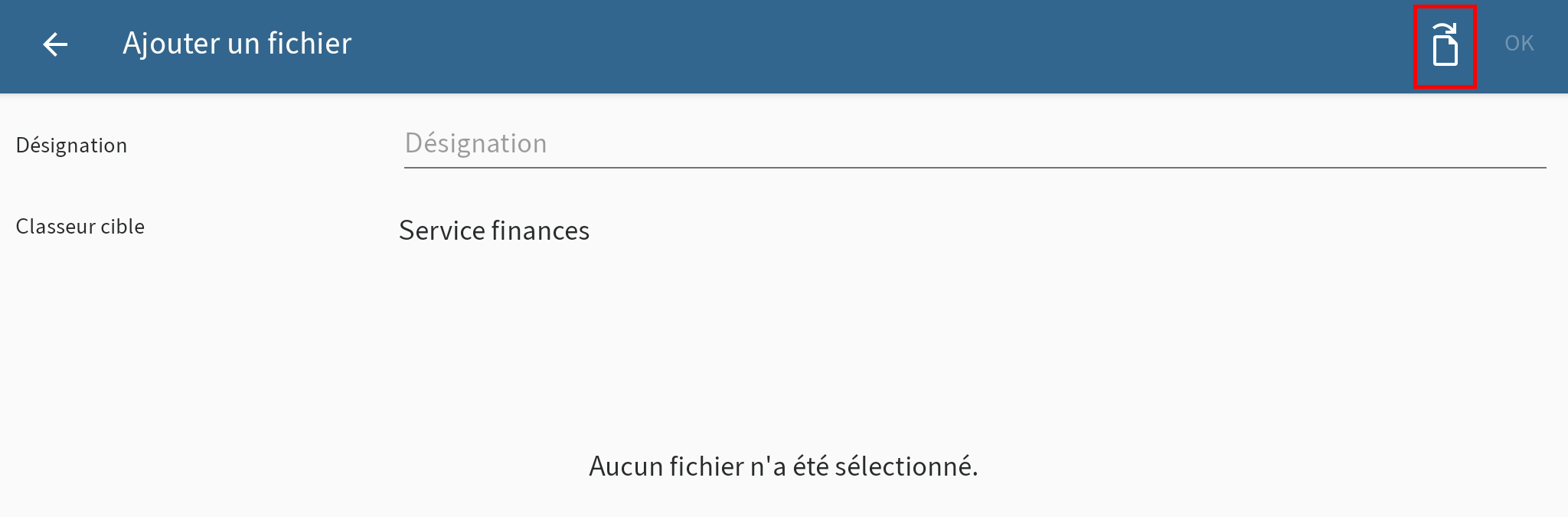
Le dialogue Ajouter un fichier apparaît.
Tapez sur le symbole de document en haut à droite.
Le dialogue Sélectionner un fichier apparaît.
Sélectionnez une des options suivantes :
- Depuis le système de fichiers : ouvre le dialogue Sélectionner un fichier : systèmes de fichiers reconnus. Naviguez dans la structure de classeurs de votre appareil pour sélectionner un fichier :
- Avec une autre application : ouvre une application externe vous permettant de sélectionner des fichiers pour les ajouter à l'archive.
- Prendre une photo : ouvre l'application caméra de votre appareil pour prendre une photo qui pourra être ajoutée à l'archive.
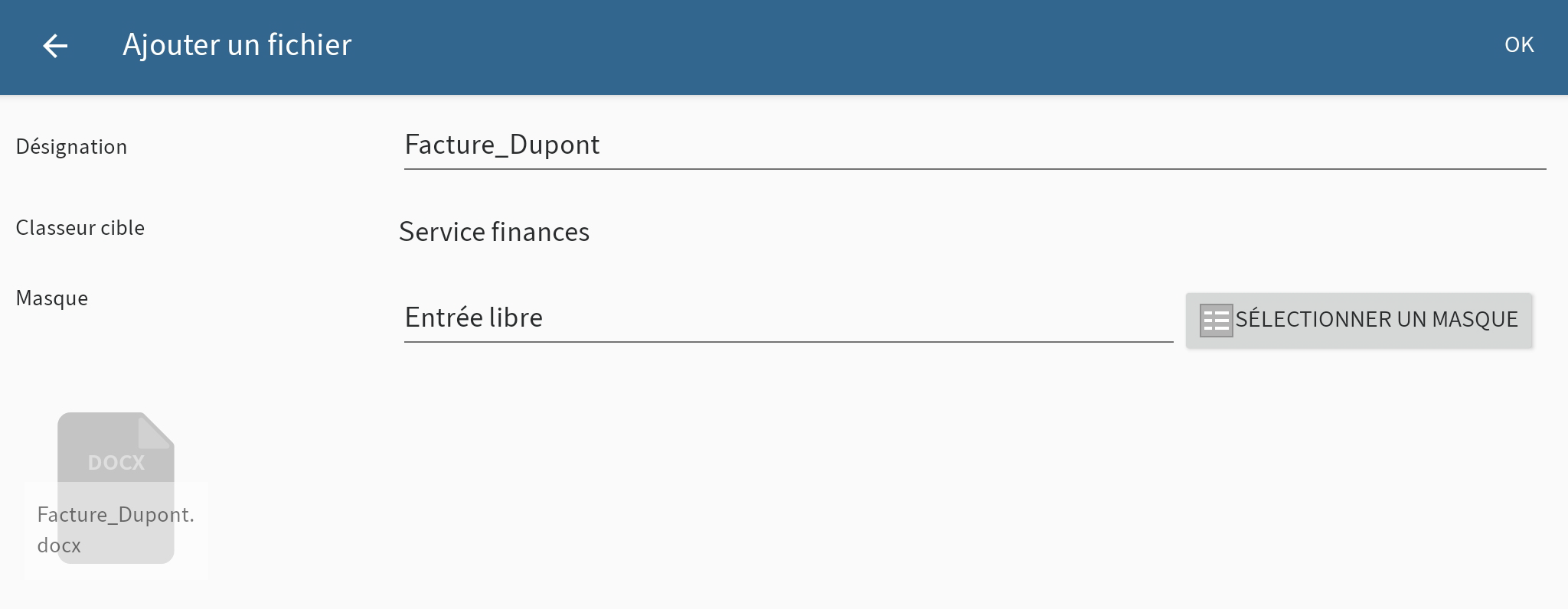
Le nom de fichier apparaît sous forme d'une désignation dans le dialogue Ajouter le fichier.
En option : pour modifier la désignation, tapez dans le champ Désignation.
Pour modifier le masque, tapez sur le bouton SELECTIONNER UN MASQUE.
Le dialogue Sélectionner un masque apparaît.
Information
Lorsqu'un masque contient des champs obligatoires, votre administrateur doit créer un formulaire et le relier avec le masque, afin que le masque puisse être sélectionné dans l'application ELO.
Tapez sur le masque de votre choix dans la liste.
Le masque est adopté. Le dialogue Sélectionner le masque se referme.
Information
Il n'est pas possible de créer de nouveaux masques dans l'application ELO.
Tapez sur OK, pour transférer le fichier dans ELO.
Résultat
Le dialogue Ajouter le fichier se referme. Vous êtes automatiquement redirigé vers ELO, à l'emplacement de dépôt du fichier venant d'être ajouté.
Option : dans la configuration, vous pouvez définir si un dialogue de métadonnées doit apparaître lors du dépôt. Vous trouverez d'autres informations à ce sujet dans le paragraphe Configuration.
# Ajouter le fichier avec une application externe
Vous pouvez aussi charger les fichiers dans ELO à partir d'une application externe.
Procédé
Pour charger un fichier dans ELO directement à partir d'une application externe, veuillez utiliser les fonctions Partager ou Valider de l'application correspondante.
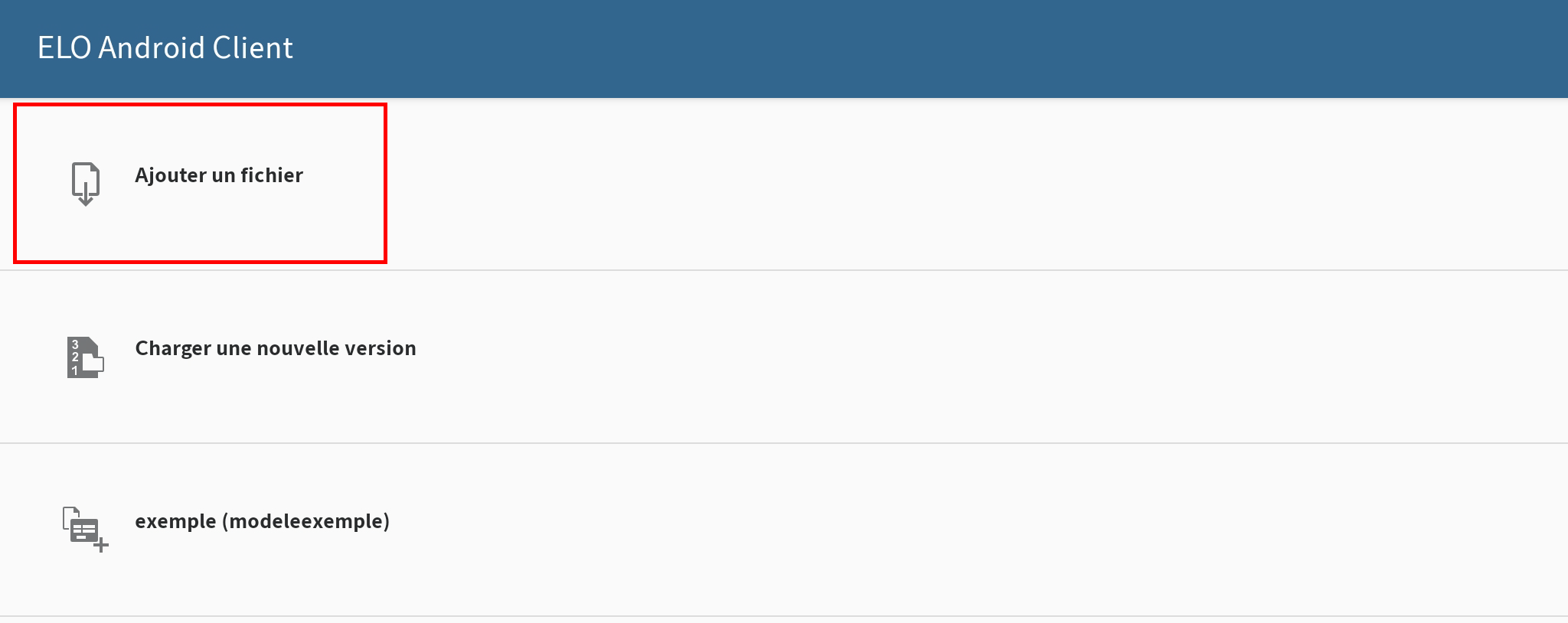
Un dialogue de transmission de fichiers s'affiche.
Sélectionnez l'option Ajouter un fichier.
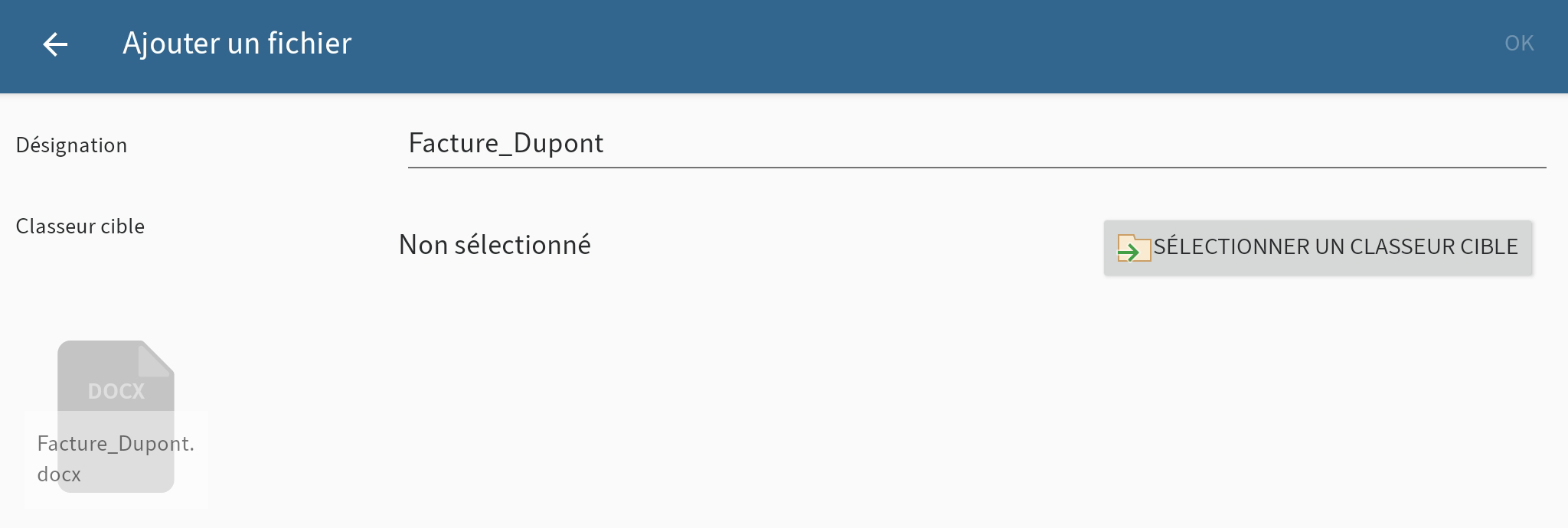
Le dialogue Ajouter un fichier apparaît. Le nom de fichier a été copié dans le champ Désignation.
En option : pour modifier la désignation, tapez dans le champ Désignation.
Pour déterminer l'emplacement de dépôt du fichier, tapez sur le bouton SELECTIONNER UN CLASSEUR CIBLE.
Le dialogue Sélectionner un classeur cible apparaît.
Naviguez vers le classeur auquel vous souhaitez ajouter un fichier.
Dans l'onglet HISTORIQUE, vous voyez les classeurs que vous avez déjà sélectionnés une fois.
Confirmez la sélection du classeur cible avec OK.
Votre sélection est copiée. Le dialogue Sélectionner un classeur cible se referme.
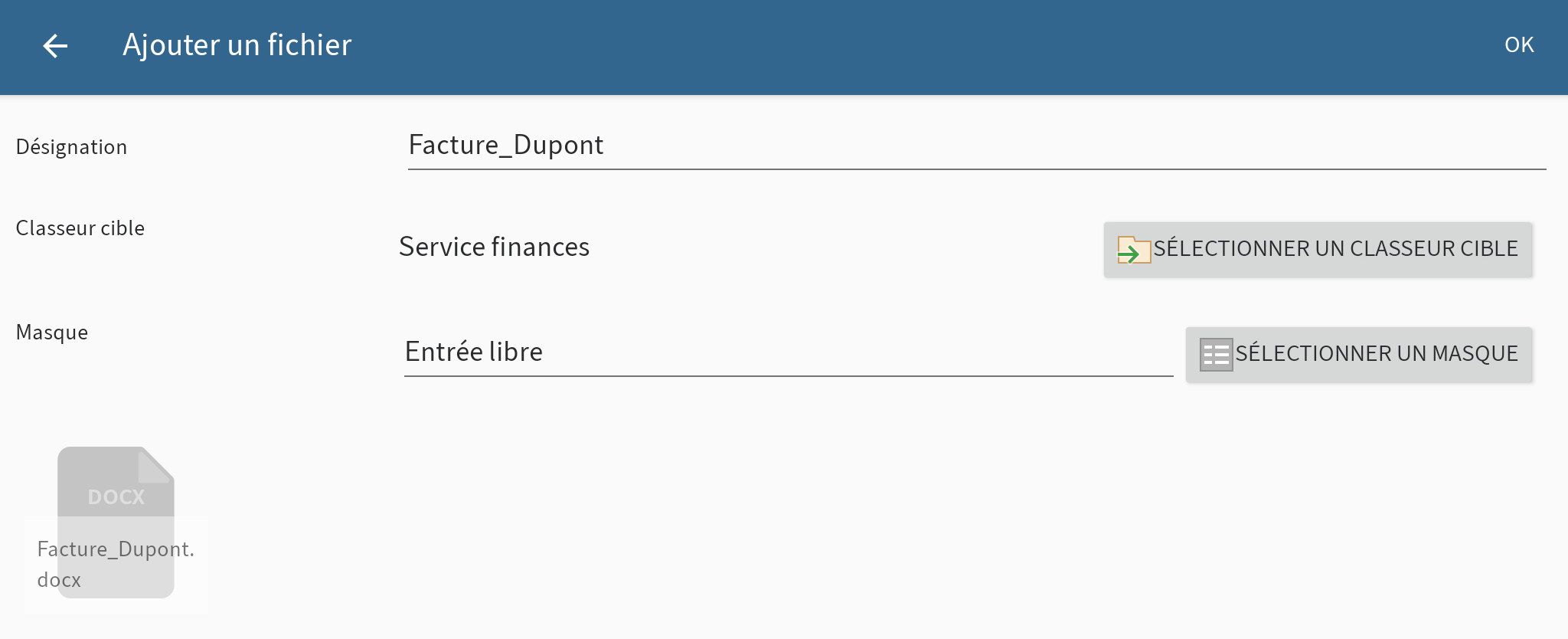
Pour déterminer un masque pour le fichier, tapez sur le bouton SELECTIONNER LE MASQUE.
Le dialogue Sélectionner un masque apparaît.
Information
Lorsqu'un masque contient des champs obligatoires, votre administrateur doit créer un formulaire et le relier avec le masque, afin que le masque puisse être sélectionné dans l'application ELO.
Tapez sur le masque de votre choix dans la liste.
Le masque est adopté. Le dialogue Sélectionner le masque se referme.
Information
Il n'est pas possible de créer de nouveaux masques dans l'application ELO.
Tapez sur OK, pour ajouter le fichier.
Résultat
Le dialogue Ajouter le fichier se referme. Le fichier a été ajouté. Vous basculez vers l'application externe.
Option : dans la configuration, vous pouvez définir si un dialogue de métadonnées doit apparaître lors du dépôt. Vous trouverez d'autres informations à ce sujet dans le paragraphe Configuration.
# Charger une nouvelle version
Vous pouvez charger une nouvelle version de vos documents pour documenter les modifications apportées aux fichiers.
Vous avez deux possibilités pour charger une nouvelle version :
# Charger une nouvelle version avec l'application ELO
Procédé
Ouvrez le menu contextuel du document pour lequel vous souhaitez charger une nouvelle version.
Dans le menu contextuel (bouton avec les trois points), tapez sur Charger une nouvelle version.

Le dialogue Charger une nouvelle version apparaît.
Tapez sur le symbole de document (en haut à droite).
Le dialogue Sélectionner un fichier apparaît.
Sélectionnez une des options suivantes pour charger une nouvelle version :
- Depuis le système de fichiers : ouvre le dialogue Sélectionner un fichier : systèmes de fichiers reconnus. Naviguez dans la structure de classeurs de votre appareil pour sélectionner un fichier :
- Avec une autre application : ouvre une application externe vous permettant de sélectionner des fichiers pour les ajouter à l'archive.
- Prendre une photo : ouvre l'application caméra de votre appareil pour prendre une photo qui pourra être ajoutée à l'archive.
Le fichier ajouté s'affiche dans le dialogue Charger une nouvelle version.
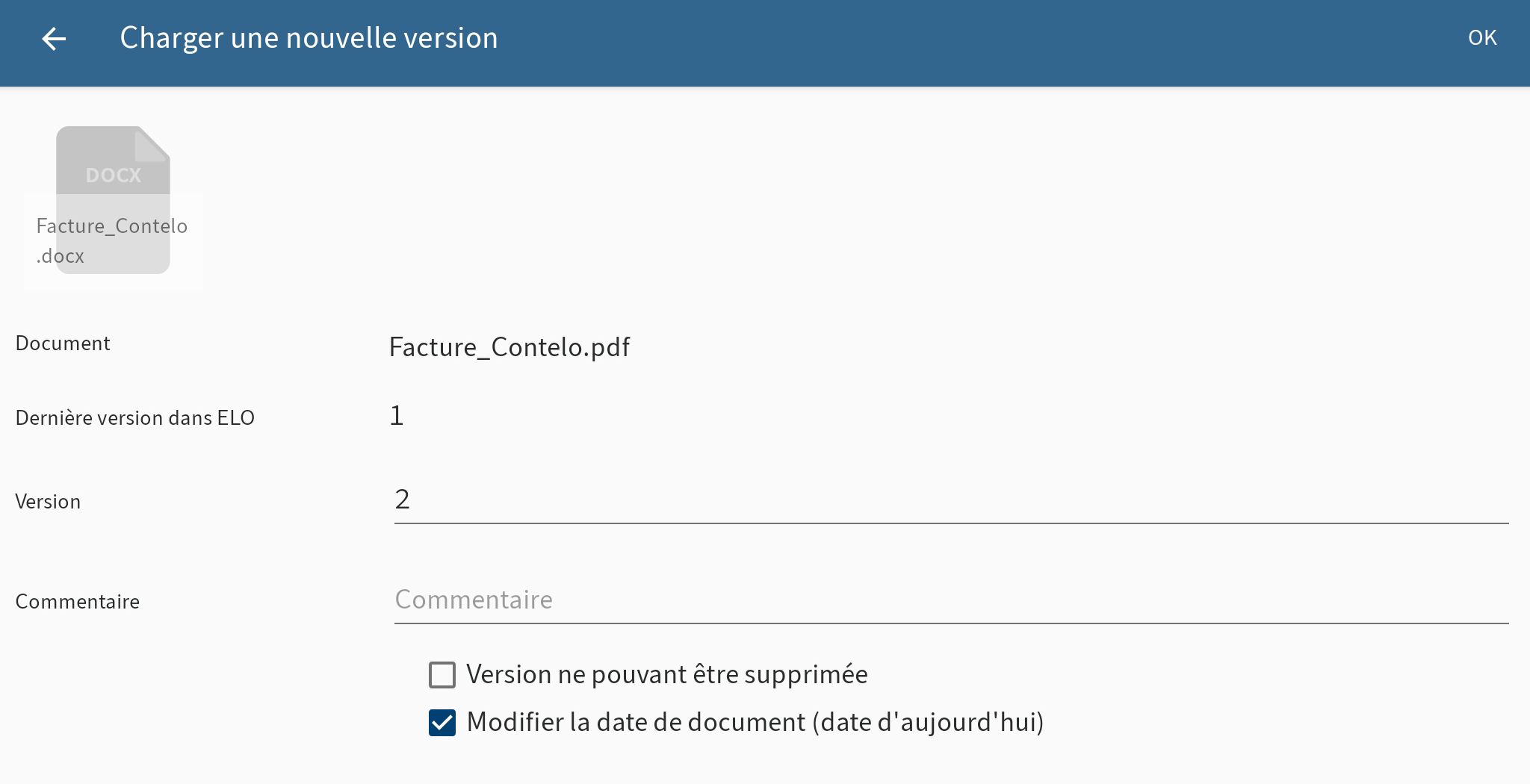
Vous pouvez effectuer les modifications suivantes :
- Version : veuillez modifier le numéro de version dans le champ Version.
- Commentaire : entrez les informations supplémentaires sur la version dans le champ Commentaire.
- Version ne pouvant pas être supprimée : veuillez activer cette option pour éviter que la version puisse être supprimée d'ELO.
- Modifier la date de document : pour actualiser la date de document, vous devez activer cette option.
Tapez sur le bouton OK (en haut à droite) pour télécharger la nouvelle version.
Résultat
Vous avez déposé la nouvelle version du document. Le dialogue Charger une nouvelle version se referme.
# Charger une nouvelle version avec une application externe
Vous pouvez aussi charger les fichiers dans ELO à partir d'une application externe.
Procédé
Pour charger un fichier dans ELO directement à partir d'une application externe, veuillez utiliser les fonctions Partager ou Valider de l'application correspondante.
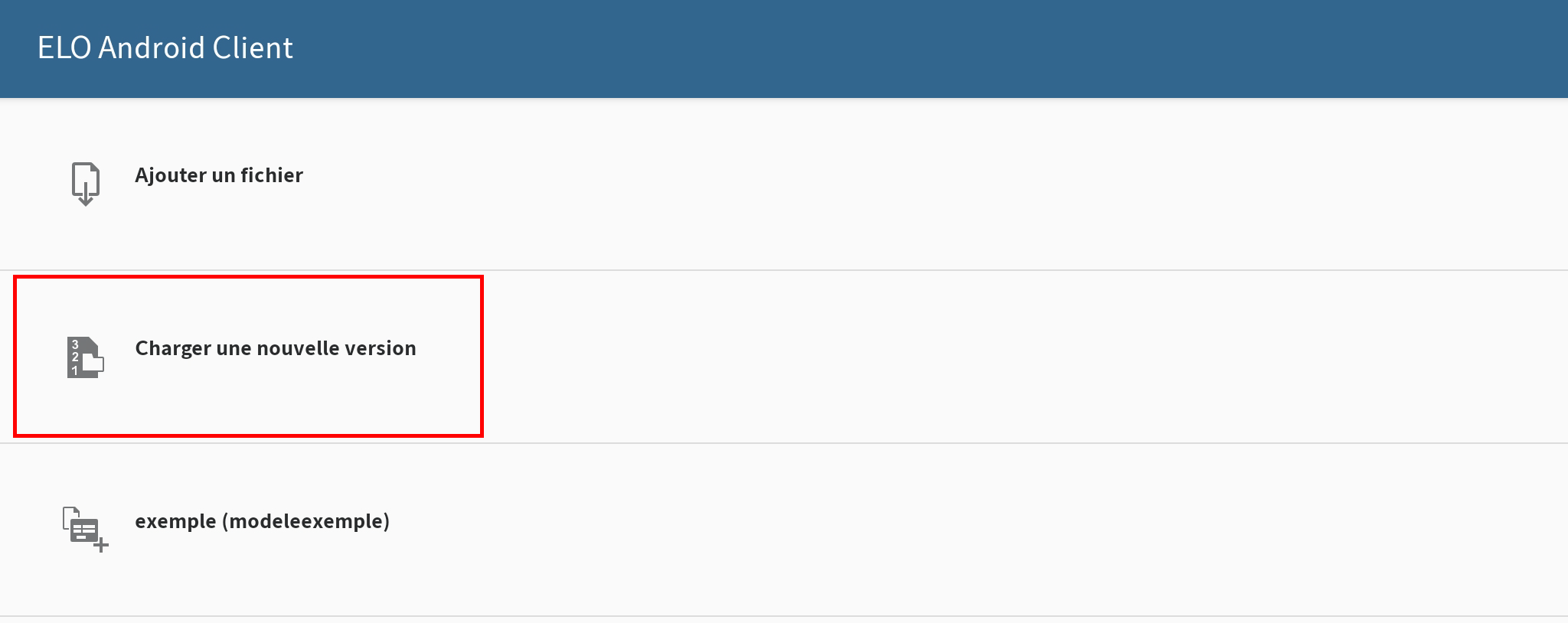
Un dialogue de transmission de fichiers s'affiche.
Tapez sur l'option Charger une nouvelle version.
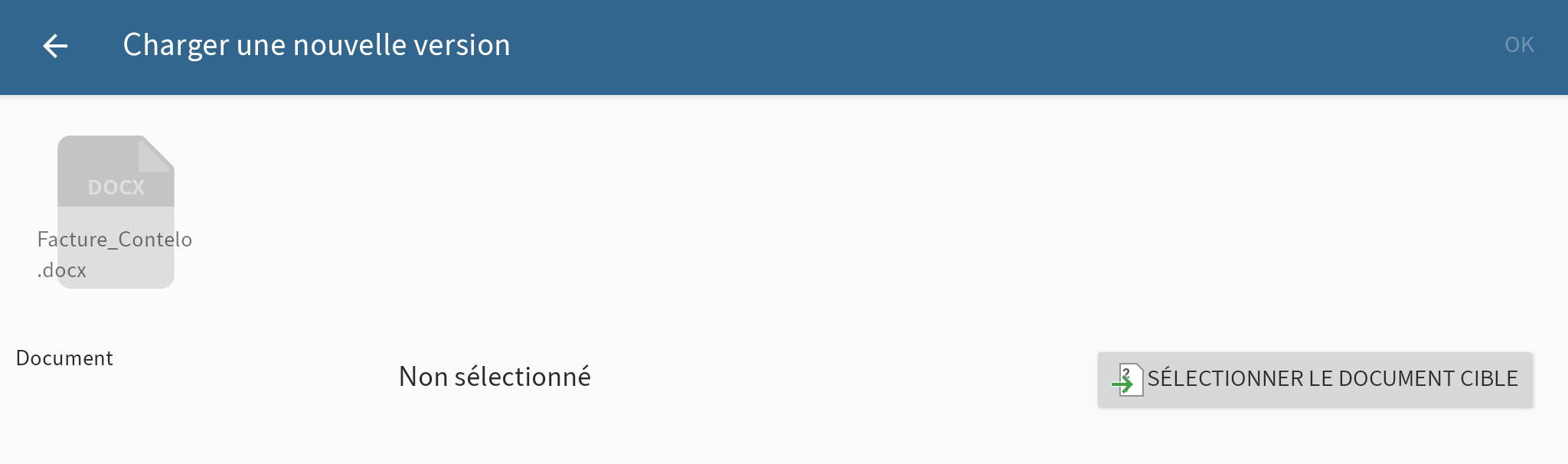
Le dialogue Charger une nouvelle version apparaît.
Pour sélectionner dans ELO le document dont vous souhaitez déposer une nouvelle version, veuillez taper sur le bouton SELECTIONNER LE DOCUMENT CIBLE.
Le dialogue Sélectionner le document apparaît.
Dans la structure de classeurs, naviguez vers le document pour lequel vous souhaitez charger une nouvelle version.
Dans l'onglet HISTORIQUE, vous voyez les classeurs cibles et documents que vous avez déjà sélectionnés une fois.
Confirmez la sélection du document en cliquant sur OK.
Le dialogue Sélectionner un document : se referme. Le fichier sélectionné apparaît dans le dialogue Charger une nouvelle version.
Vous pouvez effectuer les modifications suivantes :
- Version : veuillez modifier le numéro de version dans le champ Version.
- Commentaire : entrez les informations supplémentaires sur la version dans le champ Commentaire.
- Version ne pouvant pas être supprimée : veuillez activer cette option pour éviter que la version puisse être supprimée d'ELO.
- Modifier la date de document : pour actualiser la date de document, vous devez activer cette option.
Tapez sur le bouton OK (en haut à droite) pour télécharger la nouvelle version.
Résultat
Vous avez déposé la nouvelle version du document. Le dialogue Charger une nouvelle version se referme.
# Ouvrir/afficher le document
Les documents déposés peuvent être ouverts au mode affichage.
Information
Cette fonction n'est pas disponible dans la section Jeux de données.
Condition préliminaire
Sur votre appareil est installée une application externe pour afficher le type de fichier sélectionné.
Procédé
Ouvrez le menu contextuel du document que vous souhaitez ouvrir et afficher.
Dans le menu contextuel, tapez sur OUVRIR/AFFICHER.
Résultat
Le document est ouvert dans une application externe. Si plusieurs applications adéquates sont installées sur votre appareil Android, un dialogue de sélection apparaît. Sélectionnez une application.
Cliquez sur le bouton Android Retour pour retourner dans l'application ELO.
# Modifier le document
La fonction Modifier le document vous permet d'apporter des modifications à un document dans une application tierce (par exemple, une application de traitement de texte).
Information
Certaines applications tierces ne supportent pas cette fonction.
Procédé
Ouvrez le menu contextuel du document que vous souhaitez modifier.
Dans le menu contextuel (bouton avec les trois points), tapez sur Traiter le document.
Le document est ouvert dans une application externe. Si plusieurs applications sont disponibles, sélectionnez l'application avec laquelle vous souhaitez modifier le document.
Dès que le document est ouvert dans une application externe, il est soumis au check-out dans ELO, et un verrouillage est apposé pour les autres personnes.
Procédez aux modifications souhaitées.
Pour clôturer le traitement, veuillez enregistrer les modifications dans l'application externe.
Fermez l'application externe pour retourner dans l'application ELO.
Résultat
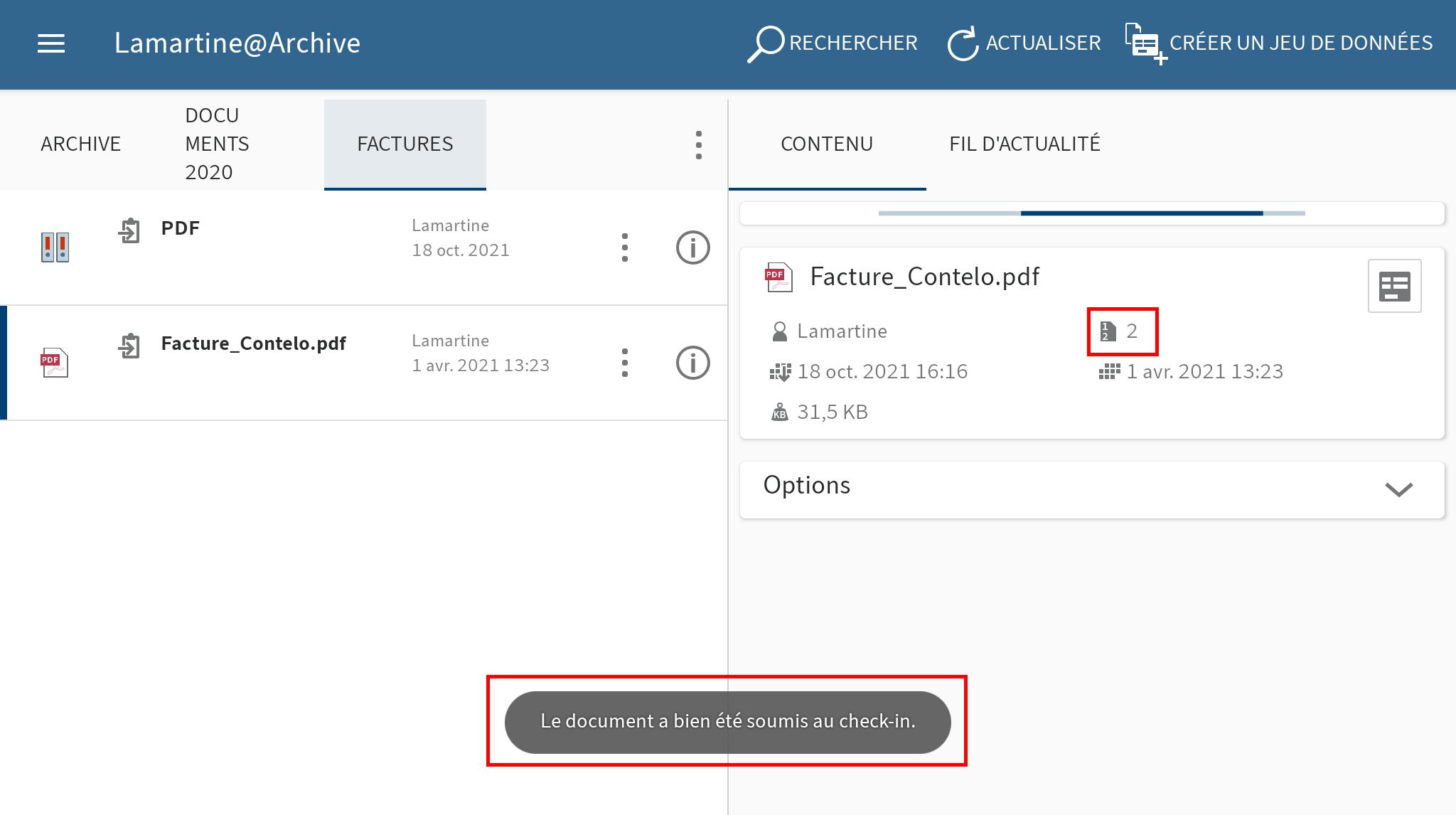
Le document est automatiquement soumis au check-in dans ELO, dès que vous avez enregistré les modifications dans l'application externe et que vous quittez l'application. Le verrouillage n'existe plus pour les autres personnes. Une nouvelle version de document a été créée.
# Afficher le formulaire
Pour voir ou modifier les métadonnées d'une entrée, utilisez la fonction Afficher le formulaire.
Conditions préliminaires
Votre administrateur a relié un formulaire au masque et il l'a défini en tant que formulaire d'aperçu. Vous trouverez d'autres informations à ce sujet dans le manuel Client Java ELO Processus.
Information
Si vous n'avez pas défini de formulaire pour un masque, l'application ELO charge un formulaire standard qui contient les champs Désignation, Date de document et Texte supplémentaire.
Procédé
Sélectionnez une entrée et ouvrez l'affichage de détails.
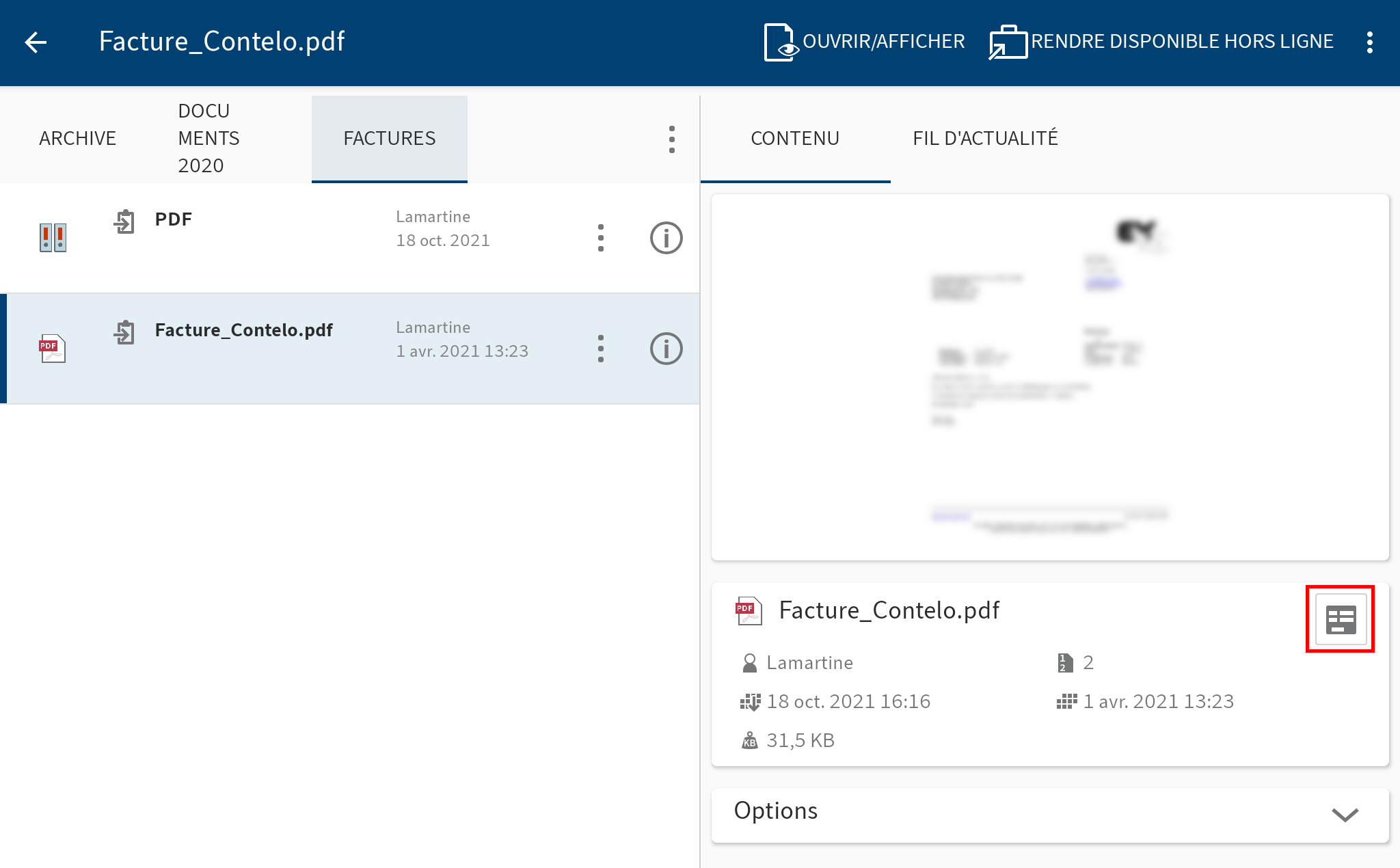
Dans l'onglet CONTENU, tapez sur le symbole du formulaire.
Alternative : la fonction Afficher le formulaire peut également être lancée par le biais du menu contextuel (bouton avec les trois points).

Le dialogue Afficher le formulaire. Vous voyez le formulaire correspondant dans le dialogue.
Option : pour modifier les métadonnées, tapez dans les champs d'entrée. Tapez sur Enregistrer pour prendre en compte vos modifications.
Pour quitter le dialogue Afficher le formulaire, veuillez taper sur Retour (symbole de la flèche en haut à gauche).
Résultat
Le dialogue se referme.
# Envoyer une entrée
Vous pouvez envoyer des entrées par e-mail.
Procédé
Ouvrez le menu contextuel de l'entrée que vous souhaitez envoyer.
Dans le menu contextuel (bouton avec les trois points), tapez sur Envoyer.
Le dialogue Envoyer apparaît.
Vous avez les possibilités suivantes :
- Envoyer en tant que lien ELO : Pour mener rapidement un autre utilisateur de la même archive à une entrée d'archive, nous vous recommandons d'envoyer un lien ELO.
- Envoyer le document : pour envoyer un document à un destinataire sans accès à l'archive ELO, envoyez le document sous forme d'une pièce-jointe d'un e-mail.
En option : si plusieurs applications adéquates sont installées sur votre appareil, un dialogue de sélection apparaît. Sélectionnez une application.
L'application externe démarre.
Envoyez le lien ELO comme entrée, comme vous le faites d'habitude avec l'application externe.
Résultat
Vous avez envoyé un lien ELO ou le document sous forme d'une pièce-jointe. L'application externe est fermée.
# Créer une note
Vous pouvez assigner un document ou un classeur de notes. Vous pouvez créer trois types de notes :
- Note générale (jaune) : visible pour tous les utilisateurs.
- Note personnelle (vert) : visible pour l'utilisateur qui l'a créée.
- Note permanente (rouge) : note ne pouvant pas être supprimée et visible pour tous les utilisateurs.
Information
Cette fonction est seulement disponible dans la section Archive.
Procédé
Sélectionnez une entrée et ouvrez le menu contextuel.
Dans le menu contextuel (bouton avec les trois points), tapez sur Créer une note.
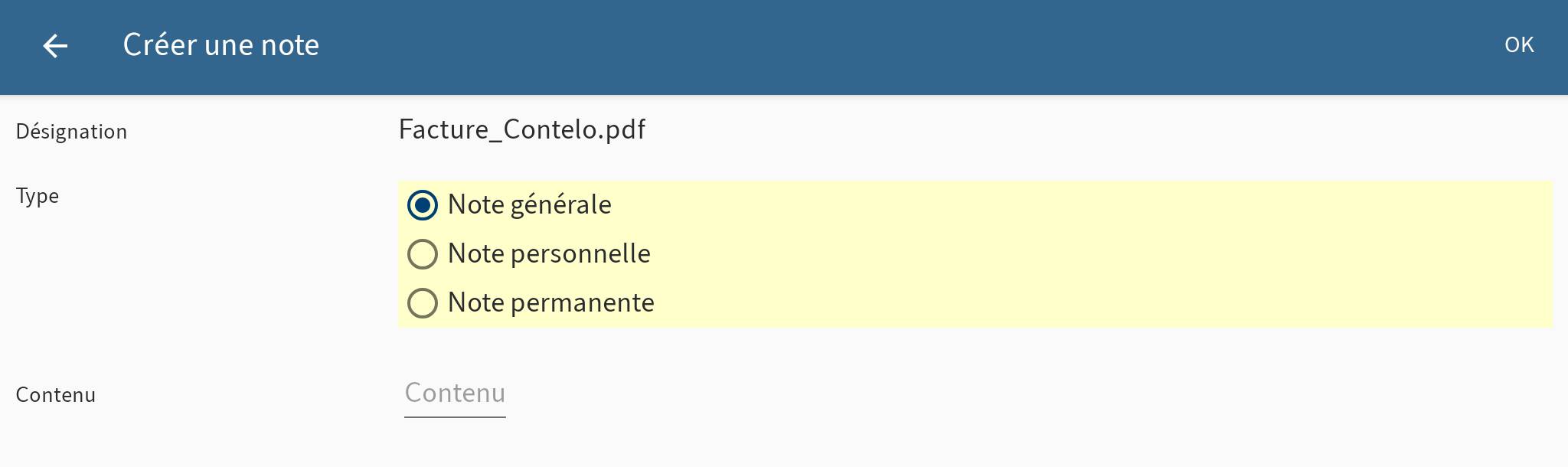
Le dialogue Créer une note apparaît. Le type standard est Note générale.
En option : pour modifier le type, tapez sur Note personnelle ou Note permanente.
Dans le champ Contenu, entrez le texte pour la note.
Pour enregistrer la note, tapez sur OK.
Résultat
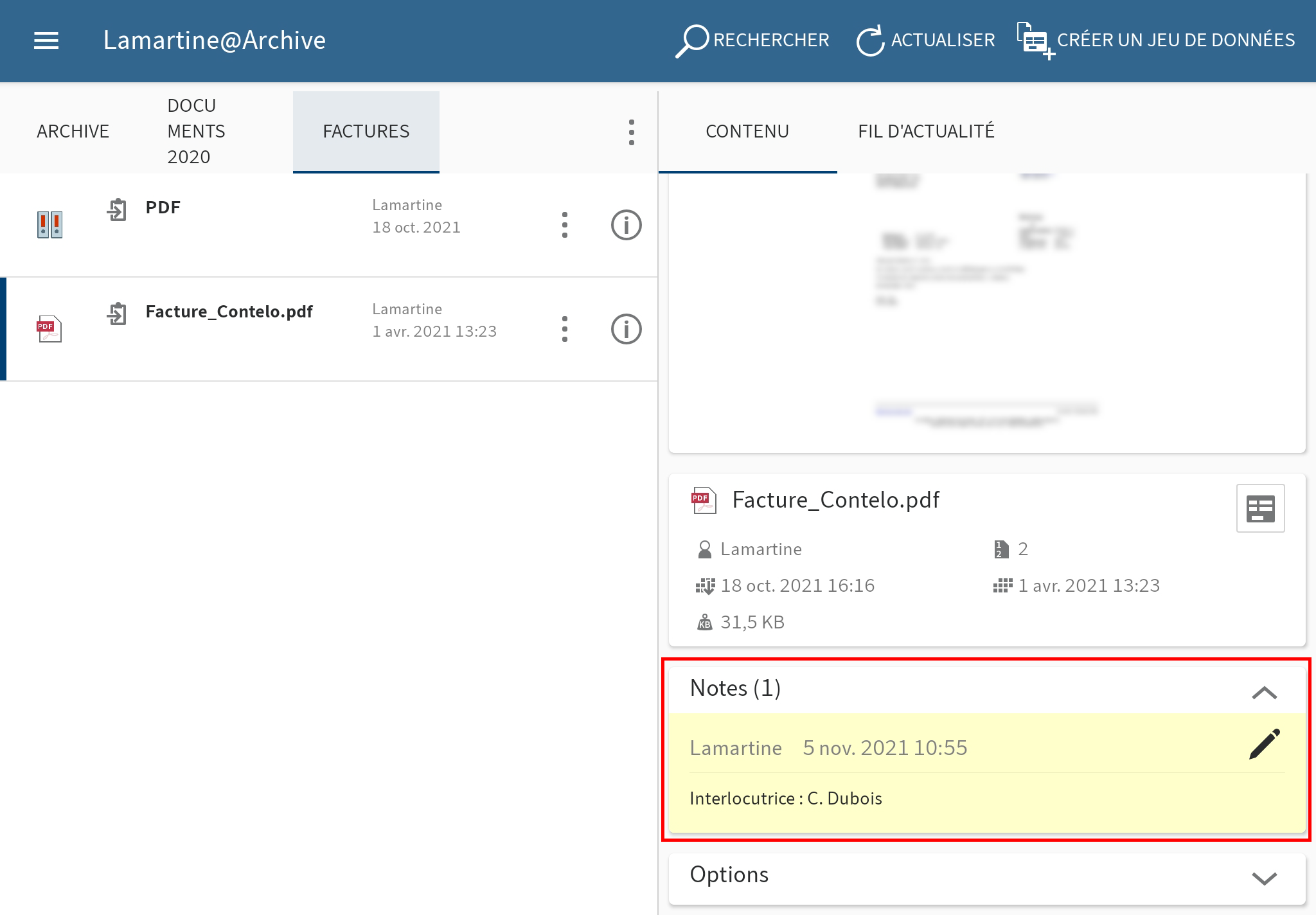
Le dialogue Créer une note se referme. Vous trouverez la note créée dans la zone d'affichage sous le volet Détails Notes.
Option : pour modifier ou supprimer une note générale ou personnelle, tapez sur le symbole du crayon dans le volet Détails Notes. Le dialogue Modifier les notes apparaît. Ici, vous pouvez modifier le contenu et le type de la note ou la supprimer.
# Supprimer l’entrée
Vous pouvez supprimer les classeurs ou documents dont vous n'avez plus besoin.
Attention
Les entrées ne sont pas supprimées de façon finale, elles sont juste marquées comme étant supprimées. Ce marquage montre à l'administrateur qu'il doit supprimer les entrées d'ELO de manière définitive.
Procédé
Ouvrez le menu contextuel de l'entrée que vous souhaitez supprimer.
Dans le menu contextuel (bouton avec les trois points), tapez sur Supprimer.
Le dialogue Supprimer l'entrée apparaît.
Confirmez avec OUI.
Résultat
Vous avez supprimé l'entrée.