# Tâches
Vos processus et suivis se trouvent dans la section Tâches. Vous pouvez traiter vos tâches à partir de là.
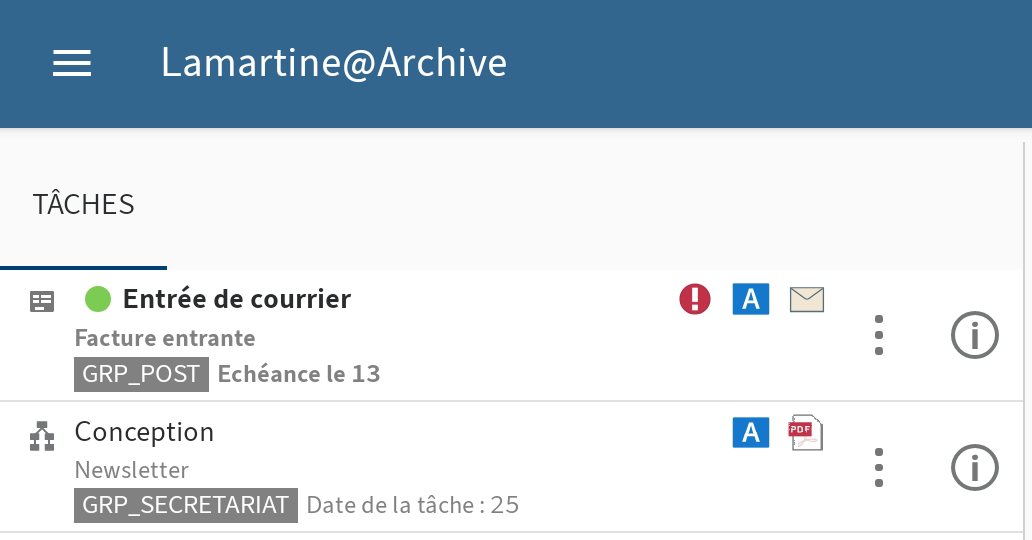
# Affichage
Les nouvelles tâches sont représentées en gras et avec un point vert. Les tâches avec un dépassement de délai sont marquées avec un point d'exclamation.
# Installation et configuration
Dans le dialogue Configuration, vous pouvez déterminer quels type de tâches sont affichés et selon quels critères la liste des tâches est triée. Vous trouverez d'autres informations à ce sujet dans le paragraphe Configuration.
# Démarrer le processus
Grâce aux processus, vous pouvez donner des tâches à d'autres personnes ou groupes.
Vous avez les possibilités suivantes pour démarrer des processus :
- Fonction Démarrer le Ad-hoc-processus
- Fonction Démarrer le processus
Les processus ad hoc sont des processus très simples prédéfinis par ELO. Les processus que vous trouverez via la fonction Démarrer le processus ont été définis par votre société.
Le chapitre Démarrer un processus ad hoc vous explique comment démarrer un processus ad hoc.
# Fonction 'Démarrer le processus'
Vous pouvez démarrer de nouveaux processus. Vous utilisez des modèles de processus.
Information
Cette fonction est seulement disponible dans les sections Archive et Presse-papiers.
Condition préliminaire
Les modèles de processus sont déjà créés dans ELO. Vous ne pouvez pas créer de modèles de processus dans l'application ELO.
Procédé
Sélectionnez l'entrée souhaitée et ouvrez le menu contextuel.
Dans le menu contextuel, tapez sur DEMARRER LE PROCESSUS.
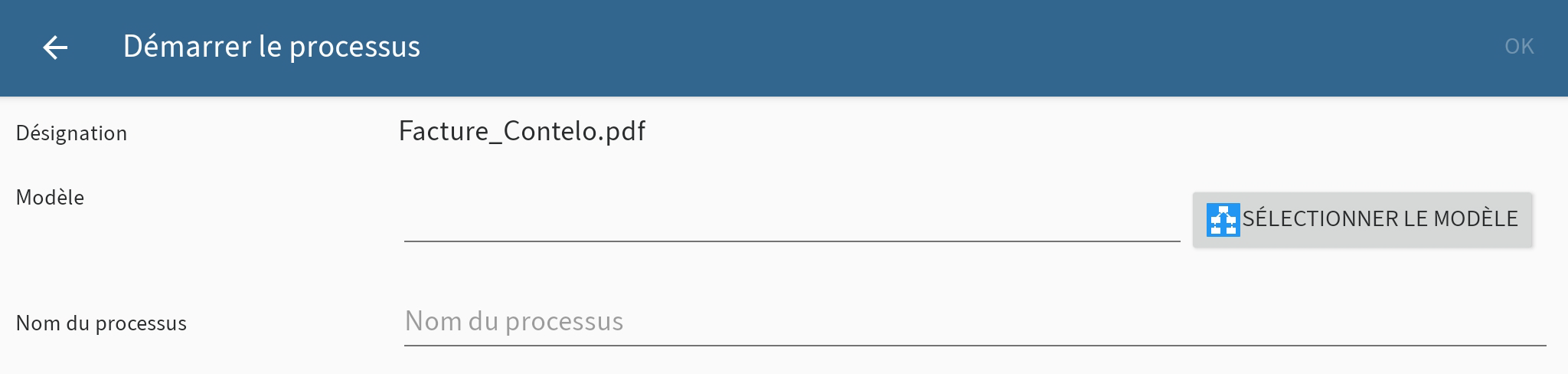
Le dialogue Démarrer le processus apparaît.
Tapez sur SELECTIONNER LE MODELE.
Le dialogue Sélectionner le modèle apparaît.
Pour sélectionner un modèle, tapez sur l'entrée correspondante dans la liste.
La désignation du modèle est adoptée dans les champs Modèle et Nom de processus.
En option : vous pouvez modifier le nom de processus. Pour ceci, tapez sur le champ Nom du processus et entrez un nouveau nom.
Tapez sur OK, pour démarrer le processus.
Résultat
Le dialogue Démarrer le processus se referme. Le processus démarre.
# Démarrer le processus ad-hoc
Cette fonction vous permet de démarrer un nouveau processus ad hoc. Les processus ad hoc sont des processus très simples prédéfinis par ELO. Un processus ad hoc permet de demander à d'autres personnes de donner leur validation ou leur prise de connaissance.
Procédé
Sélectionnez l'entrée souhaitée et ouvrez le menu contextuel.
Dans le menu contextuel (bouton avec les trois points), tapez sur Démarrer le processus ad hoc.
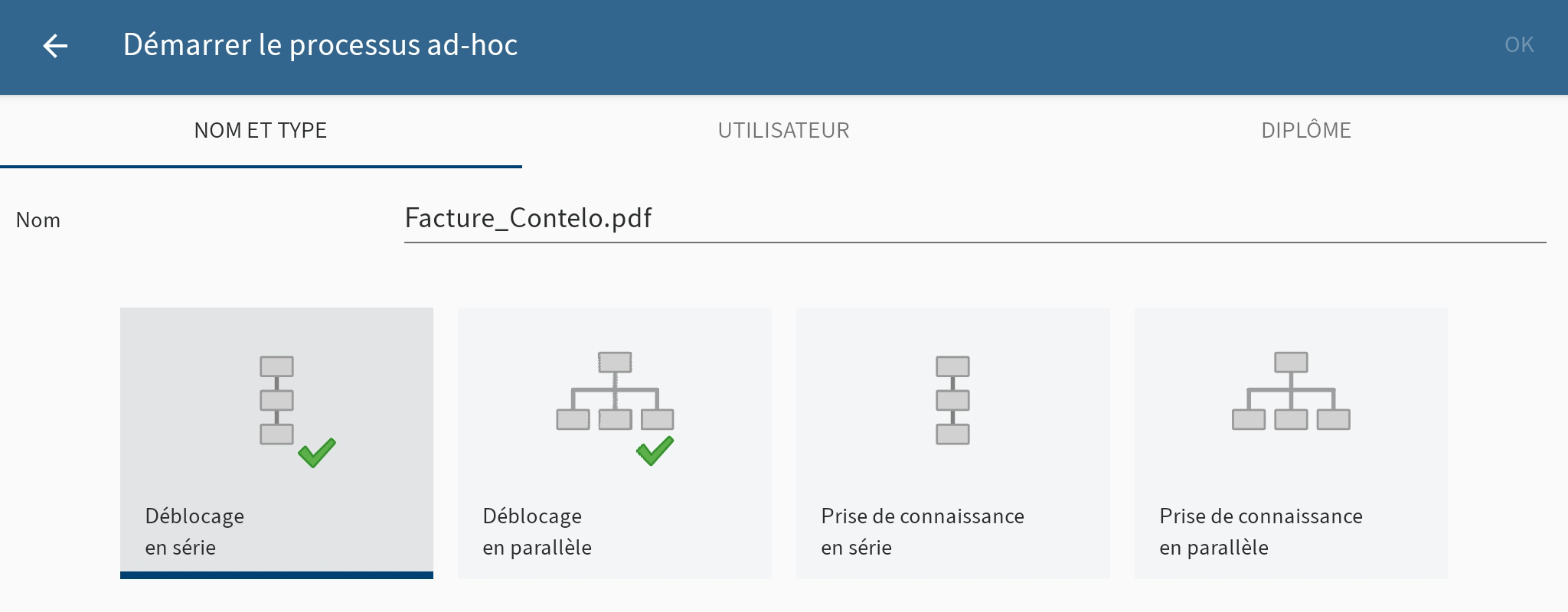
Le dialogue Démarrer le processus ad hoc apparaît.
Dans le champ Nom, entrez un nom pour le processus.
Déterminez quel type de processus ad hoc vous souhaitez créer. Il existe les types suivants :
- Approbation séquentielle : le processus est acheminé de manière séquentielle vers les différents participants. Les participants doivent décider s'ils souhaitent donner leur approbation. En fonction du résultat, le message correspondant est envoyé au destinataire sélectionné.
- Approbation parallèle : le processus est acheminé en parallèle. Cela signifie que tous les destinataires le reçoivent en même temps. Les participants doivent donner leur approbation individuellement.
- Prise de connaissance en série : le processus est acheminé de manière séquentielle vers les différents participants. Les participants doivent confirmer la réception du processus à tour de rôle. Tant qu'un utilisateur n'a pas pris connaissance du processus, celui-ci ne sera pas transféré aux autres participants.
- Prise de connaissance en parallèle : le processus est envoyé parallèlement à tous les participants. Les participants doivent confirmer la réception du processus. Après la clôture, le message correspondant est envoyé au destinataire sélectionné.
Basculez vers l'onglet UTILISATEUR.

Dans le champ Consigne de travail, entrez la consigne individuelle pour l'utilisateur. L'utilisateur visualise la consigne de travail dans la section Tâches dans la colonne Etape de processus, une fois qu'il a reçu le processus.
Par défaut, un symbole d'astérisque se trouve dans le champ Pour l'utilisateur/le groupe. Cela signifie que la consigne de travail est assignée à tous les utilisateurs. Pour modifier la consigne de travail pour certains utilisateurs, tapez sur le symbole du stylo de l'entrée en question.
Cliquez sur le bouton AJOUTER UN UTILISATEUR pour ajouter les destinataires du processus.
Vous voyez les utilisateurs sélectionnés dans la Liste des destinataires.
Pour ce qui est des processus sériels, vous pouvez modifier l'ordre dans lequel les processus sont envoyés aux utilisateurs. Tapez sur l'utilisateur dans la liste et déplacez le à un nouvel emplacement dans la lsite tout en gardant le doigt appuyé.
Basculez dans l'onglet FINALISATION.
Le champ Destinataire vous permet de voir quel utilisateur doit être informé de la clôture du processus. Pour modifier le destinataire, tapez sur SELECTIONNER L'UTILISATEUR.
Entrez un texte pour le message final dans le champ Message de réussite.
Entrez un texte pour le message d'interruption dans le champ Message d'interruption. Cela vaut seulement pour les processus ad hoc du type Approbation.
Dans le champ Script de clôture, sélectionnez un script qui sera exécuté une fois le processus ad hoc terminé.
Condition préliminaire : votre administrateur a mis à disposition un script de clôture. Vous trouverez d'autres informations dans la documentation Processus du client Java ELO (opens new window).
Pour démarrer le processus ad hoc, tapez sur OK.
# Transférer le processus
Pour transférer un processus au prochain utilisateur, vous sélectionnez la fonction Transférer le processus.
Procédé
Sélectionnez le processus que vous souhaitez sélectionner dans la section Tâches et ouvrez le menu contextuel.
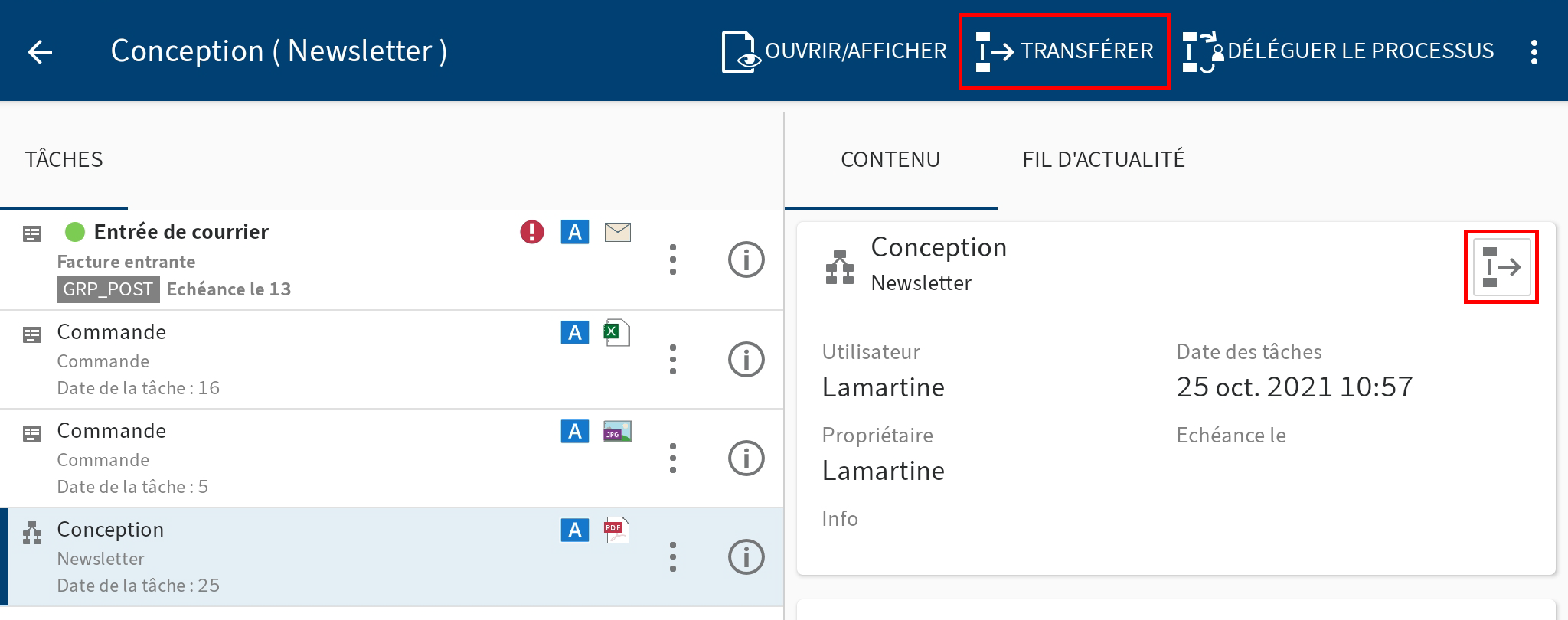
Dans le menu contextuel (bouton avec les trois points), tapez sur Transférer le processus.
Alternative : dans la section d'affichage, à droite de la désignation, tapez sur le bouton Transférer le processus.
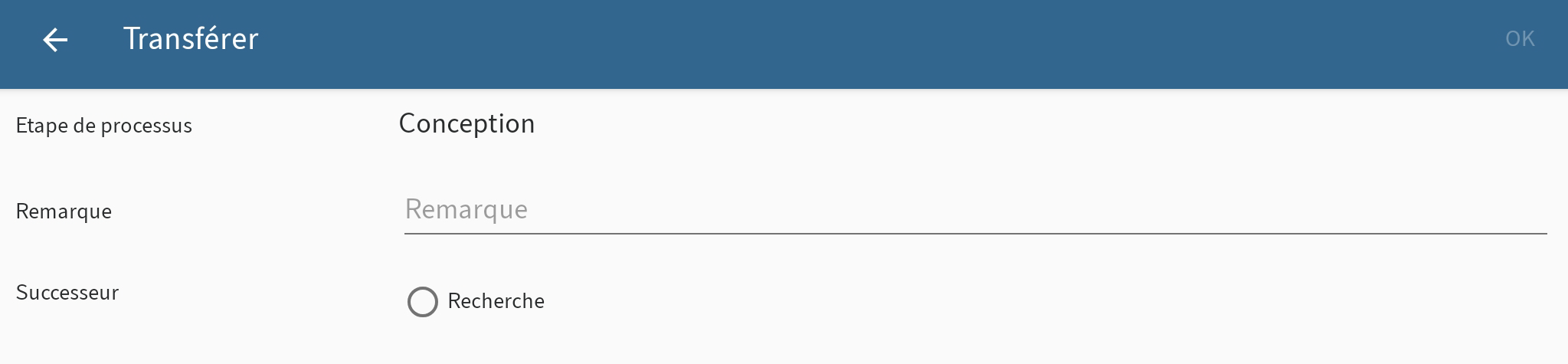
Le dialogue Transférer le processus apparaît.
Tapez sur le successeur qui doit recevoir le processus.
Le successeur est marqué.
En option : pour ajouter une remarque au processus, tapez sur le champ Remarque.
Tapez sur OK.
Résultat
Vous avez transféré le processus au successeur sélectionné. Le dialogue Transférer le processus se referme.
# Déléguer le processus
La fonction Déléguer le processus vous permet de déléguer le processus à une autre personne.
Procédé
Sélectionnez l'entrée souhaitée dans la section Tâches et ouvrez le menu contextuel.
Dans le menu contextuel, tapez sur Déléguer le processus.
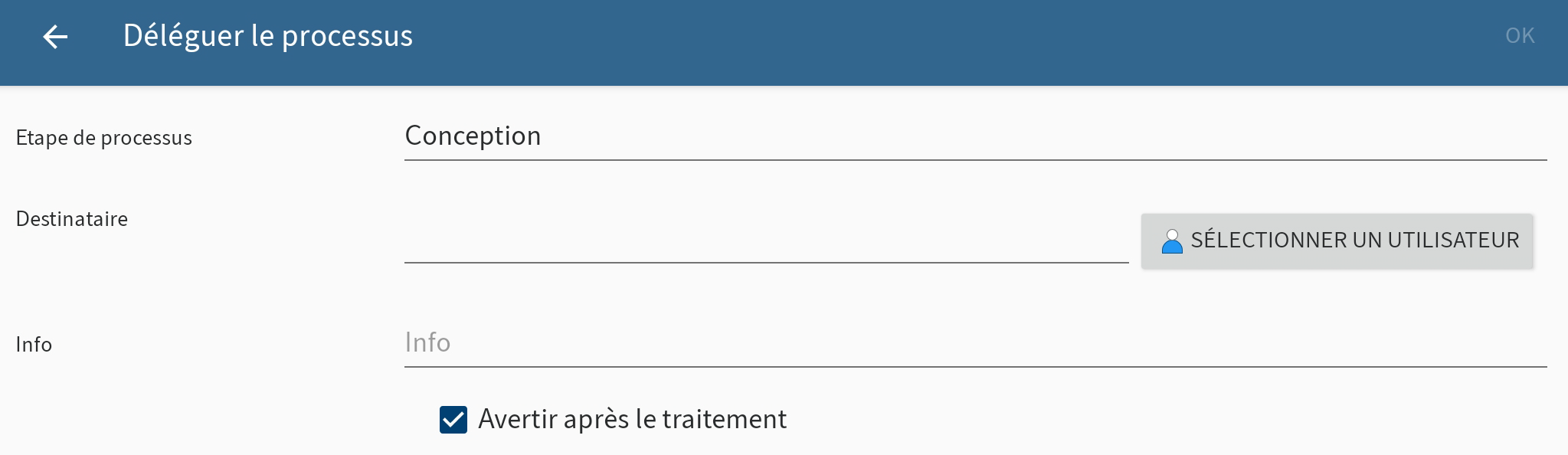
Le dialogue Déléguer le processus apparaît.
Tapez sur SELECTIONNER UN UTILISATEUR.
Le dialogue : Sélectionner un utilisateur ou un groupe apparaît.
Tapez sur une entrée de la liste pour sélectionner un destinataire.
Vous pouvez effectuer les modifications suivantes :
- Avertir après le traitement : de façon standard, la case est cochée. Cela signifie que vous obtenez le processus après le traitement afin de pouvoir vérifier l'état du traitement. Si vous ne souhaitez pas être informé, tapez sur la case pour la désactiver.
- Info : pour ajouter une remarque au processus, tapez sur le champ d'entrée.
Tapez sur OK.
Résultat
Vous avez délégué le processus au destinataire sélectionné. Le dialogue Déléguer le processus se referme.
# Accepter le processus
Les processus qui sont envoyés à un groupe apparaissent dans la section Tâches de tous les membres du groupe. Pour traiter un tel processus, utilisez la fonction Accepter le processus. Alors, le processus ne pourra être traité que par vous. Les autres membres du groupe ne voient plus le processus dans leurs tâches. Ainsi, l'on évite que plusieurs personnes traitent simultanément le même processus.
Procédé
Sélectionnez le processus dans la section Tâches et ouvrez le menu contextuel.
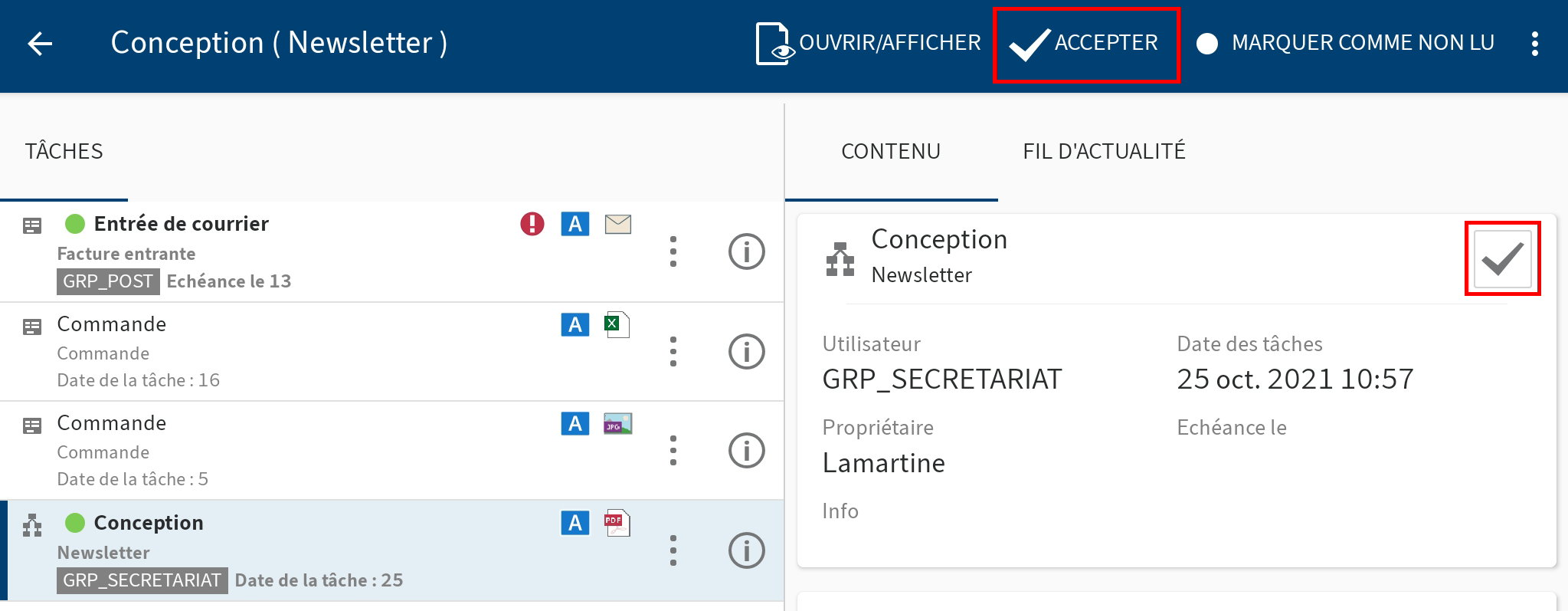
Dans le menu contextuel (bouton avec les trois points), tapez sur Accepter le processus.
Alternative : dans la section d'affichage, à droite de la désignation, tapez sur le bouton Accepter le processus.
Résultat
Le processus vous est assigné. Les autres membres du groupe n'y ont plus accès.
Information
Lorsque le membre d'un groupe sélectionne ou accepte une tâche de groupe, la tâche est marquée comme lue pour tous les membres du groupe.
Lorsqu'une tâche de groupe est rendue, elle reste avec le statut lue pour tous les membres du groupe.
# Modifier un formulaire de processus
Vous pouvez remplir des formulaires de processus, enregistrer les données entrées et les transférer.
Lorsqu'un processus est basé sur un formulaire, le bouton Formulaire de processus apparaît aussi bien dans la section d'affichage que dans le menu contextuel du processus en question.
Condition préliminaire
Les formulaires de processus doivent avoir été créés dans une version de bureau d'ELO. Vous ne pouvez pas créer de formulaires de processus dans l'application ELO.
Procédé
Sélectionnez le processus dans la section Tâches et ouvrez le menu contextuel.
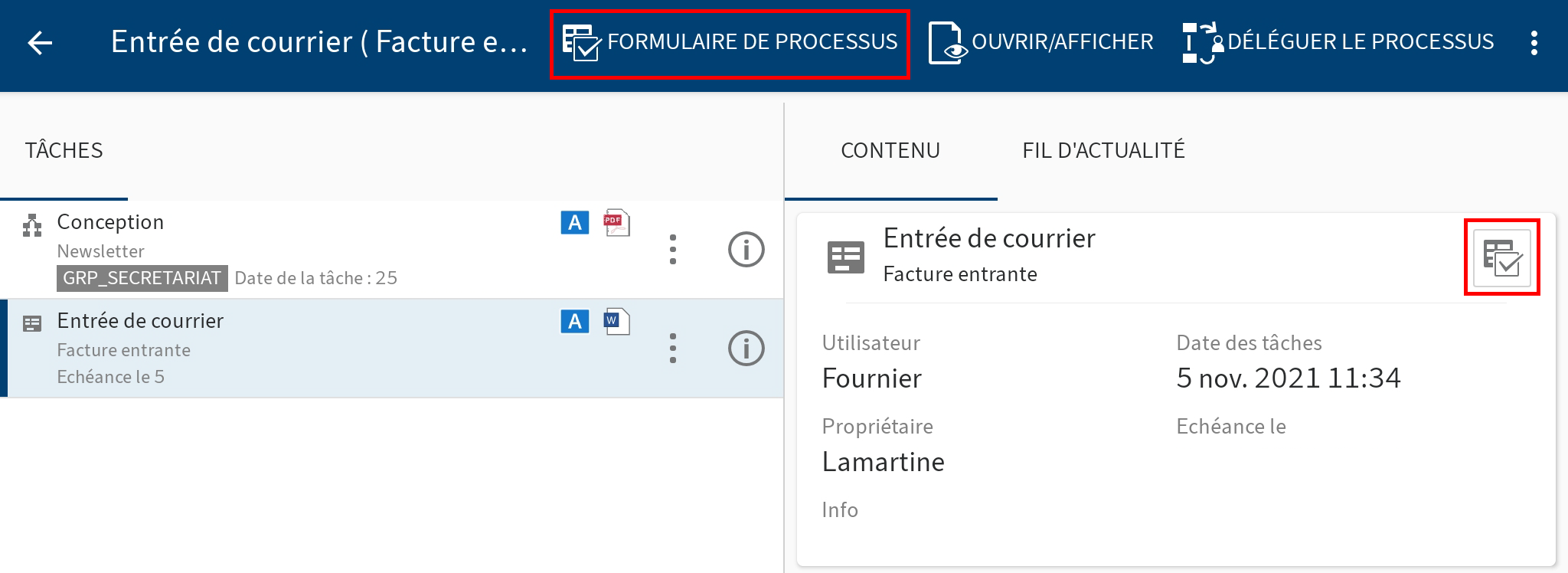
Tapez sur le bouton Formulaire de processus pour ouvrir le formulaire.
Alternative : dans le menu contextuel du processus sélectionné, tapez sur le bouton Formulaire de processus dans la section d'affichage.
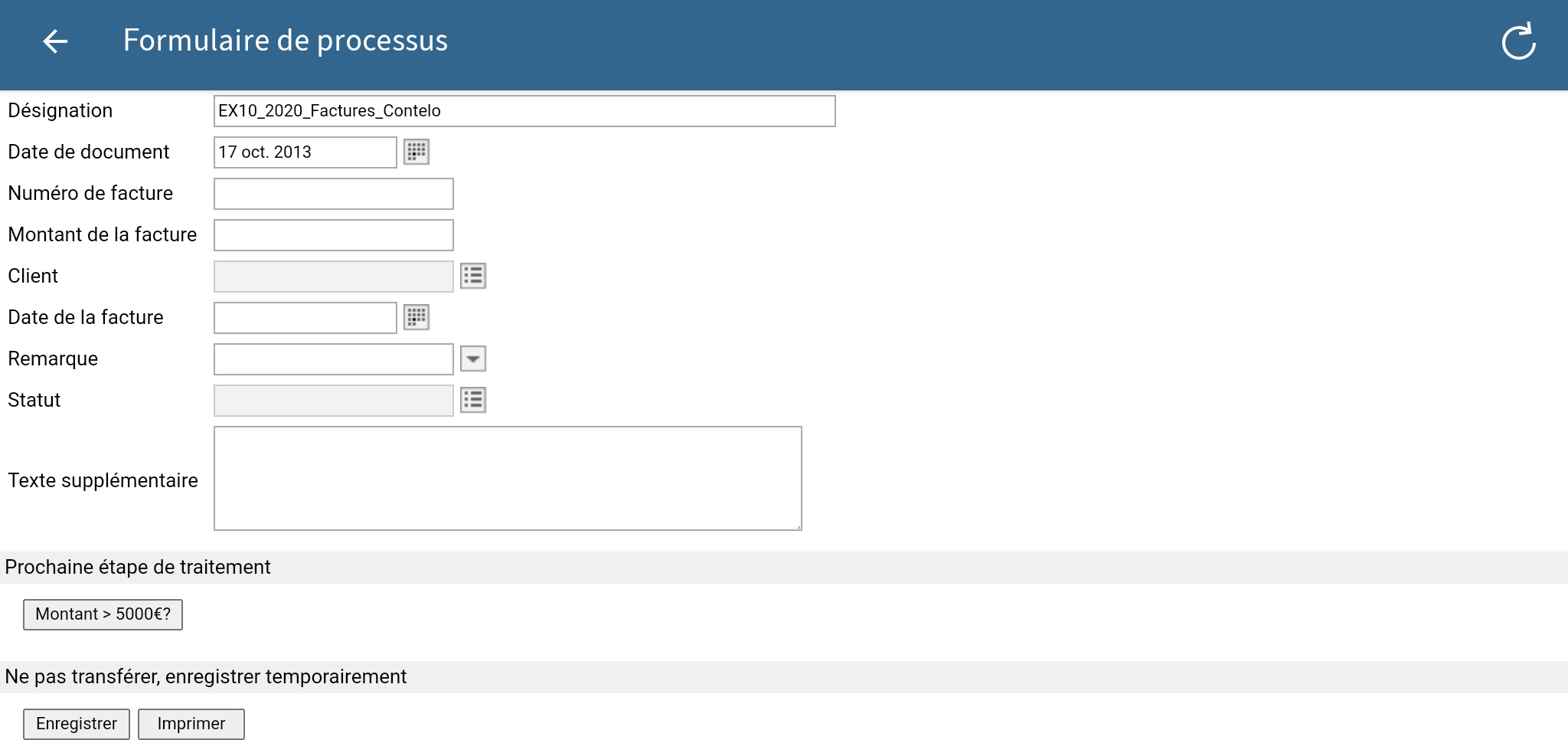
Le dialogue Formulaire de processus apparaît. Le formulaire est affiché.
Veuillez remplir le formulaire. Vous pouvez modifier différents champs en fonction du formulaire.
En option : tapez sur Enregistrer pour enregistrer vos entrées. Tapez sur Imprimer pour imprimer le formulaire.
En fonction de la structure du processus, un formulaire est transféré au prochain utilisateur/noeud après le traitement. Pour transférer un formulaire de processus, veuillez taper sur le bouton correspondant dans la section Prochaine étape de traitement.
Résultat
Le formulaire est transféré au prochain noeud (donc, au prochain traiteur du processus) avec les données que vous avez remplies. Le dialogue Formulaire de processus se referme.
# Ajourner le processus
La fonction Ajourner le processus vous permet de déplacer le traitement d'un processus. Vous définissez la date jusqu'à laquelle un processus doit être masqué de la section des Tâches. Une fois la date atteinte, le processus est à nouveau affiché.
Procédé
Sélectionnez l'entrée souhaitée dans la section Tâches et ouvrez le menu contextuel.
Dans le menu contextuel (bouton avec les trois points), tapez sur Ajourner le processus.
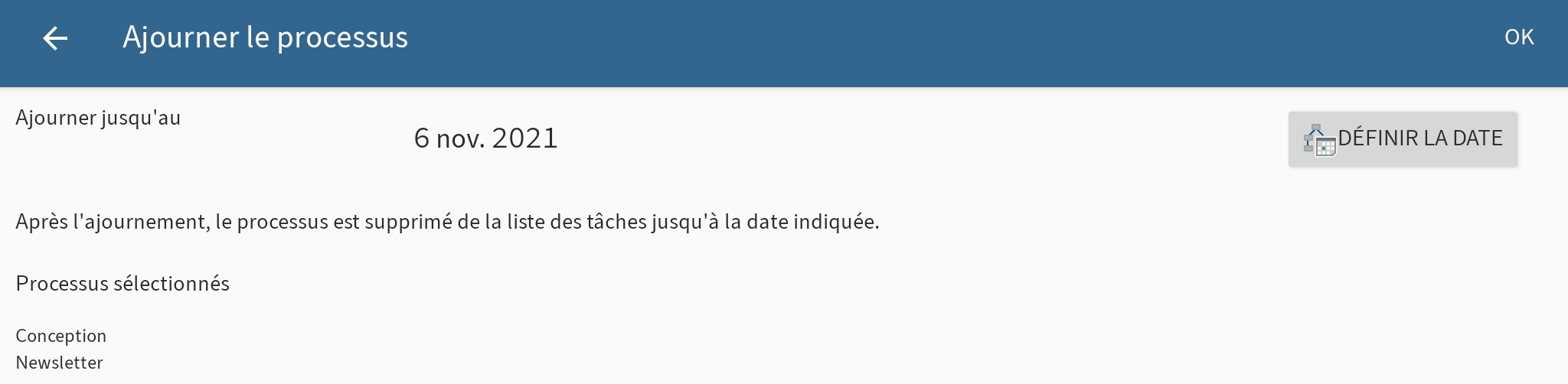
Le dialogue Ajourner le processus apparaît.
Veuillez entrer la date jusqu'à laquelle le processus doit être ajourné, puis cliquez sur DEFINIR LA DATE.
Sélectionnez une date dans le calendrier.
Tapez sur OK.
Résultat
Vous avez ajourné le processus. Le processus est masqué de votre liste de tâches jusqu'à la date sélectionnée.
# Supprimer le processus
Vous pouvez supprimer les processus dont vous n'avez plus besoin.
Procédé
Sélectionnez l'entrée souhaitée dans la section Tâches et ouvrez le menu contextuel.
Dans le menu contextuel (bouton avec les trois points), tapez sur Supprimer.
Le dialogue Supprimer définitivement le processus apparaît.
Confirmez avec OUI.
Résultat
Vous avez supprimé le processus. Le dialogue Supprimer définitivement le processus se referme.