# Suche
Mit der Funktion Suchen in der Menüleiste können Sie ELO durchsuchen. Im Funktionsbereich Suche sehen Sie Ihre Suchergebnisse. Dort können Sie eine neue Suche starten, Suchfavoriten erstellen und bereits durchgeführte Suchen bearbeiten.
Im Dialog Konfiguration können Sie festlegen, welche Felder bei der Suche berücksichtigt werden. Weitere Informationen hierzu finden Sie im Abschnitt Konfiguration.
# Neue Suche starten
Sie können eine Suche in jedem Funktionsbereich starten. Nutzen Sie den Button SUCHEN im Aktionsbereich.
Alternativ: Sie können eine neue Suche auch über das Lupensymbol im Funktionsbereich Suche starten.
Vorgehen

Tippen Sie im Aktionsbereich auf SUCHEN.
In der Menüleiste erscheint ein Suchfeld und eine Liste mit Suchvorschlägen. Die Bildschirmtastatur ist aktiv.
Tippen Sie einen Suchbegriff ein.
Tippen Sie auf einen Vorschlag aus der Liste.
Alternativ: Um exakt nach einem Zeichen oder einer Zeichenkette zu suchen, tippen Sie auf den Button Eingabe auf der Bildschirmtastatur.
Ergebnis
Der Suchvorgang startet. Sie werden zur Ergebnisliste im Funktionsbereich Suche weitergeleitet.
![]()
Optional: Um Ihre Sucheinstellungen zu ändern und Suchfilter hinzuzufügen, tippen Sie auf das Filtersymbol rechts über der Ergebnisliste. Weitere Informationen hierzu finden Sie im Abschnitt Suche bearbeiten und Filter hinzufügen.
# Suche bearbeiten und Filter hinzufügen
Sie können eine bereits durchgeführte Suche bearbeiten. Sie können den Suchbegriff ändern und Filter hinzufügen oder löschen.
Vorgehen
Um die Einstellungen einer bereits ausgeführten Suche zu ändern, tippen Sie in der Listenansicht des Funktionsbereichs Suche auf das Info-Symbol hinter der gewünschten Suche.
Alternativ: Tippen Sie in der Listenansicht auf die gewünschte Suche, um die Ergebnisliste zu öffnen.
Im Anzeigebereich erscheinen die Sucheinstellungen.
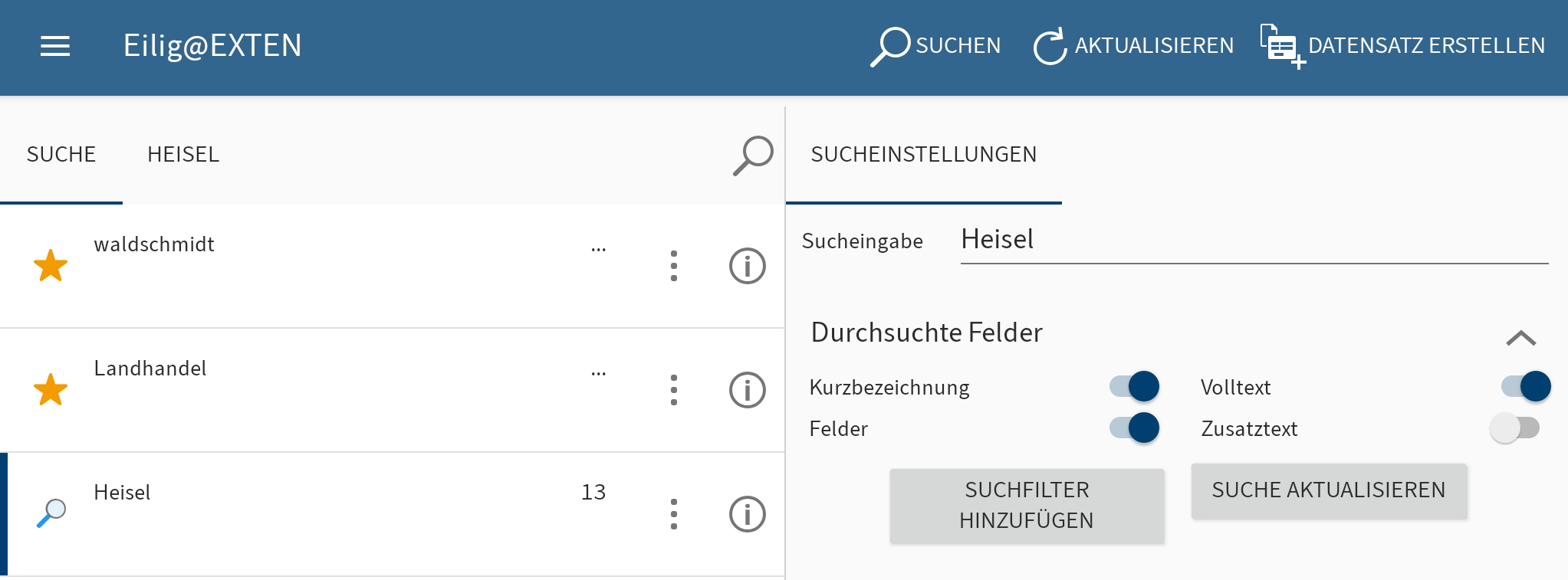
Sie können folgende Einstellungen vornehmen:
- Sucheingabe: Um den Suchbegriff zu ändern, tippen Sie auf das Eingabefeld.
- Durchsuchte Felder: Wählen Sie aus, welche Felder durchsucht werden sollen. Sie können die Felder Kurzbezeichnung, Volltext, Felder und Zusatztext wählen.
Es muss mindestens ein Feld ausgewählt werden.
Information
Sobald Sie eine Änderung vorgenommen haben, ist der Button SUCHE AKTUALISIEREN aktiv. Tippen Sie auf den Button, um die Suche erneut zu starten.
Suchfilter hinzufügen
Um Suchfilter einzustellen, tippen Sie auf SUCHFILTER HINZUFÜGEN.
Der Dialog Filter auswählen erscheint. Sie können folgende Filter wählen:
- Datum: Es werden nur Einträge mit dem gewählten Dokumentendatum angezeigt.
- Maske: Es werden nur Einträge angezeigt, die mit der gewählten Maske abgelegt wurden.
- Eintragstyp: Nur der gewählte Eintragstyp wird angezeigt.
- Abgelegt von: Es werden nur Einträge angezeigt, die vom gewählten Benutzer abgelegt wurden.
- Bearbeiter: Nur Einträge, bei denen der gewählte Benutzer als Bearbeiter eingetragen ist, werden angezeigt.
- Ablagedatum: Nur Einträge, die am gewählten Datum abgelegt wurden, werden angezeigt.
Tippen Sie im Dialog Filter auswählen auf den gewünschten Filter.
Im Anzeigebereich erscheint der Filter mit einem Eingabefeld. Standardmäßig ist das Eingabefeld mit einem Platzhaltersymbol ausgefüllt.
Tippen Sie in das Eingabefeld und löschen Sie das Platzhaltersymbol.
Ein Drop-down-Menü erscheint.
Tippen Sie im Drop-down-Menü auf die gewünschte Filtereinstellung.
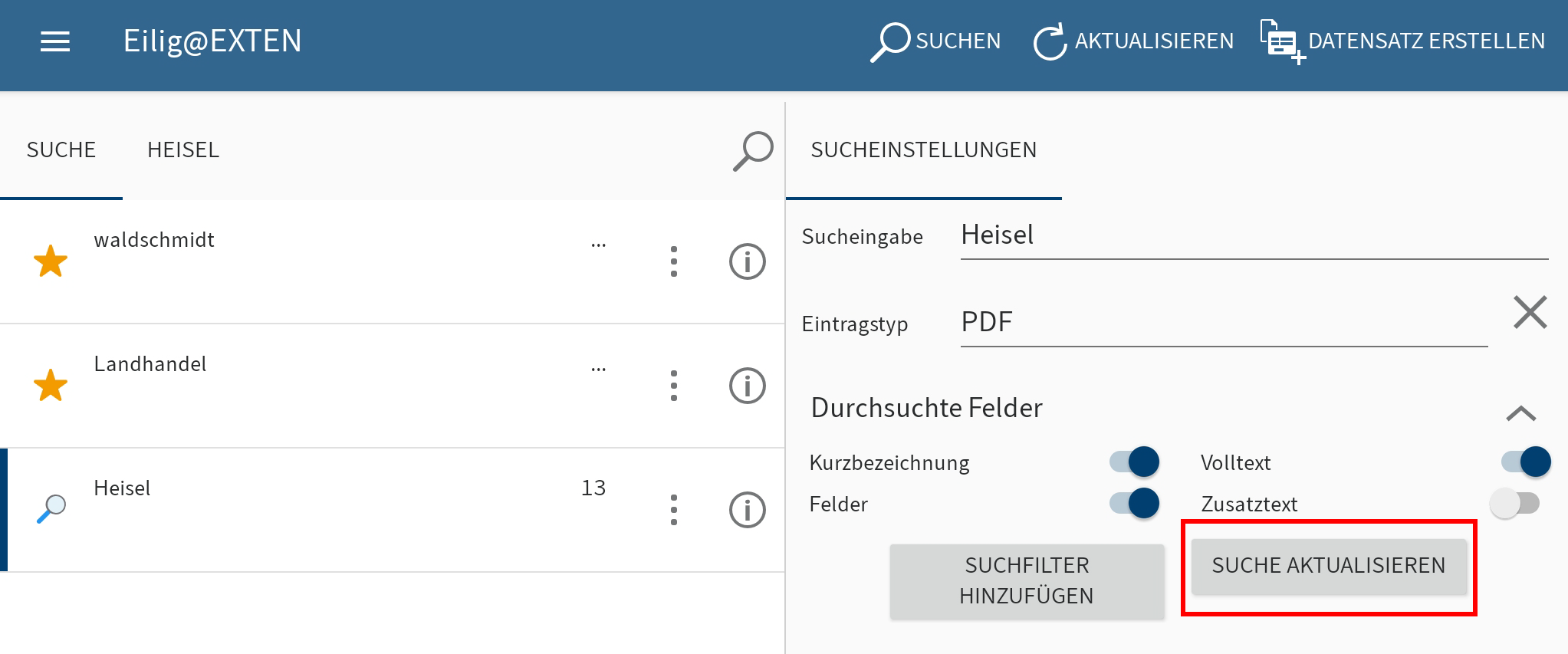
Die Auswahl erscheint im Eingabefeld des Filters.
Information
Um einen Filter zu entfernen, tippen Sie auf das X-Symbol hinter dem jeweiligen Filter.
Um die Suche mit den neuen Einstellungen zu starten, tippen Sie auf SUCHE AKTUALISIEREN.
Ergebnis
Die Suche wird aktualisiert. Die Ergebnisliste erscheint.
# Favorit erstellen
Alle Suchvorgänge werden im Funktionsbereich Suche gespeichert. Wenn Sie die ELO App beenden, werden alle Suchvorgänge gelöscht. Um eine Suche dauerhaft zu sichern, speichern Sie sie als Favorit. Favoriten werden beim Beenden nicht gelöscht.
Information
Suchfavoriten, die Sie in der ELO App anlegen, stehen Ihnen auch in anderen Clients zur Verfügung. Umgekehrt werden Suchfavoriten, die in anderen Clients erstellt wurden, nicht in der ELO App angezeigt.
Vorgehen
Öffnen Sie das Kontextmenü des jeweiligen Suchvorgangs.
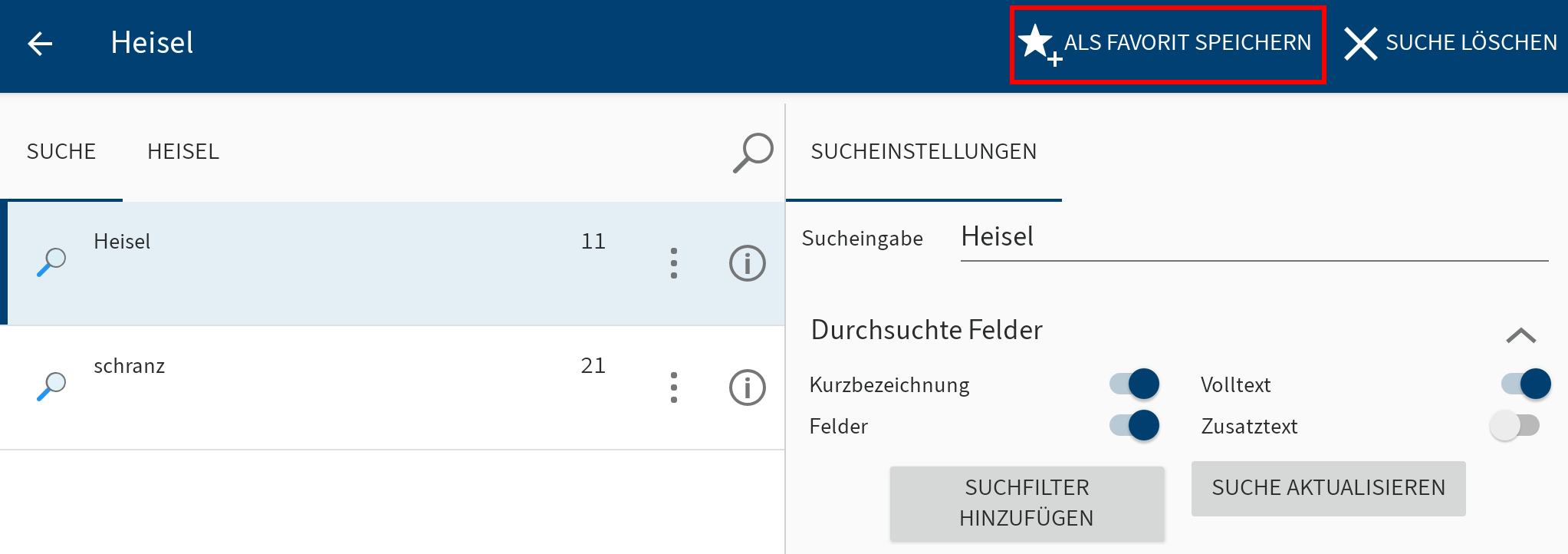
Tippen Sie im Kontextmenü auf ALS FAVORIT SPEICHERN.
Der Dialog Geben Sie einen Namen für den Suchfavorit ein erscheint.
Benennen Sie den Suchfavoriten.
Bestätigen Sie mit OK.
Ergebnis
Der Favorit ist nun im Funktionsbereich Suche gespeichert. Sie erkennen Favoriten am Sternsymbol.
Optional: Um einen Favoriten zu löschen, nutzen Sie die Funktion FAVORIT LÖSCHEN im Kontextmenü.